Visual Studio Code’da ISE deneyimi çoğaltma
VS Code için PowerShell uzantısı PowerShell ISE ile tam özellik eşliği aramasa da, VS Code deneyimini ISE kullanıcıları için daha doğal hale getirmek için özellikler mevcuttur.
Bu belge, kullanıcı deneyimini ISE ile karşılaştırıldığında biraz daha tanıdık hale getirmek için VS Code'da yapılandırabileceğiniz ayarları listelemeye çalışır.
ISE Modu
Not
Bu özellik, sürüm 2019.12.0'dan bu yana PowerShell Önizleme uzantısında ve sürüm 2020.3.0'dan bu yana PowerShell uzantısında kullanılabilir.
Visual Studio Code'da ISE deneyimini çoğaltmanın en kolay yolu "ISE Modu"nu açmaktır. Bunu yapmak için komut paletini açın (macOS'ta F1 VEYA Ctrl+Shift+P VEYA Cmd+Shift+P) ve "ISE Modu" yazın. Listeden "PowerShell: ISE Modunu Etkinleştir" seçeneğini belirleyin.
Bu komut, aşağıda açıklanan ayarları otomatik olarak uygular Sonuç şu şekilde görünür:
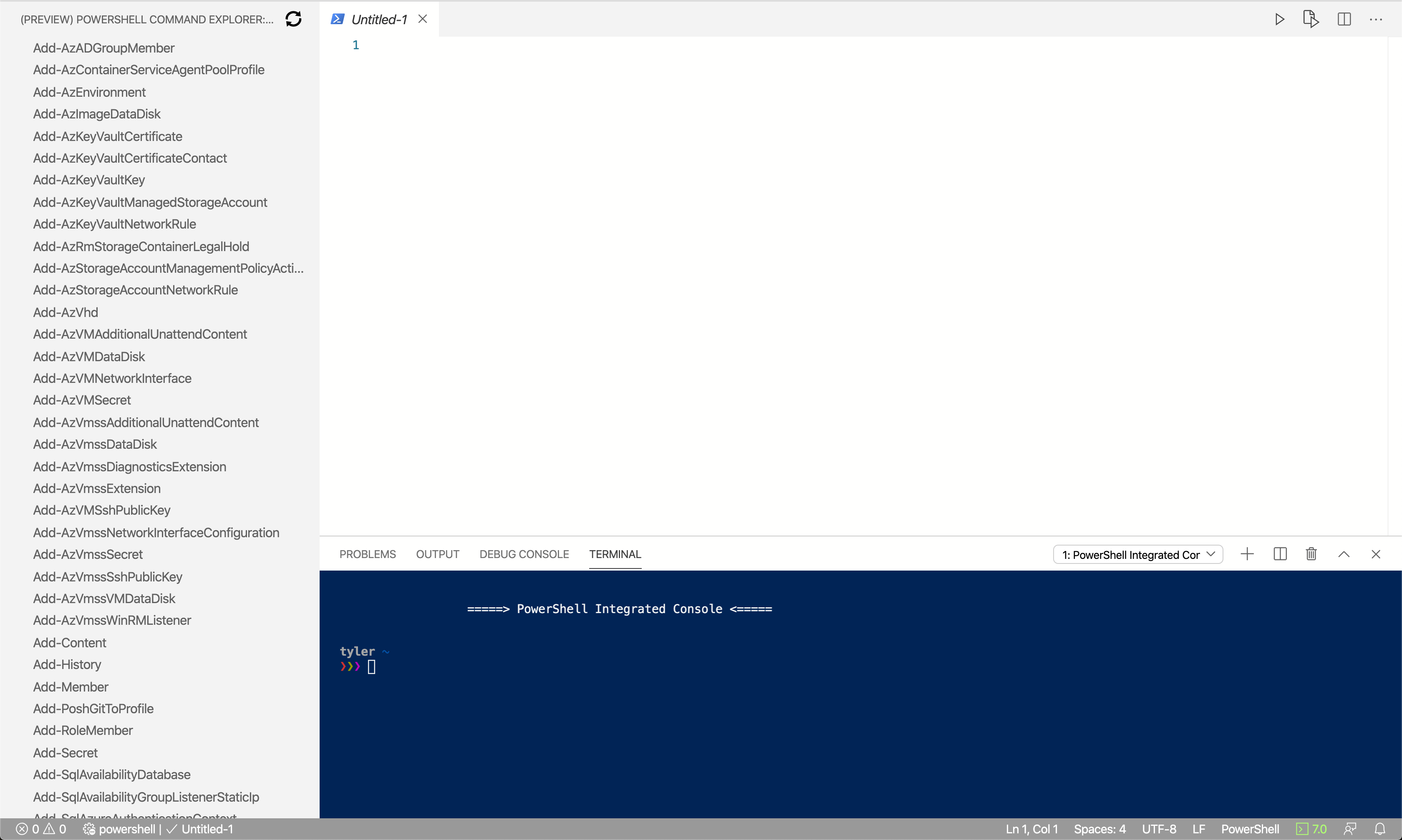
ISE Modu yapılandırma ayarları
ISE Modu, VS Code ayarlarında aşağıdaki değişiklikleri yapar.
Anahtar bağlamaları
İşlev ISE Bağlama VS Code Bağlama Hata ayıklayıcıyı kesme ve kesme Ctrl+B F6 Geçerli satırı/vurgulanmış metni yürütme F8 F8 Kullanılabilir kod parçacıklarını listeleme Ctrl+J Ctrl+Alt J+ Not
VS Code'da kendi anahtar bağlamalarınızı da yapılandırabilirsiniz.
Basitleştirilmiş ISE benzeri kullanıcı arabirimi
Visual Studio Code kullanıcı arabirimini ISE'nin kullanıcı arabirimine daha yakından bakmak için basitleştirmek istiyorsanız şu iki ayarı uygulayın:
"workbench.activityBar.visible": false, "debug.openDebug": "neverOpen",Bu ayarlar, aşağıdaki kırmızı kutunun içinde gösterilen "Etkinlik Çubuğu" ve "Hata Ayıklama Yan Çubuğu" bölümlerini gizler:
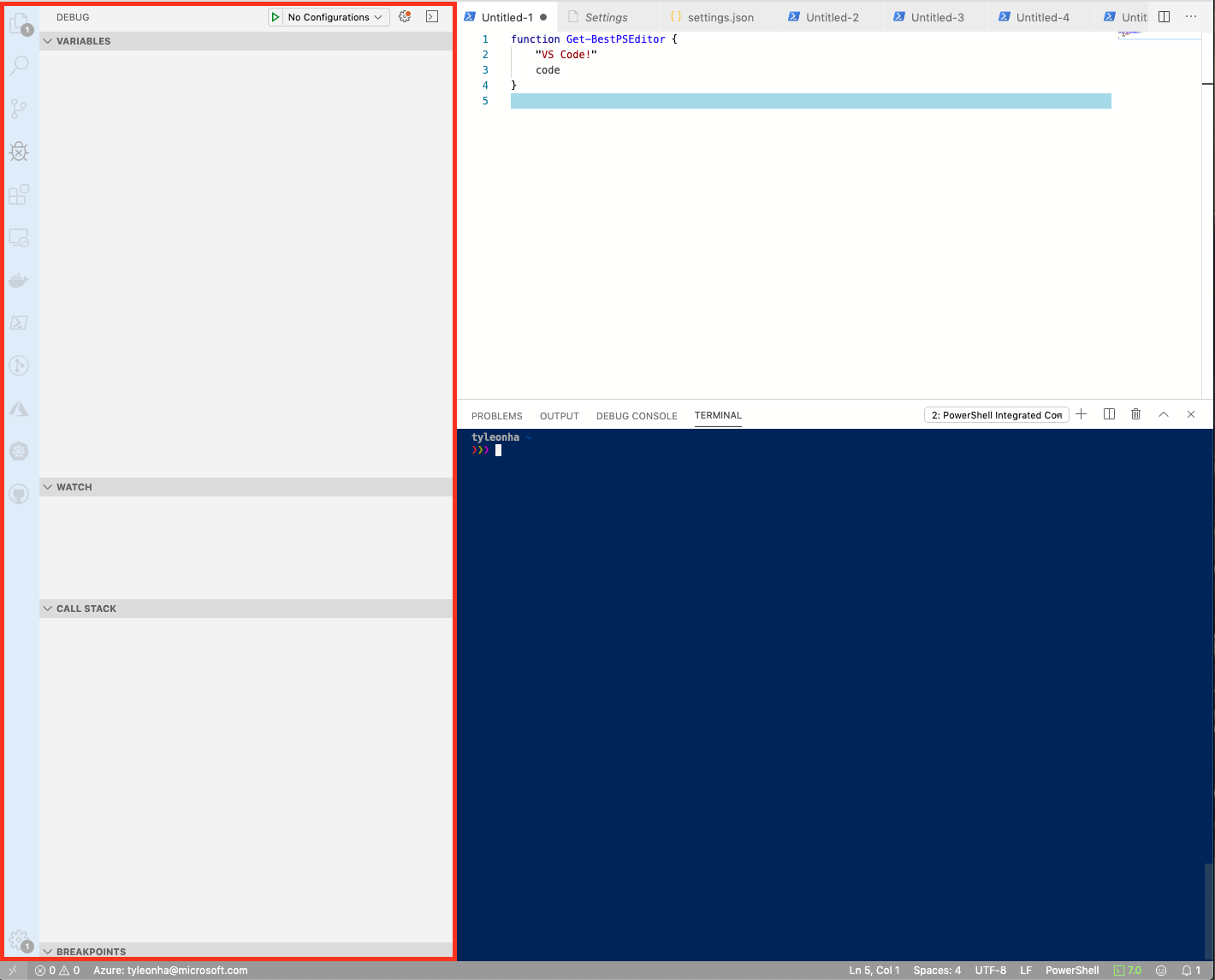
Sonuç şöyle görünür:
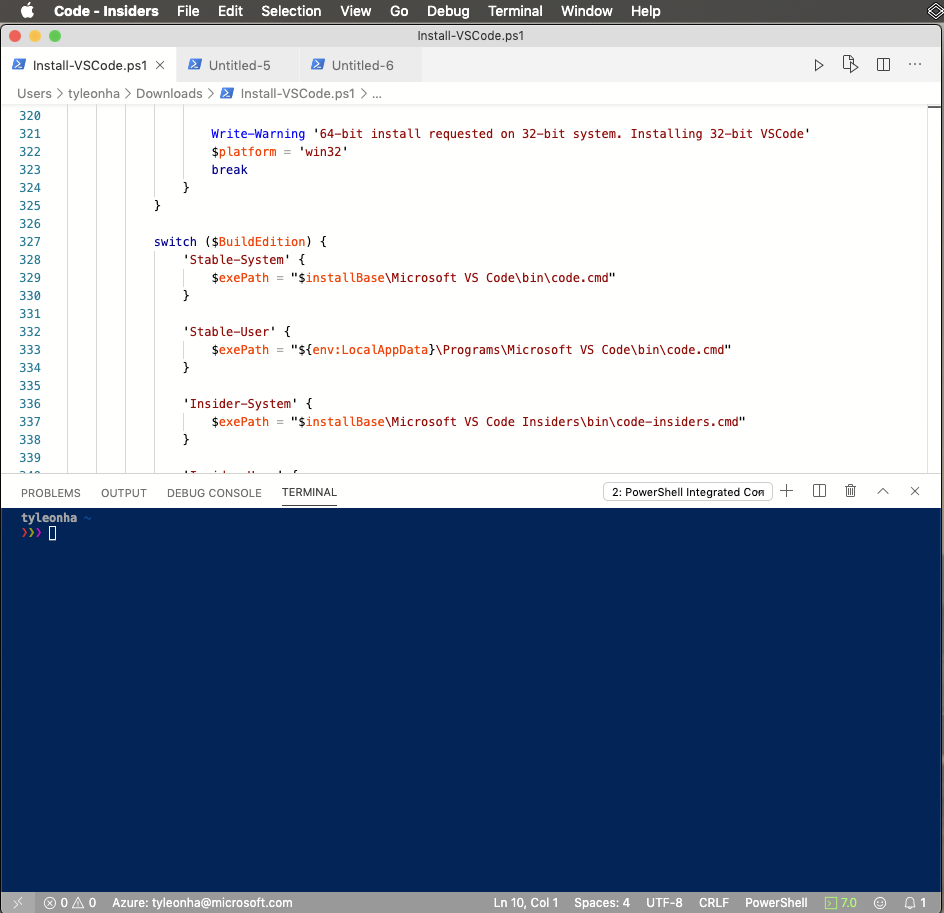
Sekme tamamlama
ISE benzeri daha fazla sekme tamamlama özelliğini etkinleştirmek için şu ayarı ekleyin:
"editor.tabCompletion": "on",Yürütülürken konsola odaklanma yok
F8 ile yürütürken odağı düzenleyicide tutmak için:
"powershell.integratedConsole.focusConsoleOnExecute": falseVarsayılan, erişilebilirlik amacıyla kullanılır
true.Tümleşik konsolu başlangıçta başlatma
Tümleşik konsolu başlangıçta durdurmak için şunu ayarlayın:
"powershell.integratedConsole.showOnStartup": falseNot
Arka plan PowerShell işlemi IntelliSense, betik analizi, sembol gezintisi vb. sağlamaya devam eder, ancak konsol gösterilmez.
Dosyaların varsayılan olarak PowerShell olduğunu varsay
Yeni/adsız dosyalar oluşturmak için varsayılan olarak PowerShell olarak kaydolun:
"files.defaultLanguage": "powershell",Renk şeması
Düzenleyicinin ISE'ye çok daha benzer görünmesi için VS Code'un kullanabileceği bir dizi ISE teması vardır.
Almak
Preferences: Color Themeiçin Komut Paleti'ne yazınthemeve Enter tuşuna basın. Açılan listede öğesini seçinPowerShell ISE.Bu temayı ayarlarda şu şekilde ayarlayabilirsiniz:
"workbench.colorTheme": "PowerShell ISE",PowerShell Komut Gezgini
@corbob çalışması sayesinde PowerShell uzantısı kendi komut gezgininin başlangıçlarına sahiptir.
Komut Paleti'ne girin
PowerShell Command Explorerve Enter tuşuna basın.ISE'de açma
Yine de Windows PowerShell ISE'de bir dosya açmak istiyorsanız, Komut Paleti'ni açın, "ise ile aç" araması yapın ve ardından PowerShell: PowerShell ISE'de Geçerli Dosyayı Aç'ı seçin.
Diğer kaynaklar
- 4sysops, VS Code'un ISE'ye daha benzer şekilde yapılandırılması konusunda harika bir makaleye sahiptir.
- Mike F Robbins'in VS Code'u ayarlama konusunda harika bir gönderisi var.
VS Code İpuçları
Komut Paleti
Komut Paleti, VS Code'da komutları yürütmenin kullanışlı bir yoludur. macOS üzerinde F1 VEYA Ctrl+Shift P VEYA Cmd+Shift++P kullanarak komut paletini açın.
Hata Ayıklama Konsolu panelini gizleme
PowerShell uzantısı, PowerShell betiklerinin ve modüllerinin hata ayıklamasına olanak sağlamak için VS Code'un yerleşik hata ayıklama arabirimini kullanır. Ancak uzantı, Hata Ayıklama Konsolu panelini kullanmaz. Hata Ayıklama Konsolu'nu gizlemek için Hata Ayıklama Konsolu'na sağ tıklayın ve 'Hata Ayıklama Konsolu'nu Gizle'yi seçin.
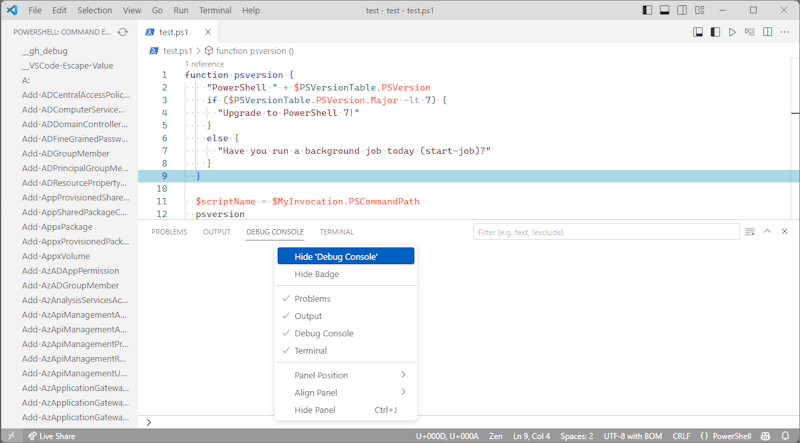
Visual Studio Code ile PowerShell'de hata ayıklama hakkında daha fazla bilgi için bkz . VS Code kullanma.
Daha fazla ayar
VS Code'un ISE kullanıcıları için daha tanıdık görünmesini sağlamanın daha fazla yolunu biliyorsanız bu belgeyle katkıda bulunun. Aradığınız bir uyumluluk yapılandırması varsa ancak bunu etkinleştirmenin bir yolunu bulamıyorsanız bir sorun açın ve sorun!
Pr'leri ve katkıları da kabul ettiğimiz için her zaman mutluyuz!
PowerShell
Geri Bildirim
Çok yakında: 2024 boyunca, içerik için geri bildirim mekanizması olarak GitHub Sorunları’nı kullanımdan kaldıracak ve yeni bir geri bildirim sistemiyle değiştireceğiz. Daha fazla bilgi için bkz. https://aka.ms/ContentUserFeedback.
Gönderin ve geri bildirimi görüntüleyin
