SQL Server veritabanı kullanarak Machine Learning Studio (klasik) ile analiz gerçekleştirme
ŞUNLAR IÇIN GEÇERLIDIR:  Machine Learning Studio (klasik)
Machine Learning Studio (klasik)  Azure Machine Learning
Azure Machine Learning
Önemli
Machine Learning Stüdyosu (klasik) desteği 31 Ağustos 2024'te sona erecektir. Bu tarihe kadar Azure Machine Learning'e geçmenizi öneririz.
1 Aralık 2021'den başlayarak artık yeni Machine Learning Stüdyosu (klasik) kaynakları oluşturamayacaksınız. 31 Ağustos 2024'e kadar mevcut Machine Learning Stüdyosu (klasik) kaynaklarını kullanmaya devam edebilirsiniz.
- Makine öğrenmesi projelerini ML Studio'dan (klasik) Azure Machine Learning'e taşıma hakkındaki bilgilere bakın.
- Azure Machine Learning hakkında daha fazla bilgi edinin
ML Stüdyosu (klasik) belgeleri kullanımdan kaldırılacak ve gelecekte güncelleştirilmeyecektir.
Genellikle şirket içi verilerle çalışan kuruluşlar, makine öğrenmesi iş yükleri için bulutun ölçeğinden ve çevikliğinden yararlanmak ister. Ancak şirket içi verilerini buluta taşıyarak mevcut iş süreçlerini ve iş akışlarını kesintiye uğratmak istemezler. Machine Learning Studio (klasik), artık verilerinizi bir SQL Server veritabanından okumayı ve ardından bu verilerle bir modeli eğitip puanlamanızı destekliyor. Artık verileri bulut ve şirket içi sunucunuz arasında el ile kopyalamanız ve eşitlemeniz gerekmez. Bunun yerine, Machine Learning Studio'daki (klasik) Verileri İçeri Aktarma modülü artık eğitim ve puanlama işleriniz için doğrudan SQL Server veritabanınızdan okuyabilir.
Bu makalede, SQL Server verilerinin Machine Learning Studio'ya (klasik) nasıl girilmesine ilişkin bir genel bakış sağlanır. Çalışma alanları, modüller, veri kümeleri, denemeler vb. gibi Studio (klasik) kavramlarını bildiğiniz varsayılır.
Not
Bu özellik ücretsiz çalışma alanları için kullanılamaz. Machine Learning fiyatlandırması ve katmanları hakkında daha fazla bilgi için bkz . Machine Learning Studio (klasik) Fiyatlandırması.
Data Factory Şirket İçinde Barındırılan Tümleştirme Çalışma Zamanı'nı yükleme
Machine Learning Studio'daki (klasik) bir SQL Server veritabanına erişmek için, daha önce Veri Yönetimi Ağ Geçidi olarak bilinen Data Factory Şirket İçinde Barındırılan Integration Runtime'ı indirip yüklemeniz gerekir. Machine Learning Studio'da (klasik) bağlantıyı yapılandırdığınızda, aşağıda açıklanan Veri ağ geçidini indir ve kaydet iletişim kutusunu kullanarak Integration Runtime'ı (IR) indirip yükleme fırsatına sahip olursunuz.
Microsoft İndirme Merkezi'nden MSI kurulum paketini indirip çalıştırarak IR'yi önceden de yükleyebilirsiniz. MSI, mevcut bir IR'yi tüm ayarlar korunarak en son sürüme yükseltmek için de kullanılabilir.
Data Factory Şirket İçinde Barındırılan Tümleştirme Çalışma Zamanı aşağıdaki önkoşullara sahiptir:
- Data Factory Şirket İçinde Barındırılan Tümleştirme için .NET Framework 4.6.1 veya üzeri yüklü 64 bit bir İşletim Sistemi gerekir.
- Desteklenen Windows işletim sistemi sürümleri Windows 10, Windows Server 2012, Windows Server 2012 R2, Windows Server 2016'dır.
- IR makinesi için önerilen yapılandırma en az 2 GHz, 4 Çekirdek CPU, 8 GB RAM ve 80 GB disktir.
- Konak makine hazırda beklerse, IR veri isteklerine yanıt vermez. Bu nedenle, IR'yi yüklemeden önce bilgisayarda uygun bir güç planı yapılandırın. Makine hazırda bekletecek şekilde yapılandırılmışsa, IR yüklemesi bir ileti görüntüler.
- Kopyalama etkinliği belirli bir sıklıkta gerçekleştiğinden, makinedeki kaynak kullanımı da (CPU, bellek) tepe ve boşta kalma süreleriyle aynı deseni izler. Kaynak kullanımı, taşınan veri miktarına da büyük ölçüde bağlıdır. Birden çok kopyalama işi devam ederken yoğun saatlerde kaynak kullanımının artışa gittiğini göreceksiniz. Yukarıda listelenen en düşük yapılandırma teknik olarak yeterli olsa da, veri taşımaya özgü yükünüze bağlı olarak en düşük yapılandırmadan daha fazla kaynak içeren bir yapılandırmaya sahip olmak isteyebilirsiniz.
Data Factory Şirket İçinde Barındırılan Tümleştirme Çalışma Zamanı'nı ayarlarken ve kullanırken aşağıdakileri göz önünde bulundurun:
Tek bir bilgisayara yalnızca bir IR örneği yükleyebilirsiniz.
Birden çok şirket içi veri kaynağı için tek bir IR kullanabilirsiniz.
Farklı bilgisayarlardaki birden çok IR'yi aynı şirket içi veri kaynağına bağlayabilirsiniz.
IR'leri bir kerede yalnızca bir çalışma alanı için yapılandırabilirsiniz. Şu anda IR'ler çalışma alanları arasında paylaşılamaz.
Tek bir çalışma alanı için birden çok IR yapılandırabilirsiniz. Örneğin, geliştirme sırasında test veri kaynaklarınıza bağlı bir IR ve kullanıma hazır olduğunuzda bir üretim IR kullanmak isteyebilirsiniz.
IR'nin veri kaynağıyla aynı makinede olması gerekmez. Ancak veri kaynağına daha yakın olmak, ağ geçidinin veri kaynağına bağlanma süresini kısaltıyor. Ağ geçidinin ve veri kaynağının kaynaklar için rekabet etmemesi için IR'yi şirket içi veri kaynağını barındıran makineden farklı bir makineye yüklemenizi öneririz.
Bilgisayarınızda Power BI veya Azure Data Factory senaryolarına hizmet veren bir IR zaten yüklüyse, başka bir bilgisayara Machine Learning Studio (klasik) için ayrı bir IR yükleyin.
Not
Data Factory Şirket İçinde Barındırılan Integration Runtime ve Power BI Ağ Geçidi'ni aynı bilgisayarda çalıştıramazsınız.
Diğer veriler için Azure ExpressRoute kullanıyor olsanız bile Machine Learning Studio (klasik) için Data Factory Şirket İçinde Barındırılan Integration Runtime'ı kullanmanız gerekir. ExpressRoute kullanırken bile veri kaynağınızı şirket içi veri kaynağı (güvenlik duvarının arkasındadır) olarak değerlendirmelisiniz. Machine Learning ile veri kaynağı arasında bağlantı kurmak için Data Factory Şirket İçinde Barındırılan Tümleştirme Çalışma Zamanı'nı kullanın.
Yükleme önkoşulları, yükleme adımları ve sorun giderme ipuçları hakkında ayrıntılı bilgileri Data Factory'de Integration Runtime makalesinde bulabilirsiniz.
SQL Server veritabanınızdan Machine Learning'e veri girişi
Bu kılavuzda, Azure Machine Learning çalışma alanında bir Azure Data Factory Tümleştirme Çalışma Zamanı ayarlayacak, yapılandıracak ve ardından SQL Server veritabanındaki verileri okuyacaksınız.
İpucu
Başlamadan önce için tarayıcınızın açılır pencere engelleyicisini studio.azureml.netdevre dışı bırakın. Google Chrome tarayıcısını kullanıyorsanız, Google Chrome WebStore'da bulunan çeşitli eklentilerden birini indirin ve yükleyin Uygulama Uzantısına Bir Kez Tıklayın.
Not
Azure Data Factory Şirket İçinde Barındırılan Tümleştirme Çalışma Zamanı eskiden Veri Yönetimi Ağ Geçidi olarak biliniyordu. Adım adım öğretici, bunu bir ağ geçidi olarak adlandırmaya devam edecektir.
1. Adım: Ağ geçidi oluşturma
İlk adım, SQL veritabanınıza erişmek için ağ geçidini oluşturmak ve ayarlamaktır.
Machine Learning Studio'da (klasik) oturum açın ve çalışmak istediğiniz çalışma alanını seçin.
Soldaki AYARLAR dikey penceresine tıklayın ve ardından üst kısımdaki VERİ AĞ GEÇITLERİ sekmesine tıklayın.
Ekranın alt kısmındaki YENİ VERİ AĞ GEÇIDI'ne tıklayın.
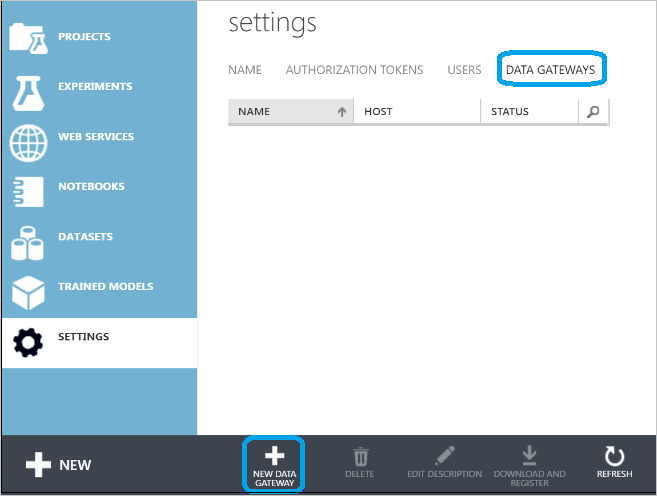
Yeni veri ağ geçidi iletişim kutusunda Ağ Geçidi Adı'nı girin ve isteğe bağlı olarak bir Açıklama ekleyin. Yapılandırmanın bir sonraki adımına gitmek için sağ alt köşedeki oka tıklayın.
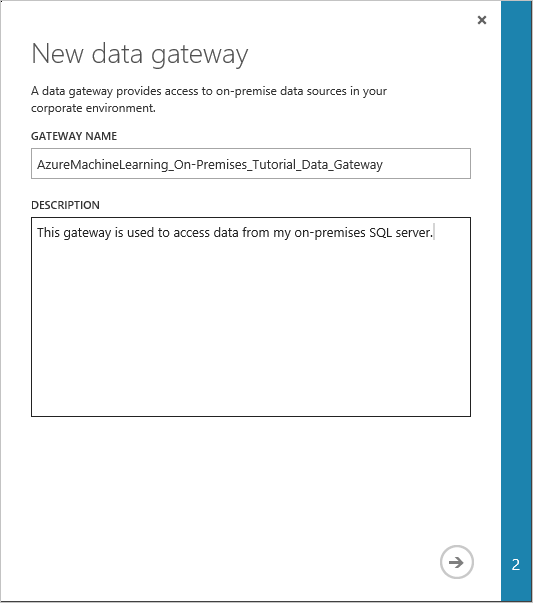
Veri ağ geçidini indirme ve kaydetme iletişim kutusunda AĞ GEÇIDI KAYIT ANAHTARI'nı panoya kopyalayın.
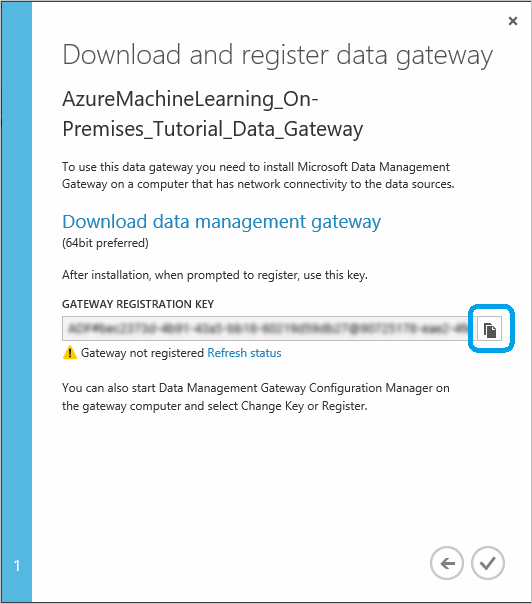
Microsoft Veri Yönetimi Gateway'i henüz indirip yüklemediyseniz Veri yönetimi ağ geçidini indir'e tıklayın. Bu sizi ihtiyacınız olan ağ geçidi sürümünü seçip indirebileceğiniz ve yükleyebileceğiniz Microsoft İndirme Merkezi'ne götürür. Veri Yönetimi Gateway ile şirket içi kaynaklar ve bulut arasında veri taşıma makalesinin başlangıç bölümlerinde yükleme önkoşulları, yükleme adımları ve sorun giderme ipuçları hakkında ayrıntılı bilgi bulabilirsiniz.
Ağ geçidi yüklendikten sonra Veri Yönetimi Ağ Geçidi Yapılandırma Yöneticisi açılır ve Ağ geçidini kaydet iletişim kutusu görüntülenir. Panoya kopyaladığınız Ağ Geçidi Kayıt Anahtarını yapıştırın ve Kaydet'e tıklayın.
Zaten yüklü bir ağ geçidiniz varsa Veri Yönetimi Gateway Configuration Manager'ı çalıştırın. Anahtarı değiştir'e tıklayın, önceki adımda panoya kopyaladığınız Ağ Geçidi Kayıt Anahtarı'nı yapıştırın ve Tamam'a tıklayın.
Yükleme tamamlandığında, Microsoft Veri Yönetimi Gateway Configuration Manager için Ağ geçidini kaydet iletişim kutusu görüntülenir. Önceki adımda panoya kopyaladığınız AĞ GEÇIDI KAYıT ANAHTARıNı yapıştırın ve Kaydet'e tıklayın.
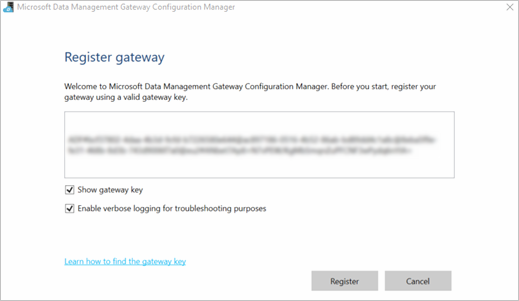
Microsoft Veri Yönetimi Gateway Configuration Manager'da Giriş sekmesinde aşağıdaki değerler ayarlandığında ağ geçidi yapılandırması tamamlanır:
Ağ geçidi adı ve Örnek adı , ağ geçidinin adına ayarlanır.
Kayıt, Kayıtlı olarak ayarlanır.
Durum, Başlatıldı olarak ayarlanır.
Alttaki durum çubuğunda yeşil onay işaretiyle birlikte Veri Yönetimi Ağ Geçidi Bulut Hizmeti'ne bağlandı ifadesi görüntülenir.
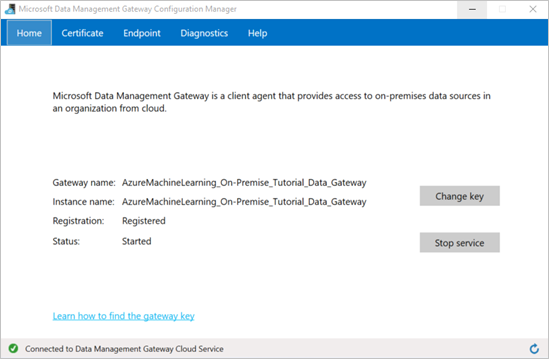
Kayıt başarılı olduğunda Machine Learning Studio (klasik) de güncelleştirilir.
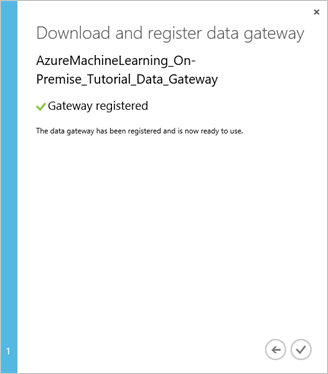
Veri ağ geçidini indir ve kaydet iletişim kutusunda, kurulumu tamamlamak için onay işaretine tıklayın. Ayarlar sayfasında ağ geçidi durumu "Çevrimiçi" olarak görüntülenir. Sağ bölmede durumu ve diğer yararlı bilgileri bulabilirsiniz.
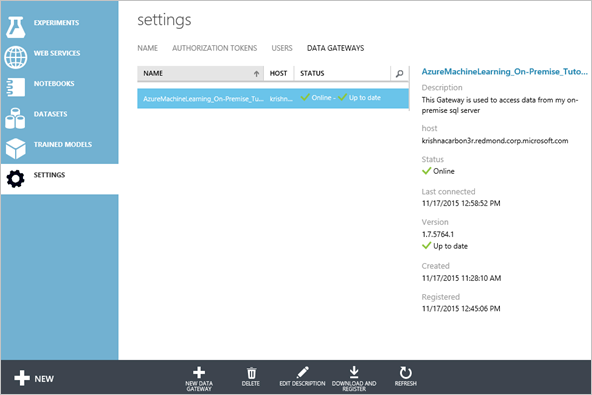
Microsoft Veri Yönetimi Ağ Geçidi Yapılandırma Yöneticisi'nde Sertifika sekmesine geçin. Bu sekmede belirtilen sertifika, portalda belirttiğiniz şirket içi veri deposunun kimlik bilgilerini şifrelemek/şifresini çözmek için kullanılır. Bu sertifika varsayılan sertifikadır. Microsoft, bunu sertifika yönetim sisteminizde yedeklediğiniz kendi sertifikanızla değiştirmenizi önerir. Bunun yerine kendi sertifikanızı kullanmak için Değiştir'e tıklayın.
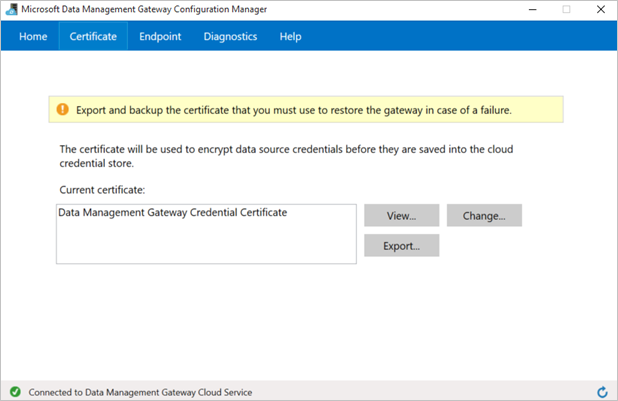
(isteğe bağlı) Ağ geçidiyle ilgili sorunları gidermek için ayrıntılı günlük kaydını etkinleştirmek istiyorsanız, Microsoft Veri Yönetimi Gateway Configuration Manager'da Tanılama sekmesine geçin ve Sorun giderme amacıyla ayrıntılı günlüğü etkinleştir seçeneğini işaretleyin. Günlük bilgileri Windows Olay Görüntüleyicisi'da Uygulama ve Hizmet Günlükleri ->Veri Yönetimi Ağ Geçidi düğümü altında bulunabilir. Ağ geçidini kullanarak şirket içi veri kaynağına bağlantıyı test etmek için Tanılama sekmesini de kullanabilirsiniz.
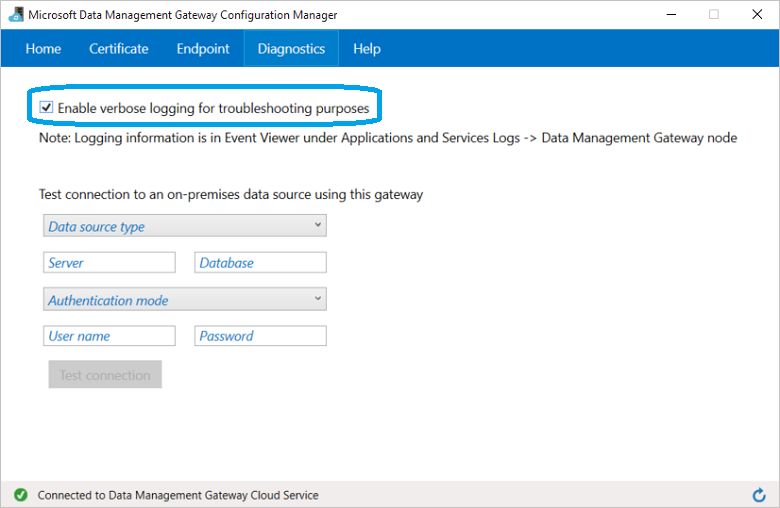
Bu, Machine Learning Studio'da (klasik) ağ geçidi kurulum işlemini tamamlar. Artık şirket içi verilerinizi kullanmaya hazırsınız.
Her çalışma alanı için Studio'da (klasik) birden çok ağ geçidi oluşturabilir ve ayarlayabilirsiniz. Örneğin, geliştirme sırasında test veri kaynaklarınıza bağlanmak istediğiniz bir ağ geçidiniz ve üretim veri kaynaklarınız için farklı bir ağ geçidiniz olabilir. Machine Learning Studio (klasik), kurumsal ortamınıza bağlı olarak birden çok ağ geçidi ayarlama esnekliği sağlar. Şu anda bir ağ geçidini çalışma alanları arasında paylaşamazsınız ve tek bir bilgisayara yalnızca bir ağ geçidi yüklenebilir. Daha fazla bilgi için bkz. Veri Yönetimi Gateway ile şirket içi kaynaklar ve bulut arasında veri taşıma.
2. Adım: Şirket içi veri kaynağından verileri okumak için ağ geçidini kullanma
Ağ geçidini ayarladıktan sonra, SQL Server veritabanından verileri girişleyen bir denemeye Veri İçeri Aktarma modülü ekleyebilirsiniz.
Machine Learning Studio'da (klasik) DENEYLER sekmesini seçin, sol alt köşedeki +YENİ'ye tıklayın ve Boş Deneme'yi seçin (veya kullanılabilen birkaç örnek denemeden birini seçin).
Verileri İçeri Aktarma modülünü bulup deneme tuvaline sürükleyin.
Tuvalin altında Farklı kaydet'e tıklayın. Deneme adı olarak "Machine Learning Studio (klasik) Şirket İçi SQL Server Öğreticisi" yazın, çalışma alanını seçin ve Tamam onay işaretine tıklayın.
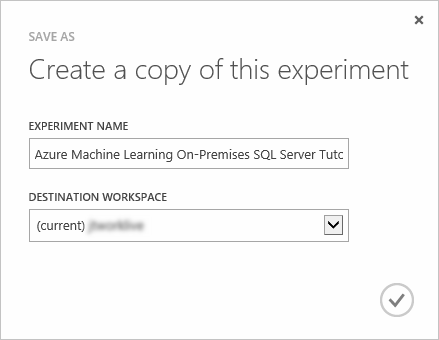
Verileri İçeri Aktar modülüne tıklayarak seçin, ardından tuvalin sağındaki Özellikler bölmesinde Veri kaynağı açılan listesinden "Şirket İçi SQL Veritabanı" öğesini seçin.
Yüklediğiniz ve kaydettiğiniz Veri ağ geçidini seçin. "(yeni Data Gateway ekle...)" öğesini seçerek başka bir ağ geçidi ayarlayabilirsiniz.
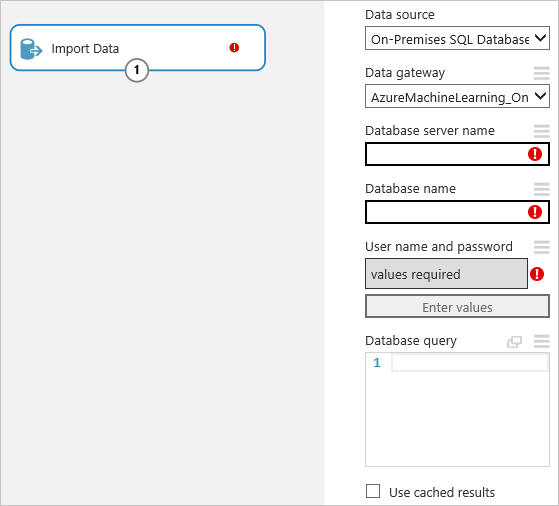
Yürütmek istediğiniz SQL Veritabanı sorgusuyla birlikte SQL Veritabanı sunucu adını ve Veritabanı adını girin.
Kullanıcı adı ve parola altında Değerleri girin'e tıklayın ve veritabanı kimlik bilgilerinizi girin. SQL Server'ınızın nasıl yapılandırıldığına bağlı olarak Windows Tümleşik Kimlik Doğrulaması veya SQL Server Kimlik Doğrulaması kullanabilirsiniz.
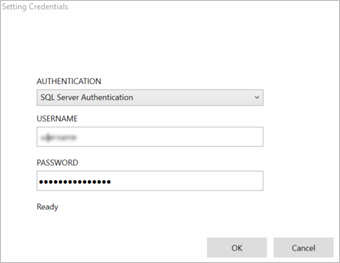
"Gerekli değerler" iletisi yeşil onay işaretiyle "değer kümesi" olarak değişir. Veritabanı bilgileri veya parola değişmediği sürece kimlik bilgilerini yalnızca bir kez girmeniz gerekir. Machine Learning Studio (klasik), buluttaki kimlik bilgilerini şifrelemek için ağ geçidini yüklerken sağladığınız sertifikayı kullanır. Azure hiçbir zaman şirket içi kimlik bilgilerini şifreleme olmadan depolamaz.
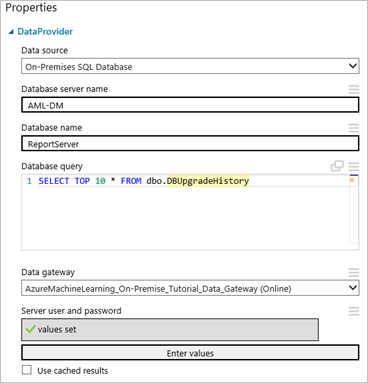
Denemeyi çalıştırmak için ÇALıŞTıR'a tıklayın.
Denemenin çalışması tamamlandıktan sonra, Verileri İçeri Aktar modülünün çıkış bağlantı noktasına tıklayıp Görselleştir'i seçerek veritabanından içeri aktardığınız verileri görselleştirebilirsiniz.
Denemenizi geliştirmeyi tamamladıktan sonra modelinizi dağıtabilir ve kullanıma hazır hale ekleyebilirsiniz. Batch Yürütme Hizmeti kullanılarak, Verileri İçeri Aktarma modülünde yapılandırılan SQL Server veritabanındaki veriler okunur ve puanlama için kullanılır. Şirket içi verileri puanlama için İstek Yanıt Hizmeti'ni kullanabilirsiniz ancak Microsoft bunun yerine Excel Eklentisi'nin kullanılmasını önerir. Şu anda, Verileri Dışarı Aktar aracılığıyla SQL Server veritabanına yazma denemelerinizde veya yayımlanmış web hizmetlerinizde desteklenmez.