Windows VM'sinde Hizmet olarak Trend Micro Deep Security'yi yükleme ve yapılandırma
Önemli
Klasik VM'ler 1 Mart 2023'te kullanımdan kaldırılacaktır.
ASM'den IaaS kaynaklarını kullanıyorsanız lütfen geçişinizi 1 Mart 2023'e kadar tamamlayın. Azure Resource Manager'daki birçok özellik geliştirmesinin avantajlarından yararlanmak için geçişi daha erken yapmanızı öneririz.
Daha fazla bilgi için bkz. IaaS kaynaklarınızı 1 Mart 2023'e kadar Azure Resource Manager geçirme.
Önemli
Bu uzantı kullanım dışı bırakılmıştır ve yalnızca bilgilendirme amacıyla burada belgelenmiştir. Bu uzantıyı dağıtımlarınızda kullanmaya devam etmenizi önermiyoruz.
Bu makalede, Trend Micro Deep Security as a Service'i Windows Server çalıştıran yeni veya mevcut bir sanal makineye (VM) nasıl yükleyip yapılandırabileceğiniz gösterilmektedir. Hizmet Olarak Derin Güvenlik kötü amaçlı yazılımdan koruma, güvenlik duvarı, izinsiz girişi önleme sistemi ve bütünlük izleme içerir.
İstemci, VM Aracısı aracılığıyla bir güvenlik uzantısı olarak yüklenir. VM Aracısı Azure portal tarafından otomatik olarak oluşturulduğundan, yeni bir sanal makinede Derin Güvenlik Aracısı'nı yüklersiniz.
Azure portal, Azure CLI veya PowerShell kullanılarak oluşturulan mevcut bir VM'nin VM aracısı olmayabilir. VM Aracısı'na sahip olmayan mevcut bir sanal makine için önce indirip yüklemeniz gerekir. Bu makalede her iki durum da yer alır.
Şirket içi bir çözüm için Trend Micro aboneliğiniz varsa, Azure sanal makinelerinizi korumaya yardımcı olması için bu aboneliği kullanabilirsiniz. Henüz müşteri değilseniz deneme aboneliğine kaydolabilirsiniz. Bu çözüm hakkında daha fazla bilgi için Bkz. Derin Güvenlik için Microsoft Azure VM Aracısı Uzantısı Trend Micro blog gönderisi.
Derin Güvenlik Aracısı'nı yeni bir VM'ye yükleme
Azure portal, sanal makineyi oluşturmak için Market'ten bir görüntü kullandığınızda Trend Micro güvenlik uzantısını yüklemenize olanak tanır. Tek bir sanal makine oluşturuyorsanız, portalı kullanmak Trend Micro'dan koruma eklemenin kolay bir yoludur.
Market'ten bir girişin kullanılması, sanal makineyi ayarlamanıza yardımcı olan bir sihirbaz açar. Trend Micro güvenlik uzantısını yüklemek için sihirbazın üçüncü paneli olan Ayarlar dikey penceresini kullanırsınız. Genel yönergeler için bkz. Azure portal Windows çalıştıran bir sanal makine oluşturma.
Sihirbazın Ayarlar dikey penceresine gittiğiniz zaman aşağıdaki adımları uygulayın:
Uzantılar'a ve ardından sonraki bölmede Uzantı ekle'ye tıklayın.
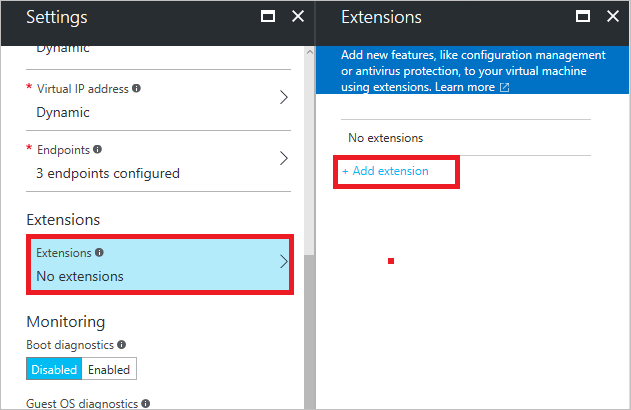
Yeni kaynak bölmesinde Derin Güvenlik Aracısı'nı seçin. Derin Güvenlik Aracısı bölmesinde Oluştur'a tıklayın.
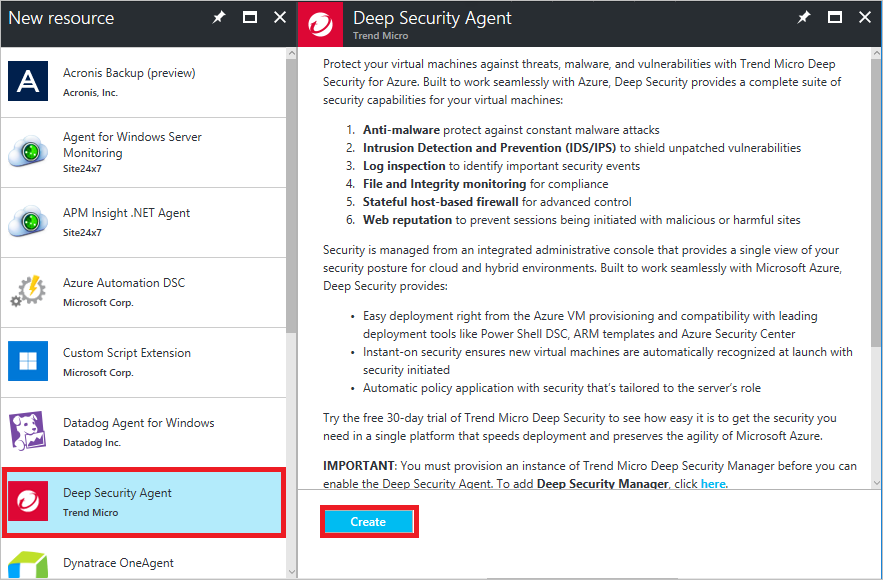
Uzantı için Kiracı Tanımlayıcısı ve Kiracı Etkinleştirme Parolası girin. İsteğe bağlı olarak, bir Güvenlik İlkesi Tanımlayıcısı girebilirsiniz. Ardından, istemciyi eklemek için Tamam'a tıklayın.
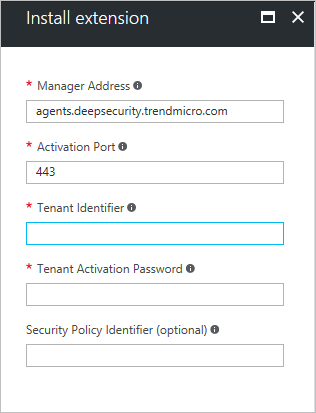
Derin Güvenlik Aracısı'nı mevcut bir VM'ye yükleme
Aracıyı mevcut bir VM'ye yüklemek için aşağıdaki öğelere ihtiyacınız vardır:
- Yerel bilgisayarınızda yüklü Azure PowerShell modülü olan sürüm 0.8.2 veya üzeri. Yüklemiş olduğunuz Azure PowerShell sürümünü, Get-Module azure | format-table version komutunu kullanarak deleyebilirsiniz. Yönergeler ve en son sürümün bağlantısı için bkz. Azure PowerShell yükleme ve yapılandırma. kullanarak
Add-AzureAccountAzure aboneliğinizde oturum açın. - Hedef sanal makineye yüklenen VM Aracısı.
İlk olarak, VM Aracısı'nın zaten yüklü olduğunu doğrulayın. Bulut hizmeti adını ve sanal makine adını doldurun ve ardından yönetici düzeyinde Azure PowerShell komut isteminde aşağıdaki komutları çalıştırın. ve > karakterleri dahil olmak üzere < tırnak içindeki her şeyi değiştirin.
$CSName = "<cloud service name>"
$VMName = "<virtual machine name>"
$vm = Get-AzureVM -ServiceName $CSName -Name $VMName
write-host $vm.VM.ProvisionGuestAgent
Bulut hizmeti ve sanal makine adını bilmiyorsanız get-AzureVM komutunu çalıştırarak geçerli aboneliğinizdeki tüm sanal makineler için bu bilgileri görüntüleyin.
Write-host komutu True döndürürse, VM Aracısı yüklenir. False döndürürse, VM Aracısı ve Uzantıları - Bölüm 2'deki Azure blog gönderisindeki yönergelere ve indirme bağlantısına bakın.
VM Aracısı yüklüyse bu komutları çalıştırın.
$Agent = Get-AzureVMAvailableExtension TrendMicro.DeepSecurity -ExtensionName TrendMicroDSA
Set-AzureVMExtension -Publisher TrendMicro.DeepSecurity –Version $Agent.Version -ExtensionName TrendMicroDSA -VM $vm | Update-AzureVM
Sonraki adımlar
Aracının yüklendiğinde çalışmaya başlaması birkaç dakika sürer. Bundan sonra, bir Deep Security Manager tarafından yönetilebilmesi için sanal makinede Derin Güvenlik'i etkinleştirmeniz gerekir. Ek yönergeler için aşağıdaki makalelere bakın:
- Eğilim'in bu çözümle ilgili makalesi: Microsoft Azure için Anında Bulut Güvenliği
- Sanal makineyi yapılandırmak için örnek bir Windows PowerShell betiği
- Örnek için yönergeler