Klasik dağıtım modeli kullanılarak oluşturulan bir Windows VM'de Uzak Masaüstü hizmetini veya oturum açma parolasını sıfırlama
Önemli
Klasik VM'ler 1 Mart 2023'te kullanımdan kaldırılacaktır.
ASM'den IaaS kaynaklarını kullanıyorsanız lütfen geçişinizi 1 Mart 2023'e kadar tamamlayın. Azure Resource Manager'daki birçok özellik geliştirmelerinden yararlanmak için geçişi daha erken yapmanızı öneririz.
Daha fazla bilgi için bkz. IaaS kaynaklarınızı 1 Mart 2023'e kadar Azure Resource Manager geçirme.
Not
Azure, kaynak oluşturmak ve bu kaynaklarla çalışmak için iki dağıtım modeli kullanır: Resource Manager ve klasik. Bu makalede Klasik dağıtım modelinin kullanımı yer alır. Microsoft, yeni dağıtımların çoğunun Resource Manager modelini kullanmasını önerir. Bu adımları Resource Manager dağıtım modeliyle oluşturulan VM'ler için de gerçekleştirebilirsiniz.
15 Kasım 2017'den itibaren sanal makineler yalnızca Azure portal kullanılabilir olacak.
Bir Windows sanal makinesine (VM) bağlanamıyorsanız, yerel yönetici parolasını sıfırlayabilir veya Uzak Masaüstü hizmet yapılandırmasını sıfırlayabilirsiniz. Parolayı sıfırlamak için Azure PowerShell Azure portal veya VM Erişimi uzantısını kullanabilirsiniz.
Yapılandırmayı veya kimlik bilgilerini sıfırlamanın yolları
Uzak Masaüstü hizmetlerini ve kimlik bilgilerini gereksinimlerinize bağlı olarak birkaç farklı yolla sıfırlayabilirsiniz:
Azure portal
Uzak Masaüstü hizmetini sıfırlamak için Azure portal kullanabilirsiniz. Portal menüsünü genişletmek için sol üst köşedeki üç çubuğu tıklatın ve ardından Sanal makineler (klasik)'i tıklatın:
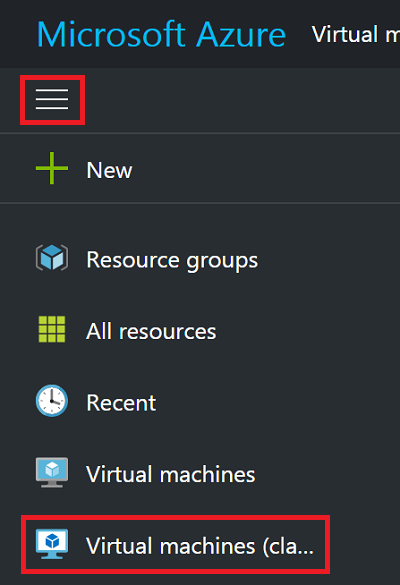
Windows sanal makinenizi seçin ve ardından Uzakı Sıfırla... seçeneğine tıklayın. Uzak Masaüstü yapılandırmasını sıfırlamak için aşağıdaki iletişim kutusu görüntülenir:

Yerel yönetici hesabının kullanıcı adını ve parolasını da sıfırlayabilirsiniz. VM'nizden Destek + Parolayı sıfırla sorunlarını giderme'ye> tıklayın. Parola sıfırlama dikey penceresi görüntülenir:

Yeni kullanıcı adını ve parolayı girdikten sonra Kaydet'e tıklayın.
VMAccess uzantısı ve PowerShell
SANAL makinede VM Aracısı'nın yüklü olduğundan emin olun. VMAccess uzantısının, VM Aracısı kullanılabilir olduğu sürece kullanabilmeniz için önce yüklenmesi gerekmez. Aşağıdaki komutu kullanarak VM Aracısı'nın zaten yüklü olduğunu doğrulayın. ("myCloudService" ve "myVM" sözcüklerini sırasıyla bulut hizmetinizin ve VM'nizin adıyla değiştirin. Bu adları herhangi bir parametre olmadan çalıştırarak Get-AzureVM öğrenebilirsiniz.)
$vm = Get-AzureVM -ServiceName "myCloudService" -Name "myVM"
write-host $vm.VM.ProvisionGuestAgent
Write-host komutu True olarak görüntüleniyorsa, VM Aracısı yüklenir. False görüntülüyorsa, VM Aracısı ve Uzantıları - 2. Bölüm Azure blog gönderisindeki yönergelere ve indirme bağlantısına bakın.
Sanal makineyi portalı kullanarak oluşturduysanız True döndürip döndürmediğini $vm.GetInstance().ProvisionGuestAgent denetleyin. Ayarlanmadıysa, şu komutu kullanarak ayarlayabilirsiniz:
$vm.GetInstance().ProvisionGuestAgent = $true
Bu komut, sonraki adımlarda Set-AzureVMExtension komutunu çalıştırırken şu hatayı engeller: "IaaS VM Erişim Uzantısını ayarlamadan önce VM nesnesinde Konuk Aracısı Sağlama etkinleştirilmelidir."
Yerel yönetici hesabı parolasını sıfırlama
Geçerli yerel yönetici hesabı adı ve yeni bir parola ile bir oturum açma kimlik bilgisi oluşturun ve aşağıdaki gibi çalıştırın Set-AzureVMAccessExtension .
$cred=Get-Credential
Set-AzureVMAccessExtension –vm $vm -UserName $cred.GetNetworkCredential().Username `
-Password $cred.GetNetworkCredential().Password | Update-AzureVM
Geçerli hesaptan farklı bir ad yazarsanız, VMAccess uzantısı yerel yönetici hesabını yeniden adlandırır, parolayı bu hesaba atar ve Bir Uzak Masaüstü oturumu kapatması oluşturur. Yerel yönetici hesabı devre dışı bırakılırsa, VMAccess uzantısı bunu etkinleştirir.
Bu komutlar Uzak Masaüstü hizmet yapılandırmasını da sıfırlar.
Uzak Masaüstü hizmet yapılandırmasını sıfırlama
Uzak Masaüstü hizmeti yapılandırmasını sıfırlamak için aşağıdaki komutu çalıştırın:
Set-AzureVMAccessExtension –vm $vm | Update-AzureVM
VMAccess uzantısı sanal makinede iki komut çalıştırır:
netsh advfirewall firewall set rule group="Remote Desktop" new enable=Yes
Bu komut, 3389 numaralı TCP bağlantı noktasını kullanan gelen Uzak Masaüstü trafiğine izin veren yerleşik Windows Güvenlik Duvarı grubunu etkinleştirir.
Set-ItemProperty -Path 'HKLM:\System\CurrentControlSet\Control\Terminal Server' -name "fDenyTSConnections" -Value 0
Bu komut fDenyTSConnections kayıt defteri değerini 0 olarak ayarlayarak Uzak Masaüstü bağlantılarını etkinleştirir.
Sonraki adımlar
Azure VM erişim uzantısı yanıt vermezse ve parolayı sıfırlayamazsanız , yerel Windows parolasını çevrimdışı olarak sıfırlayabilirsiniz. Bu yöntem daha gelişmiş bir işlemdir ve sorunlu VM'nin sanal sabit diskini başka bir VM'ye bağlamanızı gerektirir. Önce bu makalede belgelenen adımları izleyin ve son çare olarak yalnızca çevrimdışı parola sıfırlama yöntemini denemeniz gerekir.
Azure VM uzantıları ve özellikleri
RDP veya SSH ile Azure sanal makinesine bağlanma
Windows tabanlı Azure sanal makinesine Uzak Masaüstü bağlantılarında sorun giderme