Not
Bu sayfaya erişim yetkilendirme gerektiriyor. Oturum açmayı veya dizinleri değiştirmeyi deneyebilirsiniz.
Bu sayfaya erişim yetkilendirme gerektiriyor. Dizinleri değiştirmeyi deneyebilirsiniz.
MongoDB popüler bir açık kaynak, yüksek performanslı NoSQL veritabanıdır. Bu makale, Azure'da bir Windows Server 2016 sanal makinesine (VM) MongoDB yükleme ve yapılandırma konusunda size yol gösterir. MongoDB'yi Azure'daki bir Linux VM'ye de yükleyebilirsiniz.
Önkoşullar
MongoDB'yi yükleyip yapılandırmadan önce bir VM oluşturmanız ve ideal olarak buna bir veri diski eklemeniz gerekir. VM oluşturmak ve veri diski eklemek için aşağıdaki makalelere bakın:
- Azure portalını veya Azure PowerShell'i kullanarak bir Windows Server VM oluşturun.
- Azure portalını veya Azure PowerShell'i kullanarak Bir Windows Server VM'sine veri diski ekleyin.
MongoDB'yi yüklemeye ve yapılandırmaya başlamak için Uzak Masaüstü'nü kullanarak Windows Server VM'nizde oturum açın .
MongoDB'yi yükleme
Önemli
Kimlik doğrulaması ve IP adresi bağlama gibi MongoDB güvenlik özellikleri varsayılan olarak etkinleştirilmez. MongoDB bir üretim ortamına dağıtılmadan önce güvenlik özellikleri etkinleştirilmelidir. Daha fazla bilgi için bkz. MongoDB Güvenlik ve Kimlik Doğrulaması.
Uzak Masaüstü'nü kullanarak VM'nize bağlandıktan sonra görev çubuğundan Internet Explorer'ı açın.
Internet Explorer ilk açıldığında Önerilen güvenlik, gizlilik ve uyumluluk ayarlarını kullan'ı seçin ve Tamam'a tıklayın.
Internet Explorer gelişmiş güvenlik yapılandırması varsayılan olarak etkindir. MongoDB web sitesini izin verilen siteler listesine ekleyin:
Sağ üst köşedeki Araçlar simgesini seçin.
İnternet Seçenekleri'ndeGüvenlik sekmesini ve ardından Güvenilen Siteler simgesini seçin.
Siteler düğmesine tıklayın. Güvenilen siteler listesine https://*.mongodb.com ekleyin ve iletişim kutusunu kapatın.
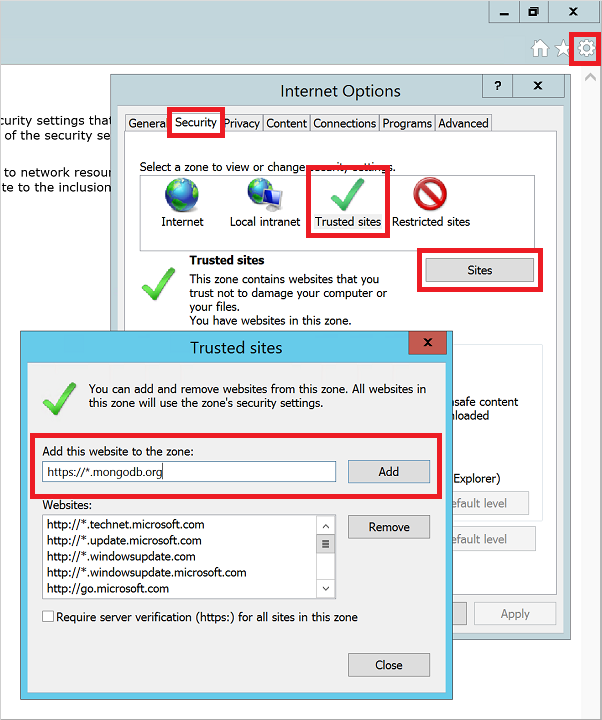
MongoDB - İndirmeler sayfasına (https://www.mongodb.com/downloads) gidin.
Gerekirse Community Server sürümünü seçin ve ardındanWindows Server 2008 R2 64 bit ve üzeri için en son kararlı sürümü seçin. Yükleyiciyi indirmek için İnDİr (msi) seçeneğine tıklayın.
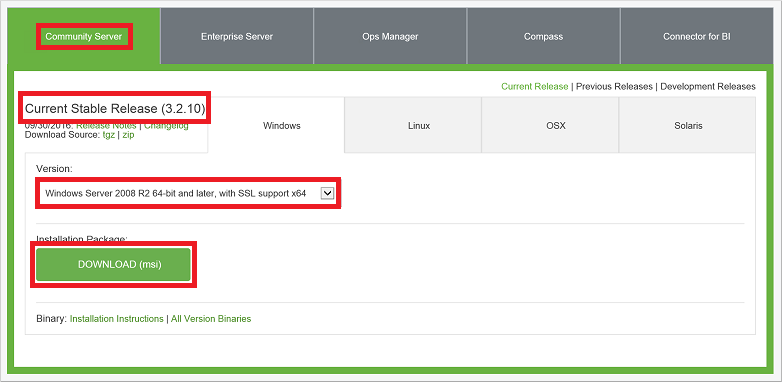
İndirme tamamlandıktan sonra yükleyiciyi çalıştırın.
Lisans sözleşmesini okuyun ve kabul edin. İstendiğinde Tamamla'yı seçin.
İsterseniz MongoDB için grafik arabirim olan Compass'ı da yükleyebilirsiniz.
Son ekranda Yükle'ye tıklayın.
VM'yi ve MongoDB'yi yapılandırma
Yol değişkenleri MongoDB yükleyicisi tarafından güncelleştirilmez. Yol değişkeninizde MongoDB
binkonumu olmadan, mongoDB yürütülebilir dosyasını her kullandığınızda tam yolu belirtmeniz gerekir. Konumu yol değişkeninize eklemek için:Başlat menüsüne sağ tıklayın ve Sistem'i seçin.
Gelişmiş sistem ayarları'nı ve ardından Ortam Değişkenleri'ne tıklayın.
Sistem değişkenleri'nin altında Yol'a tıklayın ve düzenle'ye tıklayın.
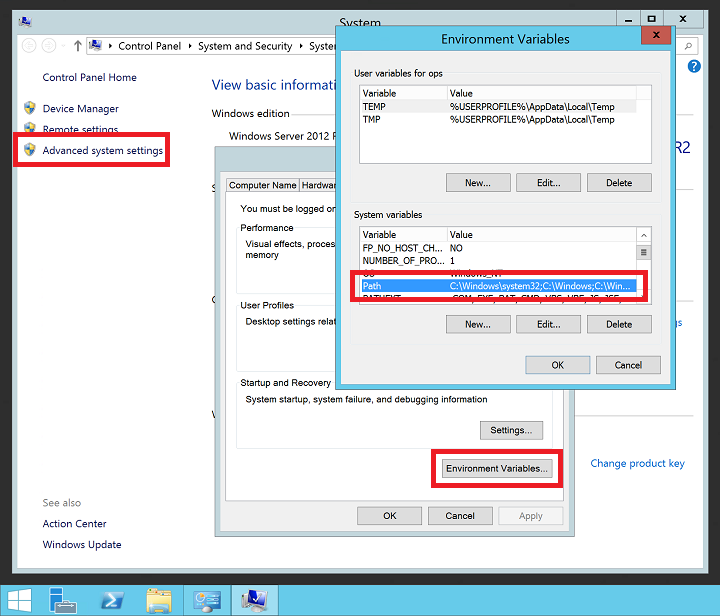
Yolu MongoDB
binklasörünüze ekleyin. MongoDB genellikle C:\Program Files\MongoDB konumunda yüklenir. VM'nizdeki yükleme yolunu doğrulayın. Aşağıdaki örnek, varsayılan MongoDB yükleme konumunu değişkeninePATHekler:;C:\Program Files\MongoDB\Server\3.6\binUyarı
Değişkeninize
;konum eklediğinizi belirtmek için baştaki noktalı virgülleri (PATH) eklediğinizden emin olun.
Veri diskinizde MongoDB verileri ve günlük dizinleri oluşturun. Başlatmenüsünden Komut İstemi'ni seçin. Aşağıdaki örnekler, F sürücüsünde dizinleri oluşturur:
mkdir F:\MongoData mkdir F:\MongoLogsAşağıdaki komutla bir MongoDB örneği başlatın ve verilerinizin ve günlük dizinlerinizin yolunu buna göre ayarlayın:
mongod --dbpath F:\MongoData\ --logpath F:\MongoLogs\mongolog.logMongoDB'nin günlük dosyalarını ayırması ve bağlantıları dinlemeye başlaması birkaç dakika sürebilir. Sunucu başlatılırken ve günlük dosyalarını ayırırken tüm günlük iletileri F:\MongoLogs\mongolog.log dosyasına
mongod.exeyönlendirilir.Uyarı
MongoDB örneğiniz çalışırken komut istemi bu göreve odaklanmış durumda kalır. MongoDB'yi çalıştırmaya devam etmek için komut istemi penceresini açık bırakın. Ya da sonraki adımda ayrıntılı olarak açıklandığı gibi MongoDB'yi hizmet olarak yükleyin.
Daha sağlam bir MongoDB deneyimi için hizmet olarak yükleyin
mongod.exe. Hizmet oluşturmak, MongoDB'yi her kullanmak istediğinizde komut istemini çalışır durumda bırakmanız gerekmeyecek anlamına gelir. Verilerinizin ve günlük dizinlerinizin yolunu buna göre ayarlayarak hizmeti aşağıdaki gibi oluşturun:mongod --dbpath F:\MongoData\ --logpath F:\MongoLogs\mongolog.log --logappend --installYukarıdaki komut, açıklaması "MongoDB" olan bir hizmet oluşturur. Aşağıdaki parametreler de belirtilir:
-
--dbpathseçeneği, veri dizininin konumunu belirtir. -
--logpathseçeneği, çalışmakta olan hizmetin çıkışı görüntülemek için bir komut penceresi olmadığından, bir günlük dosyası belirtmek için kullanılmalıdır. -
--logappendseçeneği, hizmetin yeniden başlatılmasının çıkışın mevcut günlük dosyasına eklenmesini sağladığını belirtir.
MongoDB hizmetini başlatmak için aşağıdaki komutu çalıştırın:
net start MongoDBMongoDB hizmetini oluşturma hakkında daha fazla bilgi için bkz. MongoDB için Windows Hizmeti Yapılandırma.
-
MongoDB örneğini test edin
MongoDB tek bir örnek olarak çalışırken veya hizmet olarak yüklendiğinde artık veritabanlarınızı oluşturmaya ve kullanmaya başlayabilirsiniz. MongoDB yönetim kabuğunu başlatmak için Başlat menüsünden başka bir komut istemi penceresi açın ve aşağıdaki komutu girin:
mongo
Komutunu kullanarak veritabanlarını db listeleyebilirsiniz. Aşağıdaki gibi bazı veriler ekleyin:
db.foo.insert( { a : 1 } )
Verileri aşağıdaki gibi arayın:
db.foo.find()
Çıktı aşağıdaki örneğe benzer:
{ "_id" : "ObjectId("57f6a86cee873a6232d74842"), "a" : 1 }
Konsoldan mongo şu şekilde çıkın:
exit
Güvenlik duvarı ve Ağ Güvenlik Grubu kurallarını yapılandırma
MongoDB yüklenip çalıştığına göre, MongoDB'ye uzaktan bağlanabilmeniz için Windows Güvenlik Duvarı'nda bir bağlantı noktası açın. TCP bağlantı noktası 27017'ye izin verecek yeni bir gelen kuralı oluşturmak için bir yönetim PowerShell istemi açın ve aşağıdaki komutu girin:
New-NetFirewallRule `
-DisplayName "Allow MongoDB" `
-Direction Inbound `
-Protocol TCP `
-LocalPort 27017 `
-Action Allow
Kuralı, Gelişmiş Güvenlik özellikli Windows Güvenlik Duvarı grafik yönetim aracını kullanarak da oluşturabilirsiniz. TCP bağlantı noktası 27017'ye izin vermek için yeni bir gelen kuralı oluşturun.
Gerekirse, mevcut Azure sanal ağ alt ağının dışından MongoDB'ye erişime izin vermek için bir Ağ Güvenlik Grubu kuralı oluşturun. Azure portalını veya Azure PowerShell'i kullanarak Ağ Güvenlik Grubu kurallarını oluşturabilirsiniz. Windows Güvenlik Duvarı kurallarında olduğu gibi, MongoDB VM'nizin sanal ağ arabirimine 27017 numaralı TCP bağlantı noktasına izin verin.
Uyarı
TCP bağlantı noktası 27017, MongoDB tarafından kullanılan varsayılan bağlantı noktasıdır.
--port'yi manuel olarak veya bir hizmetten başlatırken, mongod.exe parametresini kullanarak bu bağlantı noktasını değiştirebilirsiniz. Bağlantı noktasını değiştirirseniz, önceki adımlarda Windows Güvenlik Duvarı ve Ağ Güvenlik Grubu kurallarını güncelleştirdiğinizden emin olun.
Sonraki adımlar
Bu öğreticide, Windows VM'nize MongoDB'yi yüklemeyi ve yapılandırmayı öğrendiniz. Artık MongoDB belgelerindeki gelişmiş konuları izleyerek Windows VM'nizde MongoDB'ye erişebilirsiniz.