Windows PowerShell Web Erişimi Yükleme ve Kullanma
Güncelleştirme: 5 Kasım 2013 (Düzenleme Tarihi: 23 Ağustos 2017)
Şunlar için geçerlidir: Windows Server 2012 R2, Windows Server 2012
Giriş
İlk olarak Windows Server 2012'de tanıtılan Windows PowerShell Web Erişimi, Windows PowerShell bir ağ geçidi işlevi görerek uzak bir bilgisayarı hedefleyen web tabanlı bir Windows PowerShell konsolu sağlar. BT Uzmanlarının web tarayıcısında Windows PowerShell konsolundan Windows PowerShell komut ve betikler çalıştırmasına olanak tanır; istemci cihazında Windows PowerShell, uzaktan yönetim yazılımı veya tarayıcı eklentisi yüklemesi gerekmez. Web tabanlı Windows PowerShell konsolunu çalıştırmak için gereken tek şey düzgün yapılandırılmış bir Windows PowerShell Web Erişimi ağ geçidi ve JavaScript'i destekleyen ve tanımlama bilgilerini kabul eden bir istemci cihaz tarayıcısıdır.
İstemci cihazlara örnek olarak dizüstü bilgisayarlar, iş dışı kişisel bilgisayarlar, ödünç alınan bilgisayarlar, tablet bilgisayarlar, web bilgi noktaları, Windows tabanlı işletim sistemi çalıştırmayan bilgisayarlar ve cep telefonu tarayıcıları verilebilir. BT Uzmanları, bir İnternet bağlantısına ve bir web tarayıcısına erişimi olan cihazlardan uzak Windows tabanlı sunucularda kritik yönetim görevleri gerçekleştirebilir.
Ağ geçidi kurulumu ve yapılandırması başarılı olduktan sonra, kullanıcılar web tarayıcısı kullanarak bir Windows PowerShell konsoluna erişebilir. Kullanıcılar güvenli Windows PowerShell Web Erişimi web sitesini açtığında, başarılı bir kimlik doğrulamasından sonra web tabanlı bir Windows PowerShell konsolu çalıştırabilir.
kurulum ve yapılandırma Windows PowerShell Web Erişimi üç adımlı bir işlemdir:
- yükleme Windows PowerShell Web Erişimi
- Ağ Geçidini Yapılandırma
- Kısıtlayıcı yetkilendirme kuralı yapılandırma
Windows PowerShell Web Erişimi yükleyip yapılandırmadan önce, Windows PowerShell Web Erişimi yükleme, güvenli ve kaldırma yönergelerini içeren bu kılavuzun tamamını okumanızı öneririz. Web Tabanlı Windows PowerShell Konsolunu Kullanma konusu, kullanıcıların web tabanlı konsolda nasıl oturum açdığını açıklar ve web tabanlı Windows PowerShell konsolu ile powershell.exe konsolu arasındaki sınırlamaları ve farkları kapsar. Web tabanlı konsolun son kullanıcıları Web tabanlı Windows PowerShell Konsolunu kullanma makalesini okumalıdır, ancak bu kılavuzun geri kalanını okumaları gerekmez.
Bu konu, ayrıntılı IIS Web Sunucusu işlemleri kılavuzu sağlamaz; yalnızca Windows PowerShell Web Erişimi ağ geçidini yapılandırmak için gereken adımlar bu konuda açıklanmıştır. IIS'de web sitelerini yapılandırma ve güvenli hale getirme hakkında daha fazla bilgi için Ayrıca Bkz bölümündeki IIS belge kaynaklarına bakın.
Aşağıdaki diyagramda Windows PowerShell Web Erişimi nasıl çalıştığı gösterilmektedir.
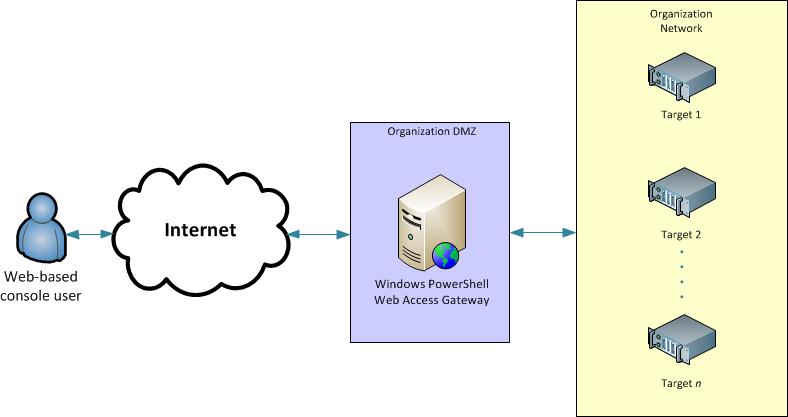
Windows PowerShell Web Erişimi çalıştırma gereksinimleri
Windows PowerShell Web Erişimi, ağ geçidini çalıştırmak istediğiniz sunucuda Web Server (IIS), .NET Framework 4.5 ve Windows PowerShell 3.0 veya Windows PowerShell 4.0'ın çalışmasını gerektirir. Sunucu Yöneticisi rol ve özellik ekleme sihirbazını kullanarak Windows Server 2012 R2 veya Windows Server 2012 çalıştıran bir sunucuya Windows PowerShell Web Erişimi yükleyebilirsiniz veya Sunucu Yöneticisi için dağıtım cmdlet'lerini Windows PowerShell. Sunucu Yöneticisi veya dağıtım cmdlet'lerini kullanarak Windows PowerShell Web Erişimi yüklediğinizde, yükleme işleminin bir parçası olarak gerekli roller ve özellikler otomatik olarak eklenir.
Windows PowerShell Web Erişimi, uzak kullanıcıların web tarayıcısında Windows PowerShell kullanarak kuruluşunuzdaki bilgisayarlara erişmesine olanak tanır. Windows PowerShell Web Erişimi kullanışlı ve güçlü bir yönetim aracı olsa da, web tabanlı erişim güvenlik riskleri oluşturur ve mümkün olduğunca güvenli bir şekilde yapılandırılmalıdır. Windows PowerShell Web Erişimi ağ geçidini yapılandıran yöneticilerin kullanılabilir güvenlik katmanlarını, hem Windows PowerShell Web Erişimi cmdlet tabanlı yetkilendirme kurallarını hem de Web Sunucusu (IIS) ve üçüncü taraf uygulamalarında kullanılabilen güvenlik katmanlarını kullanmasını öneririz. Bu belgeler hem test ortamları için önerilen güvenli olmayan örnekleri hem de güvenli dağıtımlar için önerilen örnekleri içerir.
Tarayıcı ve istemci cihaz desteği
Windows PowerShell Web Erişimi aşağıdaki İnternet tarayıcılarını destekler. Mobil tarayıcılar resmi olarak desteklenmese de, çoğu web tabanlı Windows PowerShell konsolunu çalıştırabilir. Tanımlama bilgilerini kabul eden, JavaScript çalıştıran ve HTTPS web sitelerini çalıştıran diğer tarayıcıların çalışması beklenir, ancak resmi olarak test edilmemektedir.
Desteklenen masaüstü bilgisayar tarayıcıları
- Microsoft Windows 8.0, 9.0, 10.0 ve 11.0 için Windows Internet Explorer
- Mozilla Firefox 10.0.2
- Windows için Google Chrome 17.0.963.56m
- Windows için Apple Safari 5.1.2
- Mac OS için Apple Safari 5.1.2
En düşük düzeyde test edilmiş mobil cihazlar veya tarayıcılar
- Windows Phone 7 ve 7.5
- Google Android WebKit 3.1 Tarayıcı Android 2.2.1 (Çekirdek 2.6)
- iPhone işletim sistemi için Apple Safari 5.0.1
- iPad için Apple Safari 2 işletim sistemi 5.0.1
Tarayıcı gereksinimleri
web tabanlı Windows PowerShell Web Erişimi konsolunu kullanmak için tarayıcıların aşağıdakileri yapması gerekir.
- Windows PowerShell Web Erişimi ağ geçidi web sitesinden tanımlama bilgilerine izin verin.
- HTTPS sayfalarını açabilir ve okuyabilirsiniz.
- JavaScript kullanan web sitelerini açın ve çalıştırın.
Önerilen hızlı dağıtım
Windows PowerShell Web Erişimi ağ geçidini, Windows PowerShell cmdlet'lerini veya açılan Rol ve Özellik Ekleme Sihirbazı'nı kullanarak Windows Server 2012 R2 veya Windows Server 2012 çalıştıran bir sunucuya yükleyebilirsiniz Sunucu Yöneticisi içinde. Hızlı yükleme ve yapılandırma için, bu bölümde açıklandığı gibi Windows PowerShell cmdlet'lerini kullanın.
- yükleme Windows PowerShell Web Erişimi
- Ağ Geçidini Yapılandırma
- Kısıtlayıcı yetkilendirme kuralı yapılandırma
PowerShell cmdlet'lerini kullanarak Windows PowerShell Web Erişimi yükleme
Windows PowerShell cmdlet'lerini kullanarak Windows PowerShell Web Erişimi yüklemek için
Yükseltilmiş kullanıcı haklarına sahip bir Windows PowerShell oturumu açmak için aşağıdakilerden birini yapın.
- Windows masaüstünde, görev çubuğunda Windows PowerShell öğesine sağ tıklayın ve sonra Yönetici olarak çalıştır‘a tıklayın.
- Windows Başlangıç ekranında Windows PowerShell sağ tıklayın ve ardından Yönetici Olarak Çalıştır'a tıklayın.
Not
Windows PowerShell 3.0 ve 4.0'da, modülün parçası olan cmdlet'leri çalıştırmadan önce Sunucu Yöneticisi cmdlet modülünü Windows PowerShell oturumuna aktarmanız gerekmez. Modülün parçası olan bir cmdlet'i ilk kez çalıştırdığınızda otomatik olarak modül içeri aktarılır. Ayrıca, Windows PowerShell cmdlet'leri büyük/küçük harfe duyarlı değildir.
Aşağıdakileri yazın ve enter tuşuna basın. Burada computer_name, varsa Windows PowerShell Web Erişimi yüklemek istediğiniz uzak bilgisayarı temsil eder.
-Restartparametresi gerekirse hedef sunucuları otomatik olarak yeniden başlatır.Install-WindowsFeature -Name WindowsPowerShellWebAccess -ComputerName <computer_name> -IncludeManagementTools -RestartNot
Windows PowerShell cmdlet'lerini kullanarak Windows PowerShell Web Erişimi yüklemek, web sunucusu (IIS) yönetim araçlarını varsayılan olarak eklemez. Yönetim araçlarını Windows PowerShell Web Erişimi ağ geçidiyle aynı sunucuya yüklemek istiyorsanız, parametresini yükleme komutuna ekleyin
-IncludeManagementTools(bu adımda sağlandığı gibi). Windows PowerShell Web Erişimi web sitesini uzak bir bilgisayardan yönetiyorsanız, Windows 8.1 için Uzak Sunucu Yönetim Araçları'nı veya ağ geçidini yönetmek istediğiniz bilgisayarda Windows 8 için Uzak Sunucu Yönetim Araçları'nı yükleyerek IIS Yöneticisi ek bileşenini yükleyin.Rolleri ve özellikleri çevrimdışı bir VHD'ye yüklemek için hem parametreyi
-ComputerNamehem de parametreyi-VHDeklemeniz gerekir.-ComputerNameparametresi, VHD’nin bağlanacağı sunucunun adını içerir ve-VHDparametresi de belirtilen sunucuda VHD dosyasının yolunu içerir.Install-WindowsFeature -Name WindowsPowerShellWebAccess -VHD <path> -ComputerName <computer_name> -IncludeManagementTools -RestartYükleme tamamlandığında, cmdlet'ini yükseltilmiş kullanıcı haklarıyla açılmış bir Windows PowerShell konsolunda bir hedef sunucuda çalıştırarak
Get-WindowsFeaturehedef sunuculara Windows PowerShell Web Erişimi yüklendiğini doğrulayın. Tüm Sunucular sayfasında bir hedef sunucu seçip seçili sunucunun Roller ve Özellikler kutucuğunu görüntüleyerek Windows PowerShell Web Erişimi Sunucu Yöneticisi konsoluna yüklendiğini de doğrulayabilirsiniz. Windows PowerShell Web Erişimi için benioku dosyasını da görüntüleyebilirsiniz.Windows PowerShell Web Erişimi yüklendikten sonra, ağ geçidi için temel, gerekli kurulum yönergelerini içeren benioku dosyasını gözden geçirmeniz istenir. Bu kurulum yönergeleri aşağıdaki Ağ Geçidini Yapılandırma bölümünde de verilmiştir. Benioku dosyasının yolu şeklindedir
C:\Windows\Web\PowerShellWebAccess\wwwroot\README.txt.
Ağ Geçidini Yapılandırma
Install-PswaWebApplication cmdlet'i, Windows PowerShell Web Erişimi yapılandırmanın hızlı bir yoludur. Test amacıyla otomatik olarak imzalanan ssl sertifikası yüklemek için cmdlet'ine parametresini Install-PswaWebApplication ekleyebilirsinizUseTestCertificate, ancak bu güvenli değildir; güvenli bir üretim ortamı için her zaman bir sertifika yetkilisi (CA) tarafından imzalanmış geçerli bir SSL sertifikası kullanın. Yöneticiler, IIS Yöneticisi konsolunu kullanarak test sertifikasını tercih ettikleri imzalı bir sertifikayla değiştirebilir.
cmdlet'ini çalıştırarak Install-PswaWebApplication veya IIS Yöneticisi'nde GUI tabanlı yapılandırma adımları gerçekleştirerek web uygulaması yapılandırmasını Windows PowerShell Web Erişimi tamamlayabilirsiniz.
Varsayılan olarak, cmdlet, IIS Yöneticisi'nde gösterildiği gibi varsayılan Web Sitesi kapsayıcısında pswa (ve bunun için bir uygulama havuzu pswa_pool) web uygulamasını yükler; İsterseniz, cmdlet'ine web uygulamasının varsayılan site kapsayıcısını değiştirmesini belirtebilirsiniz. IIS Yöneticisi, bağlantı noktası numarasını veya Güvenli Yuva Katmanı (SSL) sertifikasını değiştirme gibi web uygulamaları için kullanılabilen yapılandırma seçenekleri sunar.
Önemli
Yöneticilerin ağ geçidini CA tarafından imzalanmış geçerli bir sertifika kullanacak şekilde yapılandırmalarını kesinlikle öneririz.
Install-PswaWebApplication kullanarak Windows PowerShell Web Erişimi ağ geçidini bir test sertifikasıyla yapılandırmak için
Windows PowerShell oturumu açmak için aşağıdakilerden birini yapın.
- Windows masaüstünde görev çubuğundaki Windows PowerShell sağ tıklayın.
- Windows Başlangıç ekranında Windows PowerShell'e tıklayın.
Aşağıdaki komutu yazın ve Enter tuşuna basın.
Install-PswaWebApplication -UseTestCertificateÖnemli
UseTestCertificateparametresi yalnızca özel bir test ortamında kullanılmalıdır. Güvenli bir üretim ortamı için, CA tarafından imzalanmış geçerli bir sertifika kullanmanızı öneririz.cmdlet'ini çalıştırmak Windows PowerShell Web Erişimi web uygulamasını IIS Varsayılan Web Sitesi kapsayıcısının içine yükler. cmdlet'i, varsayılan web sitesinde
https://<server_name>/pswaWindows PowerShell Web Erişimi çalıştırmak için gereken altyapıyı oluşturur. Web uygulamasını farklı bir web sitesine yüklemek için parametresini ekleyerekWebSiteNameweb sitesi adını sağlayın. Web uygulamasının adını değiştirmek için (varsayılan değerdirpswa), parametresiniWebApplicationNameekleyin.Aşağıdaki ayarlar cmdlet'i çalıştırılarak yapılandırılır. İsterseniz bunları IIS Yöneticisi konsolunda el ile değiştirebilirsiniz.
- Yol: /pswa
- ApplicationPool: pswa_pool
- EnabledProtocols: http
- PhysicalPath: %windir%/Web/PowerShellWebAccess/wwwroot
Örnek:
Install-PswaWebApplication -webApplicationName myWebApp -useTestCertificateBu örnekte, Windows PowerShell Web Erişimi için sonuçta elde edilen web sitesi şeklindedir
https://<server_name>/myWebApp.Not
Kullanıcılara yetkilendirme kuralları ekleyerek web sitesine erişim verilmeden oturum açamazsınız. Daha fazla bilgi için bkz. Kısıtlayıcı yetkilendirme kuralı yapılandırma ve Windows PowerShell Web Erişimi Yetkilendirme Kuralları ve Güvenlik Özellikleri.
Install-PswaWebApplication ve IIS Yöneticisi'ni kullanarak Windows PowerShell Web Erişimi ağ geçidini orijinal bir sertifikayla yapılandırmak için
Windows PowerShell oturumu açmak için aşağıdakilerden birini yapın.
- Windows masaüstünde görev çubuğundaki Windows PowerShell sağ tıklayın.
- Windows Başlangıç ekranında Windows PowerShell'e tıklayın.
Aşağıdaki komutu yazın ve Enter tuşuna basın.
Install-PswaWebApplicationAşağıdaki ağ geçidi ayarları cmdlet'i çalıştırılarak yapılandırılır. İsterseniz bunları IIS Yöneticisi konsolunda el ile değiştirebilirsiniz. Ayrıca cmdlet'in
WebsiteNameInstall-PswaWebApplicationveWebApplicationNameparametreleri için değerler de belirtebilirsiniz.- Yol: /pswa
- ApplicationPool: pswa_pool
- EnabledProtocols: http
- PhysicalPath: %windir%/Web/PowerShellWebAccess/wwwroot
Aşağıdakilerden birini yaparak IIS Yöneticisi konsolunu açın.
- Windows masaüstünde, Windows görev çubuğundaki Sunucu Yöneticisi tıklayarak Sunucu Yöneticisi başlatın. Sunucu Yöneticisi'daki Araçlar menüsünde Internet Information Services (IIS) Yöneticisi'ne tıklayın.
- Windows Başlangıç ekranında Sunucu Yöneticisi'e tıklayın.
IIS Yöneticisi ağaç bölmesinde, Siteler klasörü görünene kadar Windows PowerShell Web Erişimi yüklendiği sunucunun düğümünü genişletin. Siteler klasörünü genişletin.
Windows PowerShell Web Erişimi web uygulamasını yüklediğiniz web sitesini seçin. Eylemler bölmesinde Bağlamalar'a tıklayın.
Site Bağlama iletişim kutusunda Ekle'ye tıklayın.
Site Bağlaması Ekle iletişim kutusundaki Tür alanında https'yi seçin.
SSL sertifikası alanında, açılan menüden imzalı sertifikanızı seçin. Tamam'a tıklayın. Sertifika alma hakkında daha fazla bilgi için bu konudaki IIS Yöneticisi'nde SSL sertifikası yapılandırmak için bölümüne bakın.
Windows PowerShell Web Erişimi web uygulaması artık imzalı SSL sertifikanızı kullanacak şekilde yapılandırılmıştır.
tarayıcı penceresinde açarak
https://<server_name>/pswaWindows PowerShell Web Erişimi erişebilirsiniz.Not
Kullanıcılara yetkilendirme kuralları ekleyerek web sitesine erişim verilmeden oturum açamazsınız. Daha fazla bilgi için, bu konudaki Kısıtlayıcı yetkilendirme kuralı yapılandırma konusuna ve Windows PowerShell Web Erişimi Yetkilendirme Kuralları ve Güvenlik Özellikleri'ne bakın.
Kısıtlayıcı yetkilendirme kuralı yapılandırma
Windows PowerShell Web Erişimi yüklendikten ve ağ geçidi yapılandırıldıktan sonra, kullanıcılar oturum açma sayfasını tarayıcıda açabilir, ancak Windows PowerShell Web Erişimi yöneticisi kullanıcılara açıkça erişim verene kadar oturum açamazlar. Windows PowerShell Web Erişimi erişim denetimi, aşağıdaki tabloda açıklanan Windows PowerShell cmdlet'leri kümesi kullanılarak yönetilir. Yetkilendirme kurallarını eklemek veya yönetmek için karşılaştırılabilir bir GUI yoktur. Windows PowerShell Web Erişimi cmdlet'leri hakkında daha ayrıntılı bilgi için cmdlet başvuru konularına Windows PowerShell Web Erişimi Cmdlet'lere bakın.
Windows PowerShell Web Erişimi yetkilendirme kuralları ve güvenliği hakkında daha fazla ayrıntı için bkz. Windows PowerShell Web Erişimi Yetkilendirme Kuralları ve Güvenlik Özellikleri.
Kısıtlayıcı yetkilendirme kuralı eklemek için
Yükseltilmiş kullanıcı haklarına sahip bir Windows PowerShell oturumu açmak için aşağıdakilerden birini yapın.
- Windows masaüstünde, görev çubuğunda Windows PowerShell öğesine sağ tıklayın ve sonra Yönetici olarak çalıştır‘a tıklayın.
- Windows Başlangıç ekranında Windows PowerShell sağ tıklayın ve ardından Yönetici Olarak Çalıştır'a tıklayın.
Oturum yapılandırmalarını kullanarak kullanıcı erişimini kısıtlamaya yönelik isteğe bağlı adım: Kurallarınızda kullanmak istediğiniz oturum yapılandırmalarının zaten mevcut olduğunu doğrulayın. Henüz oluşturulmadıysa, about_Session_Configuration_Files oturum yapılandırmaları oluşturmaya yönelik yönergeleri kullanın.
Aşağıdaki komutu yazın ve Enter tuşuna basın.
Add-PswaAuthorizationRule -UserName <domain\user | computer\user> -ComputerName <computer_name> -ConfigurationName <session_configuration_name>Bu yetkilendirme kuralı, kullanıcının tipik betik ve cmdlet gereksinimleri kapsamındaki belirli bir oturum yapılandırmasına erişimle, belirli bir kullanıcının normalde erişimi olan ağdaki bir bilgisayara erişmesine izin verir.
Aşağıdaki örnekte, etki alanında adlı
JSmithContosobir kullanıcıya bilgisayarıContoso_214yönetme erişimi verilir ve adlıNewAdminsOnlybir oturum yapılandırması kullanılır.Add-PswaAuthorizationRule -UserName Contoso\JSmith -ComputerName Contoso_214 -ConfigurationName NewAdminsOnlyCmdlet'i çalıştırarak kuralın oluşturulduğunu
Get-PswaAuthorizationRuledoğrulayın veyaTest-PswaAuthorizationRule -UserName <domain\user> -ComputerName <computer-name>Örneğin,
Test-PswaAuthorizationRule -UserName 'Contoso\JSmith' -ComputerName Contoso_214.
Yetkilendirme kuralı yapılandırdıktan sonra, yetkili kullanıcıların web tabanlı konsolda oturum açmasına ve Windows PowerShell Web Erişimi kullanmaya başlamasına hazırsınız.
Özel dağıtım
Sunucu Yöneticisi'daki Rol ve Özellik Ekleme Sihirbazı'nı kullanarak Windows PowerShell Web Erişimi ağ geçidini Windows Server 2012 R2 veya Windows Server 2012 çalıştıran bir sunucuya yükleyebilirsiniz. Windows PowerShell Web Erişimi yüklendikten sonra, IIS Yöneticisi'nde ağ geçidinin yapılandırmasını özelleştirebilirsiniz.
Rol ve Özellik Ekleme Sihirbazı'nı kullanarak Windows PowerShell Web Erişimi yükleme
Sunucu Yöneticisi zaten açıksa sonraki adıma geçin. Sunucu Yöneticisi henüz açık değilse, aşağıdakilerden birini yaparak açın.
- Windows masaüstünde, Windows görev çubuğundaki Sunucu Yöneticisi tıklayarak Sunucu Yöneticisi başlatın.
- Windows Başlangıç ekranında Sunucu Yöneticisi'e tıklayın.
Yönet menüsünde Rol ve Özellik Ekle'ye tıklayın.
Yükleme türünü seçin sayfasında Rol tabanlı veya özellik tabanlı yükleme’yi seçin. İleri’ye tıklayın.
Hedef sunucuyu seçin sayfasında, sunucu havuzundan bir sunucu seçin veya çevrimdışı bir VHD seçin. Çevrimdışı bir VHD’yi hedef sunucunuz olarak seçmek için önce VHD’nin bağlanacağı sunucuyu ve sonra VHD dosyasını seçin. Sunucu havuzunuza sunucu ekleme hakkında bilgi için Sunucu Yöneticisi Yardımı'na bakın. Hedef sunucuyu seçtikten sonra İleri'ye tıklayın.
Sihirbazın Özellik seçin sayfasında Windows PowerShell genişletin ve Windows PowerShell Web Erişimi'yi seçin.
.NET Framework 4.5 gibi gerekli özellikleri ve Web Sunucusu'nun (IIS) rol hizmetlerini eklemeniz istendiğini unutmayın. Gerekli özellikleri ekleyin ve devam edin.
Not
Rol ve Özellik Ekleme Sihirbazı'nı kullanarak Windows PowerShell Web Erişimi yüklendiğinde, IIS Yöneticisi ek bileşeni de dahil olmak üzere Web Sunucusu (IIS) yüklenir. Rol ve Özellik Ekleme Sihirbazı'nı kullanırsanız ek bileşen ve diğer IIS yönetim araçları varsayılan olarak yüklenir. aşağıdaki yordamda açıklandığı gibi Windows PowerShell cmdlet'lerini kullanarak Windows PowerShell Web Erişimi yüklerseniz, yönetim araçları varsayılan olarak eklenmez.
Yükleme seçimlerini onayla sayfasında, Windows PowerShell Web Erişimi özellik dosyaları 4. adımda seçtiğiniz hedef sunucuda depolanmıyorsa, Alternatif bir kaynak yolu belirtin'e tıklayın ve özellik dosyalarının yolunu sağlayın. Aksi takdirde Yükle'ye tıklayın.
Yükle'ye tıkladıktan sonra Yükleme ilerleme durumu sayfasında yükleme ilerleme durumu, sonuçlar ve Windows PowerShell Web Erişimi için gereken uyarılar, hatalar veya yükleme sonrası yapılandırma adımları gibi iletiler görüntülenir. Windows PowerShell Web Erişimi yüklendikten sonra, ağ geçidi için temel, gerekli kurulum yönergelerini içeren benioku dosyasını gözden geçirmeniz istenir. Bu yönergeler bu konuya da eklenmiştir. Benioku dosyasının yolu şeklindedir
C:\Windows\Web\PowerShellWebAccess\wwwroot\README.txt.
Ağ geçidini yapılandırma
Bu bölümdeki yönergeler, Windows PowerShell Web Erişimi web uygulamasını web sitenizin kök dizinine değil bir alt dizine yüklemeye yönelik olarak hazırlanmıştır. Bu yordam, cmdlet'i tarafından gerçekleştirilen eylemlerin GUI tabanlı eşdeğeridir Install-PswaWebApplication . Bu bölüm, Windows PowerShell Web Erişimi ağ geçidini kök web sitesi olarak yapılandırmak için IIS Yöneticisi'ni kullanma yönergelerini de içerir.
Var olan bir web sitesinde ağ geçidini yapılandırmak için IIS Yöneticisi'ni kullanmak için
Aşağıdakilerden birini yaparak IIS Yöneticisi konsolunu açın.
- Windows masaüstünde, Windows görev çubuğundaki Sunucu Yöneticisi tıklayarak Sunucu Yöneticisi başlatın. Sunucu Yöneticisi'daki Araçlar menüsünde Internet Information Services (IIS) Yöneticisi'ne tıklayın.
- Windows Başlangıç ekranında Internet Information Services (IIS) Yöneticisi adının herhangi bir bölümünü yazın. Uygulamalar sonuçlarında görüntülendiğinde kısayola tıklayın.
Windows PowerShell Web Erişimi için yeni bir uygulama havuzu oluşturun. IIS Yöneticisi ağaç bölmesinde ağ geçidi sunucusunun düğümünü genişletin, Uygulama Havuzları'nı seçin ve Eylemler bölmesinde Uygulama Havuzu Ekle'ye tıklayın.
pswa_pool adlı yeni bir uygulama havuzu ekleyin veya başka bir ad verin. Tamam'a tıklayın.
IIS Yöneticisi ağaç bölmesinde, Siteler klasörü görünene kadar Windows PowerShell Web Erişimi yüklendiği sunucunun düğümünü genişletin. Siteler klasörünü seçin.
Windows PowerShell Web Erişimi web sitesini eklemek istediğiniz web sitesine (örneğin, Varsayılan Web Sitesi) sağ tıklayın ve ardından Uygulama Ekle'ye tıklayın.
Diğer ad alanına pswa yazın veya başka bir diğer ad girin. Diğer ad, sanal dizin adı olur. Örneğin, aşağıdaki URL'deki pswa bu adımda belirtilen diğer adı temsil eder:
https://<server-name>/pswa.Uygulama havuzu alanında, 3. adımda oluşturduğunuz uygulama havuzunu seçin.
Fiziksel yol alanında uygulamanın konumuna göz atın. Varsayılan konumu kullanabilirsiniz:
$env:windir/Web/PowerShellWebAccess/wwwroot. Tamam'a tıklayın.Bu konudaki IIS Yöneticisi'nde SSL sertifikası yapılandırmak için yordamındaki adımları izleyin.
İsteğe bağlı güvenlik adımı:
Ağaç bölmesinde web sitesi seçili durumdayken, içerik bölmesinde SSL Ayarları'na çift tıklayın. SSL gerektir'i seçin ve Eylemler bölmesinde Uygula'ya tıklayın. İsteğe bağlı olarak, SSL Ayarları bölmesinde, Windows PowerShell Web Erişimi web sitesine bağlanan kullanıcıların istemci sertifikalarına sahip olmasını zorunlu kılabilirsiniz. İstemci sertifikaları, bir istemci cihaz kullanıcısının kimliğini doğrulamaya yardımcı olur. İstemci sertifikaları gerektirmenin Windows PowerShell Web Erişimi güvenliğini nasıl artırabileceği hakkında daha fazla bilgi için bu kılavuzdaki Windows PowerShell Web Erişimi Yetkilendirme Kuralları ve Güvenlik Özellikleri bölümüne bakın.
İstemci cihazında bir tarayıcı oturumu açın. Desteklenen tarayıcılar ve cihazlar hakkında daha fazla bilgi için bu konudaki Tarayıcı ve istemci cihaz desteği bölümüne bakın.
Yeni Windows PowerShell Web Erişimi web sitesini açın https://<gateway-server-name>/pswa.
Tarayıcının Windows PowerShell Web Erişimi konsolu oturum açma sayfasını görüntülemesi gerekir.
Not
Kullanıcılara yetkilendirme kuralları ekleyerek web sitesine erişim verilene kadar oturum açamazsınız. Daha fazla bilgi için bu konudaki Kısıtlayıcı yetkilendirme kuralı yapılandırma konusuna ve Windows PowerShell Web Erişimi Yetkilendirme Kuralları ve Güvenlik Özellikleri'ne bakın.
Yükseltilmiş kullanıcı haklarıyla açılmış bir Windows PowerShell oturumunda (Yönetici Olarak Çalıştır), uygulama havuzuna yetkilendirme dosyasına erişim hakları vermek için application_pool_name adım 3'te oluşturduğunuz uygulama havuzunun adını temsil ettiği aşağıdaki betiği çalıştırın.
$applicationPoolName = "<application_pool_name>" $authorizationFile = "C:\windows\web\powershellwebaccess\data\AuthorizationRules.xml" c:\windows\system32\icacls.exe $authorizationFile /grant ('"' + "IIS AppPool\$applicationPoolName" + '":R') > $nullYetkilendirme dosyasındaki mevcut erişim haklarını görüntülemek için aşağıdaki komutu çalıştırın:
c:\windows\system32\icacls.exe $authorizationFile
Ağ geçidini bir test sertifikasıyla kök web sitesi olarak yapılandırmak üzere IIS Yöneticisi'ni kullanmak için
Aşağıdakilerden birini yaparak IIS Yöneticisi konsolunu açın.
- Windows masaüstünde, Windows görev çubuğundaki Sunucu Yöneticisi tıklayarak Sunucu Yöneticisi başlatın. Sunucu Yöneticisi'daki Araçlar menüsünde Internet Information Services (IIS) Yöneticisi'ne tıklayın.
- Windows Başlangıç ekranında , Internet Information Services (IIS) Yöneticisi adının herhangi bir bölümünü yazın. Uygulamalar sonuçlarında görüntülendiğinde kısayola tıklayın.
IIS Yöneticisi ağaç bölmesinde, Siteler klasörü görünene kadar Windows PowerShell Web Erişimi yüklendiği sunucunun düğümünü genişletin. Siteler klasörünü seçin.
Eylemler bölmesinde Web Sitesi Ekle'ye tıklayın.
Web sitesi için Windows PowerShell Web Erişimi gibi bir ad yazın.
Yeni web sitesi için otomatik olarak bir uygulama havuzu oluşturulur. Farklı bir uygulama havuzu kullanmak için Seç'e tıklayarak yeni web sitesiyle ilişkilendirilecek bir uygulama havuzu seçin. Uygulama Havuzu Seç iletişim kutusunda alternatif uygulama havuzunu seçin ve ardından Tamam'a tıklayın.
Fiziksel yol metin kutusunda %windir%/Web/PowerShellWebAccess/wwwroot konumuna gidin.
Bağlama alanının Tür alanında https'yi seçin.
Web sitesine başka bir site veya uygulama tarafından kullanılmakta olmayan bir bağlantı noktası numarası atayın. Açık bağlantı noktalarını bulmak için komut istemi penceresinde netstat komutunu çalıştırabilirsiniz. Varsayılan bağlantı noktası numarası 443'dür.
Başka bir web sitesi zaten 443 kullanıyorsa veya bağlantı noktası numarasını değiştirmek için başka güvenlik nedenleriniz varsa varsayılan bağlantı noktasını değiştirin. Ağ geçidi sunucunuzda çalışan başka bir web sitesi seçtiğiniz bağlantı noktasını kullanıyorsa, Web Sitesi Ekle iletişim kutusunda Tamam'a tıkladığınızda bir uyarı görüntülenir. Windows PowerShell Web Erişimi çalıştırmak için kullanılmayan bir bağlantı noktası kullanmanız gerekir.
İsteğe bağlı olarak, kuruluşunuz için gerekirse, kuruluşunuz ve kullanıcılarınız için anlamlı bir ana bilgisayar adı belirtin( gibi
www.contoso.com). Tamam'a tıklayın.Daha güvenli bir üretim ortamı için, CA tarafından imzalanmış geçerli bir sertifika sağlamanızı kesinlikle öneririz. Kullanıcılar yalnızca bir HTTPS web sitesi aracılığıyla Windows PowerShell Web Erişimi bağlanabildiğinden ssl sertifikası sağlamanız gerekir. Sertifika alma hakkında daha fazla bilgi için bu konudaki IIS Yöneticisi'nde SSL sertifikası yapılandırmak için bölümüne bakın.
Web Sitesi Ekle iletişim kutusunu kapatmak için Tamam'a tıklayın.
Yükseltilmiş kullanıcı haklarıyla açılmış bir Windows PowerShell oturumunda (Yönetici Olarak Çalıştır), uygulama havuzuna yetkilendirme dosyasına erişim hakları vermek için application_pool_name 4. adımda oluşturduğunuz uygulama havuzunun adını temsil ettiği aşağıdaki betiği çalıştırın.
$applicationPoolName = "<application_pool_name>" $authorizationFile = "C:\windows\web\powershellwebaccess\data\AuthorizationRules.xml" c:\windows\system32\icacls.exe $authorizationFile /grant ('"' + "IIS AppPool\$applicationPoolName" + '":R') > $nullYetkilendirme dosyasındaki mevcut erişim haklarını görüntülemek için aşağıdaki komutu çalıştırın:
c:\windows\system32\icacls.exe $authorizationFileIIS Yöneticisi ağaç bölmesinde yeni web sitesi seçili durumdayken, web sitesini başlatmak için Eylemler bölmesinde Başlat'a tıklayın.
İstemci cihazında bir tarayıcı oturumu açın. Desteklenen tarayıcılar ve cihazlar hakkında daha fazla bilgi için bu belgedeki Tarayıcı ve istemci cihaz desteği bölümüne bakın.
Yeni Windows PowerShell Web Erişimi web sitesini açın.
Kök web sitesi Windows PowerShell Web Erişimi klasörüne işaret ettiğinden, açtığınızda
https://<gateway_server_name>tarayıcının Windows PowerShell Web Erişimi oturum açma sayfasını görüntülemesi gerekir. URL'ye /pswa eklemeniz gerekmez.Not
Kullanıcılara yetkilendirme kuralları ekleyerek web sitesine erişim verilene kadar oturum açamazsınız. Daha fazla bilgi için bu konudaki Kısıtlayıcı yetkilendirme kuralı yapılandırma konusuna ve Windows PowerShell Web Erişimi Yetkilendirme Kuralları ve Güvenlik Özellikleri'ne bakın.
Kısıtlayıcı yetkilendirme kuralı yapılandırma
Windows PowerShell Web Erişimi yüklendikten ve ağ geçidi yapılandırıldıktan sonra, kullanıcılar oturum açma sayfasını tarayıcıda açabilir, ancak Windows PowerShell Web Erişimi yöneticisi kullanıcılara açıkça erişim verene kadar oturum açamazlar. Windows PowerShell Web Erişimi erişim denetimi, aşağıdaki tabloda açıklanan Windows PowerShell cmdlet'ler kümesi kullanılarak yönetilir. Yetkilendirme kurallarını eklemek veya yönetmek için karşılaştırılabilir bir GUI yoktur. Windows PowerShell Web Erişimi cmdlet'leri hakkında daha ayrıntılı bilgi için cmdlet başvuru konularına bakın Windows PowerShell Web Erişimi Cmdlet'ler.
Windows PowerShell Web Erişimi yetkilendirme kuralları ve güvenliği hakkında daha fazla ayrıntı için bkz. Windows PowerShell Web Erişimi Yetkilendirme Kuralları ve Güvenlik Özellikleri.
Kısıtlayıcı yetkilendirme kuralı ekleme
Yükseltilmiş kullanıcı haklarına sahip bir Windows PowerShell oturumu açmak için aşağıdakilerden birini yapın.
- Windows masaüstünde, görev çubuğunda Windows PowerShell öğesine sağ tıklayın ve sonra Yönetici olarak çalıştır‘a tıklayın.
- Windows Başlangıç ekranında, Windows PowerShell sağ tıklayın ve ardından Yönetici Olarak Çalıştır'a tıklayın.
Oturum yapılandırmalarını kullanarak kullanıcı erişimini kısıtlamak için isteğe bağlı adım:
Kurallarınızda kullanmak istediğiniz oturum yapılandırmalarının zaten var olduğunu doğrulayın. Henüz oluşturulmadıysa, about_Session_Configuration_Files oturum yapılandırmaları oluşturmaya yönelik yönergeleri kullanın.
Aşağıdaki komutu yazın ve Enter tuşuna basın.
Add-PswaAuthorizationRule -UserName <domain\user | computer\user> -ComputerName <computer_name> -ConfigurationName <session_configuration_name>Bu yetkilendirme kuralı, kullanıcının tipik betik ve cmdlet gereksinimleri kapsamındaki belirli bir oturum yapılandırmasına erişimle, genellikle erişimi olan ağdaki bir bilgisayara belirli bir kullanıcının ™erişimine izin verir.
Aşağıdaki örnekte, etki alanında adlı
JSmithContosobir kullanıcıya bilgisayarıContoso_214yönetme ve adlıNewAdminsOnlybir oturum yapılandırmasını kullanma erişimi verilmiştir.Add-PswaAuthorizationRule -UserName 'Contoso\JSmith' -ComputerName Contoso_214 -ConfigurationName NewAdminsOnlycmdlet'ini veya
Test-PswaAuthorizationRule -UserName '<domain\user>' -ComputerName <computer-name>çalıştırarak kuralın oluşturulduğunuGet-PswaAuthorizationRuledoğrulayın.Örneğin,
Test-PswaAuthorizationRule -UserName 'Contoso\JSmith' -ComputerName Contoso_214.Yetkilendirme kuralı yapılandırdıktan sonra, yetkili kullanıcıların web tabanlı konsolda oturum açmasına ve Windows PowerShell Web Erişimi kullanmaya başlamasına hazırsınız.
Orijinal sertifika yapılandırma
Güvenli bir üretim ortamı için her zaman bir sertifika yetkilisi (CA) tarafından imzalanmış geçerli bir SSL sertifikası kullanın. Bu bölümdeki yordam, CA'dan geçerli bir SSL sertifikasının nasıl alınacağını ve uygulanacağını açıklar.
IIS Yöneticisi'nde SSL sertifikası yapılandırmak için
IIS Yöneticisi ağaç bölmesinde, Windows PowerShell Web Erişimi yüklendiği sunucuyu seçin.
İçerik bölmesinde Sunucu Sertifikaları'na çift tıklayın.
Eylemler bölmesinde aşağıdakilerden birini yapın. IIS'de sunucu sertifikalarını yapılandırma hakkında daha fazla bilgi için bkz. IIS 7'de Sunucu Sertifikalarını Yapılandırma.
Ağınızdaki bir konumdan mevcut, geçerli bir sertifikayı içeri aktarmak için İçeri Aktar'a tıklayın.
VeriSign, Thawte veya GeoTrust gibi bir CA'dan sertifika istemek için Sertifika İsteği Oluştur'a tıklayın. Sertifikanın ortak adı istekteki ana bilgisayar üst bilgisi ile eşleşmelidir.
Örneğin, istemci tarayıcısı isteğinde bulunursa
https://www.contoso.com/ortak ad da olmalıdırhttps://www.contoso.com/. Bu, Windows PowerShell Web Erişimi ağ geçidine sertifika sağlamak için en güvenli ve önerilen seçenektir.Hemen kullanabileceğiniz ve daha sonra isterseniz ca tarafından imzaladığınız bir sertifika oluşturmak için Self-Signed Sertifikası Oluştur'a tıklayın. Otomatik olarak imzalanan sertifika için Windows PowerShell Web Erişimi gibi kolay bir ad belirtin. Bu seçenek güvenli olarak kabul edilmez ve yalnızca özel bir test ortamı için önerilir.
Sertifika oluşturduktan veya aldıktan sonra, IIS Yöneticisi ağaç bölmesinde sertifikanın uygulandığı web sitesini (örneğin, Varsayılan Web Sitesi) seçin ve eylemler bölmesindeBağlamalar'a tıklayın.
Site Bağlaması Ekle iletişim kutusunda, henüz görüntülenmemişse site için bir https bağlaması ekleyin. Otomatik olarak imzalanan bir sertifika kullanmıyorsanız, bu yordamın 3. adımındaki ana bilgisayar adını belirtin. Otomatik olarak imzalanan bir sertifika kullanıyorsanız, bu adım gerekli değildir.
Bu yordamın 3. adımında aldığınız veya oluşturduğunuz sertifikayı seçin ve tamam'a tıklayın.
Web tabanlı Windows PowerShell konsolunu kullanma
Windows PowerShell Web Erişimi yüklendikten ve ağ geçidi yapılandırması bu konuda açıklandığı gibi tamamlandıktan sonra, web tabanlı Windows PowerShell konsolu kullanıma hazırdır. Web tabanlı konsolda çalışmaya başlama hakkında daha fazla bilgi için bkz. Web tabanlı Windows PowerShell Konsolunu kullanma.
Ayrıca Bkz.
Internet Information Services (IIS) 7.0 Belgeleri