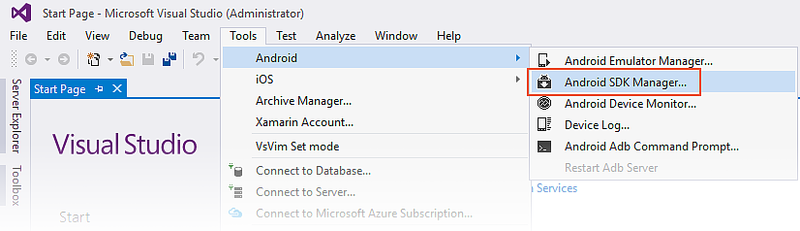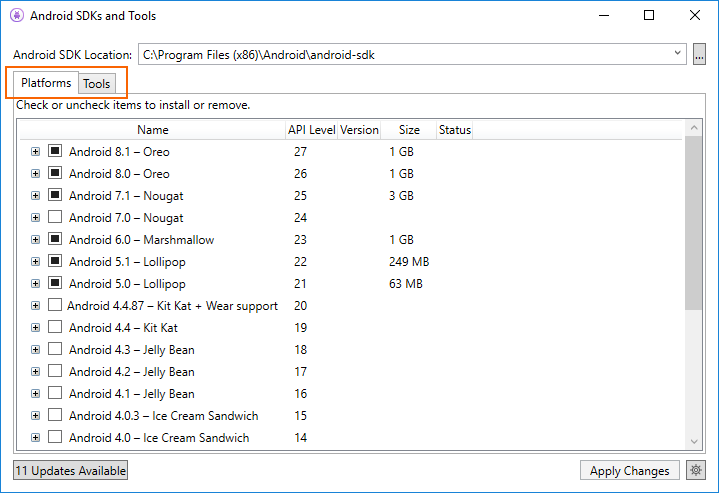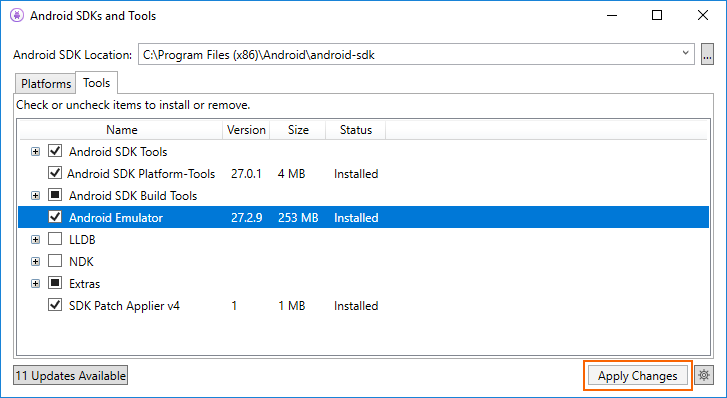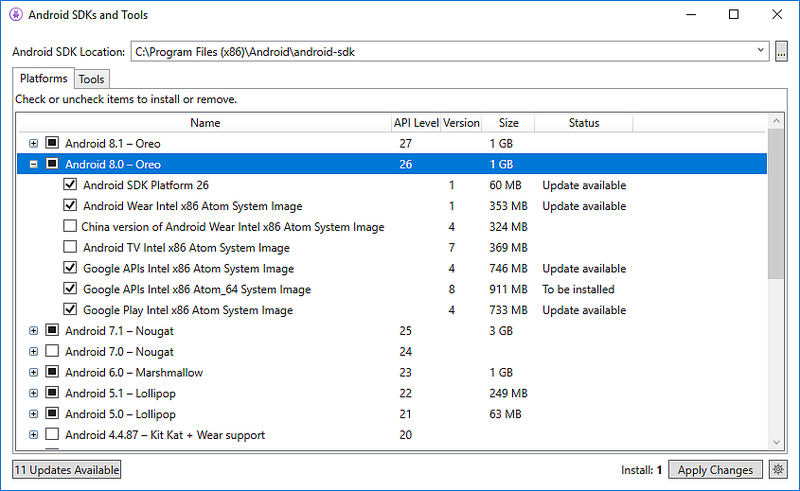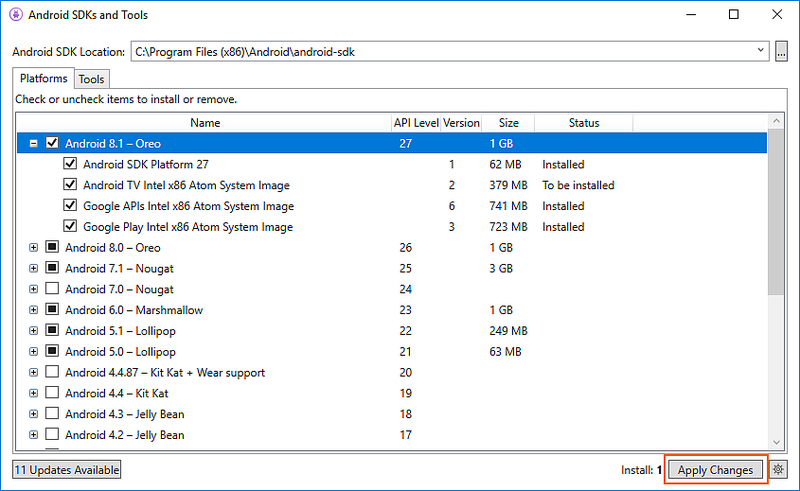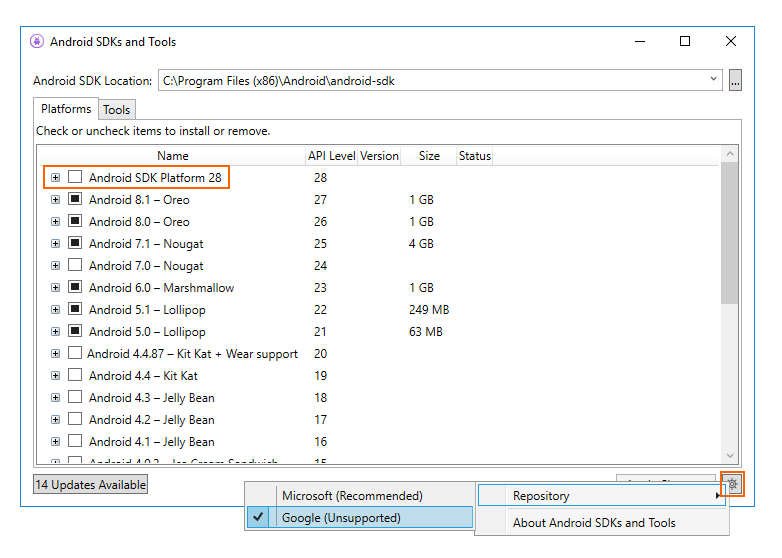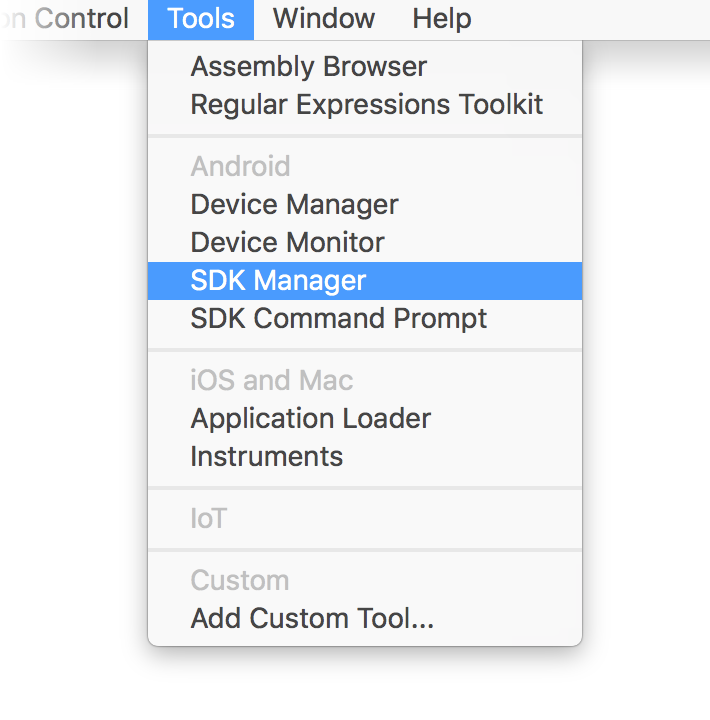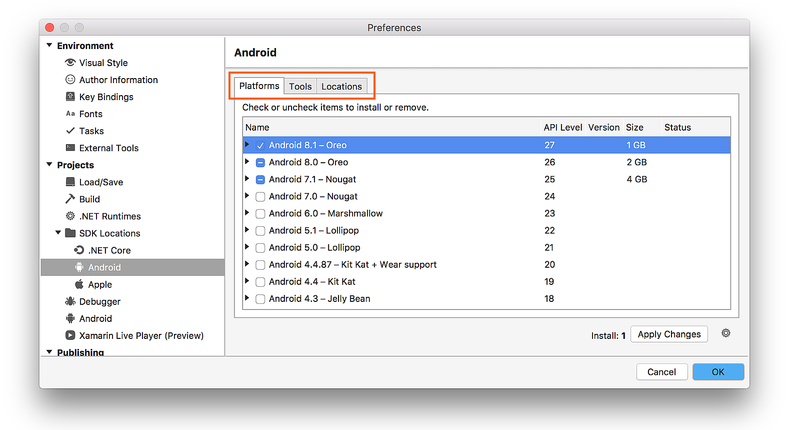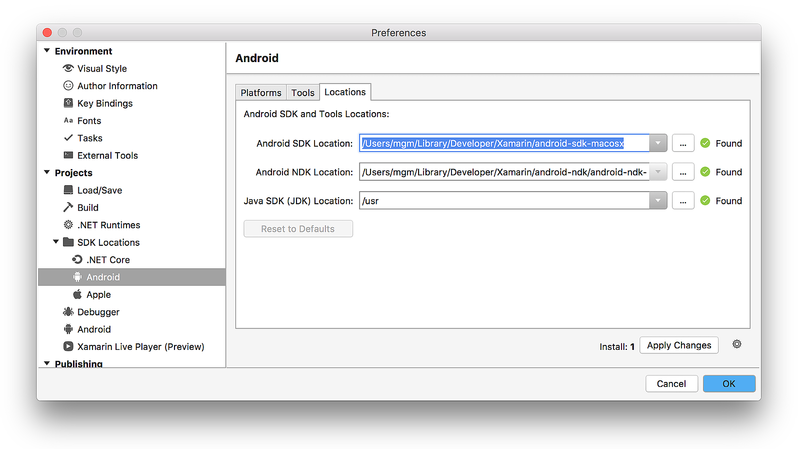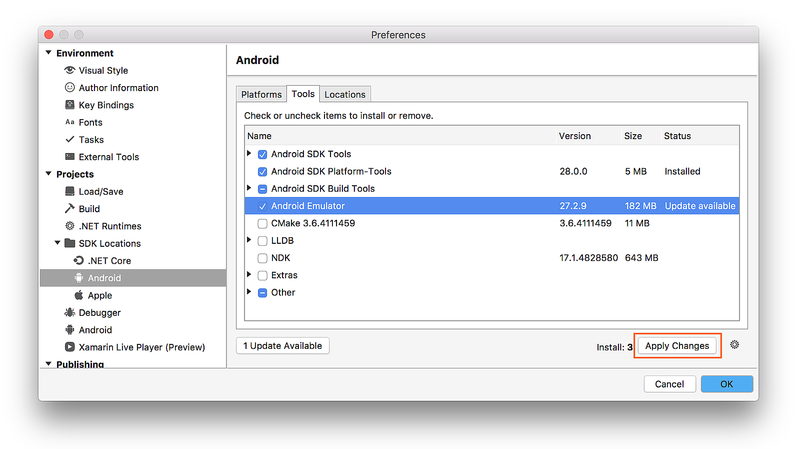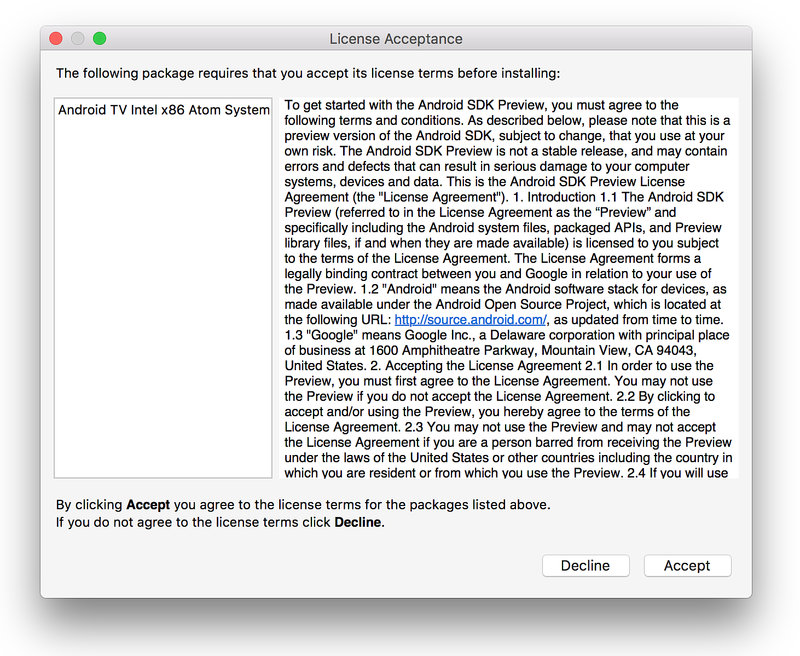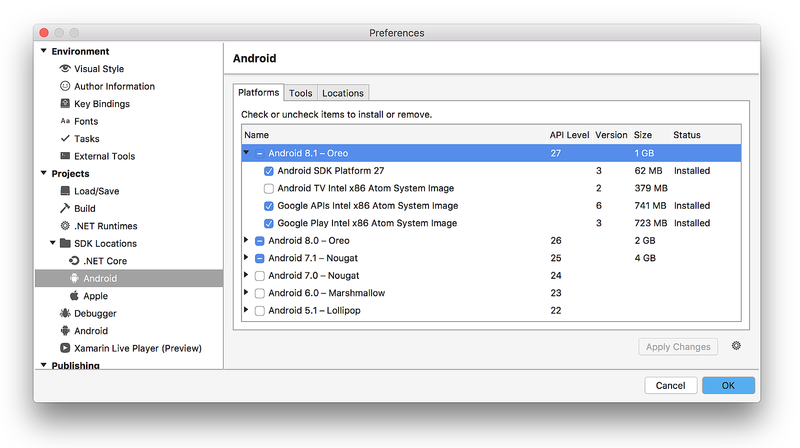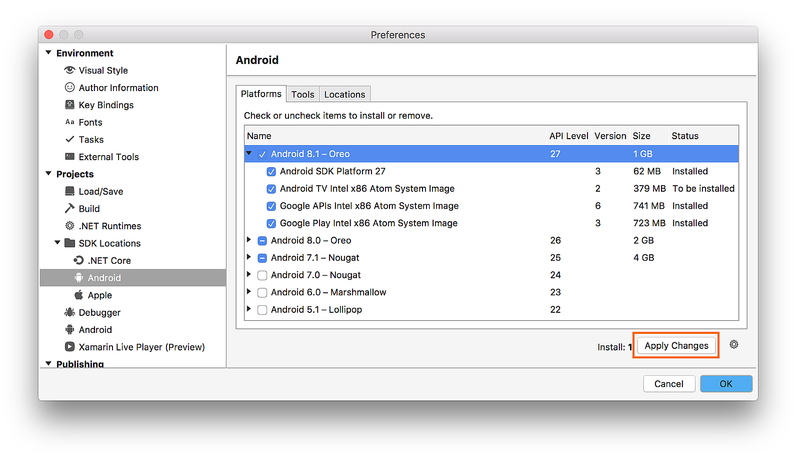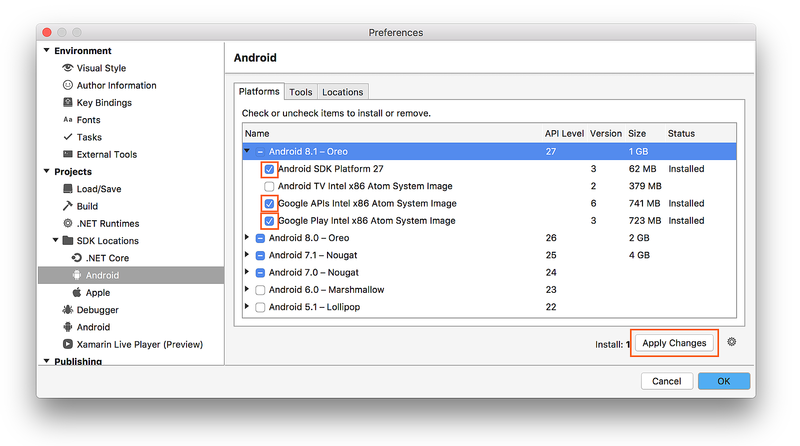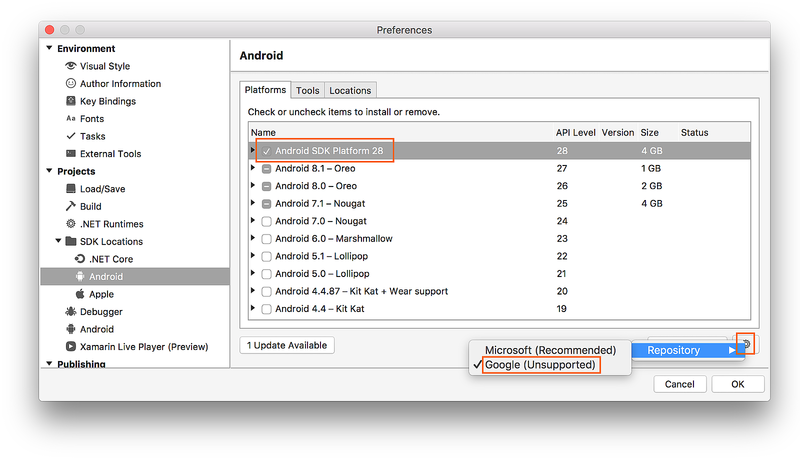Xamarin.Android için Android SDK'sını ayarlama
Visual Studio, Xamarin.Android uygulamaları geliştirmek için ihtiyacınız olan Android SDK araçlarını, platformlarını ve diğer bileşenleri indirmek için kullandığınız bir Android SDK Yöneticisi içerir.
Genel bakış
Bu kılavuzda Visual Studio ve Mac için Visual Studio'da Xamarin Android SDK Yöneticisi'nin nasıl kullanılacağı açıklanmaktadır.
Not
Bu kılavuz Visual Studio 2022, Visual Studio 2019, Visual Studio 2017 ve Mac için Visual Studio için geçerlidir.
Xamarin Android SDK Yöneticisi (.NET iş yüküyle mobil geliştirmenin bir parçası olarak yüklenir), Xamarin.Android uygulamanızı geliştirmek için ihtiyacınız olan en son Android bileşenlerini indirmenize yardımcı olur. Google'ın kullanım dışı bırakılan tek başına SDK Yöneticisi'nin yerini alır.
Gereksinimler
Xamarin Android SDK Yöneticisi'ni kullanmak için aşağıdakilere ihtiyacınız olacaktır:
- Visual Studio (2022 veya 2019) Community, Professional veya Enterprise.
- VEYA Visual Studio 2017 (Community, Professional veya Enterprise sürümü). Visual Studio 2017 sürüm 15.7 veya üzeri gereklidir.
- Xamarin için Visual Studio Araçları sürüm 4.10.0 veya üzeri (.NET ile mobil geliştirme iş yükünün bir parçası olarak yüklenir).
Xamarin Android SDK Yöneticisi ayrıca Java Geliştirme Seti'ni (Xamarin.Android ile otomatik olarak yüklenir) gerektirir. Aralarından seçim yapabileceğiniz birkaç JDK alternatifi vardır:
Varsayılan olarak, Xamarin.Android JDK 8'i kullanır. Bu, API düzeyi 24 veya üzeri için geliştiriyorsanız gereklidir (JDK 8, 24'ten önceki API düzeylerini de destekler).
Özellikle API düzeyi 23 veya daha önceki bir sürüme yönelik geliştirmeler kullanıyorsanız JDK 7'yi kullanmaya devam edebilirsiniz.
Visual Studio 15.8 Preview 5 veya sonraki bir sürümünü kullanıyorsanız, JDK 8 yerine Microsoft'un Mobile OpenJDK Dağıtım'larını kullanmayı deneyebilirsiniz.
Önemli
Xamarin.Android, JDK 9'ı desteklemez.
SDK Yöneticisi
Visual Studio'da SDK Yöneticisi'ni başlatmak için Araçlar > Android Android > SDK Yöneticisi'ne tıklayın:
Android SDK Yöneticisi, Android SDK'lar ve Araçlar ekranında açılır. Bu ekranda iki sekme vardır: Platformlar ve Araçlar:
Android SDK'ları ve Araçları ekranı aşağıdaki bölümlerde daha ayrıntılı olarak açıklanmıştır.
Android SDK konumu
Android SDK konumu, önceki ekran görüntüsünde görüldüğü gibi Android SDK'lar ve Araçlar ekranının üst kısmında yapılandırılır. Platformlar ve Araçlar sekmelerinin düzgün çalışması için bu konumun doğru yapılandırılması gerekir. Aşağıdaki nedenlerden biri veya daha fazlası için Android SDK'sının konumunu ayarlamanız gerekebilir:
Android SDK Yöneticisi, Android SDK'sını bulamadı.
Android SDK'sını alternatif (varsayılan olmayan) bir konuma yüklediniz.
Android SDK'sının konumunu ayarlamak için Android SDK Konumu'nun en sağındaki üç nokta (...) düğmesine tıklayın. Bu işlem , Android SDK'sının konumuna gitmek için kullanılacak Klasöre Gözat iletişim kutusunu açar. Aşağıdaki ekran görüntüsünde, Program Files (x86)\Android altındaki Android SDK'sı seçiliyor:
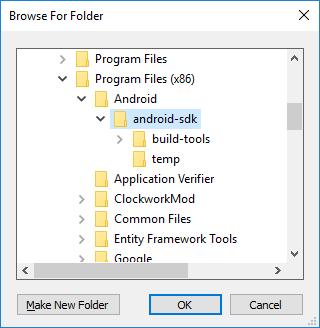
Tamam'a tıkladığınızda, SDK Yöneticisi seçilen konuma yüklenen Android SDK'yı yönetir.
Araçlar sekmesi
Araçlar sekmesinde araçların ve ek özelliklerin listesi görüntülenir. Android SDK araçlarını, platform araçlarını ve derleme araçlarını yüklemek için bu sekmeyi kullanın. Ayrıca, Android Öykünücüsü, düşük düzey hata ayıklayıcı (LLDB), NDK, HAXM hızlandırma ve Google Play kitaplıklarını yükleyebilirsiniz.
Örneğin, Google Android Öykünücüsü paketini indirmek için Android Öykünücüsü'nin yanındaki onay işaretine tıklayın ve Değişiklikleri Uygula düğmesine tıklayın:
aşağıdaki paket, yüklemeden önce lisans koşullarını kabul etmenizi gerektirir iletisiyle bir iletişim kutusu gösterilebilir:
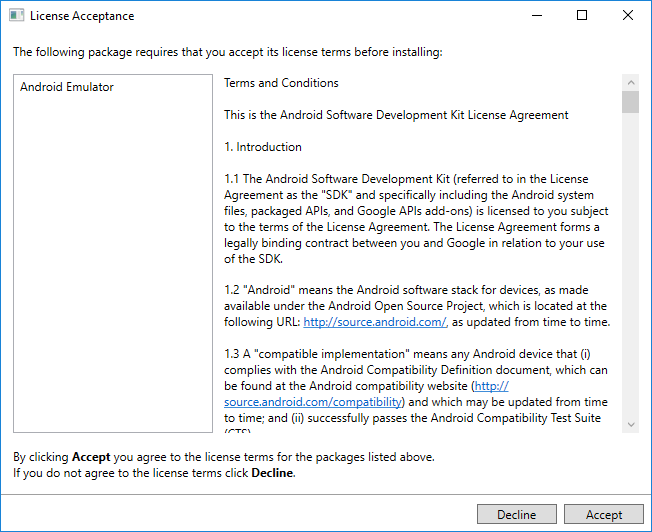
Hüküm ve Koşulları kabul ediyorsanız Kabul Et'e tıklayın. Pencerenin alt kısmında ilerleme çubuğu indirme ve yükleme ilerleme durumunu gösterir. Yükleme tamamlandıktan sonra Araçlar sekmesi seçilen araçların ve ek özelliklerin yüklendiğini gösterir.
Platformlar sekmesi
Platformlar sekmesinde, her platform için diğer kaynakların (sistem görüntüleri gibi) yanı sıra platform SDK sürümlerinin bir listesi görüntülenir:
Bu ekranda Android sürümü (Android 8.0 gibi), kod adı (Oreo), API düzeyi (26 gibi) ve söz konusu platformun bileşenlerinin boyutları (1 GB gibi) listelenir. Platformlar sekmesini, hedeflemek istediğiniz Android API düzeyine yönelik bileşenleri yüklemek için kullanırsınız. Android sürümleri ve API düzeyleri hakkında daha fazla bilgi için bkz . Android API Düzeylerini Anlama.
Platformun tüm bileşenleri yüklendiğinde platform adının yanında bir onay işareti görünür. Bir platformun tüm bileşenleri yüklü değilse, bu platformun kutusu doldurulur. Bir platformu, platformun solundaki kutuya tıklayarak + bileşenlerini (ve hangi bileşenlerin yüklü olduğunu) görmek için genişletebilirsiniz. Bir platform için bileşen listesini açıklamamak için tıklayın - .
SDK'ya başka bir platform eklemek için, tüm bileşenlerini yüklemek için onay işareti görünene kadar platformun yanındaki kutuya tıklayın ve ardından Değişiklikleri Uygula'ya tıklayın:
Yalnızca belirli bileşenleri yüklemek için platformun yanındaki kutuya bir kez tıklayın. Ardından ihtiyacınız olan bileşenleri tek tek seçebilirsiniz:
Yüklenecek bileşen sayısının Değişiklikleri Uygula düğmesinin yanında göründüğüne dikkat edin. Değişiklikleri Uygula düğmesine tıkladıktan sonra, daha önce gösterildiği gibi Lisans Kabulü ekranını görürsünüz. Hüküm ve Koşulları kabul ediyorsanız Kabul Et'e tıklayın. Yüklenecek birden çok bileşen olduğunda bu iletişim kutusunu birden çok kez görebilirsiniz. Pencerenin alt kısmında, bir ilerleme çubuğu indirme ve yükleme ilerleme durumunu gösterir. İndirme ve yükleme işlemi tamamlandığında (kaç bileşenin indirilmesi gerektiğine bağlı olarak bu işlem birkaç dakika sürebilir), eklenen bileşenler bir onay işaretiyle işaretlenir ve Yüklü olarak listelenir.
Depo seçimi
Varsayılan olarak Android SDK Yöneticisi, Microsoft tarafından yönetilen bir depodan platform bileşenlerini ve araçlarını indirir. Henüz Microsoft deposunda bulunmayan deneysel alfa/beta platformlarına ve araçlarına erişmeniz gerekiyorsa SDK Yöneticisi'ni Google'ın deposunu kullanacak şekilde değiştirebilirsiniz. Bu anahtarı yapmak için sağ alt köşedeki dişli simgesine tıklayın ve Depo > Google (Desteklenmiyor) seçeneğini belirleyin:
Google deposu seçildiğinde, Platformlar sekmesinde daha önce kullanılamayan ek paketler görüntülenebilir. (Yukarıdaki ekran görüntüsünde, Android SDK Platform 28 , Google deposuna geçilerek eklendi.) Google deposu kullanımının desteklenmediğini ve bu nedenle günlük geliştirme için önerilmediğini unutmayın.
Desteklenen platform ve araç deposuna geri dönmek için Microsoft (Önerilen) seçeneğine tıklayın. Bu, paket ve araç listesini varsayılan seçime geri yükler.
Özet
Bu kılavuzda, Visual Studio ve Mac için Visual Studio'da Xamarin Android SDK Yöneticisi aracının nasıl yükleneceği ve kullanılacağı açıklanmıştır.