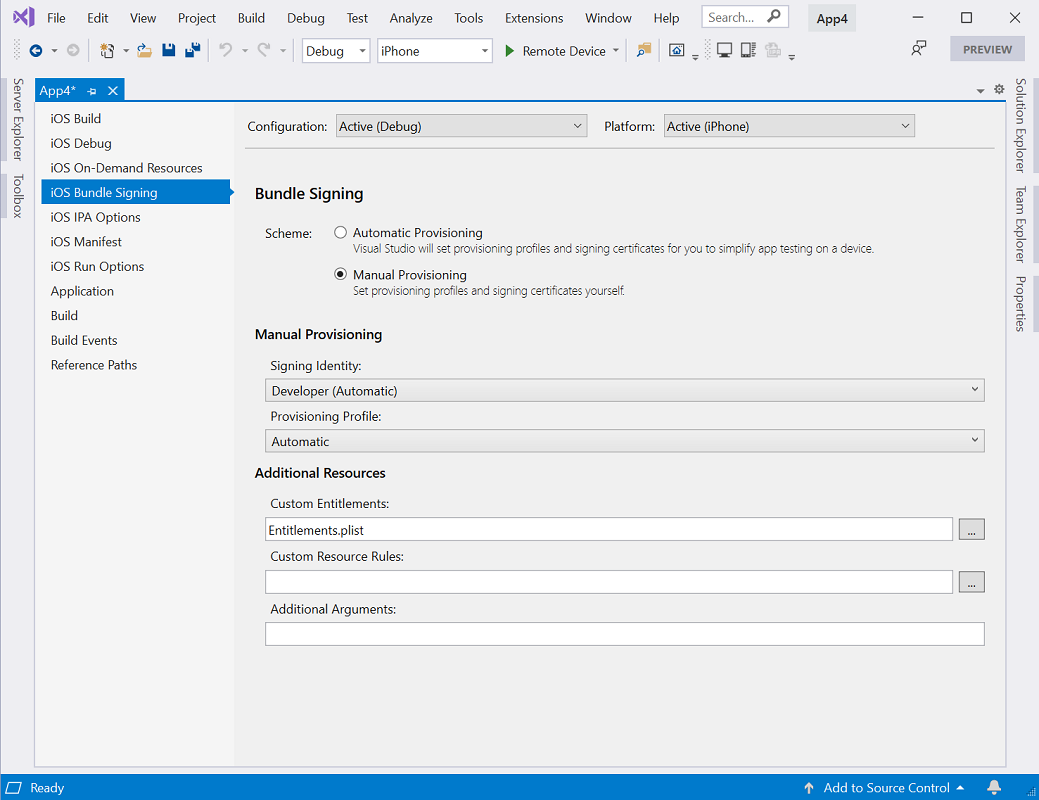Xamarin.iOS için el ile sağlama
Xamarin.iOS başarıyla yüklendikten sonra, iOS geliştirmenin bir sonraki adımı iOS cihazınızı sağlamaktır. Bu kılavuz, geliştirme sertifikalarını ve profillerini ayarlamak için el ile sağlamayı kullanmayı inceler.
Not
Bu sayfadaki yönergeler, Apple Geliştirici Programı'na ücretli erişimi olan geliştiriciler için geçerlidir. Ücretsiz bir hesabınız varsa cihaz içi test hakkında daha fazla bilgi için lütfen Ücretsiz sağlama kılavuzuna bakın.
Geliştirme sertifikası oluşturma
Geliştirme cihazı ayarlamanın ilk adımı bir imzalama sertifikası oluşturmaktır. İmzalama sertifikası iki şeyden oluşur:
- Geliştirme Sertifikası
- Özel anahtar
Geliştirme sertifikaları ve ilişkili anahtarlar bir iOS geliştiricisi için kritik önem taşır: Apple ile kimliğinizi oluşturur ve uygulamalarınıza dijital imzanızı koymaya benzer şekilde sizi belirli bir geliştirme cihazı ve profiliyle ilişkilendirir. Apple, dağıtmanıza izin verilen cihazlara erişimi denetlemek için sertifikaları denetler.
Geliştirme ekipleri, sertifikalar ve profiller, Apple Üye Merkezi'nin Sertifikalar, Tanımlayıcılar ve Profiller (oturum açma gerekli) bölümüne erişilerek yönetilebilir. Apple, cihaz veya simülatör için kodunuzu oluşturmak için bir imzalama kimliğine sahip olmanız gerekir.
Önemli
Bir kerede yalnızca iki iOS Geliştirme sertifikasına sahip olabileceğinizi unutmayın. Daha fazla oluşturmanız gerekirse, mevcut olanı iptal etmeniz gerekir. İptal edilmiş sertifika kullanan herhangi bir makine, uygulamasını imzalayamaz.
El ile sağlama işlemine başlamadan önce, Apple Hesap Yönetimi kılavuzunda açıklandığı gibi Visual Studio'da bir Apple geliştirici hesabınızın eklendiğinden emin olmalısınız. Apple geliştirici hesabınızı ekledikten sonra, imzalama sertifikası oluşturmak için aşağıdakileri yapın:
Visual Studio'da Apple geliştirici hesapları penceresine gidin.
- Mac: Visual Studio > Tercihleri > Apple Geliştirici Hesabı
- Windows: Araçlar > Seçenekleri > Xamarin > Apple Hesapları
Bir ekip seçin ve Ayrıntıları Görüntüle... seçeneğine tıklayın .
Sertifika Oluştur'a tıklayın ve Apple Geliştirme veya iOS Geliştirme'yi seçin. Doğru izinlere sahipseniz, birkaç saniye sonra yeni bir imzalama kimliği görüntülenir.
Sertifika anahtar çiftlerini anlama
Geliştirici Profili sertifikalar, ilişkili anahtarları ve hesapla ilişkili tüm sağlama profillerini içerir. Bir Geliştirici Profilinin iki sürümü vardır; biri Geliştirici Portalı'nda, diğeri ise yerel mac'te bulunur. İkisi arasındaki fark, içerdikleri anahtar türüdür: Portaldaki Profil, sertifikalarınızla ilişkili tüm ortak anahtarları barındırırken, yerel Mac'inizdeki kopya tüm özel anahtarları içerir. Sertifikaların geçerli olması için anahtar çiftlerinin eşleşmesi gerekir.
Uyarı
Sertifikanın ve ilişkili anahtarların kaybedilmesi, mevcut sertifikaların iptal edilmesi ve geçici dağıtım için kaydedilenler de dahil olmak üzere ilişkili cihazların yeniden sağlanmasını gerektireceği için son derece kesintiye neden olabilir. Geliştirme Sertifikalarını başarıyla ayarladıktan sonra yedek kopyayı dışarı aktarın ve güvenli bir yerde depolayın. Bunun nasıl yapacağı hakkında daha fazla bilgi için, Apple belgelerindeki Sertifikaları Koruma kılavuzunun Sertifikaları ve Profilleri Dışarı ve İçeri Aktarma bölümüne bakın.
Geliştirme için bir iOS cihazı sağlama
Apple ile kimliğinizi oluşturduğunuza ve geliştirme sertifikanıza sahip olduğunuza göre, bir uygulamayı Apple cihazına dağıtmanın mümkün olması için bir sağlama profili ve gerekli varlıkları ayarlamanız gerekir. Cihazın Xcode tarafından desteklenen bir iOS sürümü çalıştırıyor olması gerekir; cihazın, Xcode'un veya her ikisinin de güncelleştirilmesi gerekebilir.
Cihaz ekleme
Geliştirme için bir sağlama profili oluştururken, uygulamayı hangi cihazların çalıştırabileceğini belirtmemiz gerekir. Bunu etkinleştirmek için Geliştirici Portalımıza takvim yılı başına en fazla 100 cihaz eklenebilir ve buradan belirli bir sağlama profiline eklenecek cihazları seçebiliriz. Geliştirici Portalı'na cihaz eklemek için Mac bilgisayarınızda aşağıdaki adımları izleyin
Sağlanan USB kablosuyla Mac'e sağlanacak cihazı Bağlan.
Xcode'ı açın ve Pencere > Cihazları ve Simülatörleri'ne gidin.
Cihazlar sekmesinin altında, sol taraftaki menüden cihazı seçin.
Tanımlayıcı dizesini vurgulayın ve panoya kopyalayın:
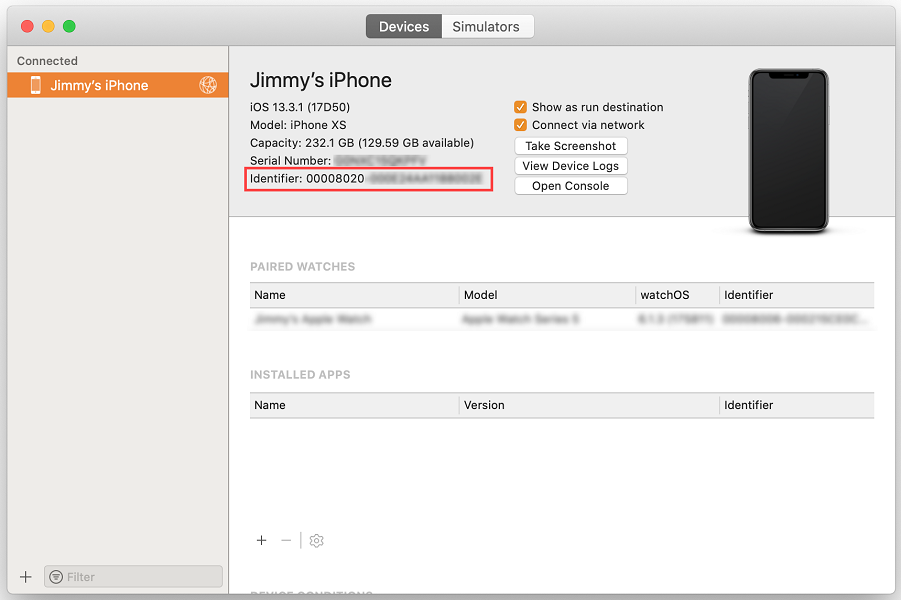
Web tarayıcısında geliştirici portalındaki Cihazlar bölümüne gidin ve düğmeye + tıklayın:
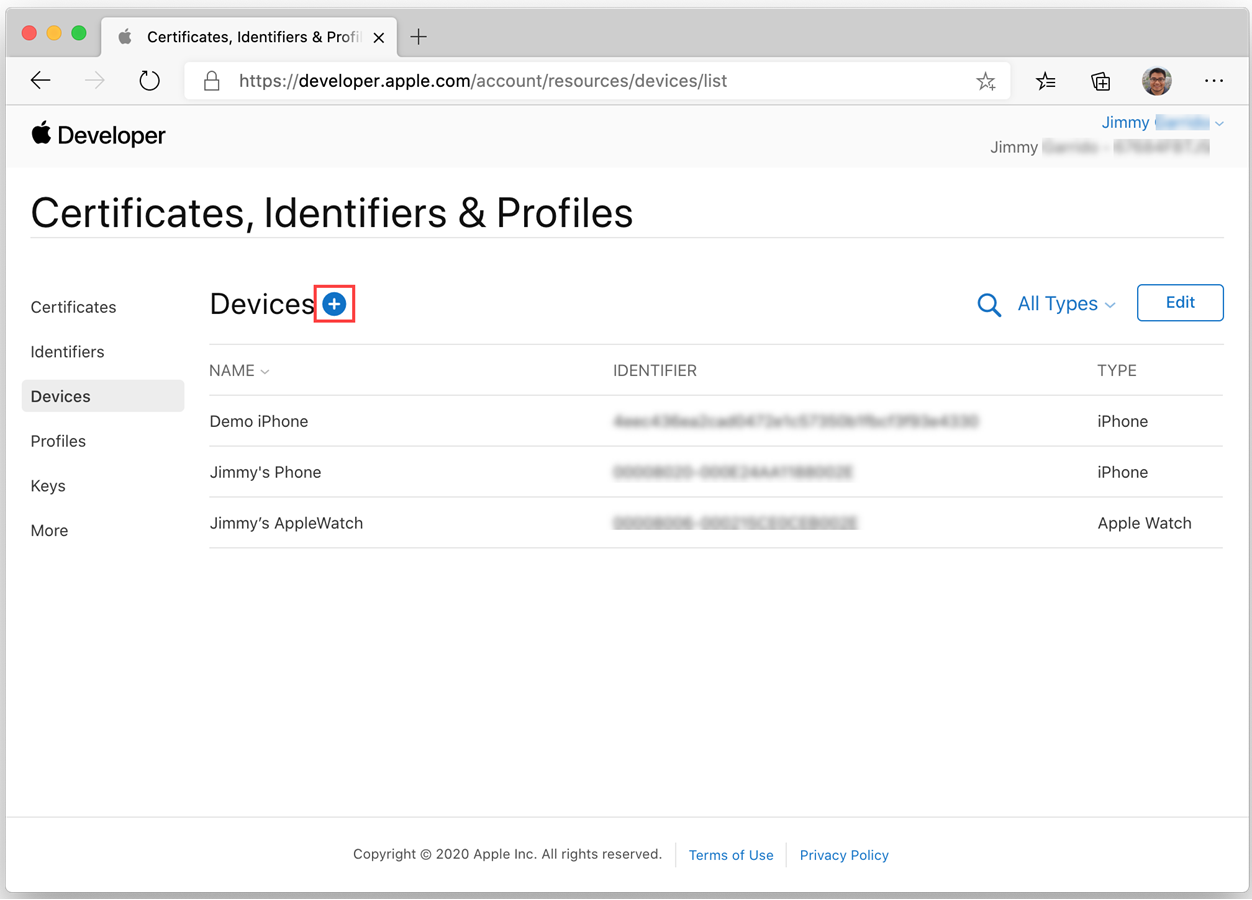
Doğru Platformu ayarlayın ve yeni cihaz için bir ad belirtin. Daha önce kopyalanan tanımlayıcıyı Cihaz Kimliği alanına yapıştırın:
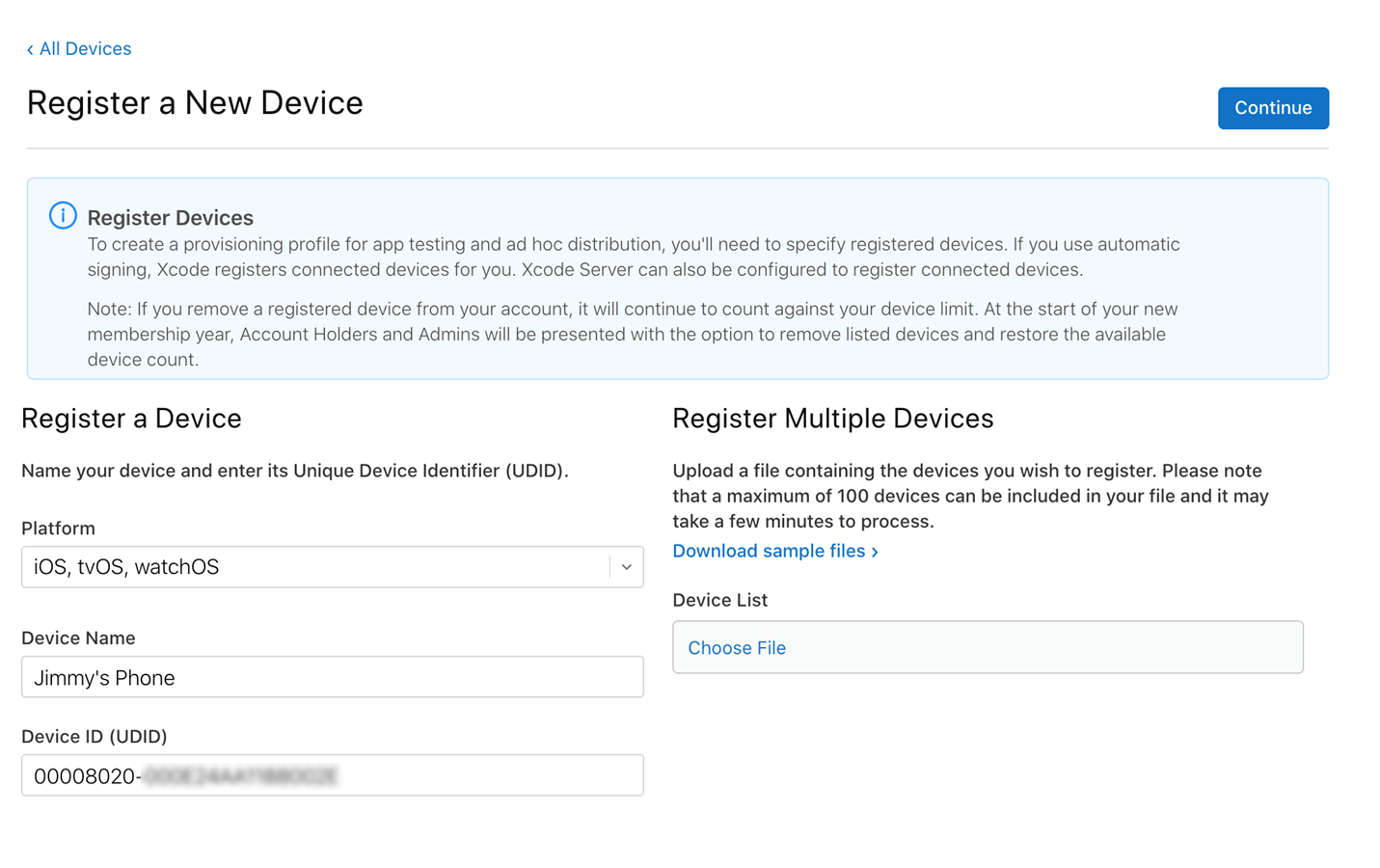
Continue (Devam) düğmesine tıklayın.
Bilgileri gözden geçirin, ardından Kaydet'e tıklayın.
Xamarin.iOS uygulamasını test etmek veya hatalarını ayıklamak için kullanılacak tüm iOS cihazları için yukarıdaki adımları yineleyin.
Geliştirme sağlama profili oluşturma
Cihazı geliştirici portalına ekledikten sonra bir sağlama profili oluşturmak ve cihazı buna eklemek gerekir.
Sağlama profili oluşturmadan önce bir Uygulama Kimliği oluşturulmalıdır. Uygulama Kimliği, bir uygulamayı benzersiz olarak tanımlayan ters DNS stil dizesidir. Aşağıdaki adımlarda, çoğu uygulamayı derlemek ve yüklemek için kullanılabilecek joker uygulama kimliğinin nasıl oluşturulacağı gösterilmektedir. Açık Uygulama Kimlikleri yalnızca bir uygulamanın (eşleşen paket kimliğiyle) yüklenmesine izin verir ve genellikle Apple Pay ve HealthKit gibi belirli iOS özellikleri için kullanılır. Açık Uygulama Kimlikleri oluşturma hakkında bilgi için Özelliklerle Çalışma kılavuzuna bakın.
Yeni joker karakter Uygulama Kimliği
Geliştirici portalında Tanımlayıcılar bölümüne gidin ve düğmeye + tıklayın.
Uygulama Kimlikleri'ne tıklayın ve Devam'a tıklayın.
Bir Açıklama girin. Ardından Paket Kimliği'ni Joker Karakter olarak ayarlayın ve biçiminde
com.[DomainName].*bir kimlik girin: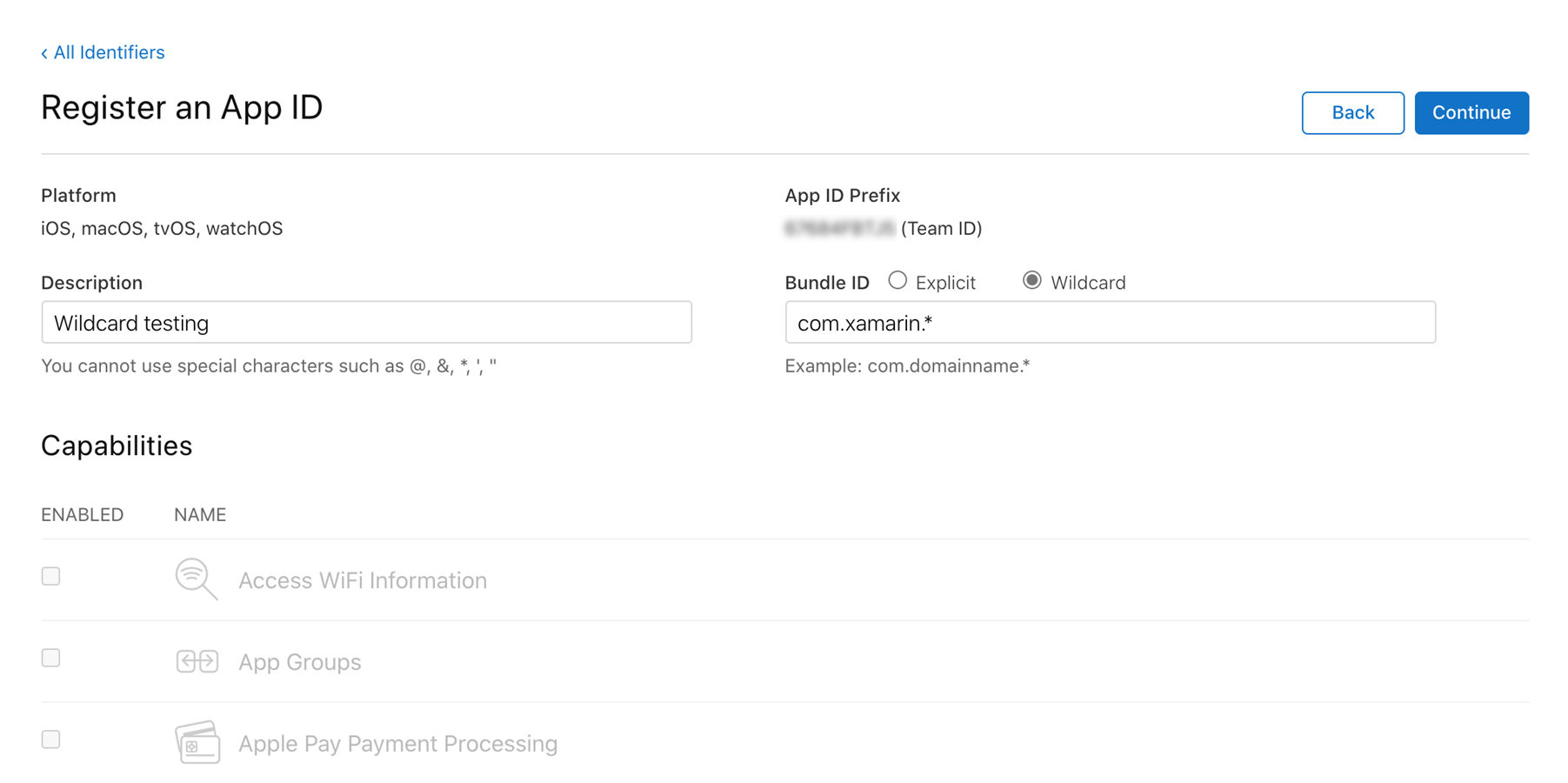
Continue (Devam) düğmesine tıklayın.
Bilgileri gözden geçirin, ardından Kaydet'e tıklayın.
Yeni sağlama profili
Uygulama Kimliği oluşturulduktan sonra sağlama profili oluşturulabilir. Bu sağlama profili, bu profilin ilişkili olduğu uygulama (veya joker karakter uygulama kimliğiyse uygulamalar), profili kimlerinkullanabileceği (hangi geliştirici sertifikalarının eklendiğine bağlı olarak) ve uygulamayı hangi cihazların yükleyebileceği hakkında bilgi içerir.
Geliştirme için el ile bir sağlama profili oluşturmak için aşağıdakileri yapın:
Geliştirici portalında Profiller bölümüne gidin ve düğmeye + tıklayın.
Geliştirme'nin altında iOS Uygulama Geliştirme'yi seçin ve Devam'a tıklayın.
Açılan menüden kullanılacak Uygulama Kimliği'ni seçin ve Devam'a tıklayın.
Sağlama profiline eklenecek Sertifikaları seçin ve Devam'a tıklayın.
Uygulamanın yükleneceği tüm cihazları seçin ve Devam'a tıklayın.
Sağlama Profili Adı sağlayın ve Oluştur'a tıklayın.
Sağlama profilini Mac'e indirmek için isteğe bağlı olarak sonraki sayfada İndir'e tıklayabilirsiniz.
Visual Studio'da sağlama profillerini indirme
Apple Geliştirici Portalı'nda yeni bir sağlama profili oluşturduktan sonra, uygulamanızda paket imzalama için kullanılabilir olması için indirmek için Visual Studio'yu kullanın.
Visual Studio'da Apple geliştirici hesapları penceresine gidin.
- Mac: Visual Studio > Tercihleri > Apple Geliştirici Hesabı
- Windows: Araçlar > Seçenekleri > Xamarin > Apple Hesapları
Ekibi seçin ve Ayrıntıları Görüntüle... seçeneğine tıklayın .
Yeni profilin Sağlama Profilleri listesinde göründüğünü doğrulayın. Listeyi yenilemek için Visual Studio'yu yeniden başlatmanız gerekebilir.
Tüm Profilleri İndir'e tıklayın.
Yeni sağlama profili artık Visual Studio'da kullanılabilir ve kullanıma hazır hale gelecek.
Bir cihaza dağıtma
Bu noktada sağlama tamamlanmalıdır ve uygulama cihaza dağıtılmaya hazırdır. Bunun için aşağıdaki adımları izleyin:
Cihazınızı Mac'e Bağlan.
Info.plist dosyasını açın ve Paket Tanımlayıcısı'nın daha önce oluşturulan Uygulama Kimliği ile eşleştiğinden emin olun (Uygulama Kimliği joker karakter değilse).
İmzalama bölümünde, Düzen olarak El ile Sağlama'yı seçin:
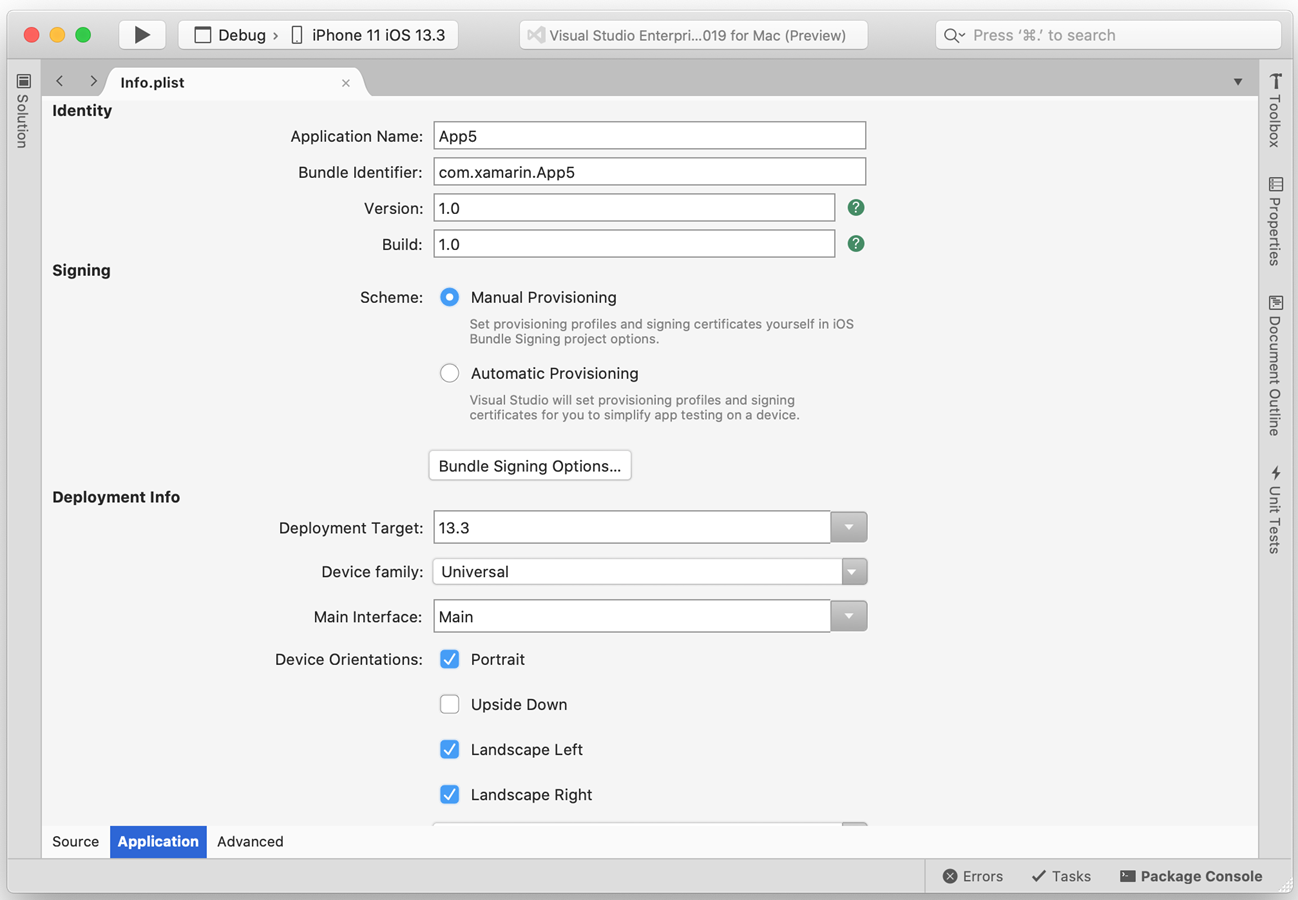
Paket İmzalama Seçenekleri... seçeneğine tıklayın .
Derleme yapılandırmasının Hata Ayıklama|i Telefon olarak ayarlandığından emin olun. Doğru sertifikaların ve sağlama profillerinin listelendiğini doğrulamak için hem İmzalama Kimliği hem de Sağlama Profili açılan menülerini açın:
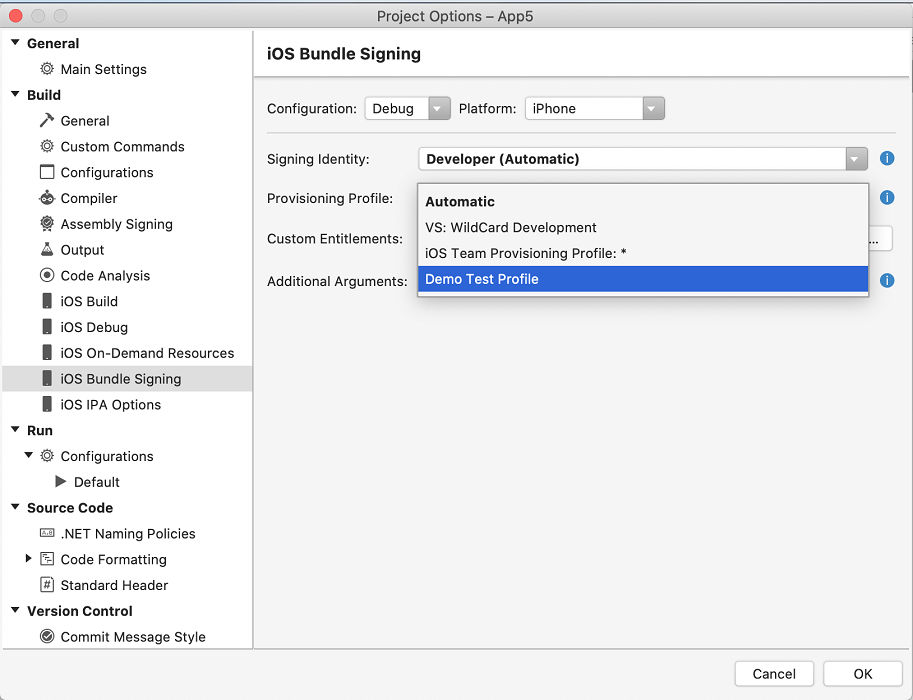
Kullanılacak belirli bir kimliği ve profili seçin veya Otomatik olarak bırakın. Otomatik olarak ayarlandığında Mac için Visual Studio, Info.plist dosyasındaki Paket Tanımlayıcısı'na göre kimliği ve profili seçer.
Tamam'a tıklayın.
Uygulamayı cihazınıza dağıtmak için Çalıştır'a tıklayın.
Uygulama hizmetleri için sağlama
Apple, Xamarin.iOS uygulaması için etkinleştirilebilen özellikler olarak da adlandırılan bir dizi özel Uygulama Hizmeti sunar. Bu Uygulama Hizmetleri, uygulama kimliği oluşturulduğunda hem iOS Sağlama Portalı'nda hem de Xamarin.iOS uygulamasının projesinin parçası olan Entitlements.plist dosyasında yapılandırılmalıdır. Uygulamanıza Uygulama Hizmetleri ekleme hakkında bilgi için Özelliklere Giriş kılavuzuna ve Yetkilendirmelerle Çalışma kılavuzuna bakın.
- Gerekli uygulama hizmetleriyle bir Uygulama Kimliği oluşturun.
- Bu Uygulama Kimliğini içeren yeni bir sağlama profili oluşturun.
- Xamarin.iOS Projesinde Yetkilendirmeleri Ayarlama