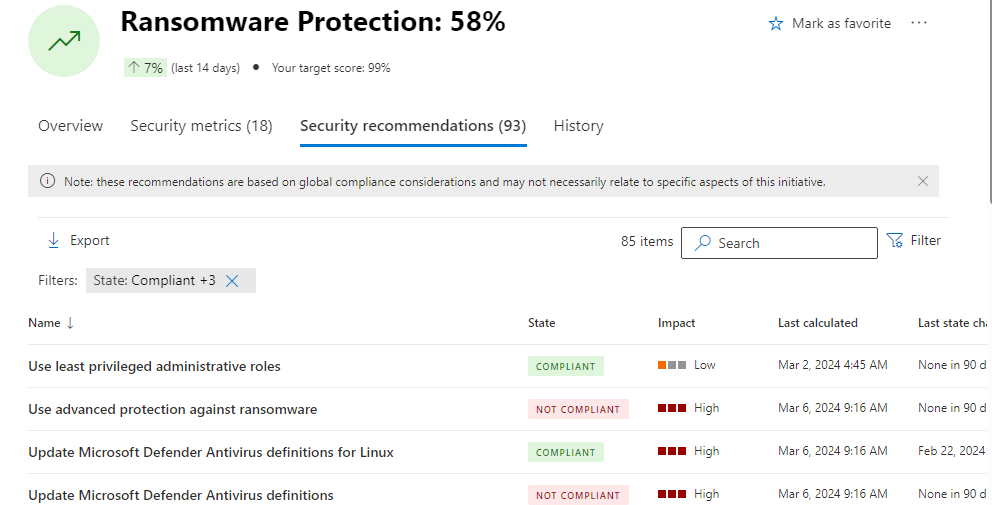Güvenlik girişimlerini gözden geçirme
Microsoft Güvenlik Korunma Düzeyi Yönetimi, güvenlik girişimlerini kullanarak belirli güvenlik alanlarında maruz kalma durumunu izlemenin odaklanmış, ölçüm temelli bir yolunu sunar. Bu makalede girişimlerle nasıl çalışıldığı açıklanmaktadır.
Güvenlik Korunma Düzeyi Yönetimi şu anda genel önizleme aşamasındadır.
Önemli
Bu makaledeki bazı bilgiler önceden yayımlanmış bir ürünle ilgilidir ve ticari olarak piyasaya sürülmeden önce önemli ölçüde değiştirilmiş olabilir. Microsoft, burada sağlanan bilgilerle ilgili olarak açık veya zımni hiçbir garanti vermez.
Önkoşullar
- Başlamadan önce girişimler hakkında bilgi edinin.
- Güvenlik Korunma Düzeyi Yönetimi ile çalışmak için gereken önkoşulları ve izinleri gözden geçirin.
- Önizleme aşamasında olan girişimler buna göre işaretlenir. Bu önizleme girişimleri hala geliştirme aşamasındadır ve değiştirilebilir.
Girişimler sayfasını görüntüleme
Microsoft Defender portalına gidin.
Gezinti çubuğundaki Pozlama yönetimi bölümünden, Girişimler sayfasını açmak için Pozlama içgörüleri -> Girişimler'i seçin.
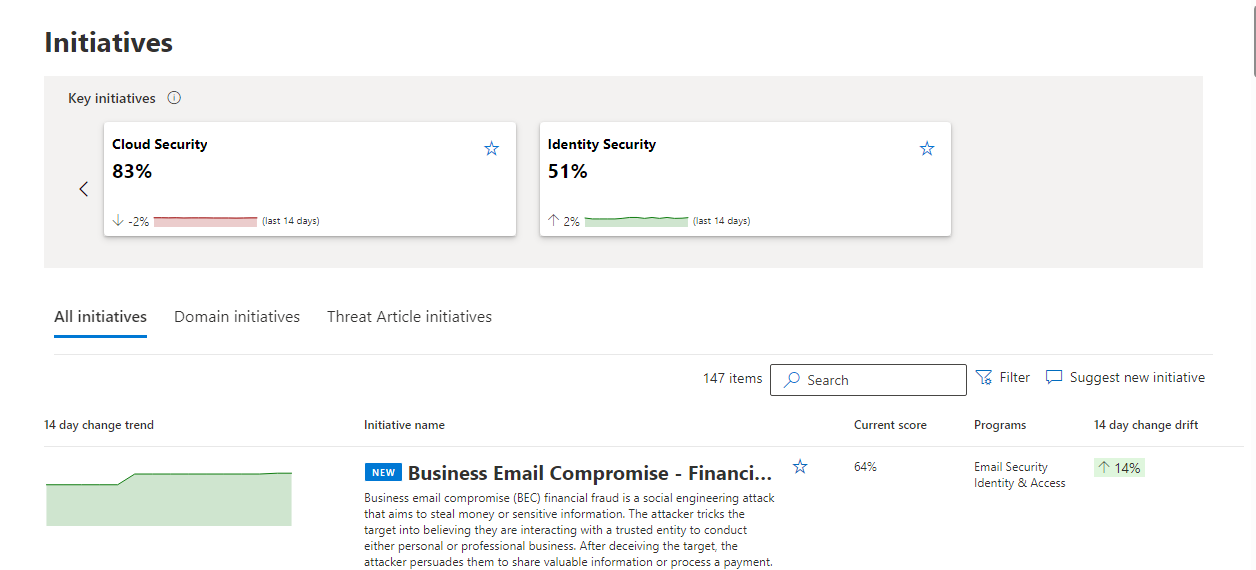
Girişimler sayfasının üst kısmında, gereksinimlerinize göre kaydırma ve detaya gitme yoluyla vurgulanan önemli girişimleri gözden geçirin.
Bir girişimi panonun üst girişim çubuğunda veya girişimler sayfasında görünecek şekilde ayarlamak için girişimler penceresindeki star simgesini veya bireysel girişimde sık kullanılan olarak işaretle'yi seçin.
Tüm girişimler için aşağıdaki bilgileri gözden geçirebilirsiniz:
- Girişim puanının son 14 gün içindeki değişimini vurgulayan 14 günlük değişiklik eğilimi grafiği
- Girişim adı
- Ana girişimler başlığında görüntülenecek sık kullanılan gösterge (açma/kapatma)
- Girişimin güncel puanı
- Bu girişime katkıda bulunan veya bu girişimin gerektirdiği programlar veya iş yükleri
Küçük genel bakışı açmak için bir girişim seçin ve ardından Sorunları gözden geçirmek veya düzeltmek için Girişim sayfasını aç'ı seçin. Girişim sayfasında aşağıdakiler gibi ek bilgiler yer alır:
- Girişim için hedef puanınız
- Kuruluşunuzun gereksinimlerine uygun bir özel hedef puanı ayarlamanın bir aracı
- Açıklama
- İlişkili güvenlik önerileri
- Varsa girişimle ilgili tüm ölçümler.
- Varsa ölçüm eğilimleri grafiği ve kayma değişimi.
- Puan değişikliklerinin geçmişi
- İlgili tehditler
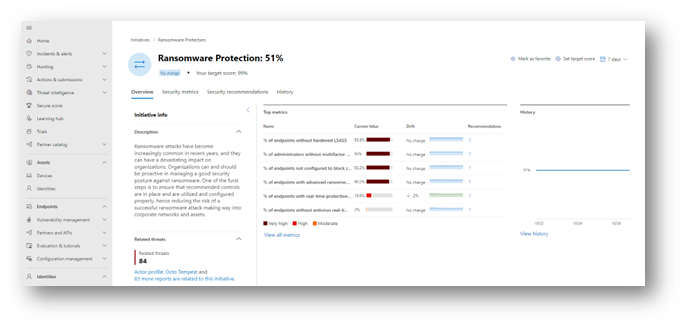
Hedef puanı ayarlama
Girişiminizin hedef puanını özelleştirmek için Girişimler'i seçin.
Tek tek girişimi seçin ve ardından Hedef puanı ayarla'yı seçerek girişim hedef puanını ayarla penceresini açın.
Yeni bir hedef puan yüzdesi ayarlayın ve Uygula'yı seçin.
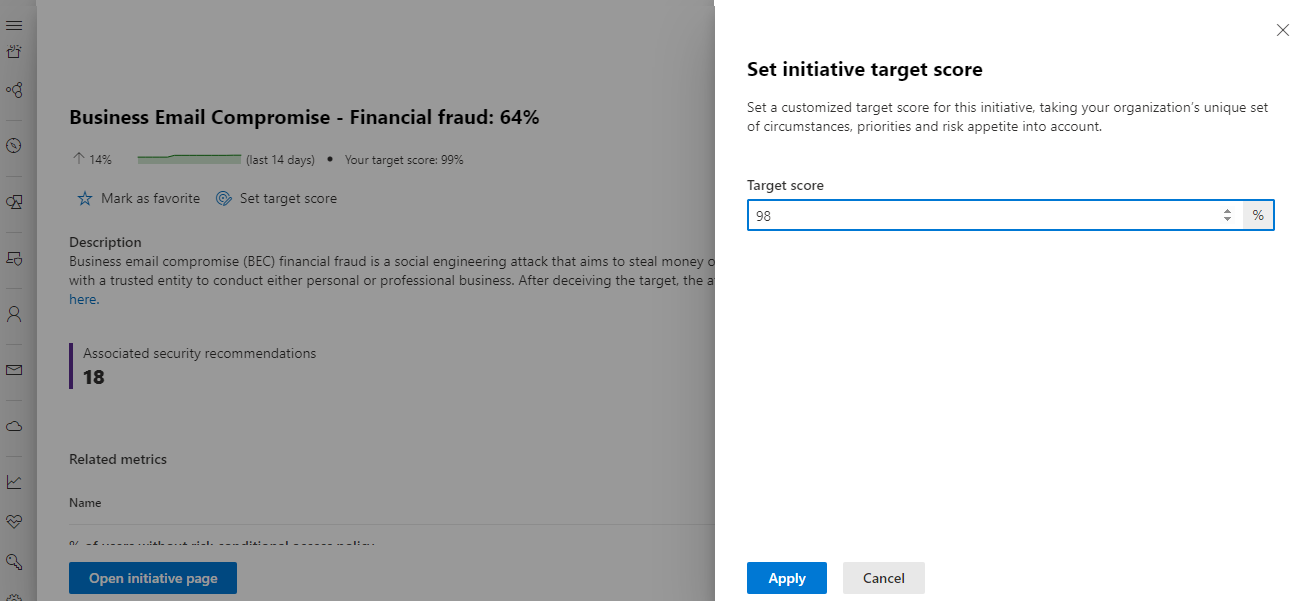
Eğilimleri denetleme
Puanınızdaki değişiklikler, girişimlerinizin hedeflerini ne kadar iyi karşıladığınız hakkında size yararlı geri bildirimler sağlar.
- Girişim sayfanızdan, girişim puanınızdaki değişiklikleri görsel olarak ve yüzde olarak izlemek için genel 14 günlük değişiklik eğilimi grafiğini ve 14 günlük kayma değişikliğini denetleyin.
- Ölçümlerle ilgili girişimler için bu verileri ölçüm başına da inceleyebilirsiniz.
Denetim geçmişi
Küçük genel bakışı açmak için bir girişim seçin ve ardından Zaman içindeki değişiklikleri görüntülemek için Girişim sayfasını aç -> Geçmiş'i seçin.
İnceleyecek belirli bir zaman noktasını seçmek için zaman tablosuna göz atın.
- Gerekirse, belirli zaman noktaları için filtreleyin.
- Zaman noktasını seçin ve girişim puanı üzerindeki yüzde etkisini ve değişikliğin nedenini incelemek için öğesini seçin.
- Değişikliğin etkisini (varsa) daha fazla incelemek için bir ölçüm seçin.
- En fazla 100 değiştirilen varlığı görüntülemek için Kullanıma sunulan varlıklarda değişiklikler açılan listesini açın. Durum, varlığın eklenip eklenmediğini veya kaldırıldığını gösterir.
Ölçümleri ve önerileri gözden geçirme
Girişiminizle ilişkili ölçümleri gözden geçirmek için Maruz kalma içgörüleri -> Girişimler-> Güvenlik ölçümleri'ni seçin.
Gerektiğinde başlığa göre sıralayın.
Girişiminizle ilgili önerileri görüntülemek için Açığa çıkarma içgörüleri -> Girişimler-> Güvenlik önerileri'ni seçin.
Yalnızca şu anda varlıklara uygulanan ve Microsoft Güvenli Puanı veya Bulut için Microsoft Defender etkin olan önerileri görürsünüz.
Başlığa göre sıralayın veya duruma, kaynağa, etkiye, iş yüküne veya etki alanına göre gerektiği gibi filtreleyin.
Uyumlu olmayan bir öneri gibi bir öneri seçin ve ardından yönet'i seçerek Microsoft Defender Güvenlik Açığı Yönetimi gibi kaynak iş yükündeki öneriyi düzeltin.