Bulut Destek İsteği Görünürlük panosu
Gizlilik kısıtlamaları, Services Hub'daki Azure bulut portallarında veya Microsoft 365'te oluşturulan destek olaylarının ayrıntılarını göstermek için onay gerektirir.
Services Hub Servis Talebi Görünürlük panosu, bulut varlıklarınız için izin vermenize olanak tanır. Etkinleştirildikten sonra, uygun izinlere sahip kullanıcılar bulut servis taleplerini ve ayrıntılarını ilgili çalışma alanlarında görebilir.
Her Microsoft 365 Kiracısı ve Azure aboneliği için ayrı ayrı onay vermeniz gerekir.
Not
CSAM'ler ve Olay Yöneticileri, yönettikleri sözleşmeler için tüm destek olaylarını tam olarak görüntüleyebilir.
Önkoşullar
İzinler
| Services Hub Genel Yöneticisi | Services Admin | CSAM | |
|---|---|---|---|
| Tam erişim | ✔️ | ✔️ | |
| Salt okunur erişim | ✔️ |
Bulut Destek İsteği Görünürlük panosuna erişmeniz gerekiyorsa ve Services Hub Genel Yöneticisi değilseniz, yardım için geçerli bir Hizmetler Yöneticisine, Services Hub Genel Yöneticisine veya CSAM'nize ulaşın.
Onayını etkinleştirmek istediğiniz her Azure aboneliği için şunları yapmanız gerekir:
- abonelik adı
- abonelik kimliği
Onayını etkinleştirmek istediğiniz her Microsoft 365 kiracısı için şunları yapmanız gerekir:
- kiracının adı
- kiracının kimliği:
Bulut Destek İsteği Görünürlük panonuza gidin
Services Hub panonuzun sağ üst köşesinde, kullanıcı profilinizi seçerek açılır menüsüne erişin.
"Çalışma alanları"nı seçin.
Şirketinizin adını seçin.
"Bulut Destek İsteği Görünürlük" seçeneğine tıklayarak Bulut Destek İsteği Görünürlük panonuza erişin.

Görünürlüğü değiştirme
Bulut Destek İsteği Görünürlük panonuzda, tek tek bulut varlıkları için büyük/küçük harf dönüştürme görünürlüğünü açmak ve kapatmak için "Görünürlük" etiketli sütunda yer alan "Görünür" seçeneğine tıklayın.
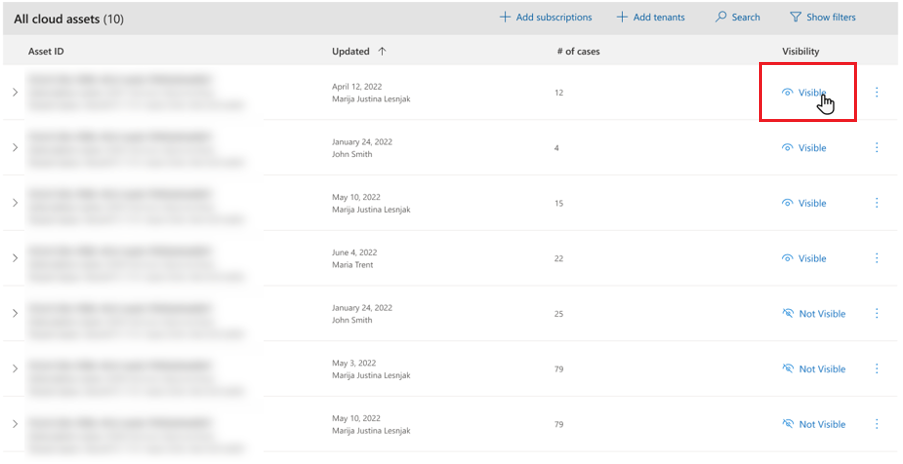
Abonelik ekle
Aboneliklerinizin listesini almanın birçok yolu vardır ve her kuruluş farklıdır. Eklemeyi planladığınız abonelikler hakkında bilgi toplamak için kuruluşunuzun sürecini izleyin.
Not
Bir aboneliği upload ettiğinizde, abonelik için onayı otomatik olarak etkinleştirir. Yinelenen bir aboneliği karşıya yüklemek onayı etkinleştirir ve ad ve varlık türündeki değişiklikleri güncelleştirir.
Bireysel abonelik ekleme
Bulut Destek İsteği Görünürlük panonuzda "+ Abonelik ekle" etiketli düğmeyi seçin.

"Tek tek ekle" seçeneğinin seçili olduğundan emin olun.
Eklemek istediğiniz aboneliğin abonelik kimliğini ve adını ekleyin.
"Abonelik ekle"yi seçin.
Eklemek istediğiniz diğer tüm abonelikler için ikinci ve üçüncü adımları yineleyin.
Değişikliklerinizi kaydetmeye hazır olduğunuzda "Gönder" düğmesine tıklayın.
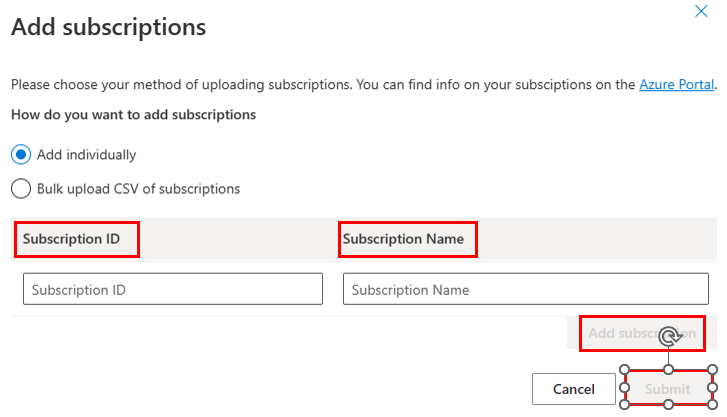
Sonuçları panonuzda görüntüleyin.
Abonelikleri toplu ekleme
Abonelikleri toplu olarak eklemek için, eklemeyi planladığınız tüm abonelikleri listeleyen bir CSV dosyasına ihtiyacınız vardır. CSV dosyasının iki başlığı olmalıdır: SubscriptionID ve Name. Abonelikler listenizdeki her satır, aşağıdaki Microsoft Excel ve Not Defteri örnek resimlerinde gösterildiği gibi tek bir Abonelik Kimliği ve abonelik adı içermelidir.
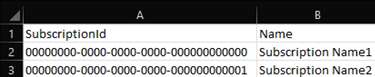

PowerShell betiğimizi kullanarak abonelik kimliklerini ve adlarını bir CSV dosyasına çekebilirsiniz. Betik, betiği çalıştırmış olan hesapla ilişkili her kiracının tüm Azure aboneliklerinden oluşan bir dosya oluşturur.
Bulut Destek İsteği Görünürlük panonuzda "+ Abonelik ekle" etiketli düğmeyi seçin.

"Abonelikler CSV dosyasını toplu karşıya yükle"yi seçin
"Seç" düğmesini kullanarak eklenmesini istediğiniz abonelikleri içeren CSV dosyasını seçin.
"Gönder" düğmesini seçin.
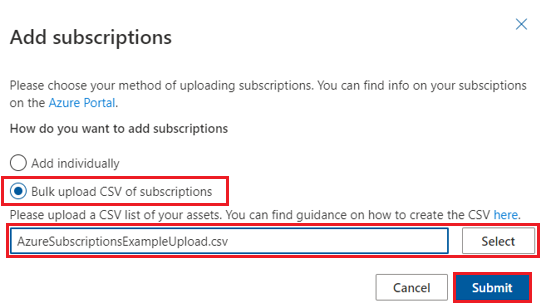
CSV dosyasının içeriği karşıya yüklenip işlendikten sonra, sayfada karşıya yüklemenin başarılı olduğunu belirten bir başlık görüntülenir. "Yenilemek için buraya tıklayın" yazan bağlantıyı seçin.
Kiracı ekle
Kiracılarınızın listesini almanın birçok yolu olup her kuruluş farklıdır. Eklemeyi planladığınız kiracılar hakkında bilgi toplamak için kuruluşunuzun sürecini izleyin.
Not
Bir kiracıyı upload ettiğinizde, kiracı için onayı otomatik olarak etkinleştirir. Yinelenen bir kiracıyı karşıya yüklemek onayı etkinleştirir ve ad ve varlık türündeki değişiklikleri güncelleştirir.
Ayrıca, Azure AD Hesabınızla ilişkili kiracı kimliğini bulmak için bu kılavuzu izleyebilirsiniz.
Tek tek kiracı ekleme
Bulut Destek İsteği Görünürlük panonuzda "+ Kiracı ekle" etiketli düğmeyi seçin.

"Tek tek ekle" seçeneğinin seçili olduğundan emin olun.
Eklemek istediğiniz kiracının kiracı kimliğini ve adını ekleyin.
"Kiracı ekle" düğmesini seçin.
Eklemek istediğiniz diğer tüm kiracılar için ikinci ve üçüncü adımları yineleyin.
Değişikliklerinizi kaydetmeye hazır olduğunuzda "Gönder" düğmesine tıklayın.
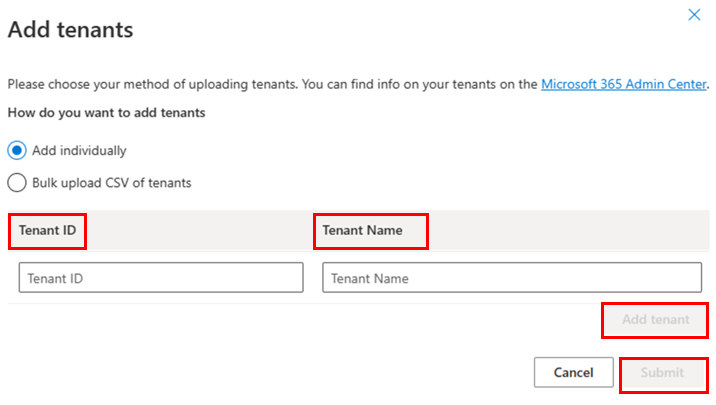
Sonuçları panonuzda görüntüleyin.
Kiracıları toplu ekleme
Kiracıları toplu olarak eklemek için, eklemeyi planladığınız tüm kiracıları listeleyen bir CSV dosyasına ihtiyacınız vardır. CSV dosyasının iki başlığı olmalıdır: TenantId ve Name. Kiracı listenizdeki her satır, aşağıdaki Microsoft Excel ve Not Defteri örnek görüntülerinde gösterildiği gibi tek bir Kiracı Kimliği ve kiracı adı içermelidir.
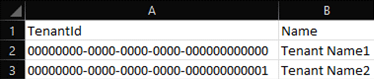
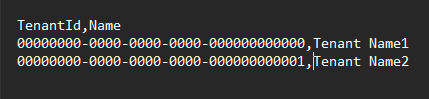
Bulut Destek İsteği Görünürlük panonuzda "+ Kiracı ekle" etiketli düğmeyi seçin.

"Kiracıların CSV'sini toplu karşıya yükle"yi seçin.
"Seç" düğmesini kullanarak eklenmesini istediğiniz kiracıları içeren CSV dosyasını seçin.
"Gönder" düğmesini seçin.
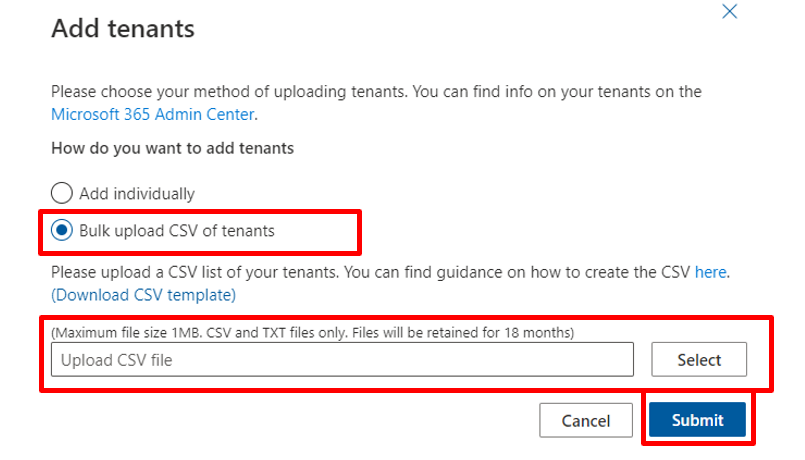
CSV dosyasının içeriği karşıya yüklenip işlendikten sonra, sayfada karşıya yüklemenin başarılı olduğunu belirten bir başlık görüntülenir. "Yenilemek için buraya tıklayın" yazan bağlantıyı seçin.
Görünümünüzü özelleştirme
Filtrele
Bulut Destek İsteği Görünürlük panosundaki filtreleri kullanarak listenizi ve arama sonuçlarınızı daraltabilirsiniz.
Filtreleme seçeneklerini açmak ve kapatmak için huni simgesini seçin.
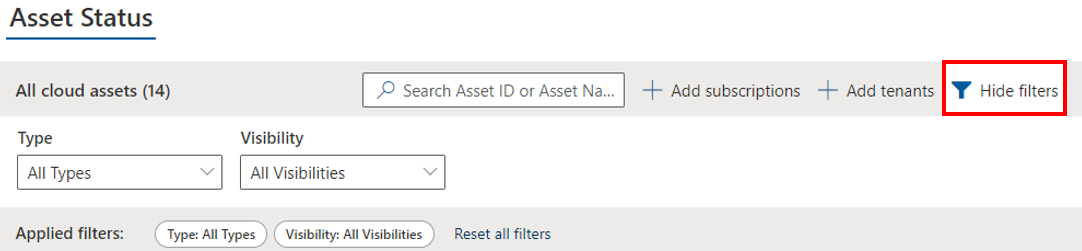
Varlık türüne ve görünürlük durumuna göre filtreleyebilirsiniz.

Denetim geçmişini görüntüleme
Her bulut varlığının denetim geçmişinde hangi eylemlerin hangi kullanıcılar tarafından gerçekleştirildiği ve ne zaman gerçekleştirildiği listelenir ve size bulut varlığınızın görünürlük durumunun eksiksiz bir geçmişini sunar. Bulut varlığınızın denetim geçmişini görüntülemek için Bulut Destek İsteği Görünürlük panonuzda varlığın yanındaki > iki durumlu düğme simgesini seçin.
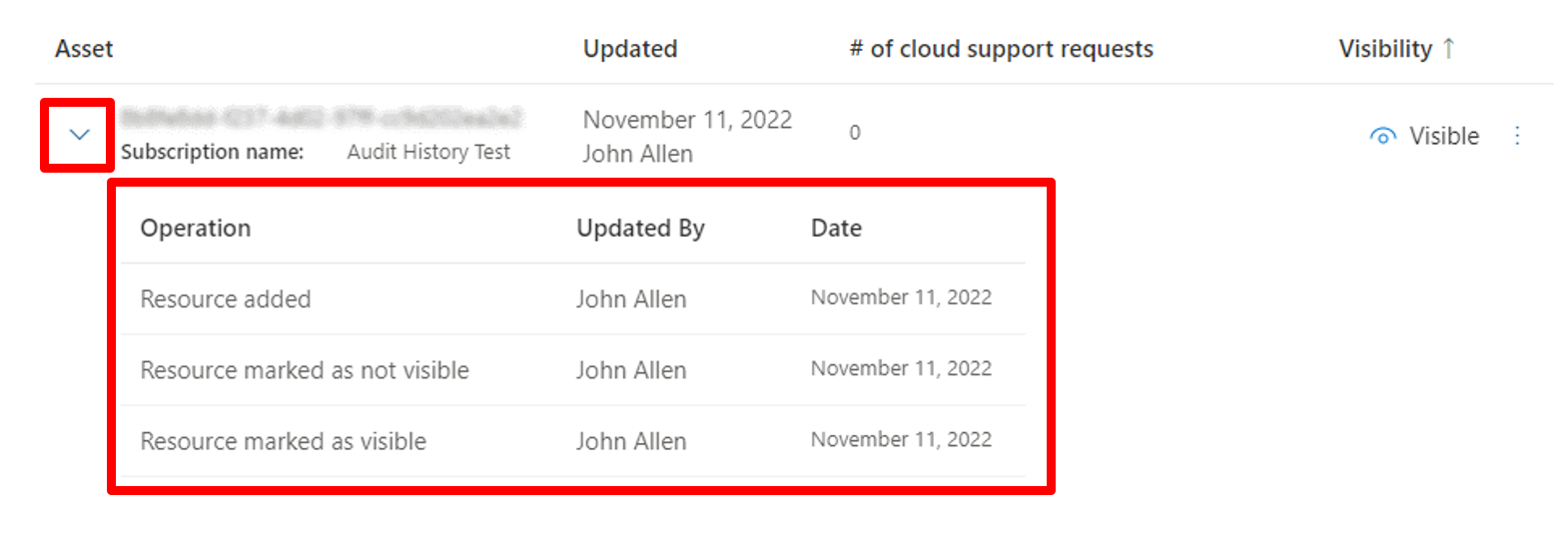
Abonelikleri ve kiracıları kaldırma
Bulut Desteği İsteği Görünürlük panonuzda "Görünürlük" etiketli sütunu bulun.
Kaldırmak istediğiniz öğenin üzerine gelin.
Öğenin "Görünür" veya "Görünmez" durumunun yanındaki üç dikey noktayı seçin.
"Varlığı kaldır"ı seçin.
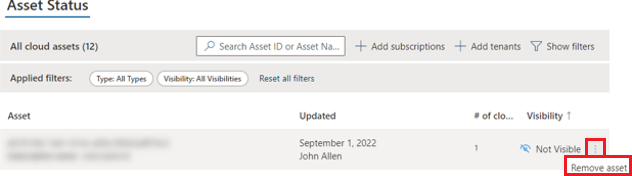
Uyarı içeren iletişim kutusu göründüğünde, "Varlığı kaldır"ı seçin.
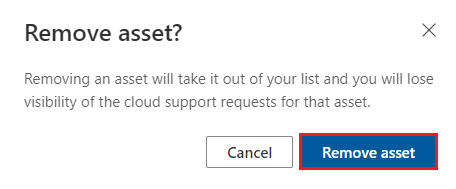
Geri Bildirim
Çok yakında: 2024 boyunca, içerik için geri bildirim mekanizması olarak GitHub Sorunları’nı kullanımdan kaldıracak ve yeni bir geri bildirim sistemiyle değiştireceğiz. Daha fazla bilgi için bkz. https://aka.ms/ContentUserFeedback.
Gönderin ve geri bildirimi görüntüleyin