Kusto (KQL) not defteri oluşturma ve çalıştırma (Önizleme)
Bu makalede, Bir Azure Veri Gezgini kümesine bağlanarak Kusto (KQL) uzantısını kullanarak Azure Data Studio not defteri oluşturma ve çalıştırma adımları gösterilmektedir.
Kusto (KQL) uzantısıyla çekirdek seçeneğini Kusto olarak değiştirebilirsiniz.
Bu özellik şu anda önizlemededir.
Önkoşullar
Azure aboneliğiniz yoksa başlamadan önce ücretsiz bir Azure hesabı oluşturun.
- Bağlanabileceğiniz bir veritabanına sahip bir Azure Veri Gezgini kümesi.
- Azure Data Studio.
- Azure Data Studio için Kusto (KQL) uzantısı.
Kusto (KQL) not defteri oluşturma
Aşağıdaki adımlarda Azure Data Studio'da not defteri dosyasının nasıl oluşturulacağı gösterilmektedir:
Azure Data Studio'da Azure Veri Gezgini kümenize bağlanın.
Bağlantılar bölmesine gidin ve Sunucular penceresinin altında Kusto veritabanına sağ tıklayın ve Yeni Not Defteri'ni seçin. Ayrıca Dosya Yeni Not Defteri'ne >de gidebilirsiniz.
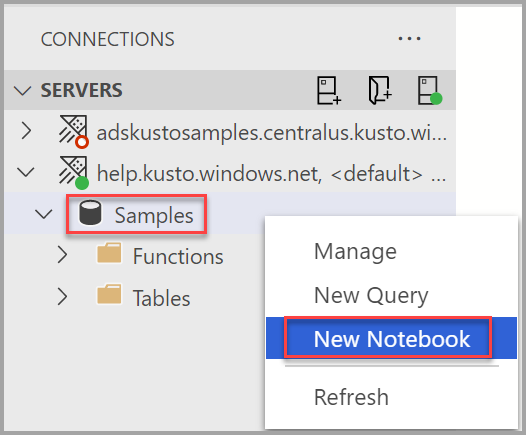
Çekirdek için Kusto'ya tıklayın. Ekle menüsünün küme adı ve veritabanı olarak ayarlandığını onaylayın. Bu makale için Örnekler veritabanı verileriyle help.kusto.windows.net kümesini kullanırız.
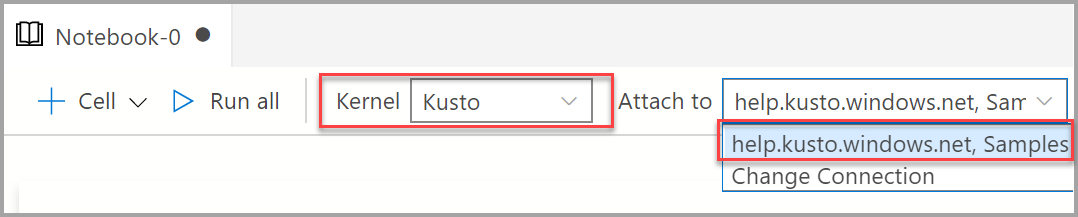
Dosya menüsündeki Kaydet veya Farklı Kaydet... komutunu kullanarak not defterini kaydedebilirsiniz.
Not defterini açmak için Dosya menüsündeki Dosya aç... komutunu kullanabilir, Hoş Geldiniz sayfasında Dosyayı aç'ı seçebilir veya komut paletindeki Dosya: Aç komutunu kullanabilirsiniz.
Bağlantıyı değiştirme
Not defterinin Kusto bağlantısını değiştirmek için:
Not defteri araç çubuğundan Ekle menüsünü ve ardından Bağlantıyı Değiştir'i seçin.
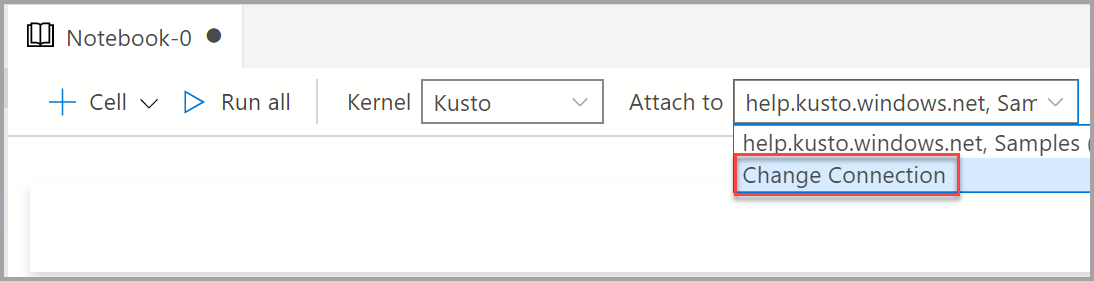
Not
Veritabanı değerinin dolduruldığından emin olun. Kusto not defterlerinde veritabanının belirtilmiş olması gerekir.
Artık yeni bir bağlantı sunucusu seçebilir veya bağlanmak için yeni bağlantı ayrıntıları girebilirsiniz.
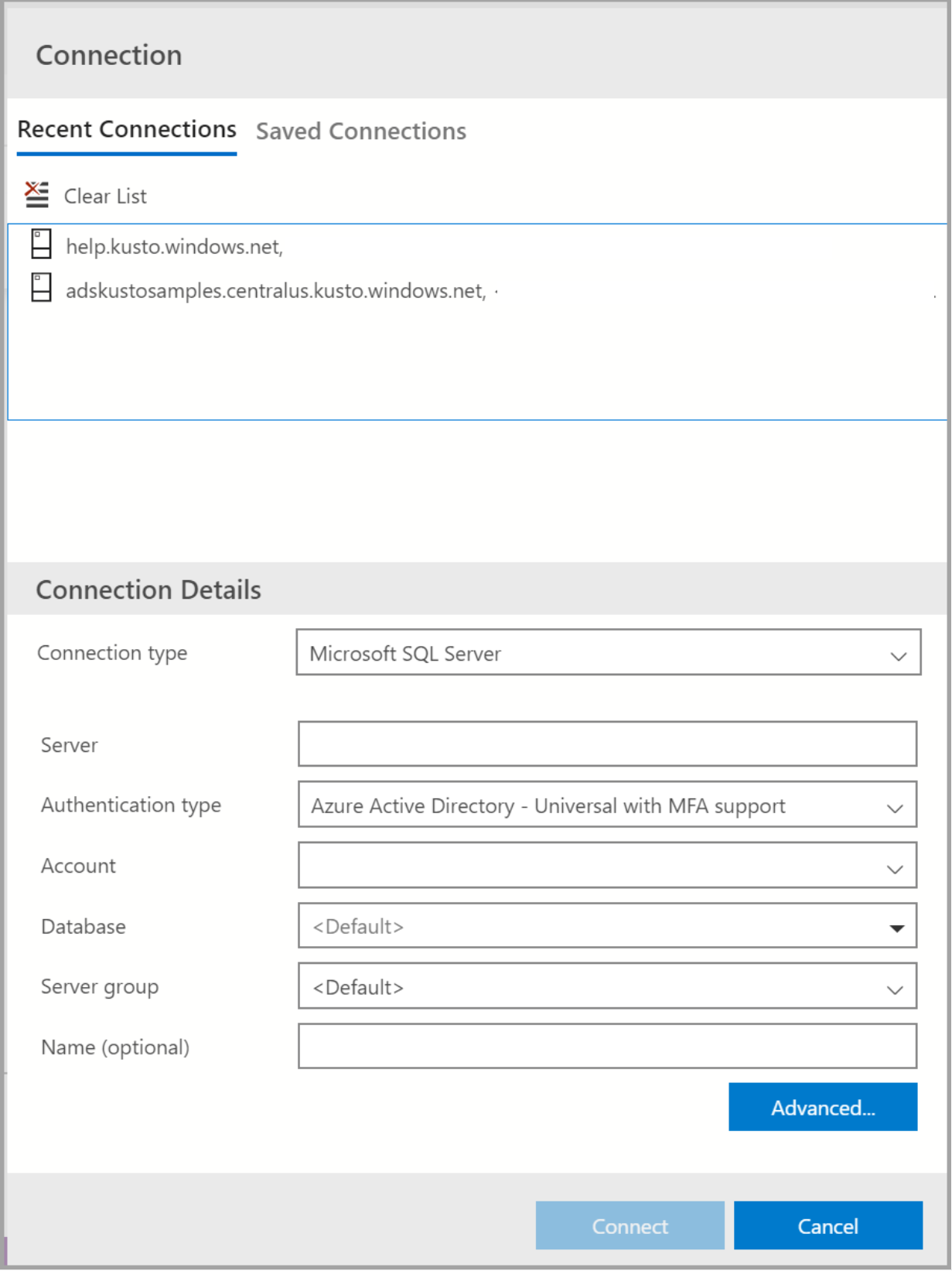
Not
olmadan
https://küme adını belirtin.
Kod hücresi çalıştırma
Hücrenin solundaki Hücreyi çalıştır düğmesini seçerek yerinde çalıştırabileceğiniz KQL sorguları içeren hücreler oluşturabilirsiniz. Sonuçlar, hücre çalıştırıldıktan sonra not defterinde gösterilir.
Örneğin:
Araç çubuğunda +Code komutunu seçerek yeni bir kod hücresi ekleyin.

Aşağıdaki örneği kopyalayıp hücreye yapıştırın ve Hücreyi çalıştır'ı seçin. Bu örnek, belirli bir olay türü için StormEvents verilerini sorgular.
StormEvents | where EventType == "Waterspout"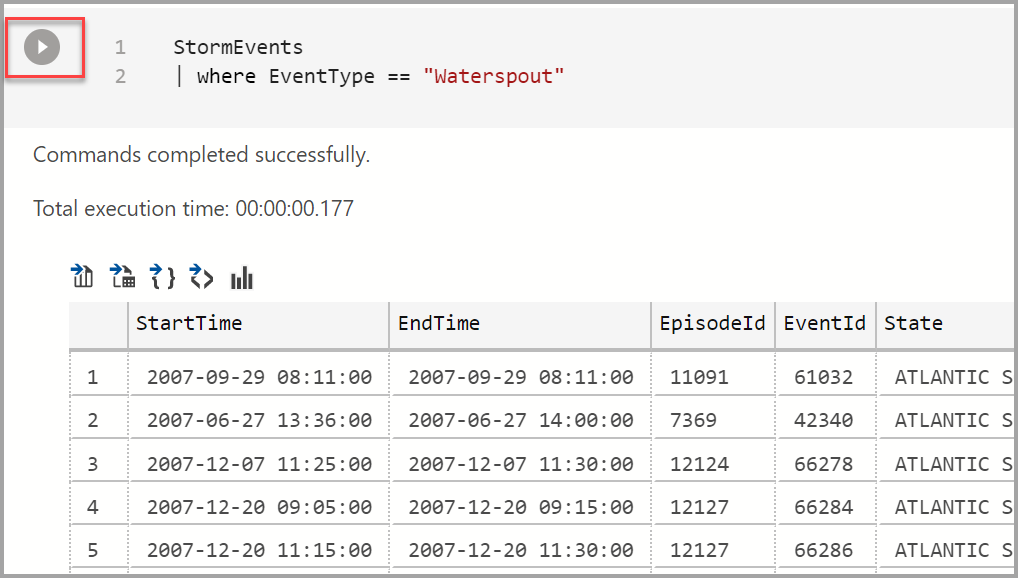
Sonucu kaydetme veya grafiği gösterme
Sonuç döndüren bir betik çalıştırırsanız, sonucun üzerinde görüntülenen araç çubuğunu kullanarak bu sonucu farklı biçimlerde kaydedebilirsiniz.
- CSV Olarak Kaydet
- Excel Olarak Kaydet
- JSON Olarak Kaydet
- XML Olarak Kaydet
- Grafiği Göster
StormEvents
| limit 10
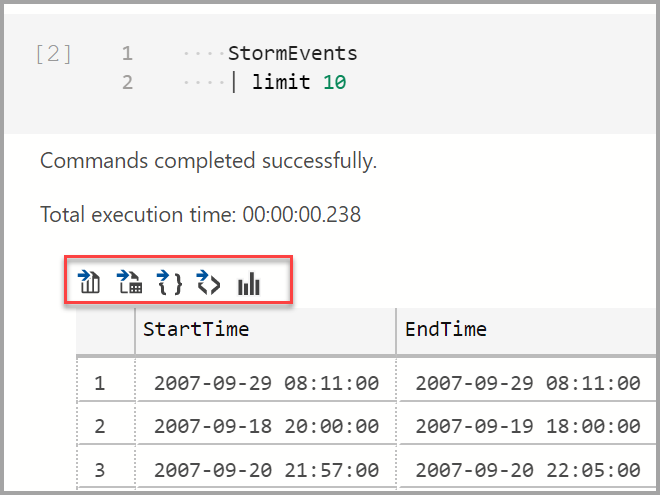
Geri bildirimde bulunun
Ürün ekibine geri bildirim sağlamak için bir özellik isteği gönderebilirsiniz.
Ürün ekibine geri bildirim sağlamak için bir hata oluşturabilirsiniz.
Sonraki adımlar
Not defterleri hakkında daha fazla bilgi edinin: