Power Query Source (Preview)
Applies to:
SQL Server
SSIS Integration Runtime in Azure Data Factory
This article describes how to configure the properties of the Power Query Source in the SQL Server Integration Services (SSIS) data flow. Power Query is a technology that allows you to connect to various data sources and transform data using Excel/Power BI Desktop. For more info, see Power Query - Overview and Learning article. The script generated by Power Query can be copied & pasted into the Power Query Source in the SSIS data flow to configure it.
Note
For the current preview release, Power Query Source can only be used on SQL Server 2017/2019/2022 and Azure-SSIS Integration Runtime (IR) in Azure Data Factory (ADF). You can download and install the latest Power Query Source for SQL Server 2017/2019/2022 from here. Power Query Source for Azure-SSIS IR is already preinstalled. To provision Azure-SSIS IR, see Provision SSIS in ADF article.
Configure the Power Query Source
To open Power Query Source Editor in SSDT, drag & drop Power Query Source from SSIS Toolbox onto the data flow designer and double-click on it.
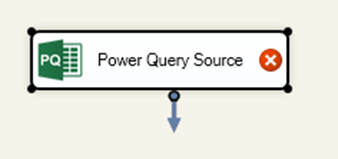
Three tabs are shown on the left side. On Queries tab, you can select your query mode from the dropdown menu.
- Single Query mode allows you to copy & paste a single Power Query script from Excel/Power BI Desktop.
- Single Query from Variable mode allows you to specify a string variable that contains your query to be executed.
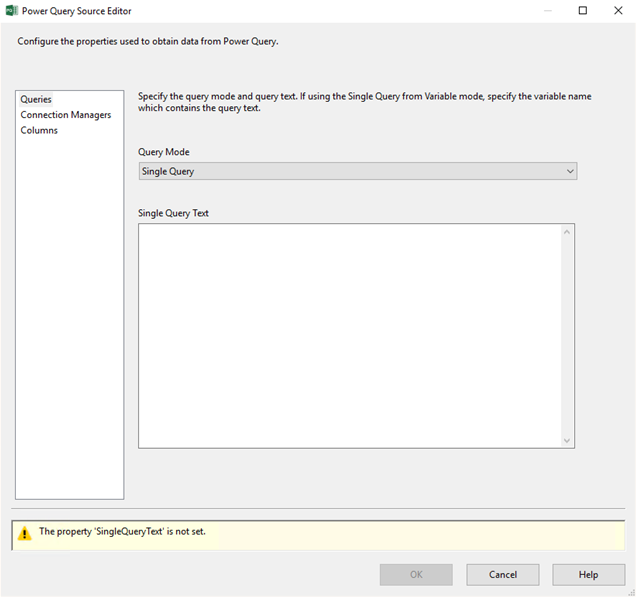
On Connection Managers tab, you can add or remove Power Query connection managers that contain data source access credentials. Selecting the Detect Data Source button identifies the referenced data sources in your query and lists them for you to assign the appropriate existing Power Query connection managers or create new ones.
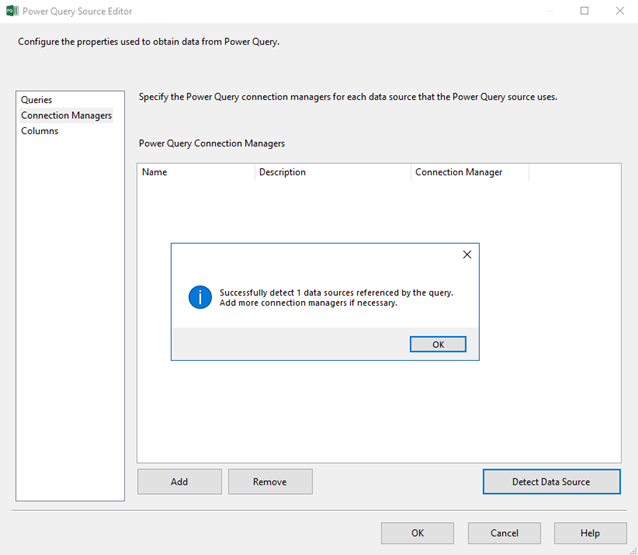
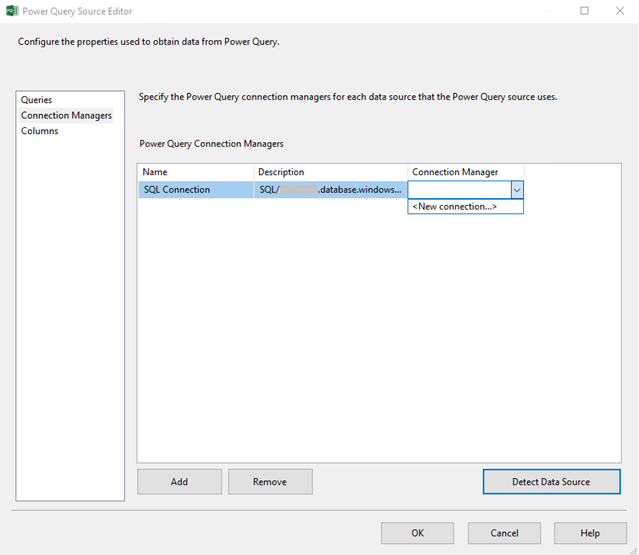
Finally, on Columns tab, you can edit the output column info.
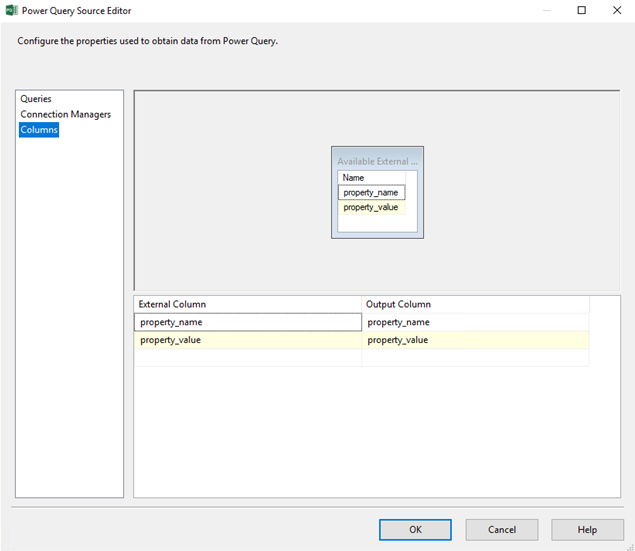
Configure the Power Query Connection Manager
When designing your data flow with Power Query Source on SSDT, you can create a new Power Query Connection Manager in the following ways:
- Indirectly create it on Connection Managers tab of Power Query Source after selecting Add/Detect Data Source button and selecting <New connection...> from the dropdown menu as described above.
- Directly create it by right-clicking on Connection Managers panel of your package and selecting New Connection... from the dropdown menu.
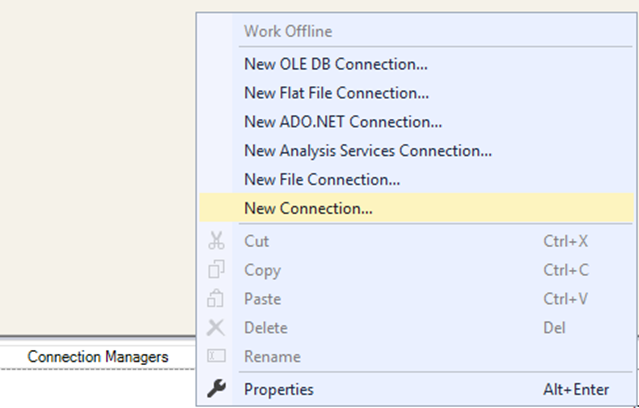
In Add SSIS Connection Manager dialog, double-click on PowerQuery from the list of connection manager types.
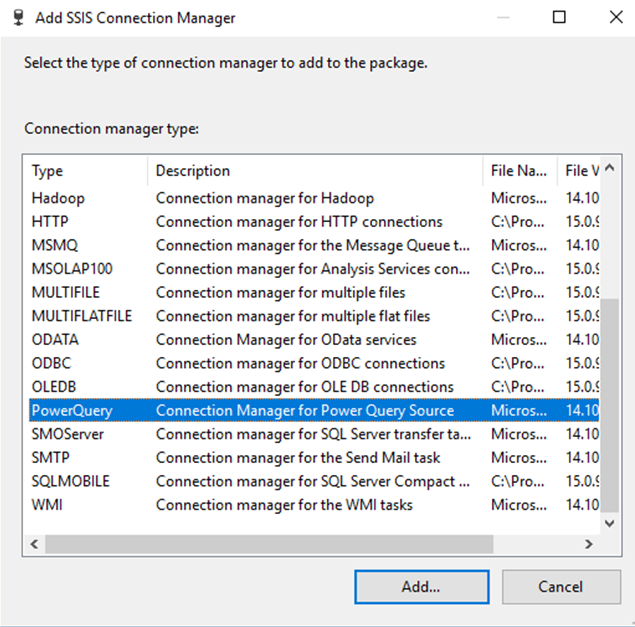
In Power Query Connection Manager Editor, you need to specify Data Source Kind, Data Source Path, and Authentication Kind, as well as assign the appropriate access credentials. For Data Source Kind, you can currently select one of 22 kinds from the dropdown menu.
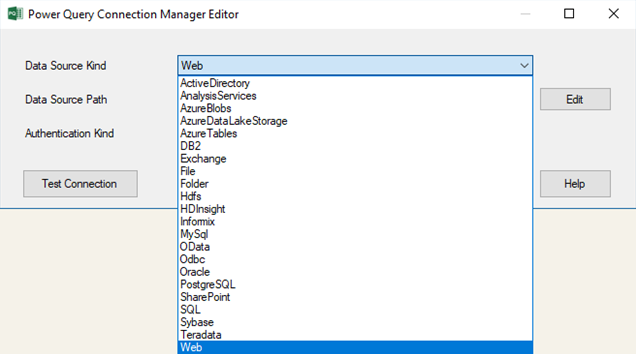
Some of these sources (Oracle, DB2, MySQL, PostgreSQL, Teradata, Sybase) require additional installations of ADO.NET drivers that can be obtained from Power Query Prerequisites article. You can use the custom setup interface to install them on your Azure-SSIS IR, see Customizing Azure-SSIS IR article.
For Data Source Path, you can enter data source-specific properties forming a connection string without the authentication info. For example, the path for SQL data source is formed as <Server>;<Database>. You can select the Edit button to assign values to data source-specific properties forming the path.
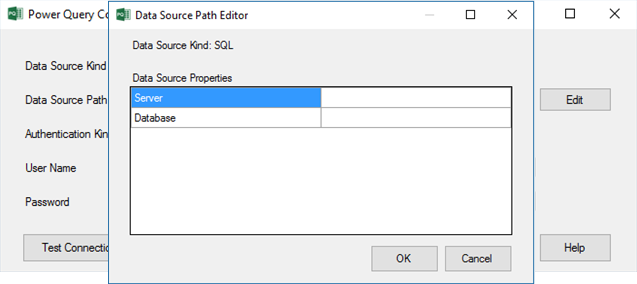
Finally, For Authentication Kind, you can select Anonymous/Windows Authentication/Username Password/Key from the dropdown menu, enter the appropriate access credentials, and select the Test Connection button to ensure that Power Query Source has been properly configured.
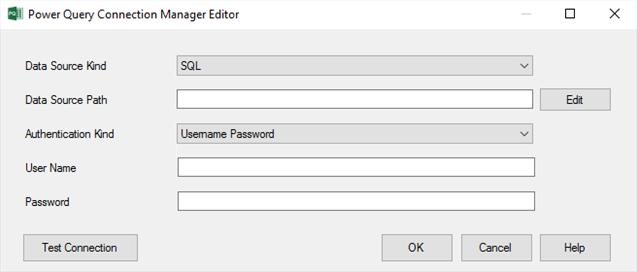
Current limitations
Oracle data source can not currently be used on Azure-SSIS IR, because Oracle ADO.NET driver can not be installed there, so please install Oracle ODBC driver instead and use ODBC data source to connect to Oracle for now, see ORACLE STANDARD ODBC example in Customizing Azure-SSIS IR article.
Web data source can not currently be used on Azure-SSIS IR with custom setups, so please use it on Azure-SSIS IR without custom setups for now.
Next steps
Learn how to run SSIS packages in the Azure-SSIS IR as first-class activities in ADF pipelines. See Execute SSIS Package activity Runtime article.