Use SQL Server Connector with SQL Encryption Features
Applies to:
SQL Server
Common SQL Server encryption activities using an asymmetric key protected by the Azure Key Vault include the following three areas.
Transparent Data Encryption by using an Asymmetric Key from Azure Key Vault
Encrypting Backups by Using an Asymmetric Key from the Key Vault
Column Level Encryption by Using an Asymmetric Key from the Key Vault
Complete parts I through IV of the topic Setup Steps for Extensible Key Management Using the Azure Key Vault, before following the steps on this topic.
Note
Versions 1.0.0.440 and older have been replaced and are no longer supported in production environments. Upgrade to version 1.0.1.0 or later by visiting the Microsoft Download Center and using the instructions on the SQL Server Connector Maintenance & Troubleshooting page under "Upgrade of SQL Server Connector."
Note
Microsoft Entra ID was previously known as Azure Active Directory (Azure AD).
Transparent Data Encryption by using an Asymmetric Key from Azure Key Vault
After completing Parts I through IV of the topic Setup Steps for Extensible Key Management Using the Azure Key Vault, use the Azure Key Vault key to encrypt the database encryption key using TDE. For more information about rotating keys using PowerShell, see Rotate the Transparent Data Encryption (TDE) protector using PowerShell.
Important
Do not delete previous versions of the key after a rollover. When keys are rolled over, some data is still encrypted with the previous keys, such as older database backups, backed-up log files and transaction log files.
You will need to create a credential and a login, and create a database encryption key which will encrypt the data and logs in the database. To encrypt a database requires CONTROL permission on the database. The following graphic shows the hierarchy of the encryption key when using the Azure Key Vault.
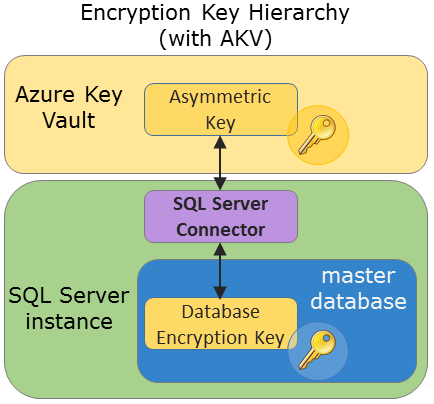
Create a SQL Server credential for the Database Engine to use for TDE
The Database Engine uses the Microsoft Entra application credentials to access the Key Vault during database load. We recommend creating another Client ID and Secret, as described in Step 1, for the Database Engine, to limit the Key Vault permissions that are granted.
Modify the Transact-SQL script below in the following ways:
Edit the
IDENTITYargument (ContosoDevKeyVault) to point to your Azure Key Vault.- If you're using global Azure, replace the
IDENTITYargument with the name of your Azure Key Vault from Part II. - If you're using a private Azure cloud (ex. Azure Government, Azure operated by 21Vianet, or Azure Germany), replace the
IDENTITYargument with the Vault URI that is returned in Part II, step 3. Do not include "https://" in the Vault URI.
- If you're using global Azure, replace the
Replace the first part of the
SECRETargument with the Microsoft Entra application Client ID from Step 1. In this example, the Client ID isEF5C8E094D2A4A769998D93440D8115D.Important
You must remove the hyphens from the Client ID.
Complete the second part of the
SECRETargument with Client Secret from Part I. In this example, the Client Secret from Part 1 isReplaceWithAADClientSecret.The final string for the SECRET argument will be a long sequence of letters and numbers, with no hyphens.
USE master; CREATE CREDENTIAL Azure_EKM_TDE_cred WITH IDENTITY = 'ContosoDevKeyVault', -- for global Azure -- WITH IDENTITY = 'ContosoDevKeyVault.vault.usgovcloudapi.net', -- for Azure Government -- WITH IDENTITY = 'ContosoDevKeyVault.vault.azure.cn', -- for Microsoft Azure operated by 21Vianet -- WITH IDENTITY = 'ContosoDevKeyVault.vault.microsoftazure.de', -- for Azure Germany SECRET = 'EF5C8E094D2A4A769998D93440D8115DReplaceWithAADClientSecret' FOR CRYPTOGRAPHIC PROVIDER AzureKeyVault_EKM_Prov;Create a SQL Server login for the Database Engine for TDE
Create a SQL Server login and add the credential from Step 1 to it. This Transact-SQL example uses the same key that was imported earlier.
USE master; -- Create a SQL Server login associated with the asymmetric key -- for the Database engine to use when it loads a database -- encrypted by TDE. CREATE LOGIN TDE_Login FROM ASYMMETRIC KEY CONTOSO_KEY; GO -- Alter the TDE Login to add the credential for use by the -- Database Engine to access the key vault ALTER LOGIN TDE_Login ADD CREDENTIAL Azure_EKM_TDE_cred ; GOCreate the Database Encryption Key (DEK)
The DEK will encrypt your data and log files in the database instance, and in turn be encrypted by the Azure Key Vault asymmetric key. The DEK can be created using any SQL Server supported algorithm or key length.
USE ContosoDatabase; GO CREATE DATABASE ENCRYPTION KEY WITH ALGORITHM = AES_256 ENCRYPTION BY SERVER ASYMMETRIC KEY CONTOSO_KEY; GOTurn On TDE
-- Alter the database to enable transparent data encryption. ALTER DATABASE ContosoDatabase SET ENCRYPTION ON; GOUsing Management Studio, verify that TDE has been turned on by connecting to your database with Object Explorer. Right-click your database, point to Tasks, and then click Manage Database Encryption.
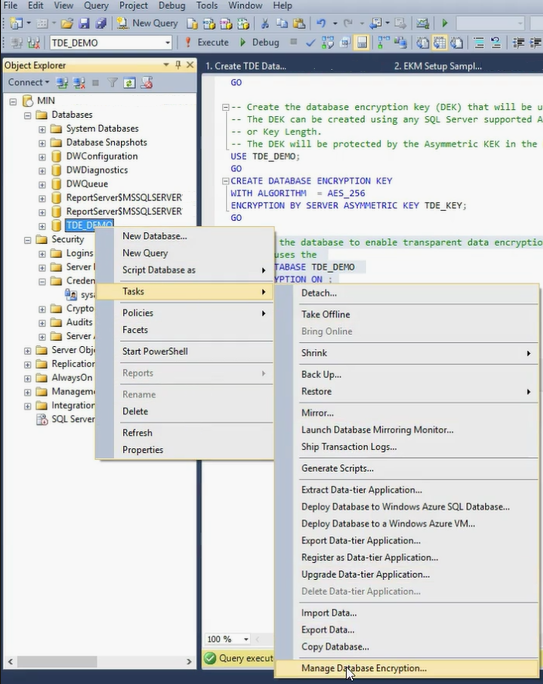
In the Manage Database Encryption dialog box, confirm that TDE is on, and what asymmetric key is encrypting the DEK.
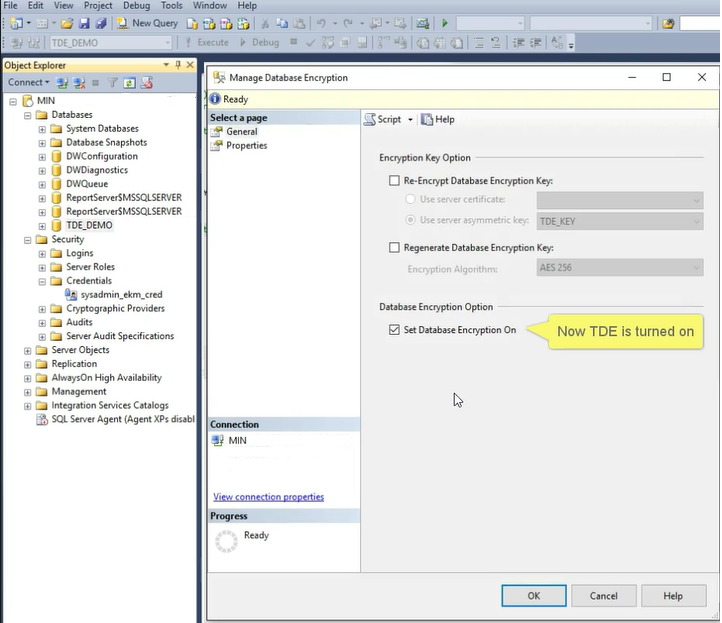
Alternatively, you can execute the following Transact-SQL script. An encryption state of 3 indicates an encrypted database.
USE MASTER SELECT * FROM sys.asymmetric_keys -- Check which databases are encrypted using TDE SELECT d.name, dek.encryption_state FROM sys.dm_database_encryption_keys AS dek JOIN sys.databases AS d ON dek.database_id = d.database_id;Note
The
tempdbdatabase is automatically encrypted whenever any database enables TDE.
Encrypting Backups by Using an Asymmetric Key from the Key Vault
Encrypted backups are supported starting with SQL Server 2014 (12.x). The following example creates and restores a backup encrypted a data encryption key protected by the asymmetric key in the key vault.
The Database Engine uses the Microsoft Entra application credentials to access the Key Vault during database load. We recommend creating another Client ID and Secret, as described in Step 1, for the Database Engine, to limit the Key Vault permissions that are granted.
Create a SQL Server credential for the Database Engine to use for Backup Encryption
Modify the Transact-SQL script below in the following ways:
Edit the
IDENTITYargument (ContosoDevKeyVault) to point to your Azure Key Vault.- If you're using global Azure, replace the
IDENTITYargument with the name of your Azure Key Vault from Part II. - If you're using a private Azure cloud (ex. Azure Government, Microsoft Azure operated by 21Vianet, or Azure Germany), replace the
IDENTITYargument with the Vault URI that is returned in Part II, step 3. Do not include "https://" in the Vault URI.
- If you're using global Azure, replace the
Replace the first part of the
SECRETargument with the Microsoft Entra application Client ID from Step 1. In this example, the Client ID isEF5C8E094D2A4A769998D93440D8115D.Important
You must remove the hyphens from the Client ID.
Complete the second part of the
SECRETargument with Client Secret from Part I. In this example the Client Secret from Part I isReplace-With-AAD-Client-Secret. The final string for theSECRETargument will be a long sequence of letters and numbers, with no hyphens.USE master; CREATE CREDENTIAL Azure_EKM_Backup_cred WITH IDENTITY = 'ContosoDevKeyVault', -- for global Azure -- WITH IDENTITY = 'ContosoDevKeyVault.vault.usgovcloudapi.net', -- for Azure Government -- WITH IDENTITY = 'ContosoDevKeyVault.vault.azure.cn', -- for Microsoft Azure operated by 21Vianet -- WITH IDENTITY = 'ContosoDevKeyVault.vault.microsoftazure.de', -- for Azure Germany SECRET = 'EF5C8E094D2A4A769998D93440D8115DReplace-With-AAD-Client-Secret' FOR CRYPTOGRAPHIC PROVIDER AzureKeyVault_EKM_Prov;
Create a SQL Server login for the Database Engine for Backup Encryption
Create a SQL Server login to be used by the Database Enginee for encryption backups, and add the credential from Step 1 to it. This Transact-SQL example uses the same key that was imported earlier.
Important
You cannot use the same asymmetric key for backup encryption if you've already used that key for TDE (the above example), or column level encryption (the following example).
This example uses the
CONTOSO_KEY_BACKUPasymmetric key stored in the key vault, which can be imported or created earlier for the master database, as Part IV, Step 5 earlier.USE master; -- Create a SQL Server login associated with the asymmetric key -- for the Database engine to use when it is encrypting the backup. CREATE LOGIN Backup_Login FROM ASYMMETRIC KEY CONTOSO_KEY_BACKUP; GO -- Alter the Encrypted Backup Login to add the credential for use by -- the Database Engine to access the key vault ALTER LOGIN Backup_Login ADD CREDENTIAL Azure_EKM_Backup_cred ; GOBackup the Database
Backup the database specifying encryption with the asymmetric key stored in the key vault.
In the below example, note that if the database was already encrypted with TDE, and the asymmetric key
CONTOSO_KEY_BACKUPis different from the TDE asymmetric key, the backup will be encrypted by both the TDE asymmetric key andCONTOSO_KEY_BACKUP. The target SQL Server instance will need both keys in order to decrypt the backup.USE master; BACKUP DATABASE [DATABASE_TO_BACKUP] TO DISK = N'[PATH TO BACKUP FILE]' WITH FORMAT, INIT, SKIP, NOREWIND, NOUNLOAD, ENCRYPTION(ALGORITHM = AES_256, SERVER ASYMMETRIC KEY = [CONTOSO_KEY_BACKUP]); GORestore the Database
To restore a database backup that is encrypted with TDE, the target SQL Server instance must first have a copy of the asymmetric Key Vault key used for encryption. This is how this would be achieved:
If the original asymmetric key used for TDE is no longer in Key Vault, restore the Key Vault key backup or reimport the key from a local HSM. Important: In order to have the key's thumbprint match the thumbprint recorded on the database backup, the key must be named the same Key Vault key name as it was originally named before.
Apply Steps 1 and 2 on the target SQL Server instance.
Once the target SQL Server instance has access to the asymmetric key(s) used to encrypt the backup, restore the database on the server.
Sample restore code:
RESTORE DATABASE [DATABASE_TO_BACKUP] FROM DISK = N'[PATH TO BACKUP FILE]' WITH FILE = 1, NOUNLOAD, REPLACE; GOFor more information about backup options, see BACKUP (Transact-SQL).
Column Level Encryption by Using an Asymmetric Key from the Key Vault
The following example creates a symmetric key protected by the asymmetric key in the key vault. Then the symmetric key is used to encrypt data in the database.
Important
You cannot use the same asymmetric key for column level encryption if you've already used that key for backup encryption.
This example uses the CONTOSO_KEY_COLUMNS asymmetric key stored in the key vault, which can be imported or created earlier, as described in Step 3, section 3 of Setup Steps for Extensible Key Management Using the Azure Key Vault. To use this asymmetric key in the ContosoDatabase database, you must execute the CREATE ASYMMETRIC KEY statement again, to provide the ContosoDatabase database with a reference to the key.
USE [ContosoDatabase];
GO
-- Create a reference to the key in the key vault
CREATE ASYMMETRIC KEY CONTOSO_KEY_COLUMNS
FROM PROVIDER [AzureKeyVault_EKM_Prov]
WITH PROVIDER_KEY_NAME = 'ContosoDevRSAKey2',
CREATION_DISPOSITION = OPEN_EXISTING;
-- Create the data encryption key.
-- The data encryption key can be created using any SQL Server
-- supported algorithm or key length.
-- The DEK will be protected by the asymmetric key in the key vault
CREATE SYMMETRIC KEY DATA_ENCRYPTION_KEY
WITH ALGORITHM=AES_256
ENCRYPTION BY ASYMMETRIC KEY CONTOSO_KEY_COLUMNS;
DECLARE @DATA VARBINARY(MAX);
--Open the symmetric key for use in this session
OPEN SYMMETRIC KEY DATA_ENCRYPTION_KEY
DECRYPTION BY ASYMMETRIC KEY CONTOSO_KEY_COLUMNS;
--Encrypt syntax
SELECT @DATA = ENCRYPTBYKEY
(
KEY_GUID('DATA_ENCRYPTION_KEY'),
CONVERT(VARBINARY,'Plain text data to encrypt')
);
-- Decrypt syntax
SELECT CONVERT(VARCHAR, DECRYPTBYKEY(@DATA));
--Close the symmetric key
CLOSE SYMMETRIC KEY DATA_ENCRYPTION_KEY;
See Also
Setup Steps for Extensible Key Management Using the Azure Key Vault
Extensible Key Management Using Azure Key Vault
EKM provider enabled Server Configuration Option
SQL Server Connector Maintenance & Troubleshooting