System Center DPM Sürüm Notları
Bu makalede, DPM 2019, DPM 2019 UR1, DPM 2019 UR2, DPM 2019 UR3, DPM 2019 UR4, 2019 UR5 ve 2019 UR6 için bilinen sorunlar ve geçici çözümler de dahil olmak üzere System Center 2019 - Data Protection Manager (DPM) sürüm notları listelenmiştir.
DPM'nin neleri desteklediği ve yedekleyebileceği hakkında ayrıntılı bilgi için aşağıdaki makalelere göz atın:
Bu makalede, DPM 2022, 2022 UR1 ve 2022 UR2 için bilinen sorunlar ve geçici çözümler de dahil olmak üzere System Center 2022 - Data Protection Manager (DPM) sürüm notları listelenmiştir.
Bu makale, DPM 2022 Düzeltme KB 5015376 sürüm notlarını da içerir.
DPM'nin neleri desteklediği ve neleri yedekleyebileceğiniz hakkında ayrıntılı bilgi için aşağıdaki makaleleri görmenizi öneririz:
DPM 2022 sürüm notları
DPM 2022, DPM 2019 RTM'de gözlenen bilinen sorunlara sahiptir.
Ayrıca, aşağıdaki bilinen sorunlar gözlenir.
DPM 2022 RTM'de DPM SQL Self Servis Kurtarma Aracı Yok
DPM SQL Self-Service Recovery, DPM 2022 RTM'de kullanılamaz. DPM 2022 UR1'den SQL Self Servis Kurtarma desteği sağlanır. Daha fazla bilgi edinin.
DPM self servis kurtarmaları istemci makineleri için herhangi bir kurtarma noktası listelemez
Açıklama: DPM istemci makine yedeklemeleri, self servis kurtarma işlemleri için yerel yöneticiler grubundaki etki alanı kullanıcıları için listelenmez.
Geçici çözüm: Bu sorunu düzeltmek için DPM 2022 UR2'ye yükseltin ve Authorization Manager aracılığıyla yönetici olmayan kullanıcıları el ile ekleyin.
DPM veritabanı adı DPMDB olduğunda DPM 2019'dan DPM 2022'ye yükseltme başarısız olabilir
Açıklama: Mevcut DPM veritabanının adı DPMDB ise yükseltme başarısız olur.
DPM yükseltme işlemi her zaman DPM veritabanı adını DPMDB olarak yeniden adlandırır. Aynı SQL Örneği birden çok DPM sunucusu tarafından kullanılıyorsa, DPMDB adına sahip bir veritabanı olduğundan diğer DPM sunucusunun sonraki yükseltmesi başarısız olur.
Geçici çözüm: Yükseltmeyi başlatmadan önce ilgili DPM veritabanını yeniden adlandırın.
Veritabanını yeniden adlandırmak için şu adımları kullanın:
DPM sunucusunda DPM hizmetini durdurun.
Veritabanını yeniden adlandırmak için aşağıdaki SQL komutlarını çalıştırın; aşağıdaki sorguda DPM sunucu adını güncelleştirin.
USE master GO ALTER DATABASE DPMDB SET SINGLE_USER WITH ROLLBACK IMMEDIATE GO EXEC master..sp_renamedb 'DPMDB','DPMDB_<DPMSERVERNAME>' GO ALTER DATABASE DPMDB_<DPMSERVERNAME> SET MULTI_USER GOGüncelleştirilmiş veritabanı adını yansıtacak şekilde aşağıdaki kayıt defteri anahtarlarını güncelleştirin.
Computer\HKEY_LOCAL_MACHINE\SOFTWARE\Microsoft\Microsoft Data Protection Manager\DB\ConnectionString
Computer\HKEY_LOCAL_MACHINE\SOFTWARE\Microsoft\Microsoft Data Protection Manager\DB\DatabaseName
Computer\HKEY_LOCAL_MACHINE\SOFTWARE\Microsoft\Microsoft Data Protection Manager\DB\GlobalDatabaseName
Computer\HKEY_LOCAL_MACHINE\SOFTWARE\Microsoft\Microsoft Data Protection Manager\DB\GlobalDbConnectionString
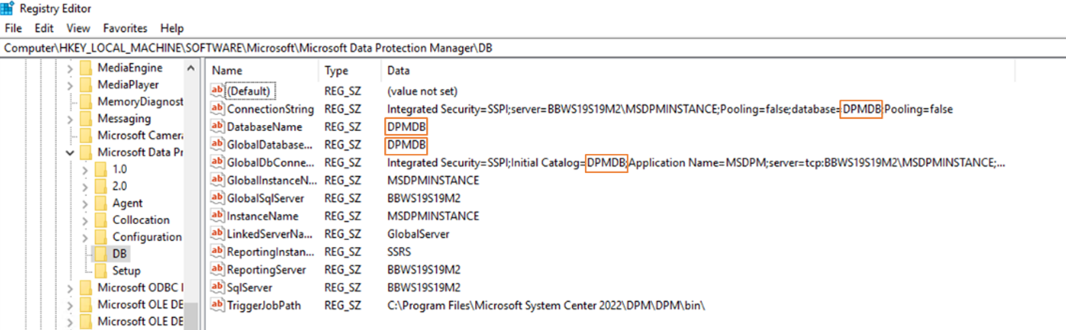
DPM yönetim kabuğunu kullanarak DPM sunucusunda DPMsync'i çalıştırın.
DPMSync -Sync
Bir veri kaynağının çevrimiçi kurtarma noktası oluşturma işlemi 33505 veya 100195 hata kimliğiyle başarısız olabilir
Açıklama: Bazı senaryolarda, bir veri kaynağının çevrimiçi kurtarma noktası oluşturma işlemi zaman zaman 33505 veya 100195 hata kimliğiyle başarısız olabilir.
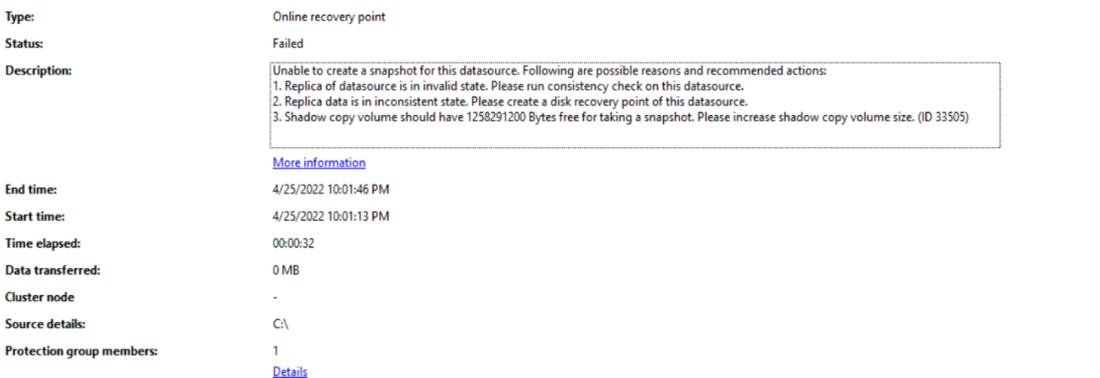
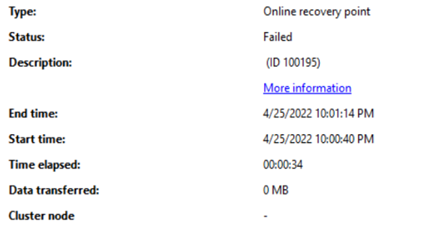
Geçici çözüm:
Başarısız olan veri kaynağı için çevrimiçi yedeklemeyi yeniden deneyin.
Yeni bir disk kurtarma noktası oluşturun ve çevrimiçi kurtarma noktasını yeniden deneyin.
Tutarlılık denetimini çalıştırın ve çevrimiçi yedeklemeyi yeniden deneyin.
Çevrimiçi yedekleme başarısız olmaya devam ediyorsa destek ekibine başvurun.
DPM 2022 Düzeltmesi (KB 5015376) sürüm notları
DPM 2022 sürüm notlarında listelenen sorunlara ek olarak, aşağıdaki ek sorunlar DPM 2022'de tanımlanır ve Düzeltme (KB 5015376) ile düzeltilir; Düzeltmeyi uygulamanızı öneririz. Daha fazla bilgi için KB makalesine bakın.
- Hata 100195 aralıklı çevrimiçi yedekleme hataları.
- VSS geçici olmayan hatayla ikincil koruma tutarlılığı denetimi hatası.
- Uzaktan yönetici konsolu, konsolu açtıktan hemen sonra kilitleniyor.
- DPM aracısına yüklenmeyen DpmFilter.sys nedeniyle yedekleme hataları.
- Bant yedekleme hatası uyarıları etkin olmadığında DPM kilitleniyor.
DPM 2022 UR1 sürüm notları
DpM 2022 UR1 (KB 5019645) yayımlandıktan sonra aşağıdaki sorunlar belirlendi ve DPM 2022 UR1 Düzeltmesi (KB 5026073); Aşağıdaki sorunlarla karşılanıyorsanız düzeltmeyi uygulamanızı öneririz. Daha fazla bilgi için Düzeltme için KB makalesine bakın.
VMware Araçlarına sahip VMware VM'leri için yedeklemeler "Disk Alt Sistemi 0x80990EF1" hatasıyla başarısız oluyor
Açıklama: DPM 2022 UR1'de VMware araçları yüklüyse VMware VM'lerinin yedeklenememesine neden olan bir hata vardı. Bunun nedeni DPM'deki hatalı bir yapılandırmaydı.
Geçici çözüm: DPM 2022 UR1 veya DPM 2022 UR2 için Düzeltme Uygulayın.
DPM 2022 RTM ve Güncelleştirme Paketi 1, TLS 1.2 üzerinden SQL Server 2017 ve 2016'daki veritabanlarını bulamıyor.
Açıklama: DPM 2022 RTM ve UR1, SQL Server'ı TLS 1.2 üzerinden bulma ve koruma gerçekleştirmek için gereken SQL Server 2017 ve 2016 için MSOLEDB 18'i desteklemedi. Bu sorun, SıRAsıyla TLS 1.2'yi zorunlu hale getirmek üzere SQL Server 2016 ve 2017 için KB5021128 veya KB5021127 yüklendikten sonra veya korumalı sunucuda TLS 1.0 ve 1.1 devre dışı bırakıldığında gözlemlenir.
Geçici çözüm: DPM 2022 UR1 veya DPM 2022 UR2 için Düzeltme Uygulayın, DPM Aracılarını güncelleştirin ve korumalı SQL Server'lara MSOLEDB 18 yükleyin.
DPM 2022 UR2 sürüm notları
Aşağıda listelenen bilinen sorunlar nedeniyle System Center DPM 2022 için Güncelleştirme Paketi 2'nin yayınını geri çekiyoruz:
- Hyper-V zamanlanmış yedeklemelerinin tamamlanması uzun sürer çünkü her yedekleme işi bir tutarlılık denetimi tetikler. Hata iletisi: Makine Adı> üzerindeki <Microsoft Hyper-V RCT çoğaltması korumalı veri kaynağıyla tutarlı değil. DPM, veri kaynağı koruma için yapılandırıldığından beri dosya konumlarında veya korumalı nesnelerin birim yapılandırmalarında değişiklikler algılamıştır. (Kimlik 30135).
- Bir veri kaynağını koruma grubundan kaldırmak veya yedeklemeyi durdurmak, 33469 kimlikli bir hatayla sonuçlanır - Bu işlem MARS aracısının geçerli sürümünde desteklenmez.
- SMTP uyarıları veya raporları yapılandırıldığında DPM konsolu bazen kilitleniyor.
Bilinen sorunları düzelten güncelleştirilmiş bir derleme (System Center DPM 2022 için Güncelleştirme Paketi 2 Yenilemesi) yayımlandı.
System Center DPM 2022 (10.22.189.0) için Güncelleştirme Paketi 2'yi yüklediyseniz, DPM sunucunuza Güncelleştirme Paketi 2 Yenileme (10.22.197.0) yüklemenizi ve koruma aracılarını güncelleştirmenizi öneririz.
Sorgular veya ek bilgiler için Microsoft Desteği ulaşın.
Yukarıda belirtilen sorunlara ek olarak, DPM 2022 UR2'de aşağıdaki sorunlar vardır:
Microsoft 365 kimlik bilgilerine sahip DPM 2022 UR1 e-posta raporları DPM 2022 UR2'ye yükseltildikten sonra başarısız oldu
Açıklama: DPM 2022 UR2, Windows ve Temel SMTP kimlik doğrulama yöntemleri için destek ekler. Temel SMTP kimlik doğrulaması, Microsoft 365 ve bunu destekleyen diğer posta sağlayıcıları için çalışır. Ancak DPM 2022 UR1'i Microsoft 365 kimlik bilgileriyle kullanıyorsanız, kimlik bilgileriniz DPM 2022 UR2 tarafından okunamadığından e-posta raporlarınız ve uyarılarınız başarısız olmaya başlar.
Geçici çözüm: DPM 2022 UR2'de eklenen temel kimlik doğrulama türünü kullanarak Microsoft 365 için e-posta kimlik bilgilerini yeniden yapılandırın.
DPM, sql veritabanlarını koruma için numaralandıramıyor
Açıklama: DPM, koruma için veritabanlarını listelemek için MSOLEDB18 gerektirdiğinden korumalı sunucuda MSOLEDB 18 eksik olduğunda SQL veritabanlarını koruma için numaralandıramaz.
Geçici çözüm: Korumalı sunucuda eksikse SQL MSOLEDB 18 sürücüsünü yükleyin. SQL Server 2022 varsayılan olarak MSOLEDB 18 ile birlikte gönderilir.
Çevrimiçi verileri silme ile korumayı durdurma işlemi uzaktan yönetim konsolundan başarısız oluyor
Açıklama: Kasada gelişmiş Karma güvenlik seçeneği etkinleştirildiğinde çevrimiçi verileri silme ile korumayı durdurma işlemi uzaktan yönetim konsolundan başarısız oluyor.
Geçici çözüm: Bunu önlemek için doğrudan DPM konsolundan çevrimiçi verileri silerek durdurma koruması gerçekleştirin.
Veri kaynağının korumasını durdurma kimliği: 33469 ile başarısız oluyor
Açıklama: Bir veri kaynağının koruma grubundan kaldırılması veya yedeklemenin durdurulması, 33469 kimlikli bir hatayla sonuçlanır, Bu işlem MARS aracısının geçerli sürümünde desteklenmez.
Bu sorun, DPM'nin yüklü bir MARS (Microsoft Azure Kurtarma Hizmetleri) aracısı 2.0.9262.0 veya üzeri sürümünü yanlışlıkla denetlemesi ve DPM sunucusunda kullanılabilir mars aracısı olmadığında başarısız olması nedeniyle oluşur.
Geçici çözüm: System Center DPM 2022 için Güncelleştirme Paketi 2 Yenileme'yi yükleyin.
DPM 2022 UR2 Yenileme sürüm notları
DPM 2022 UR2 Yenileme, DPM 2022 UR2'deki bilinen sorunları giderir.
Bu makalede System Center 2016 - Data Protection Manager (DPM) sürüm notları listelenmiştir.
DPM 2019 sürüm notları
Aşağıdaki bölümlerde DPM 2019 sürüm notları özetlenmiştir ve ilgili bilinen sorunlar ve geçici çözümler yer almaktadır.
MSDPM Hizmeti kilitlenmesi nedeniyle DPM konsolu kilitleniyor
Açıklama: DPM yükseltmesinin ardından yinelenen özet yönetim işlerinin varlığı, devam eden işlerin sıfır saatte başarısız olmasına ve sonunda kilitlenmeye yol açabilir. Sonuç olarak, aşağıdakileri gözlemleyebilirsiniz:
- Çoğaltma tutarsız.
- Kurtarma noktalarının silinmemesi nedeniyle oluşan depolama blobu.
- Güncel olmayan DPM raporları.
- İş geçmişi ve çöp toplama işleri için temizleme yok.
Geçici çözüm:
Geçerli DPM veritabanını yedekleyin.
SQL Management Studio'yu açın ve bu sunucu için DPMDB'yi barındıran SQL Örneğine bağlanın.
Aşağıdaki sorguyu çalıştırın ve iki veya daha fazla özet yöneticisi işinin zamanlanmış olup olmadığını denetleyin ve eski zamanlamayı görün:
SELECT SCH.ScheduleId, SCH.JobDefinitionId, jd.CreationTime FROM tbl_JM_JobDefinition JD JOIN tbl_SCH_ScheduleDefinition SCH ON JD.JobDefinitionId = SCH.JobDefinitionId WHERE JD.Type = '282faac6-e3cb-4015-8c6d-4276fcca11d4' AND JD.IsDeleted = 0 AND SCH.IsDeleted = 0Birden fazla satır döndürüldüyse, eski girdinin sonuçta elde edilen ScheduleID ve JobDefinitionID değerini alın ve silindi olarak işaretleyin.
update tbl_SCH_ScheduleDefinition set IsDeleted = 1 where ScheduleId = ‘ScheduleID ' --- Replace with Your ScheduleID update dbo.tbl_JM_JobDefinition set IsDeleted = 1 where JobDefinitionId = ‘JobDefinitionID' --- Replace with Your JobDefinitionIDSQL Server Aracısı – İŞLER altındaki ScheduleID ile eşleşen SQL işini silin. Silindikten sonra, sıfır saatteki kilitlenme çözülür.
ScheduleId, SQL aracısı altındaki SQL İşleridir:
UPDATE MSDB.dbo.sysjobs SET Enabled = 0 WHERE [Name] LIKE ‘ScheduleID’ --- Replace with Your ScheduleID
Hyper-V VM'leri VM yükseltmesinde iki kez korunur
Açıklama: Hyper-V VM'yi Windows Server 2012 R2'den Windows Server 2016'ya yükseltirken, Koruma Grubu Oluşturma sihirbazında VM'nin iki sürümü görüntülenir.
Geçici çözüm: Yükseltilecek korumalı VM'ler için, VM'yi yükseltmeden önce verileri koruyarak korumayı durdurduğunuzdan emin olun. Ardından VM'yi yükseltin ve yeni bir koruma grubunda yeniden koruyun. Yeniden korumayı yapılandırırken, VM yükseltmesini algılamak ve RCT VM olarak korumak için DPM için VM ana bilgisayarında bir yenileme yapın.
Yükseltilmiş bir Hyper-V VM için önceki bir sürümün geri yüklenmesi, gelecekteki kurtarma noktalarının başarısız olmasına neden oluyor
Açıklama: Korumalı bir 2012 R2 Hyper-V VM'sini 2016 sürümüne yükselttiğinızda, VM'yi korumayı durdurun (ancak verileri koruyun) ve ardından korumayı yeniden etkinleştirin. Daha sonra özgün konumda bir 2012 R2 kopyasını kurtarırsanız, diğer yedeklemeler başarısız olabilir.
Geçici çözüm: Kurtarmadan sonra VM sürümünü 2016 olarak değiştirin ve bir tutarlılık denetimi çalıştırın.
Çıplak Kurtarma koruma hataları
Açıklama: Çıplak Kurtarma (BMR) korumasını yapılandırdıysanız, BMR koruma işi çoğaltma boyutunun yeterince büyük olmadığını belirten iletiyle başarısız olabilir.
Geçici çözüm: BMR veri kaynaklarının varsayılan çoğaltma boyutunu değiştirmek için aşağıdaki kayıt defteri yolunu kullanın. Kayıt defteri düzenleyicisini açın ve aşağıdaki anahtarın çoğaltma boyutunu artırın:
HKLM\Software\Microsoft\Microsoft Data Protection Manager\ConfigurationReplicaSizeInGBForSystemProtectionWithBMR (DWORD)
Yükseltme senaryolarında DPM veritabanı koruması durdurulur
Açıklama: DPM'yi yükselttiğinizde bazı senaryolarda veritabanı adı değişebilir.
Geçici çözüm: Bir DPM veritabanını koruyorsanız, yeni DPM veritabanı için korumayı etkinleştirdiğinizden emin olun. DPM yükseltmesi doğrulandıktan sonra, önceki DPM veritabanının korumasını kaldırabilirsiniz.
Hyper-V RCT - D-T yedeklemesi için dosyalar başarısız olduğunda kurtarma
Açıklama: Doğrudan bantta (D-T) oluşturulan dosyalar nedeniyle Hyper-V RCT VM'lerinin kurtarılması başarısız oluyor. D-D-T yedeklemeleri bu sorunu göstermiyor.
Geçici çözüm: Vm olarak Alternatif Konum Kurtarma'yı kullanın ve ardından bu dosyaları istediğiniz konuma aktarın.
Not
Bu özellik DPM 2019 UR1'de düzeltildi. Bu sorunu gidermek için UR1'i yükleyebilirsiniz. UR1'i yükleme hakkında ayrıntılı bilgi için UR1'in KB makalesine bakın.
DPM 2019, Modern Yedekleme Depolama (MBS) ile dosya sunucusu son kullanıcı kurtarmayı desteklemiyor
Açıklama: DPM 2019, Modern Yedekleme Depolama (MBS) ile son kullanıcı kurtarmayı (EUR) desteklemez.
Geçici çözüm: Yok. MBS kullanılırken Dosya Sunucusu EUR desteklenmez.
Kurtarma Noktalarının ayıklama yapılmaması, Kurtarma Noktalarının birikmesinin yol açar
Açıklama: DPM, bekletme aralığından daha eski kurtarma noktalarını budar. Budama işlemi sırasında DPM, bu kurtarma noktalarının tüketilen depolama alanını ayıklamak için hesaplar. Depolama hesaplaması ayıklamayı geciktiriyor.
Geçici çözüm: Ayıklama yapılacak kurtarma noktalarının boyutunu hesaplamayı atlamak için DPM'yi yapılandırın. Sonuç olarak, ayıklama betiği daha hızlı çalışır ve saklama aralığından daha eski olan tüm kurtarma noktalarını budayarak depolama baskılarını hafifleter. DPM ayıklamayı tamamlayana kadar veri kaynağı başına tüketilen depolama güncelleştirilmez. Birim başına depolama tüketimi doğru değerleri yansıtmaya devam eder. Boyut hesaplamasını açmak için PowerShell betiği kullanın. Aşağıdaki betik tam boyut hesaplamaları çalıştırır.
Konum: Program Files\Microsoft System Center\DPM\DPM\bin\Manage-DPMDStorageSizeUpdate.ps1
Betik: Manage-DPMDSStorageSizeUpdate.ps1 -ManageStorageInfo [StopSizeAutoUpdate | StartSizeAutoUpdate | GetSizeAutoUpdateStatus | UpdateSizeInfo ] [-UpdateSizeForDS <FilePath>] [-UpdatedDSSizeReport <FilePath>] [-FailedDSSizeUpdateFile <FilePath>]
ManageStorageInfo: Gereken işlem türünü belirtir.
StopSizeAutoUpdate: Boyut hesaplamalarını tamamen durdurur. Hem kullanıcı arabirimi hem de PowerShell boyutları raporlamaz.
StartSizeAutoUpdate: Boyut hesaplamalarını sürdürür. Boyut hesaplamalarını etkinleştirdikten hemen sonra, powershell ve kullanıcı arabiriminde bildirilen boyutlar doğru olmayana kadar tüm veri kaynaklarının boyutlarını yeniden hesaplamak için (aşağıdaki seçeneklerde) kullanın
UpdateSizeInfo.GetSizeAutoUpdateStatus: Boyut hesaplamalarının etkinleştirilip etkinleştirilmediğini veya devre dışı bırakılıp bırakılmadığını belirtir.
UpdateSizeInfo: Boyut hesaplamasını tetikler ve veri kaynağı tarafından kullanılan boyutu raporlar. Bu uzun süre çalışan bir işlem olabileceği için yalnızca gerektiğinde faturalama gibi senaryolar için kullanın. Bu süre boyunca yedeklemeler vhd bağlama hatalarıyla başarısız olabilir.
UpdateSizeForDS: Boyutu her satırda bir veri kaynağı kimliğiyle hesaplanması gereken Veri Kaynağı Kimliklerinin listesini içeren bir metin dosyasının yolu. Geçirilmediğinde, tüm veri kaynakları için boyut hesaplaması tetikler. içinde
ManageStorageInfokullandıktanUpdateSizeInfosonra kullanın. Belirli veri kaynaklarının Veri Kaynağı kimliklerini almak için kullanınGet-DPMProtectionGroup | Get-DPMDatasource | Format-table -Property Computer,name,ObjectType,Id.UpdatedDSSizeReport: Güncelleştirilmiş veri kaynağı boyutlarını depolayan dosyanın yolu. Geçirilmediğinde, yürütme dizininde sizes.csv dosya oluşturulur. içinde sonra
UpdateSizeInfokullanınManageStorageInfo.FailedDSSizeUpdateFile: Depolama tüketiminin hesaplanamadıği veri kaynaklarının Veri Kaynağı Kimliklerini depolamak için bir dosyanın yolu. Devam eden yedeklemeler gibi nedenlerden dolayı bu durum oluşabilir. Geçirilmediğinde, yürütme dizininde failedDS.txt dosya oluşturulur. Bu dosya, tüm veri kaynaklarının boyutlarını güncelleştirmek için "UpdateSizeForDS" girdisi olarak verilebilir. Bu, içinde
ManageStorageInfokullanıldıktanUpdateSizeInfosonra kullanılmalıdır.
DPM Veri Kaynakları Kurtarma Hizmetleri Kasası'na yansıtılmıyor
Açıklama: Azure portalındaki kurtarma hizmeti kasasından Yedekleme öğeleri (DPM) görünümündeki bazı veri kaynakları yenilenmiyor/güncelleştirilmiyor.
Neden: Korumalı bir sunucunun yetkisini almış ve veri kaynaklarının korumasını durdurmuş olabilirsiniz, ancak çevrimiçi kurtarma noktalarını korumayı seçtiniz ve ardından DPM/MABS aracısını konsoldan kaldırdınız.
Bunun nedenini doğrulamak için GatewayProvider0Curr.errlog dosyasını C:\ProgramFiles\Microsoft Azure Backup Server\DPM\MARS\Temp klasöründe not defterine açıp Yanlış Eşleştirme sözcüğünü arayabilirsiniz.
Aşağıdaki gibi bir girdi bulursanız, yanlış eşleşen korumalı sunucu ayrıntılı olarak gösterilir.
Aşağıdaki örnekte, mjlc-dc.Contoso.com adlı sunucunun aracısı kaldırıldı ve DPM/MABS sunucusunda eksik.
GetData of Provider failed. |Backup Service Exception: FMException: [ErrorCode:GPPowershellScriptHrError, DetailedCode:-2146233079, Source: at System.Management.Automation.MshCommandRuntime.ThrowTerminatingError(ErrorRecord errorRecord), Message:Production Server **mis-match** DSId :9adaec12-5b5a-455e-86b9-1fac2d605fe1 DSName : S:\ DSType : Volume PSName :**mjlc-dc.Contoso.com** PSId: a494f940-b480-41d2-9ef5-4194ad737c7b]
Geçici çözüm
- Özgün korumalı sunucu hala kullanılabilir durumdaysa, gelecekte bu sunucuyu çevrimdışı yapmayı planlıyor olsanız bile DPM aracısını yeniden yükleyin. ARACıyı DPM/MABS'de devre dışı bırakabilirsiniz; çevrimiçi kurtarma noktalarını silmeden kaldırmayın.
- Kullanımdan kaldırılan sunucu için çevrimiçi kurtarma noktalarına artık gerek yoksa, dpm/MABS sunucusundaki durdurulmuş korumadaki veri kaynaklarını silebilirsiniz.
DPM 2019 UR1 sürüm notları
Dışlanmış disk içeren VM geri yükleme (alternatif konak için) boş diski geri yükler
Açıklama: Dışlanan disk içeren VM'nin alternatif ana bilgisayara geri yüklenmesi, dışlanan diski boş disk olarak geri yükler. Dışlanan disk VM'ye eklenmez. Depolama alanından tasarruf etmek için disk silinebilir.
Geçici çözüm: Yok
DPM 2019 UR1'de düzelten sorunlar için KB makalesine bakın.
DPM 2019 UR2 sürüm notları
Aşağıdaki bölümlerde DPM 2019 UR2 için bilinen sorunlar ve geçici çözümler ayrıntılı olarak anlatilmektedir.
DPM 2019 UR2'de düzelten sorunlar için KB makalesine bakın.
Koruma grubu ayrıntıları DPM konsolunda görüntülenmiyor
Açıklama: DPM 2019 UR2'yi yükledikten sonra, DPM konsolu bazen Ayrıntılar bölmesinde Koruma Grubu ayrıntılarını görüntülemeyebilir.
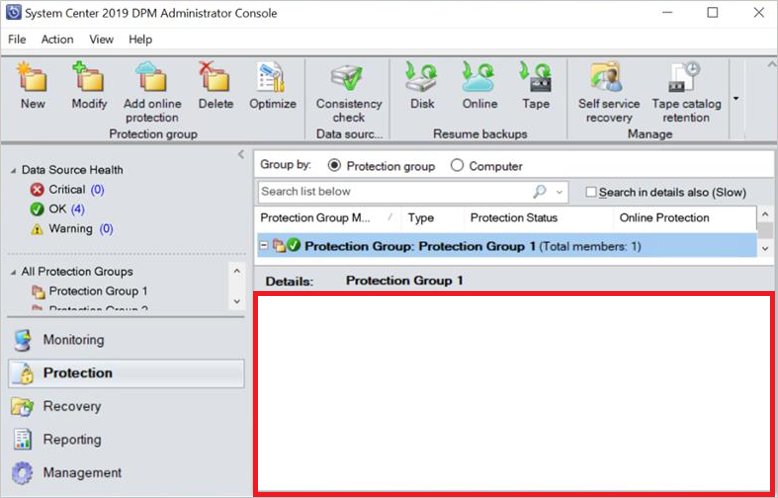
Geçici çözüm: Koruma Grubu ayrıntılarını görüntülemek için Get-DPMProtectionGroup PowerShell komutunu kullanın.
Not
Bu sorun DPM 2019 UR3'te düzeltildi. UR3'te düzelten sorunlar hakkında daha fazla bilgi için KB makalesine bakın.
En son rapor dosyaları otomatik olarak güncelleştirilmiyor
Açıklama: DPM 2019 UR2 ile DPM rapor biçimlendirmesi ve birimden toplu geçiş raporlamasına ilişkin sorun düzeltildi. Ancak, mevcut rapor dosyaları otomatik olarak güncelleştirilmiş dosyalarla değiştirilmez.
Geçici çözüm: Mevcut rapor dosyalarını değiştirmek için şu adımları izleyin:
ReportSRV10.dll değiştirme
- SQL Server Raporlama hizmetini durdurun.
- C:\Program Files\Microsoft System Center\DPM\DPM\bin konumunda bulunan güncelleştirilmiş ReportSRV10.dll dosyasını seçin ve aşağıdaki klasörlerdeki mevcut DLL dosyalarını değiştirin:
- SQL Server 2017 ve üzeri için - C:\Program Files\Microsoft SQL Server Reporting Services\SSRS\ReportServer\bin
- SQL Server 2016 için - C:\Program Files\Microsoft SQL Server\MSRS13. MSDPM2012\Reporting Services\ReportServer\bin
- SQL Server Raporlama hizmetini başlatın.
RDL dosyalarını değiştirme
DPM'de SQL Raporlama Hizmetleri portalı URL'sini açın.
Portalda DPMReports klasörü DPMReports_<GUID> biçiminde bulunur.
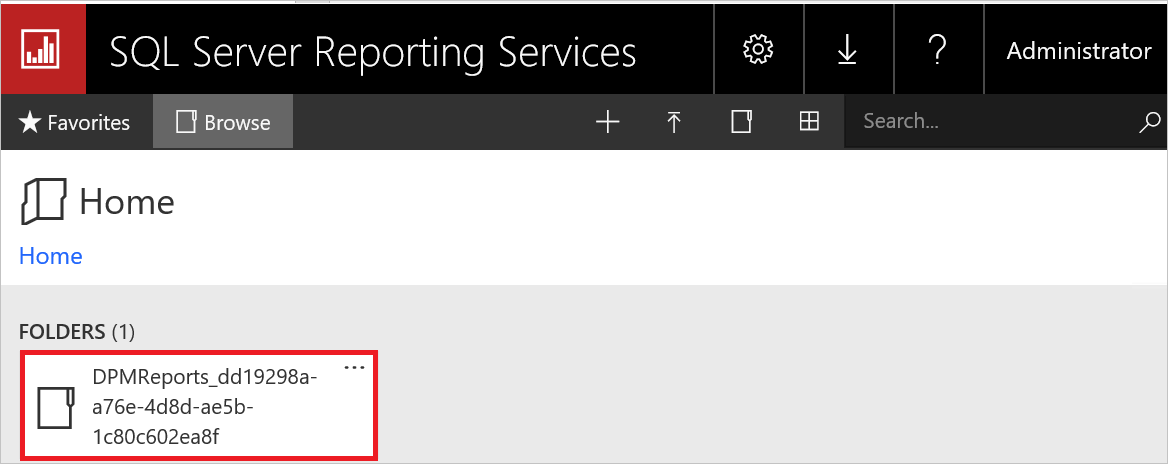
Not
Bu adlandırma kuralına sahip tek bir klasör görebilirsiniz. DPM önceki bir sürümden yükseltildiyse, önceki klasör hala var olabilir, ancak bu klasörü alamazsınız.
DPMReports_<GUID> klasörünü seçin ve açın. Tek tek rapor dosyaları görüntülenir.
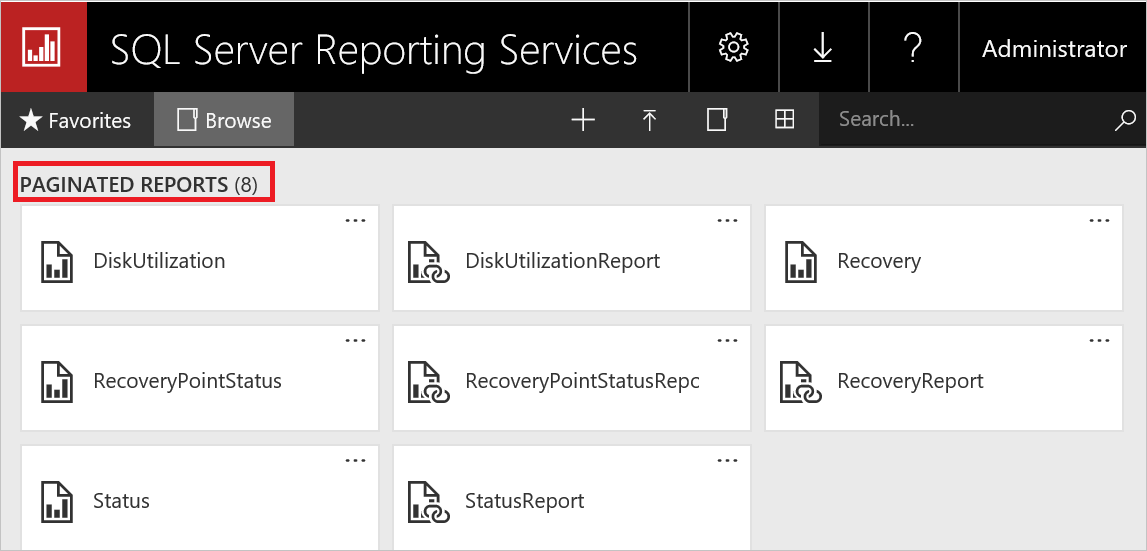
Raporla bitmeyecek rapor dosyalarını seçin, Seçenek'e sağ tıklayın ve yönet'i seçin.
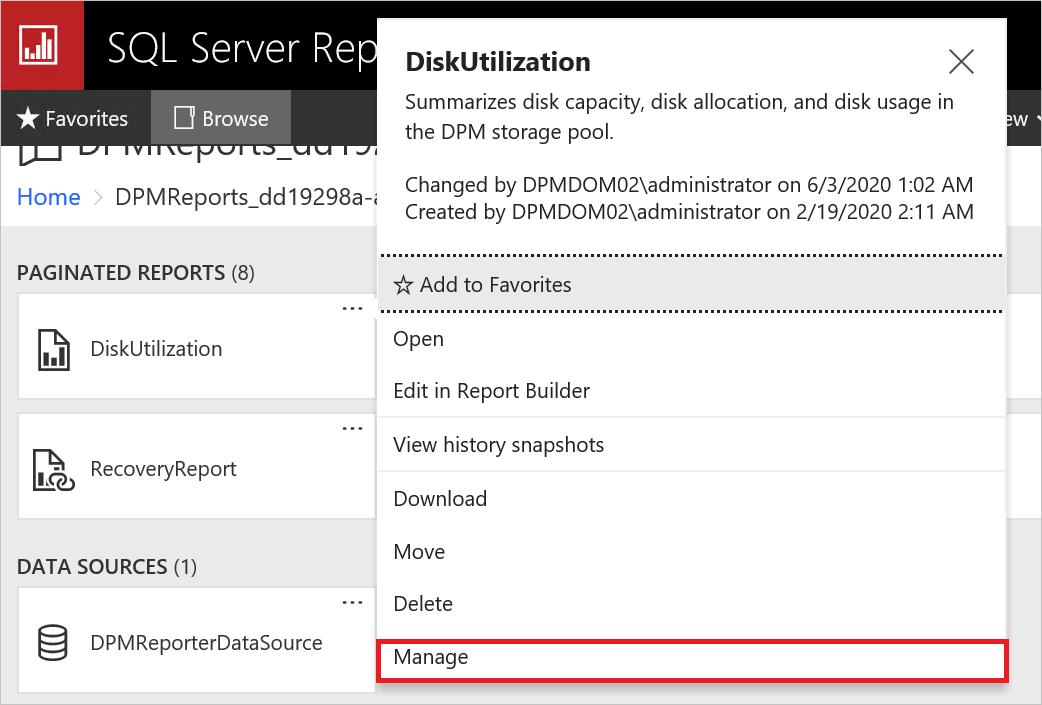
En son rapor dosyalarıyla değiştirmek için yeni sayfada Değiştir'i seçin.
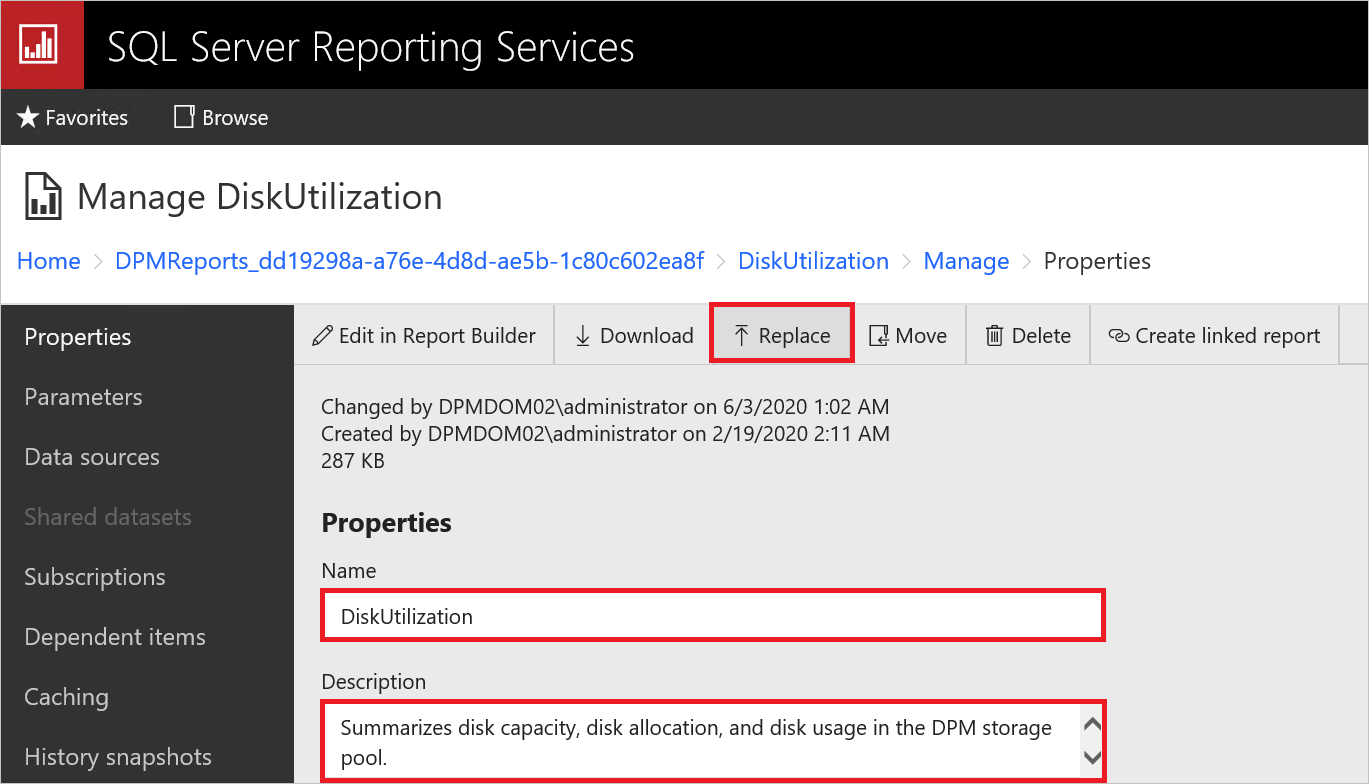
En son rapor dosyaları DPM yükleme yolunda bulunur:
Örneğin: C:\Program Files\Microsoft System Center\DPM\DPM\bin\DpmReports
Dosyalar değiştirildikten sonra Ad ve Açıklama'nın bozulmadığından ve boş olmadığından emin olun.
DPM'yi yeniden başlatın ve rapor dosyalarını kullanın.
DPM 2019 UR3 sürüm notları
Aşağıdaki bölümde DPM 2019 UR3'teki bilinen sorunun ayrıntıları ve geçici çözüm sağlanır.
Güncelleştirme Paketi 3'e yükselttikten sonra DPM Uzak konsolu DPM sunucusuna bağlanamayabilir
Açıklama: DPM Uzaktan Yönetim Konsolu Güncelleştirme Paketi 3'e yükseltildikten sonra DPM sunucusuna bir hatayla bağlanamayabilir DPM Yönetici Konsolu sürümü DPM sunucu sürümüyle uyumsuz.
Geçici çözüm:
DPM Uzaktan Yönetim konsolunu çalıştıran sunucuda aşağıdaki PowerShell komutunu çalıştırın (dpm sunucu adını uygun şekilde girin); Bu komut gerekli DLL dosyalarını DPM sunucusundan kopyalar:
$RemoteUIPath = "C:\Program Files\Microsoft Data Protection Manager\DPM2019\bin" $RemoteUidlls = Get-Item "$RemoteUIPath\*" | ? {$_.name -match ".dll"} Write-Host -MessageData "Copying required $($RemoteUidlls.count) DLL's for Remote UI" foreach ($dll in $RemoteUidlls) { Copy-Item -Path "\\<FQDN of the DPM Server>\c$\Program Files\Microsoft System Center\DPM\DPM\bin\$($dll.name)" -Destination $RemoteUIPath } $RemoteUIUR3Dlls = "Microsoft.ApplicationInsights.dll", "Microsoft.Diagnostics.Tracing.EventSource.dll", "Microsoft.SystemCenter.DPM.Instrumentation.dll", "Microsoft.SystemCenter.DPM.InstrumentationScheduler.dll", "Microsoft.SystemCenter.Instrumentation.dll", "Microsoft.WindowsAzure.Storage.dll", "Newtonsoft.Json.dll" foreach ($dll in $RemoteUIUR3Dlls) { $SourceDllPath = "\\<FQDN of the DPM Server>\c$\Program Files\Microsoft System Center\DPM\DPM\bin\" + $dll Copy-Item -Path $SourceDllPath -Destination $RemoteUIPath } Write-Host -MessageData "All required DLL files for DPM Remote UI UR3 has been copied"Not
SCOM makinesinde DPM Uzak Kullanıcı Arabirimi kullanıyorsanız aşağıdaki dosyalar için kopyalama başarısız olabilir, bu göz ardı edilebilir.
- SCOMHelperLibrary.dll
- ScopingCommonHelper.dll
- ViewAlertsAndAffectedItemsHelper.dll
- Wpfhelpers.dll
İngilizce dışında bir dil kullanıyorsanız DPM sunucusundan ilgili dil klasörünü kopyalayın. Aşağıdaki komutta DPM sunucu adını ve dil klasörünü güncelleştirin ve komutunu çalıştırın.
Copy-Item -Path \\<FQDN of the DPM_Server>\c$\Program Files\Microsoft System Center\DPM\DPM\bin\<Language folder>\*.dll -Destination C:\Program Files\Microsoft Data Protection Manager\DPM2019\bin\<Language folder>Not
Bu komut DPM için varsayılan yükleme yolunu kullanır. Yükleme yolunu değiştirdiyseniz, yolu uygun şekilde güncelleştirin.
DPM 2019 UR4 sürüm notları
Aşağıdaki bölümde DPM 2019 UR4'teki bilinen sorunun ayrıntıları ve geçici çözüm sağlanır.
Uzak Kullanıcı Arabirimi ve Merkezi Konsol UR4 güncelleştirme yüklemesi
Açıklama: Uzak kullanıcı arabirimi ve Merkezi Konsol RTM, UR1, UR2 üzerine yüklenmelidir.
Geçici çözüm: Uzak Kullanıcı Arabirimi ve Merkezi Konsol UR3'teyse, bunu kaldırmanız, RTM sürümünü yüklemeniz ve ardından UR4'e yükseltmeniz gerekir. DPM 2019 UR4'e yalnızca UR4 uzak kullanıcı arabirimi bağlanabilir.
DPM 2019 UR5 sürüm notları
Şu anda DPM 2019 UR5'te bilinen bir sorun yoktur.
DPM 2019 UR6 sürüm notları
Aşağıdaki bölümde DPM 2019 UR6'daki bilinen sorunun ayrıntıları ve geçici çözüm sağlanır.
UR6'da düzelten sorunlar ve UR6 yükleme yönergeleri için KB makalesine bakın.
Çevrimdışı Tohumlama MARS aracısı 2.0.9254.0 ve üzeri ile çalışmıyor
Açıklama: Mars aracısı sürümü 2.0.9254.0'dan büyük olduğunda, yalnızca Databox aracılığıyla yedeklenen veri kaynakları için ilk çevrimiçi kurtarma noktası başarıyla oluşturulduktan sonra sonraki çevrimiçi kurtarma noktaları oluşturma işlemi başarısız olur.
Geçici çözüm: Yok. Yardım için Microsoft desteğine başvurun.
System Center DPM 2016 Sürüm Notları
Aşağıdaki bölümlerde DPM 2016 sürüm notları özetlenmiştir ve ilgili bilinen sorunlar ve geçici çözümler yer almaktadır.
SQL Server 2008 ile System Center DPM'nin Sessiz Yüklemesi
Açıklama: DPM 2016 RTM, SQL Server 2008'e sessizce yüklenmez.
Geçici çözüm: DPM 2016 RTM'yi 2008'den yüksek bir SQL Server sürümüne dağıtın veya DPM 2016 Kurulumu kullanıcı arabirimini kullanın.
Remove-DPMDiskStorage cmdlet'i etkin veya etkin olmayan yedeklemeleri olan birimleri silebilir
Açıklama: Birimin veri kaynakları yedekleniyorsa (etkin veya etkin değil), DPM'den birimleri kaldırmak için Remove-DPMDiskStorage cmdlet'i kullanıldığında, veri kaynakları da kaldırılabilir.
Geçici çözüm: Birimleri kaldırmak için cmdlet'ini kullanmadan önce birimin veri kaynaklarının kullanımda olmadığından emin olun (etkin veya etkin değil).
Windows Server 2016'da DPM 2016 kilitleniyor
Açıklama: DPM Sunucusundaki bellek tüketimi %90'a ulaşana kadar sürekli artar. Bellek tüketimi DPM sunucusunu yavaşlatıyor.
Geçici çözüm: Bu sorunu düzeltmek için DPM'yi DPM UR2'ye yükseltin ve KB4013429 yükleyin.
Hyper-V VM'leri VM yükseltmesinde iki kez korunur
Açıklama: Hyper-V VM'yi Windows Server 2012 R2'den Windows Server 2016'ya yükseltirken, Koruma Grubu Oluşturma Sihirbazı'nda VM'nin iki sürümü görüntülenir.
Geçici çözüm: Yükseltilmemiş VM'ler için Verileri Koru ile korumayı durdurun. VM'yi yükseltin ve yeni bir koruma grubu oluşturun. Ardından veri kaynaklarını yenileyin ve VM'leri koruyun. Korumayı yeniden uygulaydığınızda, VM'ler Dayanıklı Değişiklik İzleme (RCT) kullanılarak korunur.
Windows Server 2008, Windows Server 2008 R2'de aracı yüklemesi başarısız oluyor
Açıklama: Windows Server 2008 veya Windows Server 2008 R2'yi korurken aracıyı yükleme başarısız olabilir.
Geçici çözüm: Üretim sunucusundaki Windows Yönetim Çerçevesi'ni (WMF) 4.0'a yükseltin. WMF'yi Windows Yönetim Çerçevesi 5.1()https://www.microsoft.com/download/details.aspx?id=54616'den indirin. WMF'yi ve ardından aracıyı yükleyin.
Yükseltilmiş bir Hyper-V VM'nin önceki bir sürümünü geri yüklemek, gelecekteki kurtarma noktalarının başarısız olmasına neden olur.
Açıklama: Korumalı bir 2012 R2 Hyper-V VM'yi 2016 sürümüne yükseltiyorsanız, VM'yi korumayı durdurun (ancak verileri koruyun) ve ardından korumayı yeniden etkinleştirin. Daha sonra özgün konumda bir 2012 R2 kopyasını kurtarırsanız, diğer yedeklemeler başarısız olabilir.
Geçici çözüm: Kurtarmadan sonra VM Sürümünü 2016 olarak değiştirin ve bir Tutarlılık Denetimi çalıştırın.
Çıplak Kurtarma koruma hataları
Açıklama: Çıplak Kurtarma (BMR) korumasını yapılandırdıysanız, BMR koruma işi çoğaltma boyutunun yeterince büyük olmadığını belirten iletiyle başarısız olabilir.
Geçici çözüm: BMR veri kaynaklarının varsayılan çoğaltma boyutunu değiştirmek için aşağıdaki kayıt defteri yolunu kullanın. Kayıt defteri düzenleyicisini açın ve aşağıdaki anahtarın çoğaltma boyutunu artırın:
HKLM\Software\Microsoft\Microsoft Data Protection Manager\ConfigurationReplicaSizeInGBForSystemProtectionWithBMR (DWORD)
DPM 2016'ya yükselttikten sonra DPM veritabanını yeniden koruma
Açıklama: System Center DPM 2012 R2'den System Center Data Protection Manager 2016'ya yükselttiğinizde, DPM veritabanı adı bazı senaryolarda değişebilir.
Geçici çözüm: Bir DPM veritabanını koruyorsanız, yeni DPM veritabanı için korumayı etkinleştirdiğinizden emin olun. DPM yükseltmesi doğrulandıktan sonra eski DPM veritabanının korumasını kaldırabilirsiniz.
Kurtarma Noktalarının ayıklama yapılmaması, Kurtarma Noktalarının birikmesinin yol açar
Açıklama: DPM, bekletme aralığından daha eski kurtarma noktalarını budar. Budama işlemi sırasında DPM, bu kurtarma noktalarının tüketilen depolama alanını ayıklamak için hesaplar. Depolama hesaplaması ayıklamayı geciktiriyor.
Geçici çözüm: Ayıklama yapılacak kurtarma noktalarının boyutunu hesaplamayı atlamak için DPM'yi yapılandırın. Sonuç olarak, ayıklama betiği daha hızlı çalışır ve saklama aralığından daha eski olan tüm kurtarma noktalarını budayarak depolama baskılarını hafifleter. DPM ayıklamayı tamamlayana kadar veri kaynağı başına tüketilen depolama güncelleştirilmez. Birim başına depolama tüketimi doğru değerleri yansıtmaya devam eder. Boyut hesaplamasını açmak için PowerShell betiği kullanın. Aşağıdaki betik tam boyut hesaplamaları çalıştırır.
Konum: Program Files\Microsoft System Center 2016\DPM\DPM\bin\Manage-DPMDSStorageSizeUpdate.ps1
Betik: Manage-DPMDSStorageSizeUpdate.ps1 -ManageStorageInfo [StopSizeAutoUpdate | StartSizeAutoUpdate | GetSizeAutoUpdateStatus | UpdateSizeInfo ] [-UpdateSizeForDS <FilePath>] [-UpdatedDSSizeReport <FilePath>] [-FailedDSSizeUpdateFile <FilePath>]
ManageStorageInfo: - Gereken işlem türünü belirtir.
StopSizeAutoUpdate: Boyut hesaplamalarını tamamen durdurur. Hem kullanıcı arabirimi hem de PowerShell boyutları raporlamaz.
StartSizeAutoUpdate: Boyut hesaplamalarını sürdürür. Boyut hesaplamalarını etkinleştirdikten hemen sonra, powershell ve kullanıcı arabiriminde bildirilen boyutlar doğru olmayana kadar tüm veri kaynaklarının boyutlarını yeniden hesaplamak için (aşağıdaki seçeneklerde) kullanın
UpdateSizeInfo.GetSizeAutoUpdateStatus: Boyut hesaplamalarının etkinleştirilip etkinleştirilmediğini veya devre dışı bırakılıp bırakılmadığını belirtir.
UpdateSizeInfo: Boyut hesaplamasını tetikler ve veri kaynağı tarafından kullanılan boyutu raporlar. Bu uzun süre çalışan bir işlem olabileceği için yalnızca gerektiğinde faturalama gibi senaryolar için kullanın. Bu süre boyunca yedeklemeler vhd bağlama hatalarıyla başarısız olabilir.
UpdateSizeForDS: Boyutu her satırda bir veri kaynağı kimliğiyle hesaplanması gereken Veri Kaynağı Kimliklerinin listesini içeren bir metin dosyasının yolu. Geçirilmediğinde, tüm veri kaynakları için boyut hesaplaması tetikler. içinde
ManageStorageInfokullandıktanUpdateSizeInfosonra kullanın. Belirli veri kaynaklarının Veri Kaynağı kimliklerini almak için kullanınGet-DPMProtectionGroup | Get-DPMDatasource | Format-table -Property Computer,name,ObjectType,Id.UpdatedDSSizeReport: Güncelleştirilmiş veri kaynağı boyutlarını depolayan dosyanın yolu. Geçirilmediğinde, yürütme dizininde sizes.csv dosya oluşturulur. içinde sonra
UpdateSizeInfokullanınManageStorageInfo.FailedDSSizeUpdateFile: Depolama tüketiminin hesaplanamadıği veri kaynaklarının Veri Kaynağı Kimliklerini depolamak için bir dosyanın yolu. Devam eden yedeklemeler gibi nedenlerden dolayı bu durum oluşabilir. Geçirilmediğinde, yürütme dizininde failedDS.txt dosya oluşturulur. Bu dosya, tüm veri kaynaklarının boyutlarını güncelleştirmek için "UpdateSizeForDS" girdisi olarak verilebilir. Bu, içinde
ManageStorageInfokullanıldıktanUpdateSizeInfosonra kullanılmalıdır.
Hyper-V RCT - D-T yedeklemesi için dosyalar başarısız olduğunda kurtarma
Açıklama: Doğrudan bantta (D-T) oluşturulan dosyalar nedeniyle Hyper-V RCT VM'lerinin kurtarılması başarısız oluyor. D-D-T yedeklemeleri bu sorunu göstermeyecek.
Geçici çözüm: Vm olarak Alternatif Konum Kurtarma'yı kullanın ve ardından bu dosyaları istediğiniz konuma aktarın.
Modern Yedekleme Depolama Alanı (MBS) kullanılırken Dosya Sunucusu son kullanıcı kurtarma (EUR) kullanılamıyor
Açıklama: DPM 2016 ile Modern Yedekleme Depolama (MBS) kullanıyorsanız, Dosya Sunucusu son kullanıcı kurtarma (EUR) kullanılamaz.
Geçici çözüm: Yok. MBS kullanılırken Dosya Sunucusu EUR desteklenmez.
DPM yüklenirken hata 4387 görünebilir
Açıklama: Data Protection Manager'ı yüklerken, Data Protection Manager Kurulum>Önkoşulları'na> SQL Örneği girdiğinizde SQL server örneği metin kutusuna bir SQL Örneği girdiğinizde, hata 4387 görünebilir.
Geçici çözüm: Bu KB makalesinde ayrıntılı olarak açıklandığı gibi gerekli eylemleri gerçekleştirin ve DPM kurulumunu yeniden deneyin.
En son rapor dosyaları otomatik olarak güncelleştirilmiyor
Açıklama: DPM 2016 UR10 ile DPM rapor biçimlendirmesi ve birimden toplu geçiş raporlamasına yönelik sorun düzeltildi. Ancak, mevcut rapor dosyaları otomatik olarak güncelleştirilmiş dosyalarla değiştirilmez.
Geçici çözüm: Mevcut rapor dosyalarını değiştirmek için şu adımları izleyin:
ReportSRV10.dll değiştirme
SQL Server Raporlama hizmetini durdurma
C:\Program Files\Microsoft System Center\DPM\DPM\bin konumunda bulunan güncelleştirilmiş ReportSRV10.dll dosyasını seçin ve aşağıdaki klasördeki mevcut DLL dosyalarını değiştirin:
C:\Program Files\Microsoft SQL Server\MSRS13. MSDPM2012\Reporting Services\ReportServer\bin
SQL Server Raporlama hizmetini başlatın.
RDL dosyalarını değiştirme
DPM'de SQL Raporlama Hizmetleri portalı URL'sini açın.
Portalda DPMReports klasörü DPMReports_<GUID> biçiminde bulunur.
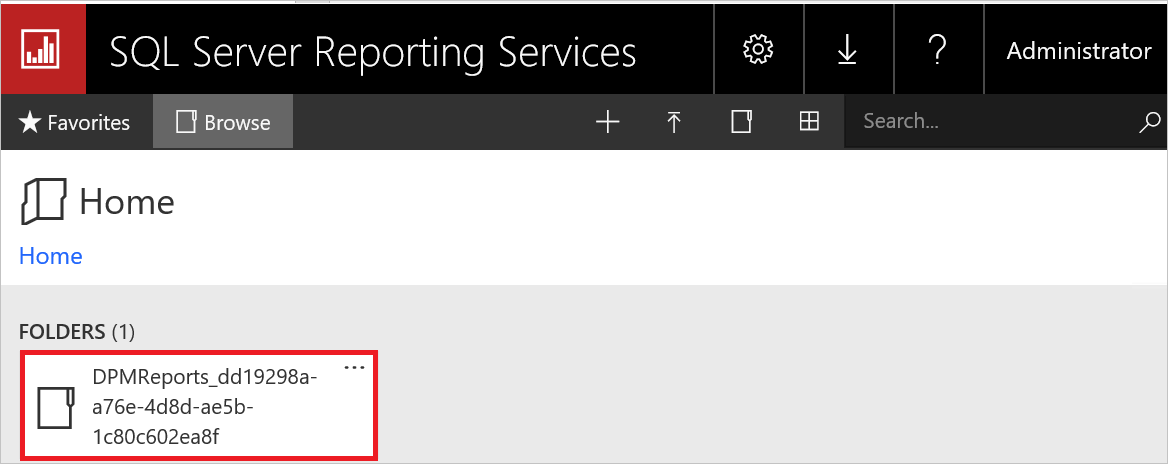
Not
Bu adlandırma kuralına sahip tek bir klasör görebilirsiniz. DPM önceki bir sürümden yükseltildiyse, önceki klasör hala var olabilir, ancak bu klasörü alamazsınız.
DPMReports_<GUID> klasörünü seçin ve açın. Tek tek rapor dosyaları görüntülenir.
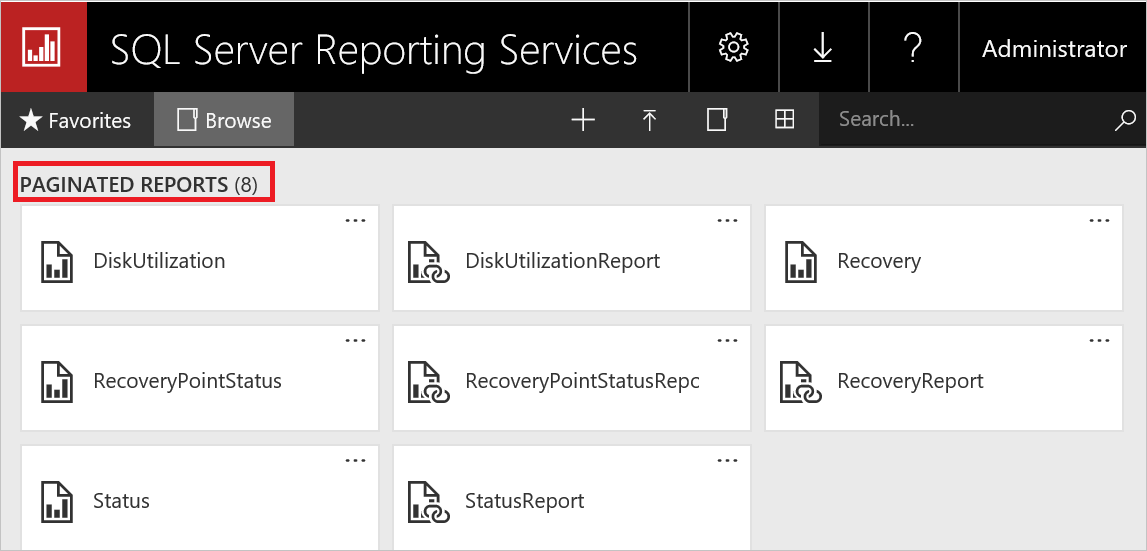
Raporla bitmeyecek rapor dosyalarını seçin, Seçenek'e sağ tıklayın ve yönet'i seçin.
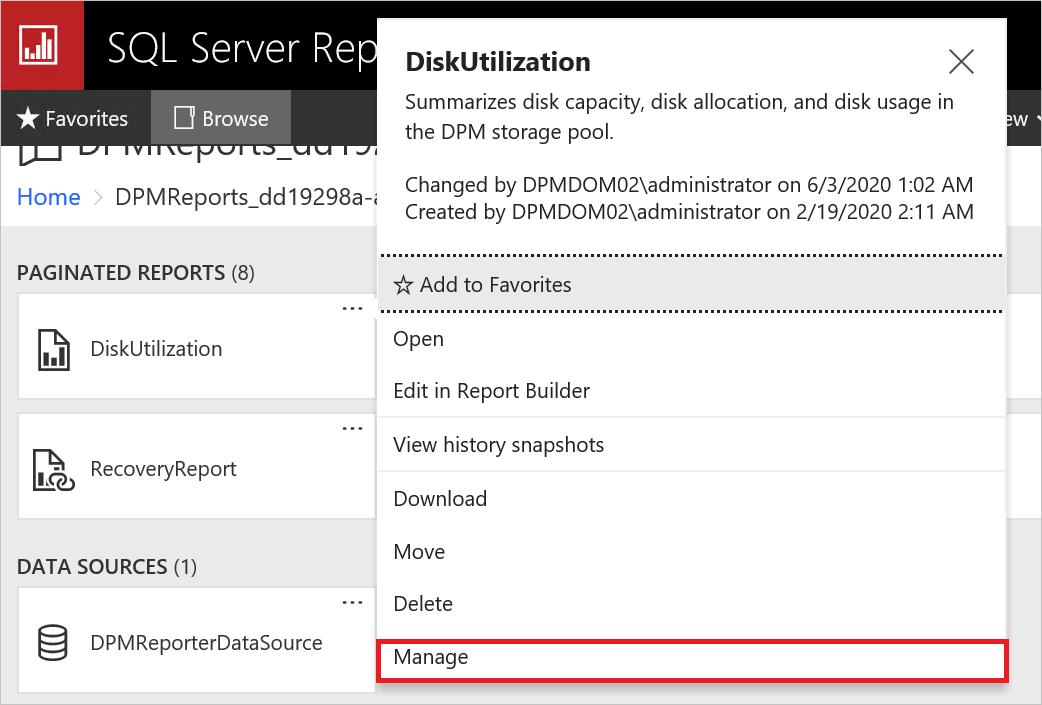
En son rapor dosyalarıyla değiştirmek için yeni sayfada Değiştir'i seçin.
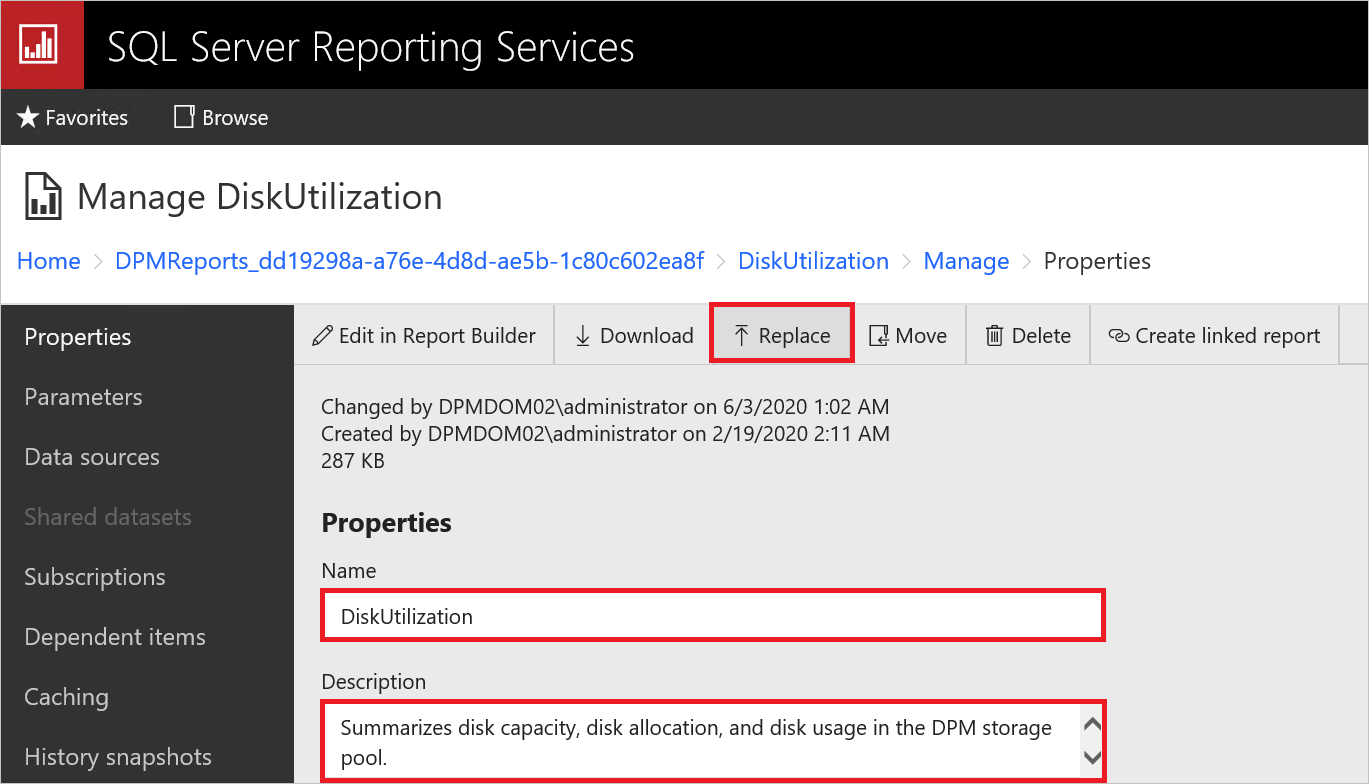
En son rapor dosyaları DPM yükleme yolunda bulunur:
Örneğin: C:\Program Files\Microsoft System Center\DPM\DPM\bin\DpmReports
Dosyalar değiştirildikten sonra Ad ve Açıklama'nın bozulmadığından ve boş olmadığından emin olun.
DPM'yi yeniden başlatın ve rapor dosyalarını kullanın.
Sonraki adımlar
- Eklenen yeni özellikleri öğrenmek için bkz . Yenilikler.
- DPM'yi yüklemek için DPM'yi yükleme makalesine bakın.
- Ortamınız için planlama bilgilerine başvurmak isterseniz bkz . Ortamınızı System Center Data Protection Manager için hazırlama.
- ReFS'ye özgü sorunlar için bu KB'lere bakın - KB4016173, KB4035951.
Geri Bildirim
Çok yakında: 2024 boyunca, içerik için geri bildirim mekanizması olarak GitHub Sorunları’nı kullanımdan kaldıracak ve yeni bir geri bildirim sistemiyle değiştireceğiz. Daha fazla bilgi için bkz. https://aka.ms/ContentUserFeedback.
Gönderin ve geri bildirimi görüntüleyin