Katmanlı birimi genişletme
Bu makalede, Data Protection Manager'da (DPM) katmanlı birimi genişletme hakkında bilgi sağlanır.
Bir birimi yeniden boyutlandırmadan önce, depolama havuzunda yeni ve daha büyük ayak izine yetecek kadar kapasiteye sahip olduğunuzdan emin olun. Örneğin, üç yönlü yansıtma hacmini 1 TB'dan 2 TB'a yeniden boyutlandırırken ayak izi 3 TB'tan 6 TB'a büyür. Yeniden boyutlandırmanın başarılı olması için depolama havuzunda en az (6 - 3) = 3 TB kullanılabilir kapasite gerekir. Ek kapasite için depolama havuzuna disk ekleme bölümündeki adımları kullanarak yeni bir disk ekleyebilirsiniz .
Depolama katmanlarını kullanan sanal disk için Resize-StorageTier cmdlet'ini kullanarak her katmanı ayrı olarak yeniden boyutlandırabilirsiniz.
1. Adım – Sanal diski yeniden boyutlandırma
Sanal diskten ilişkilendirmeleri izleyerek depolama katmanlarının adlarını almak için aşağıdaki PowerShell cmdlet'lerini çalıştırın:
Get-VirtualDisk <FriendlyName> | Get-StorageTier | Select FriendlyName
Ardından her katman için -Size parametresinde yeni boyutu sağlayın.
Get-StorageTier <FriendlyName> | Resize-StorageTier -Size <Size>
Not
Katmanlarınız farklı fiziksel medya türleriyse ( MediaType = SSD ve MediaType = HDD gibi), her katmanın yeni ve daha büyük ayak izini barındırmak için depolama havuzundaki her medya türü için yeterli kapasiteye sahip olduğunuzdan emin olun.
StorageTier'ı (lar) yeniden boyutlandırdığınızda VirtualDisk ve Disk otomatik olarak ilerler ve yeniden boyutlandırılır.
2. Adım – Bölümü yeniden boyutlandırma
Ardından Resize-Partition cmdlet'ini kullanarak bölümü yeniden boyutlandırın. Sanal diskin iki bölümü olması beklenir: ilk bölüm ayrılmıştır ve değiştirilmemelidir; yeniden boyutlandırmanız gereken BölümSayısı = 2 ve Tür = Temel'dir.
-Size parametresinde yeni boyutu sağlayın. Aşağıda gösterildiği gibi desteklenen en büyük boyutu kullanmanızı öneririz:
# Choose virtual disk
$VirtualDisk = Get-VirtualDisk <FriendlyName>
# Get its partition
$Partition = $VirtualDisk | Get-Disk | Get-Partition | Where PartitionNumber -Eq 2
# Resize to its maximum supported size
$Partition | Resize-Partition -Size ($Partition | Get-PartitionSupportedSize).SizeMax
Depolama havuzuna disk ekleme
Yeni diskler ekleyerek katmanlı birime daha fazla kapasite ekleyebilirsiniz. Gereksinime bağlı olarak, ek HDD'ler veya SSD'ler ekleyebilirsiniz. Depolama havuzuna disk eklemek için aşağıdaki adımı izleyin.
Eklemek istediğiniz ek diskleri fiziksel olarak bağlayın ve bu diskleri başlatın. Başlatmadan sonra, yeni eklenen diskler Primordial depolama havuzunda görünür.
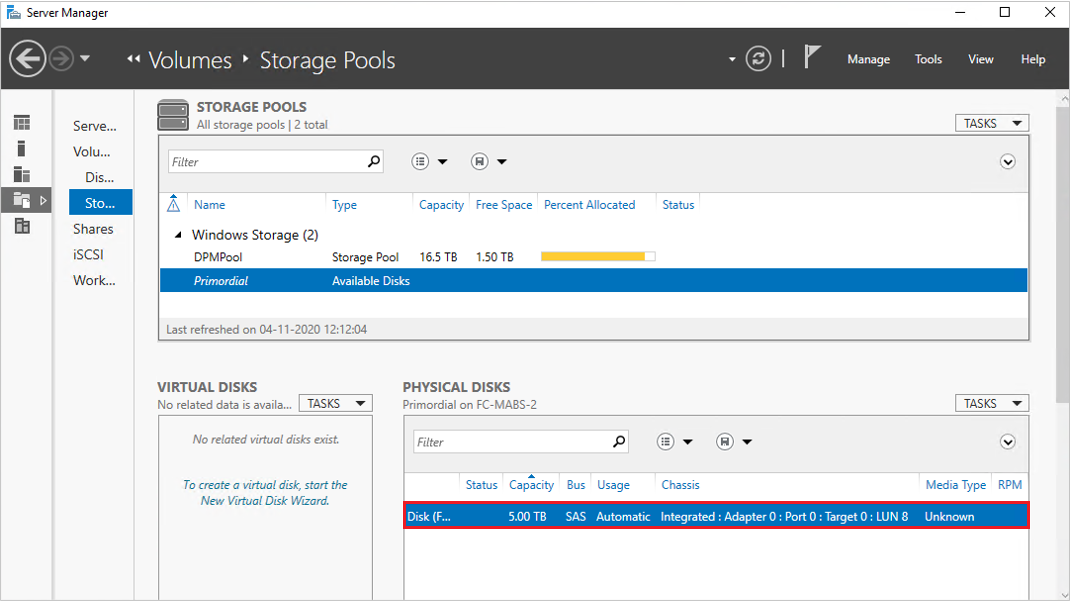
DPM için kullanılan mevcut depolama havuzuna yeni bir disk eklemek için, depolama havuzu adına sağ tıklayın ve Fiziksel Disk Ekle...'yi seçin.
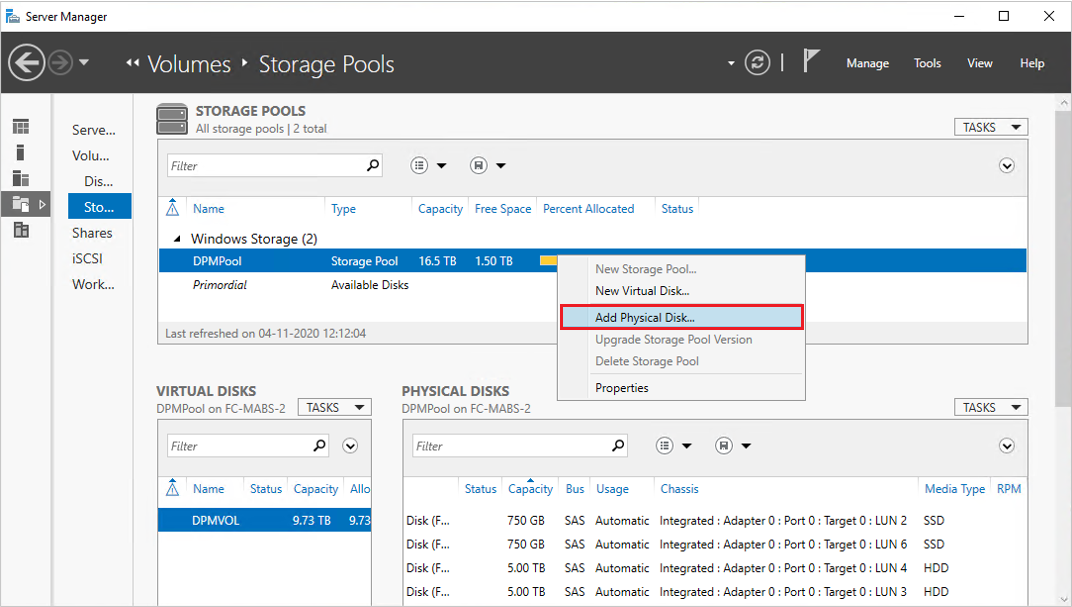
Kullanılabilir diskler listesinden diski seçin ve Tamam'ı seçin.
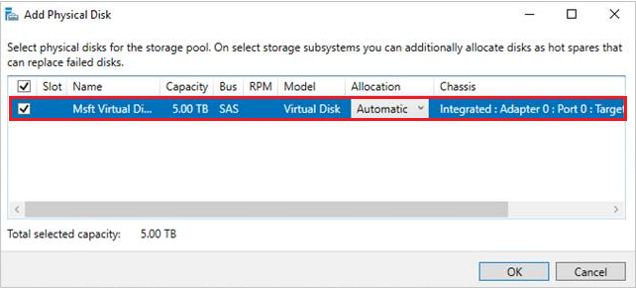
Sunucu Yöneticisi güncelleştirilmiş kapasiteyi görüntüler. Artık birim boyutunu genişletebilirsiniz.
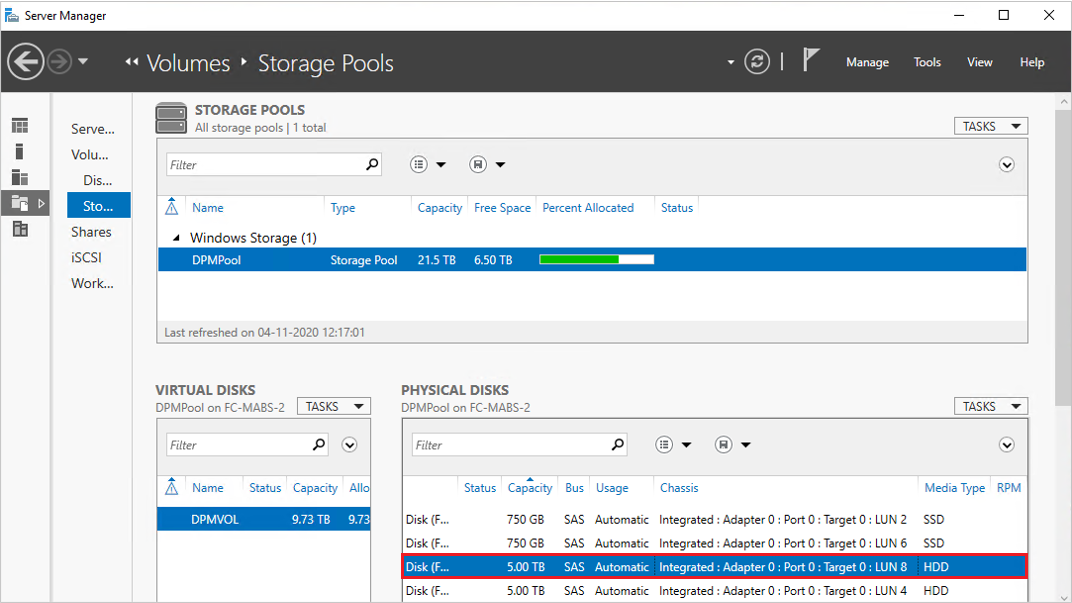
Not
Bazı durumlarda, yeni eklenen disk için MediaTypeatanmamış olarak görüntülenebilir. MediaType'ı ayarlamak için aşağıdaki PowerShell komutunu çalıştırabilirsiniz:
Set-PhysicalDisk -UniqueId <Unique ID of the Disk> -MediaType <HDD/SSD>