DPM yüklemenizi yükseltme
Bu makalede, System Center 2022 - Data Protection Manager (DPM) için yükseltme bilgileri sağlanır.
DPM 2022'ye yükseltme
System Center - 2022 Data Protection Manager'ı (DPM) Windows Server 2019'a yükleyebilirsiniz. Aşağıdaki sürümlerden DPM 2022'ye yükseltebilirsiniz:
DPM 2019
DPM 2022'ye yükseltmeden veya yüklemeden önce Yükleme önkoşullarını okuyun.
DPM 2022 için yükseltme yolu
DPM 2019'dan DPM 2022'ye yükselttiyseniz, yüklemenizde aşağıdaki gerekli güncelleştirmelerin olduğundan emin olun:
- DPM sunucusunu DPM 2022'ye yükseltin.
- MARS aracısını en son sürüme yükseltin (yüklüyse).
- Korumalı sunuculardaki aracıları güncelleştirin.
- Tüm üretim sunucularında DPM Uzak Yöneticisi'ni yükseltin.
- Yedeklemeler üretim sunucunuzu yeniden başlatmadan devam eder.
DPM için yükseltme adımları
Not
Mevcut DPM veritabanının adı DPMDB ise veya DPM sunucusu birden çok DPM sunucusu tarafından paylaşılan bir uzak SQL sunucusu örneği kullanıyorsa, yükseltmeden önce veritabanını yeniden adlandırın. İlgili bilinen sorunları ve geçici çözümü burada bulabilirsiniz.
DPM'yi yüklemek için Setup.exe'ı seçerek System Center 2022 sihirbazını açın.
Kurulum sihirbazını başlatmak için Yükle'nin altında Data Protection Manager'ı seçin. Lisans hüküm ve koşullarını kabul edin ve kurulum sihirbazını izleyin.
DPM'yi yükleme yönergeleri için bkz . DPM'yi yükleme.
Yükseltme sırasında DPM veritabanını geçirme
DpM Veritabanını yükseltmenin bir parçası olarak taşımak isteyebilirsiniz. Örneğin:
- SQL Server örneklerini birleştiriyorsunuz.
- Uzak ve daha güçlü bir SQL Server'a geçiyorsunuz.
- SQL Server kümesi kullanarak hataya dayanıklılık eklemek veya uzak SQL Server'dan yerel SQL Server'a (veya tam tersi) geçmek istiyorsunuz.
DPM 2022 kurulumu, yükseltme sırasında DPM veritabanını farklı SQL Sunucularına geçirmenizi sağlar.
Olası veritabanı geçiş senaryoları
DPM 2019'un DPM 2022'ye yükseltirken aşağıdaki senaryolar vardır:
- Yerel örnek ve kurulum sırasında uzak bir SQL Server örneğine geçiş.
- Uzak örnek ve kurulum sırasında SQL Server'ın yerel bir örneğine geçiş.
- Yerel örnek ve kurulum sırasında uzak bir SQL Server Kümesi örneğine geçiş.
- Yerel örnek ve kurulum sırasında SQL Server'ın farklı bir yerel örneğine geçiş.
- Uzak örnek ve kurulum sırasında SQL Server'ın farklı bir uzak örneğine geçiş.
- Uzak örnek ve kurulum sırasında uzak bir SQL Server Kümesi örneğine geçiş.
Veritabanı geçişi için hazırlanma
DPM'yi yükseltmeden önce DPM veritabanını geçirmek için yeni bir SQL sunucusu kullanmak istiyorsanız, her iki SQL Sunucusunun da aynı olduğundan emin olun:
- SQL Server gereksinimleri
- Kurulum yapılandırması
- Güvenlik duvarı kuralları
- DPM Destek dosyaları (sqlprep)
Ayrıca DPM için SQL Server önkoşullarını gözden geçirin.
SQL Server'ın yeni örneğini yükleyip DPM kullanımına hazırladıktan sonra, geçerli DPM veritabanının yedeğini oluşturup yeni SQL Server'a geri yüklemeniz gerekir.
Yükseltme öncesi adımlar: DPM 2019 veritabanını yeni bir SQL örneğine yedekleme ve geri yükleme
Bu örnek, geçişte kullanmak üzere bir uzak SQL Server kümesi hazırlar.
System Center Data Protection Manager sunucusunda veya DPM veritabanını barındıran uzak SQL Server'da Microsoft SQL Management Studio'yu başlatın ve geçerli DPM DPMDB'yi barındıran SQL örneğine bağlanın.
DPM veritabanına sağ tıklayın ve Görevler'in altında Yedekle... seçeneğini belirleyin.
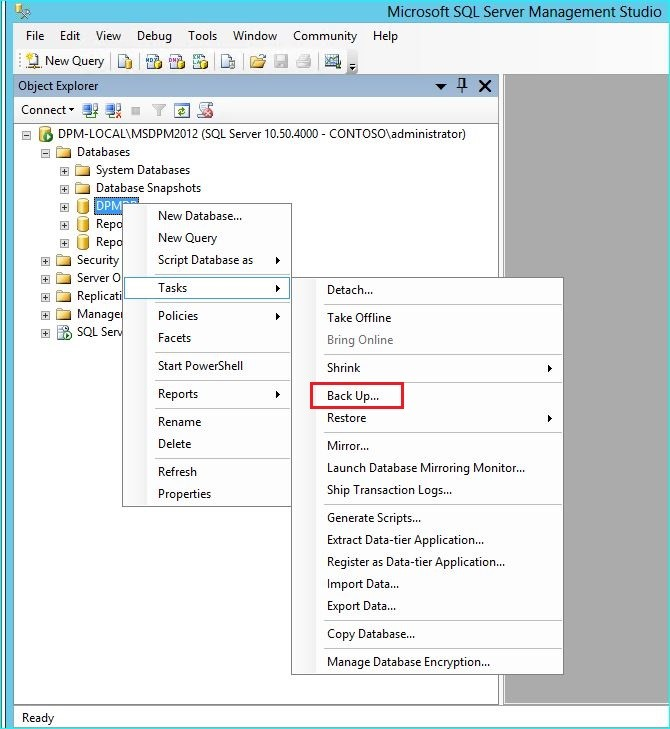
Yedekleme hedefi ve dosya adı ekleyin ve yedeklemeyi başlatmak için Tamam'ı seçin.
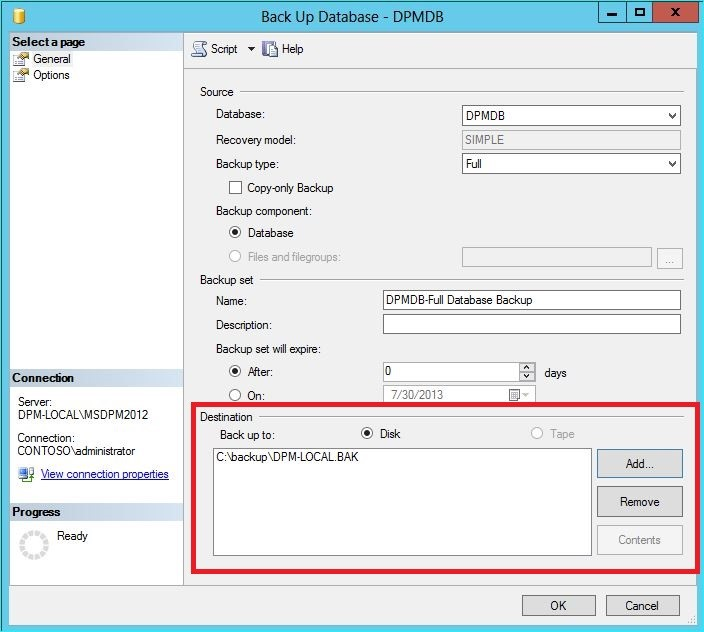
Yedekleme tamamlandıktan sonra çıkış dosyasını uzak SQL Server'a kopyalayın. Bu bir SQL Kümesiyse, DPM yükseltmesinde kullanmak istediğiniz SQL Örneğini barındıran etkin düğüme kopyalayın. DPM veritabanını geri yükleyebilmeniz için önce, veritabanını Paylaşılan Küme diskine kopyalamanız gerekir.
Uzak SQL Server'da Microsoft SQL Management Studio'yu başlatın ve DPM yükseltmesinde kullanmak istediğiniz SQL Örneğine bağlanın. Bu bir SQL Kümesiyse, bunu DPM yedekleme dosyasını kopyaladığınız Etkin düğümde yapın. Yedekleme dosyası artık paylaşılan küme diskinde bulunmalıdır.
Veritabanları simgesine sağ tıklayın, ardından Veritabanını Geri Yükle... seçeneğini belirleyin. Bu işlem geri yükleme sihirbazını başlatır.
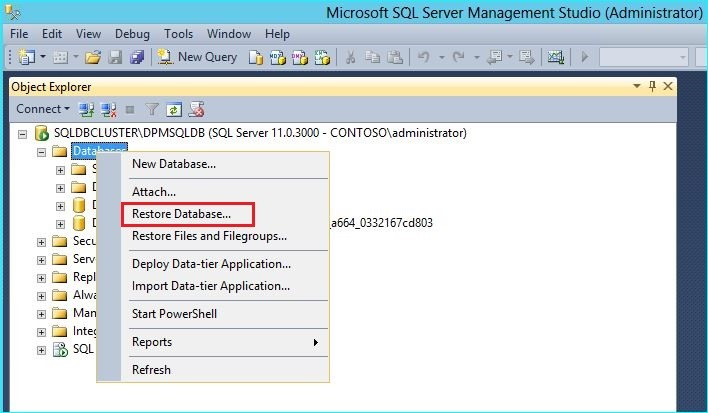
Kaynak altında Cihaz'ı seçin ve ardından önceki adımda kopyalanan veritabanı yedekleme dosyasını bulun ve seçin. Geri yükleme seçeneklerini ve geri yükleme konumunu doğrulayın ve geri yüklemeyi başlatmak için Tamam'ı seçin. Geri yükleme başarılı olana kadar ortaya çıkan sorunları düzeltin.
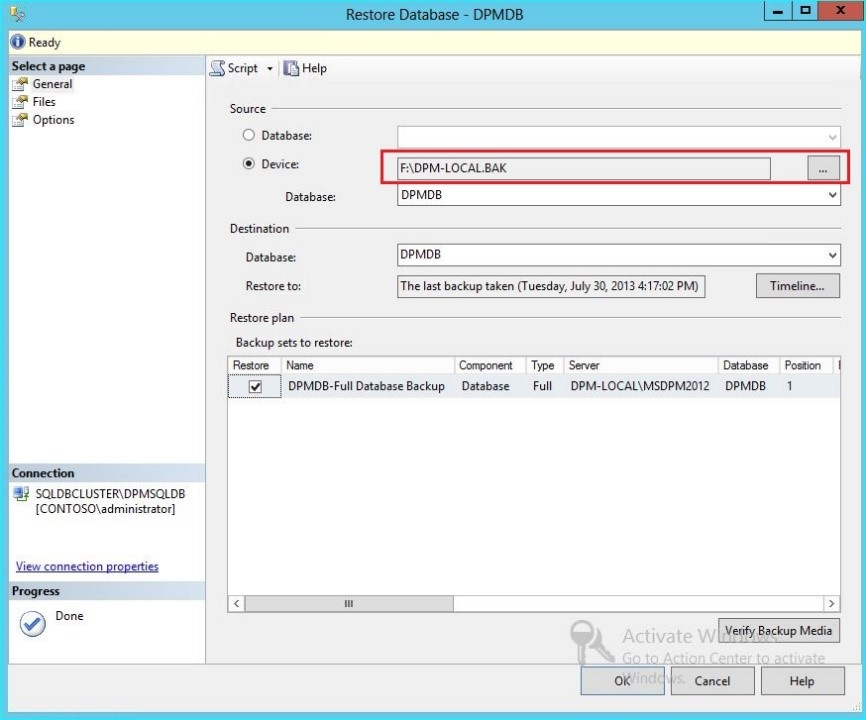
Geri yükleme tamamlandıktan sonra, geri yüklenen veritabanı Özgün ada sahip Veritabanları altında görünür. Bu veritabanı yükseltme sırasında kullanılacaktır. Microsoft SQL Management Studio'dan çıkıp özgün DPM sunucusunda yükseltme işlemini başlatabilirsiniz.
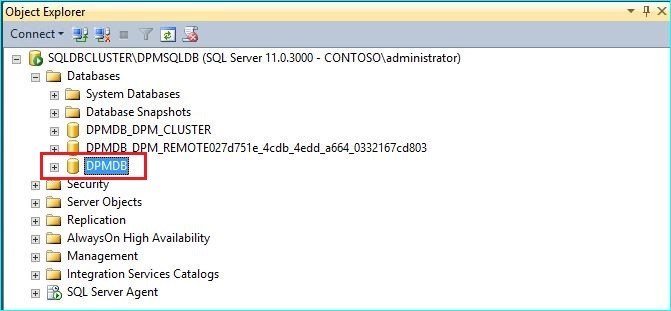
Yeni SQL sunucusu uzak bir SQL Server ise, DPM sunucusuna SQL yönetim araçlarını yükleyin. SQL yönetim araçları, DPMDB'yi barındıran SQL Server ile eşleşen sürümle aynı olmalıdır.
DPMDB'yi farklı bir SQL Server'a geçirmek için yükseltmeyi başlatın
Not
SQL Örneği paylaşıyorsanız DPM yüklemelerini (veya yükseltmelerini) sırayla çalıştırın. Paralel yüklemeler hatalara neden olabilir.
Geçiş öncesi hazırlık adımları tamamlandıktan sonra DPM 2019 Yükleme işlemini başlatın. DPM Kurulumu, SQL Server'ın önceden doldurulmuş geçerli örneği hakkındaki bilgileri gösterir. Burada SQL Server'ın farklı bir örneğini seçebilir veya geçişte kullanılan Kümelenmiş SQL Örneğine geçiş yapabilirsiniz.
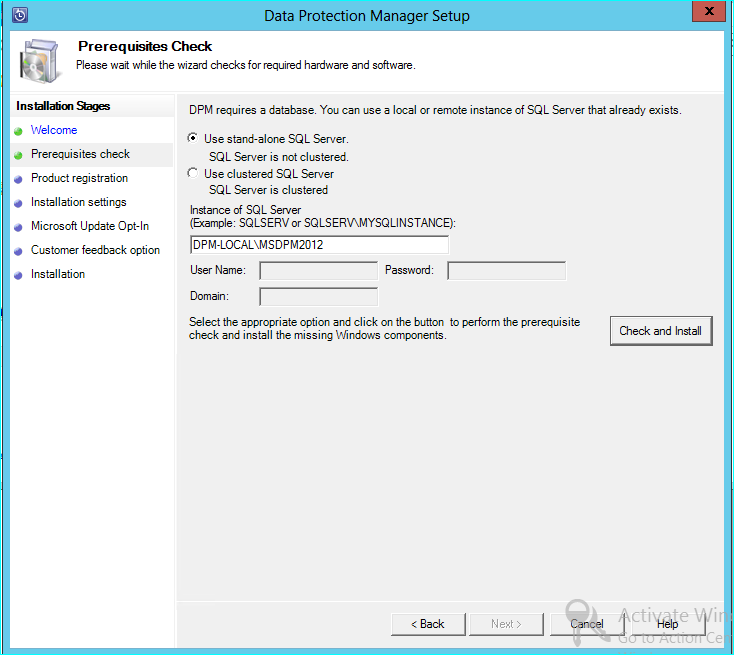
DPM Veritabanını geri yüklediğiniz SQL Server örneğini kullanmak için SQL Ayarlarını değiştirin. Bu bir SQL kümesiyse, SQL raporlama için kullanılan SQL Server'ın ayrı bir örneğini de belirtmeniz gerekir. Güvenlik duvarı kurallarının ve SQLPrep'in zaten çalıştığı varsayılır. Doğru kimlik bilgilerini girmeniz ve ardından Denetle ve Yükle'yi seçmeniz gerekir.
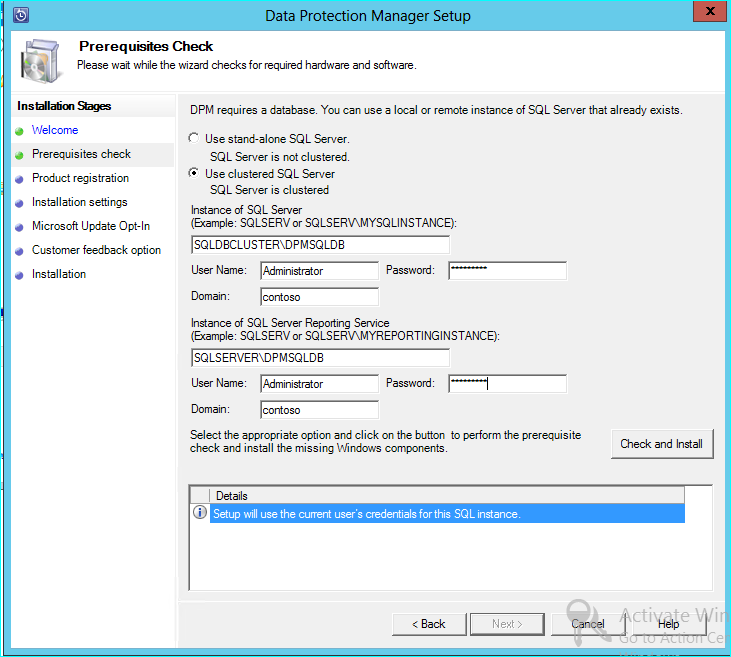
Önkoşul denetimi başarılı olmalı ve ardından İleri'yi seçerek yükseltmeye devam edin.
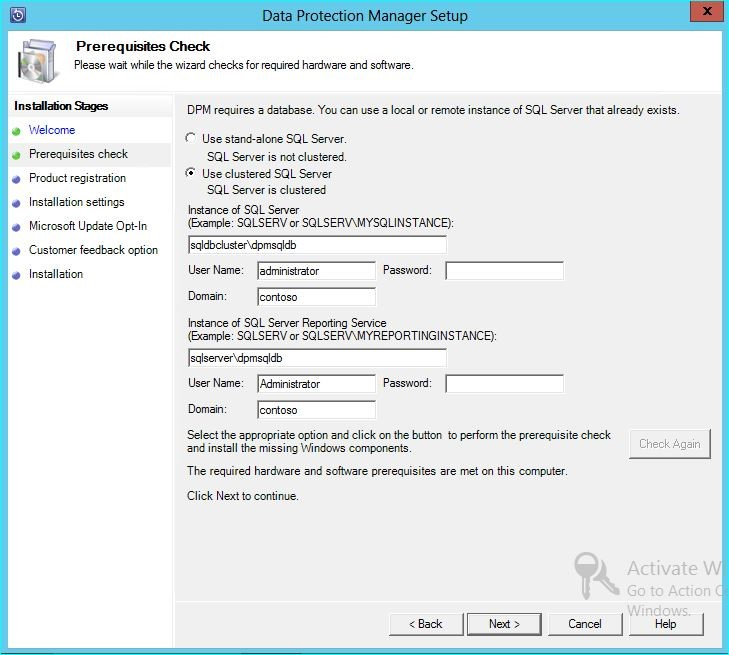
Sihirbaz seçenekleriyle devam edin ve kurulumu tamamlayın.
Kurulum tamamlandıktan sonra, belirtilen örnekteki ilgili veritabanı adı DPMPB_DPMServerName. Bu diğer DPM sunucularıyla paylaşılaa olabileceğinden, DPM veritabanının adlandırma kuralı şu şekilde olacaktır: DPM2016$DPMDB_DPMServerName
Modern Yedekleme Depolaması için depolama alanı ekleme
Yedeklemeleri verimli bir şekilde depolamak için DPM 2022 Birimleri kullanır. Diskler, yedeklemeleri depolamaya devam etmek için de kullanılabilir.
Birimleri ve diskleri ekleme
Windows Server'da DPM 2022 çalıştırıyorsanız, yedekleme verilerini depolamak için birimleri kullanabilirsiniz. Birimler depolama tasarrufu ve daha hızlı yedekleme sağlar. Birime kolay bir ad verebilir ve adı değiştirebilirsiniz. İstediğiniz birimin Kolay Ad sütununu seçerek birimi veya daha sonraki bir sürümü eklerken kolay adı uygulayabilirsiniz. Birimlerin kolay adlarını eklemek veya değiştirmek için PowerShell'i de kullanabilirsiniz.
Yönetici konsoluna birim eklemek için:
DPM Yönetici konsolunda Yönetim özelliği Disk Depolama>Ekle'yi seçin. >
Disk Depolama Alanı Ekle sayfasında kullanılabilir> birim ekle'yi seçin, birim için kolay bir ad girin ve tamam'ı seçin.
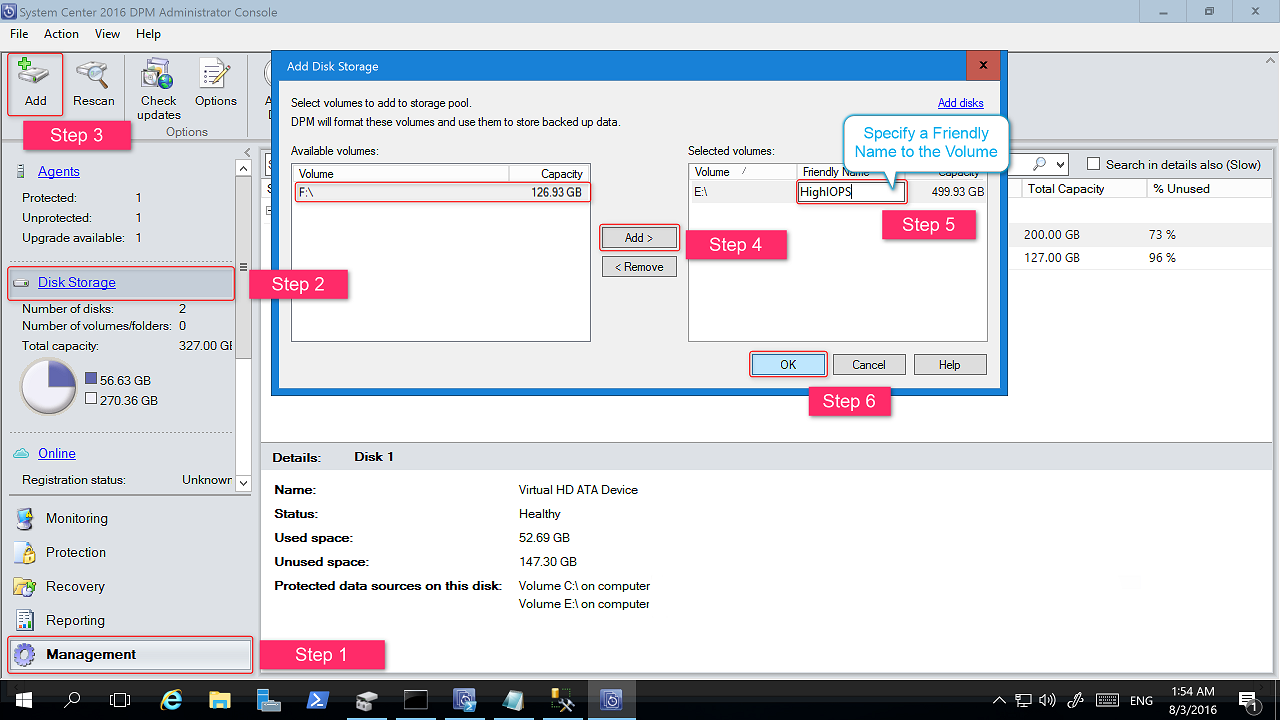
Disk eklemek istiyorsanız, diskin eski depolama alanına sahip bir koruma grubuna ait olması gerekir. Bu diskler yalnızca bu koruma grupları için kullanılabilir. DPM sunucusunun eski korumaya sahip kaynakları yoksa disk görünmez. Disk ekleme hakkında daha fazla bilgi için bkz . Eski depolama alanını artırmak için disklerin nasıl ekleneceğini gösteren ekran görüntüsü.. Disklere kolay bir ad veremezsiniz.
Birimlere İş Yükleri Atama
DPM 2022, belirli birimlere atanacak iş yükü türlerini belirtmenize olanak tanır. Örneğin, yüksek IOPS'yi destekleyen pahalı birimler yalnızca işlem günlükleriyle SQL gibi sık ve yüksek hacimli yedeklemeler gerektiren iş yüklerini depolanacak şekilde yapılandırılabilir.
DPM sunucusundaki depolama havuzundaki bir birimin özelliklerini güncelleştirmek için Update-DPMDiskStorage Adlı PowerShell cmdlet'ini kullanın.
Update-DPMDiskStorage
Söz dizimi
Parameter Set: Volume
Update-DPMDiskStorage [-Volume] <Volume> [[-FriendlyName] <String> ] [[-DatasourceType] <VolumeTag[]> ] [-Confirm] [-WhatIf] [ <CommonParameters>]
PowerShell aracılığıyla yapılan değişiklikler kullanıcı arabirimine yansıtılır.
Eski depolama alanını Modern Yedekleme Depolama alanına geçirme
DPM 2019'a ve işletim sistemini Windows Server 2019'a yükselttikten sonra, mevcut koruma gruplarınızı yeni DPM 2019 özelliklerine güncelleştirebilirsiniz. Varsayılan olarak, koruma grupları değiştirilmez ve DPM'nizin önceki sürümünde yapılandırıldıkları gibi çalışmaya devam ederler. Koruma gruplarını Modern Yedekleme Depolama'yı kullanacak şekilde güncelleştirmek isteğe bağlıdır. Koruma grubunu güncelleştirmek için, Verileri Koru seçeneğiyle tüm veri kaynaklarının korumasını durdurun ve veri kaynaklarını yeni bir koruma grubuna ekleyin. DPM, bu veri kaynaklarını yeni şekilde korumaya başlar.
Aşağıdaki adımları kullanın:
Yönetici Konsolu'nda Koruma özelliğini seçin ve Koruma Grubu Üyesi listesinde üyeye sağ tıklayın ve ardından Üyenin korumasını durdur... öğesini seçin.
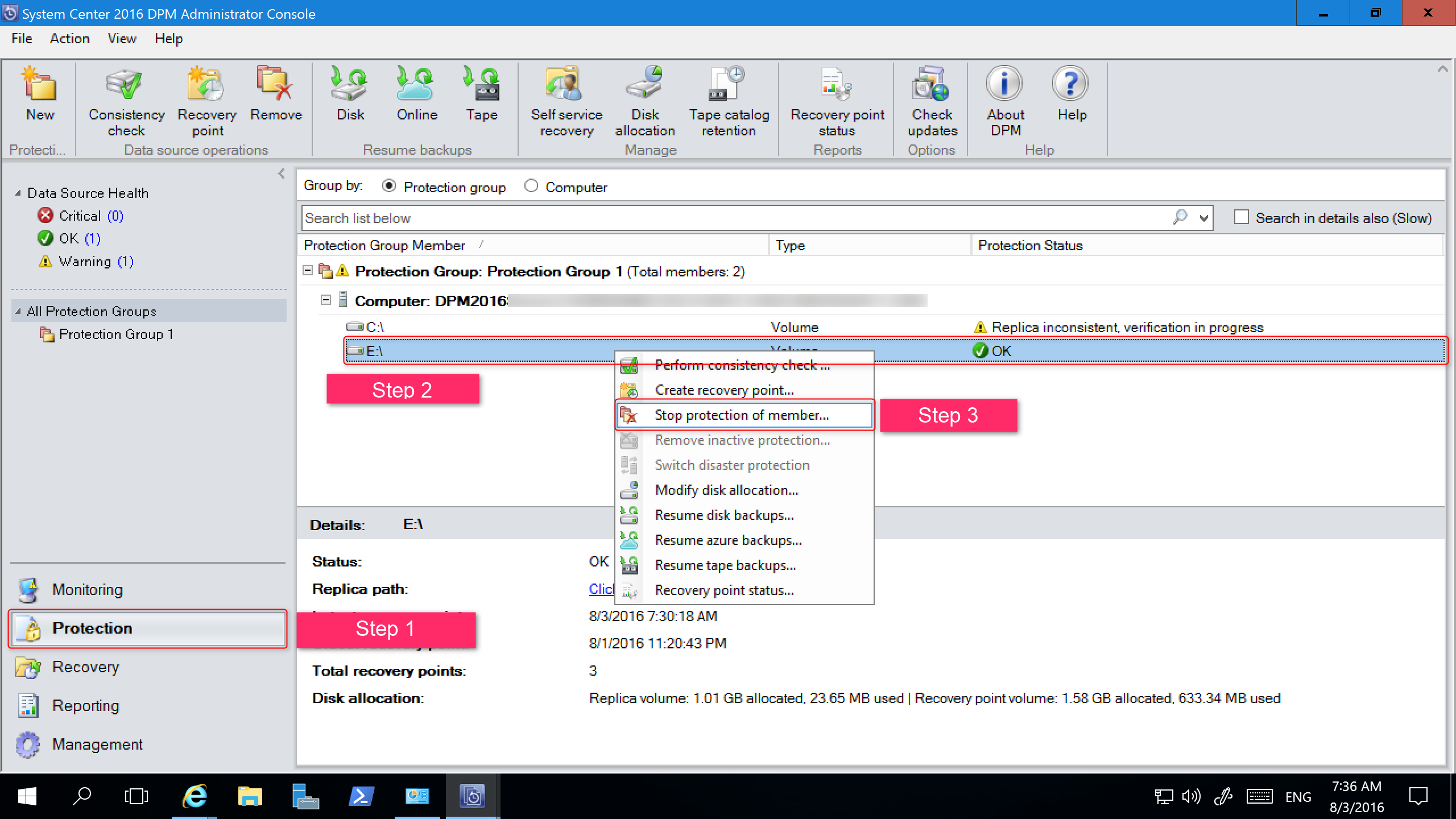
Gruptan Kaldır sayfası açılır.
Gruptan kaldır sayfasında, kullanılan disk alanını ve depolama havuzundaki kullanılabilir boş alanı gözden geçirin. Varsayılan ayar, kurtarma noktalarını diskte bırakmak ve ilişkili saklama ilkelerine göre sürelerinin dolmasına izin vermektir. Tamam'ı seçin.
Kullanılan disk alanını hemen boş depolama havuzuna döndürmek istiyorsanız Diskte çoğaltmayı sil'i seçin. Bu işlem, söz konusu üyeyle ilişkili yedekleme verilerini (ve kurtarma noktalarını) siler.
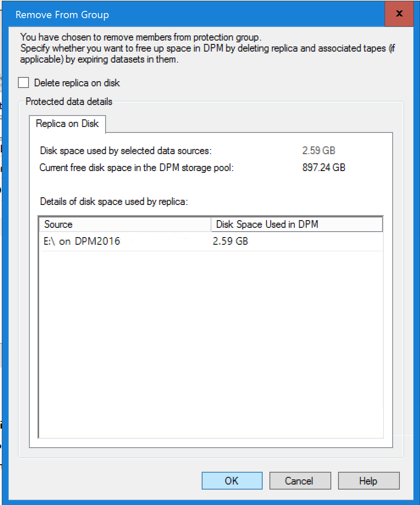
Modern Yedekleme Depolama'yı kullanan ve korumasız veri kaynaklarını içeren yeni bir koruma grubu oluşturun.
Eski depolama alanını artırmak için Disk ekleme
ESKI depolamayı DPM 2022 ile kullanmak istiyorsanız, eski depolama alanını artırmak için disk eklemeniz gerekebilir. Disk depolama alanı eklemek için:
Yönetici Konsolu'nda Yönetim'i seçin.
Disk Depolama'yı seçin.
Araç şeridinde Ekle'yi seçin.
Disk Depolama Alanı Ekle sayfası açılır.
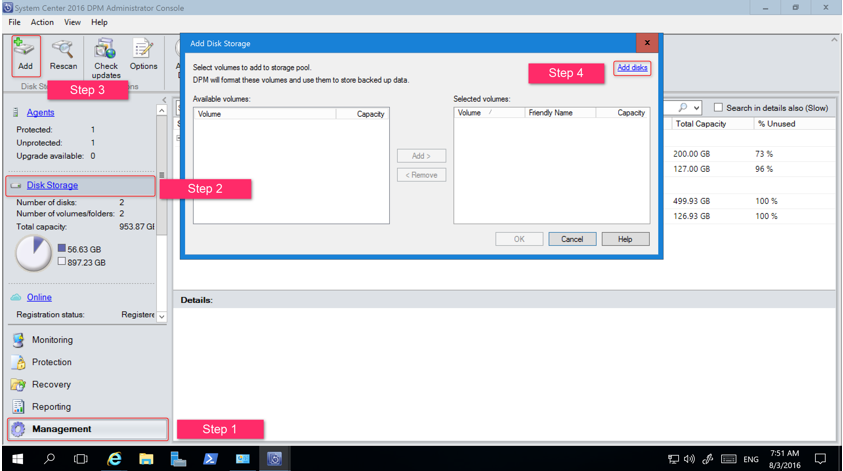
Disk Depolama Alanı Ekle sayfasında Disk ekle'yi seçin.
DPM, kullanılabilir disklerin listesini sağlar.
Diskleri seçin, ekle'yi seçerek diskleri ekleyin ve ardından Tamam'ı seçin.
Bulut Koruması'nı etkinleştirme
DPM sunucusunu Azure'a yedekleyebilirsiniz. Üst düzey adımlar şunlardır:
- Azure aboneliği oluşturma,
- Sunucuyu Azure Backup hizmetine kaydedin,
- Kasa kimlik bilgilerini ve Azure Backup Aracısı'nı indirin,
- Sunucunun kasa kimlik bilgilerini ve yedekleme ilkesini yapılandırın.
DPM'yi buluta yedekleme hakkında daha fazla bilgi için bkz . DPM ile iş yüklerini Azure'a yedeklemeye hazırlanma.
Bu makalede System Center 2019 - Data Protection Manager (DPM) için yükseltme bilgileri sağlanır.
DPM 2019'a yükseltme
System Center - 2019 Data Protection Manager'ı (DPM) Windows Server 2016 veya 2019'a yükleyebilirsiniz. Aşağıdaki sürümlerden DPM 2019'a yükseltebilirsiniz:
DPM 2016
DPM 1801
DPM 1807
DPM 2019'a yükseltmeden veya yüklemeden önce Yükleme önkoşullarını okuyun.
Not
Mevcut Data Protection Manager'ı Microsoft Azure müşterilerine en son aracıya (sürüm 2.0.9238.0 veya üzeri) yükseltmeniz gerekir. En son aracı yüklü değilse çevrimiçi yedeklemeler başarısız olabilir ve Microsoft Azure'a Data Protection Manager işlemi çalışmaz (2019 UR4 için geçerlidir).
DPM 2019 yükseltme yolu
DPM 2016'dan DPM 2019'a yükselttiyseniz, yüklemenizde aşağıdaki gerekli güncelleştirmelerin olduğundan emin olun:
- DPM sunucusunu DPM 2019'a yükseltin.
- Korumalı sunuculardaki aracıları güncelleştirin.
- Tüm üretim sunucularında DPM Uzak Yöneticisi'ni yükseltin.
- Yedeklemeler üretim sunucunuzu yeniden başlatmadan devam eder.
DPM için yükseltme adımları
DPM'yi yüklemek için Setup.exe çift tıklayarak System Center 2019 sihirbazını açın.
Kurulum sihirbazını başlatmak için Yükle'nin altında Data Protection Manager'ı seçin. Lisans hüküm ve koşullarını kabul edin ve kurulum sihirbazını izleyin.
DPM'yi yükleme yönergeleri için DPM'yi yükleme makalesine bakın.
Yükseltme sırasında DPM veritabanını geçirme
DpM Veritabanını yükseltmenin bir parçası olarak taşımak isteyebilirsiniz. Örneğin:
- SQL Server örneklerini birleştiriyorsunuz.
- Uzak ve daha güçlü bir SQL Server'a geçiyorsunuz.
- SQL Server kümesi kullanarak hataya dayanıklılık eklemek istiyorsunuz.
- Uzak SQL Server'dan yerel SQL Server'a (veya tam tersi) geçmek istiyorsunuz.
DPM 2019 kurulumu, yükseltme sırasında DPM veritabanını farklı SQL Sunucularına geçirmenizi sağlar.
Olası veritabanı geçiş senaryoları
DPM 2016/1801/1807'yi dpm 2019'a yükseltirken aşağıdaki senaryolar vardır:
- Yerel örnek ve kurulum sırasında uzak bir SQL Server örneğine geçiş.
- Uzak örnek ve kurulum sırasında SQL Server'ın yerel bir örneğine geçiş.
- Yerel örnek ve kurulum sırasında uzak bir SQL Server Kümesi örneğine geçiş.
- Yerel örnek ve kurulum sırasında SQL Server'ın farklı bir yerel örneğine geçiş.
- Uzak örnek ve kurulum sırasında SQL Server'ın farklı bir uzak örneğine geçiş.
- Uzak örnek ve kurulum sırasında uzak bir SQL Server Kümesi örneğine geçiş.
Veritabanı geçişi için hazırlanma
DPM veritabanını geçirmek için yeni bir SQL sunucusu kullanmak istiyorsanız, DPM'yi yükseltmeden önce her iki SQL Sunucusunun da aynı olduğundan emin olun:
- SQL Server gereksinimleri
- Kurulum yapılandırması
- Güvenlik duvarı kuralları
- DPM Destek dosyaları (sqlprep)
SQL Server'ın yeni örneğini yükleyip DPM kullanımına hazırladıktan sonra, geçerli DPM veritabanının yedeğini oluşturup yeni SQL Server'a geri yüklemeniz gerekir.
Yükseltme öncesi adımlar: DPM 2016/1801/1807 veritabanını yeni bir SQL örneğine yedekleme ve geri yükleme
Bu örnek, geçişte kullanmak üzere bir uzak SQL Server kümesi hazırlar.
System Center Data Protection Manager sunucusunda veya DPM veritabanını barındıran uzak SQL Server'da Microsoft SQL Management Studio'yu başlatın ve geçerli DPM DPMDB'yi barındıran SQL Örneğine bağlanın.
DPM veritabanına sağ tıklayın ve Görevler'in altında Yedekle... seçeneğini belirleyin.
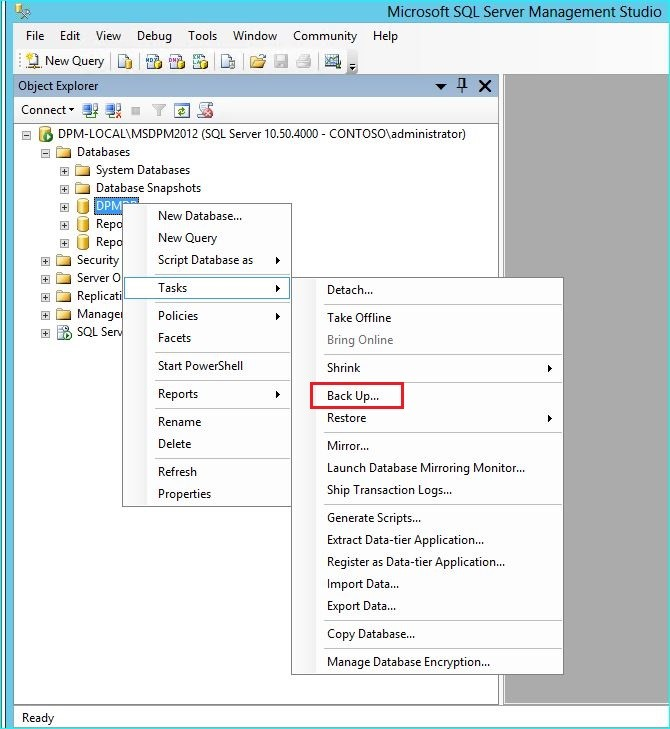
Yedekleme hedefi ve dosya adı ekleyin ve yedeklemeyi başlatmak için Tamam'ı seçin.
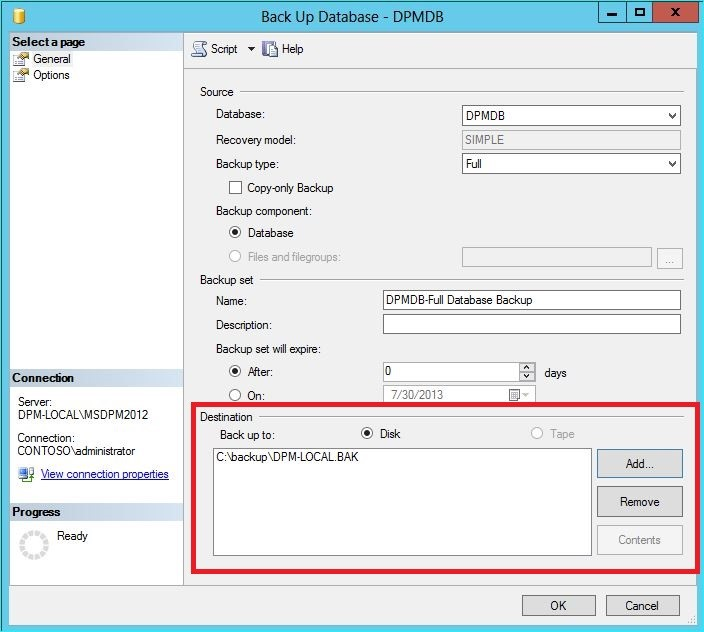
Yedekleme tamamlandıktan sonra çıkış dosyasını uzak SQL Server'a kopyalayın. Bu bir SQL Kümesiyse, DPM yükseltmesinde kullanmak istediğiniz SQL örneğini barındıran etkin düğüme kopyalayın. DPM veritabanını geri yükleyebilmeniz için önce, veritabanını Paylaşılan Küme diskine kopyalamanız gerekir.
Uzak SQL Server'da Microsoft SQL Management Studio'yu başlatın ve DPM yükseltmesinde kullanmak istediğiniz SQL örneğine bağlanın. Bu bir SQL Kümesiyse, bunu DPM yedekleme dosyasını kopyaladığınız Etkin düğümde yapın. Yedekleme dosyası artık paylaşılan küme diskinde bulunmalıdır.
Veritabanları simgesine sağ tıklayın, ardından Veritabanını Geri Yükle... seçeneğini belirleyin. Bu işlem geri yükleme sihirbazını başlatır.
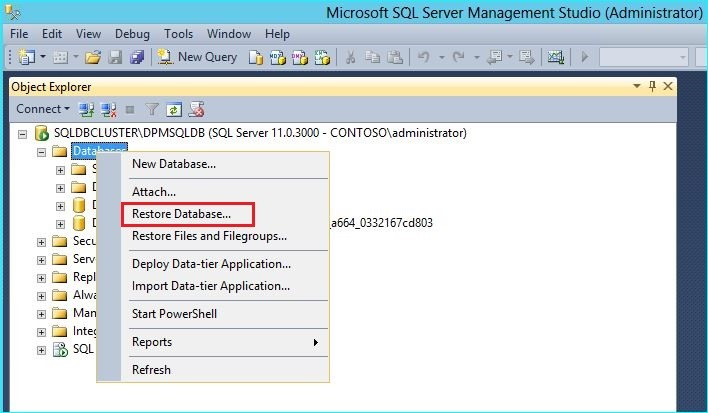
Kaynak altında Cihaz'ı seçin ve ardından önceki adımda kopyalanan veritabanı yedekleme dosyasını bulun ve seçin. Geri yükleme seçeneklerini ve geri yükleme konumunu doğrulayın ve geri yüklemeyi başlatmak için Tamam'ı seçin. Geri yükleme başarılı olana kadar ortaya çıkan sorunları düzeltin.
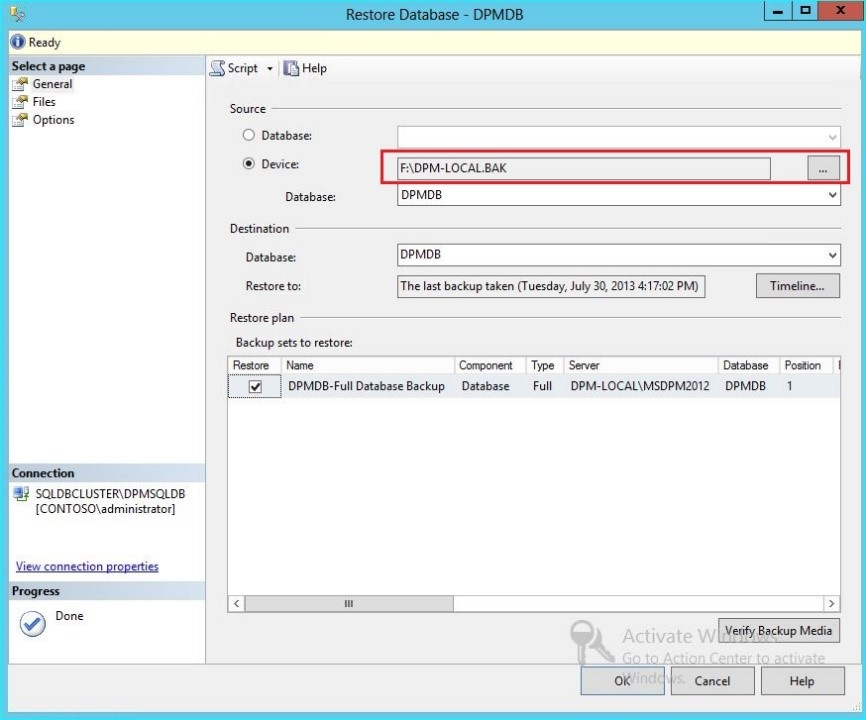
Geri yükleme tamamlandıktan sonra, geri yüklenen veritabanı Özgün ada sahip Veritabanları altında görünür. Bu veritabanı yükseltme sırasında kullanılacaktır. Microsoft SQL Management Studio'dan çıkıp özgün DPM sunucusunda yükseltme işlemini başlatabilirsiniz.
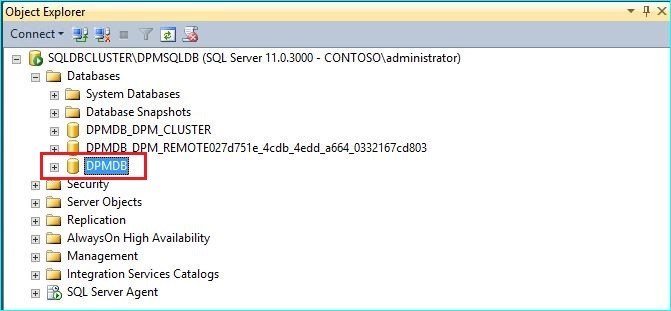
Yeni SQL sunucusu bir uzak SQL sunucusuysa, DPM sunucusuna SQL yönetim araçlarını yükleyin. SQL yönetim araçları, DPMDB'yi barındıran SQL sunucusuyla eşleşen sürümle aynı olmalıdır.
DPMDB'yi farklı bir SQL Server'a geçirmek için yükseltmeyi başlatın
Not
SQL örneği paylaşıyorsanız DPM yüklemelerini (veya yükseltmelerini) sırayla çalıştırın. Paralel yüklemeler hatalara neden olabilir.
Geçiş öncesi hazırlık adımları tamamlandıktan sonra DPM 2019 Yükleme işlemini başlatın. DPM Kurulumu, SQL Server'ın önceden doldurulmuş geçerli örneği hakkındaki bilgileri gösterir. Burada SQL Server'ın farklı bir örneğini seçebilir veya geçişte kullanılan Kümelenmiş SQL örneğine geçiş yapabilirsiniz.
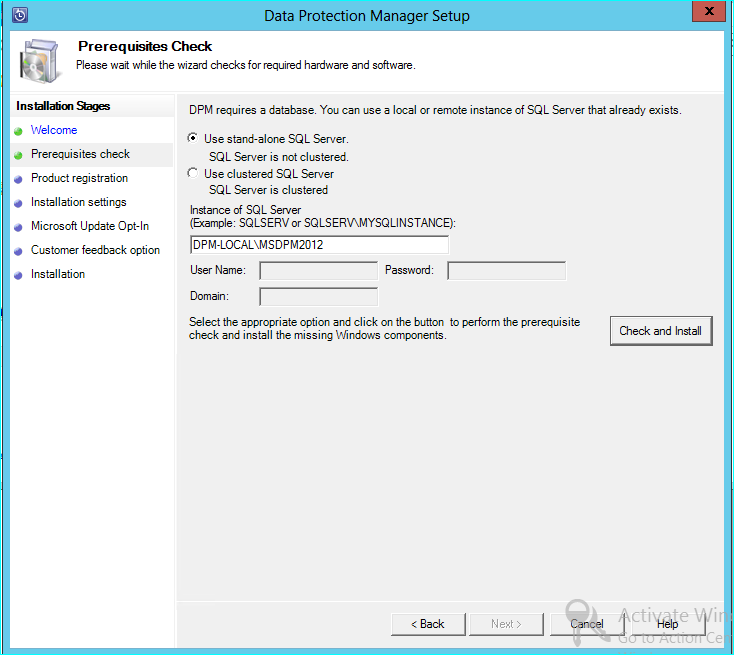
DPM Veritabanını geri yüklediğiniz SQL Server örneğini kullanmak için SQL Ayarlarını değiştirin. Bu bir SQL kümesiyse, SQL raporlama için kullanılan SQL Server'ın ayrı bir örneğini de belirtmeniz gerekir. Güvenlik duvarı kurallarının ve SQLPrep'in zaten çalıştığı varsayılır. Doğru kimlik bilgilerini girmeniz ve ardından Denetle ve Yükle düğmesini seçmeniz gerekir .
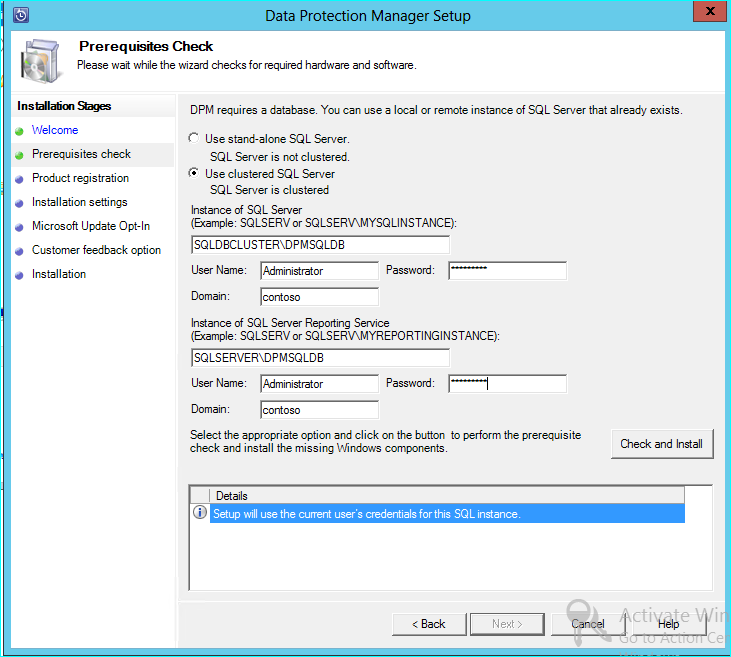
Önkoşul denetimi başarılı olmalıdır ve ardından İleri'yi seçerek yükseltmeye devam edin.
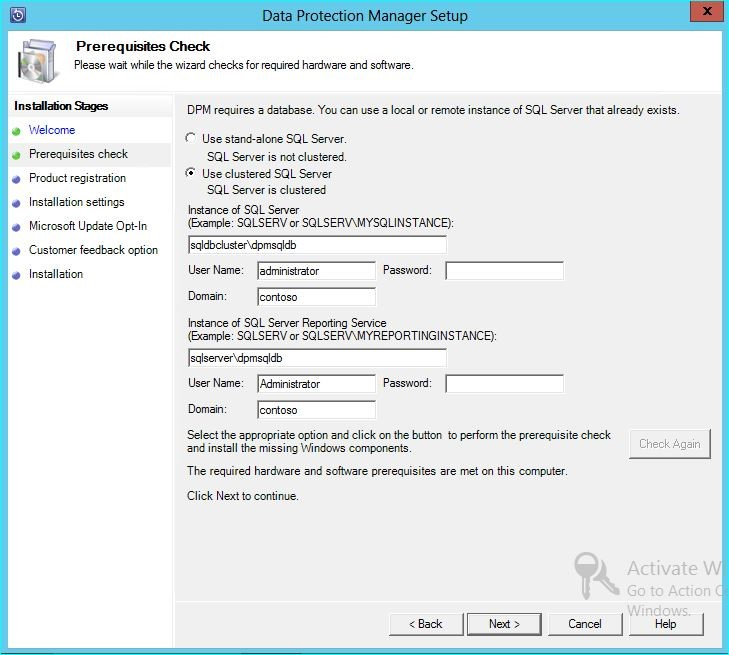
Sihirbaz seçenekleriyle devam edin ve kurulumu tamamlayın.
Kurulum tamamlandıktan sonra, belirtilen örnekteki ilgili veritabanı adı artık DPMPB_DPMServerName. Bu diğer DPM sunucularıyla paylaşılaa olabileceğinden, DPM veritabanının adlandırma kuralı şu şekilde olacaktır: DPM2016$DPMDB_DPMServerName
Modern Yedekleme Depolaması için depolama alanı ekleme
Yedeklemeleri verimli bir şekilde depolamak için DPM 2019 Birimleri kullanır. Diskler, yedeklemeleri depolamaya devam etmek için de kullanılabilir.
Birimleri ve diskleri ekleme
DPM 2019'u Windows Server'da çalıştırıyorsanız, yedekleme verilerini depolamak için birimleri kullanabilirsiniz. Birimler depolama tasarrufu ve daha hızlı yedekleme sağlar. Birime kolay bir ad verebilir ve adı değiştirebilirsiniz. İstediğiniz birimin Kolay Ad sütununu seçerek birimi veya daha sonraki bir sürümü eklerken kolay adı uygulayabilirsiniz. Birimlerin kolay adlarını eklemek veya değiştirmek için PowerShell'i de kullanabilirsiniz.
Yönetici konsoluna birim eklemek için:
DPM Yönetici konsolunda Yönetim özelliği Disk Depolama>Ekle'yi seçin. >
Disk Depolama Alanı Ekle sayfasında kullanılabilir bir birim > seçin, Birim için kolay bir ad yazın> seçeneğini belirleyerek > Tamam'ı seçin.
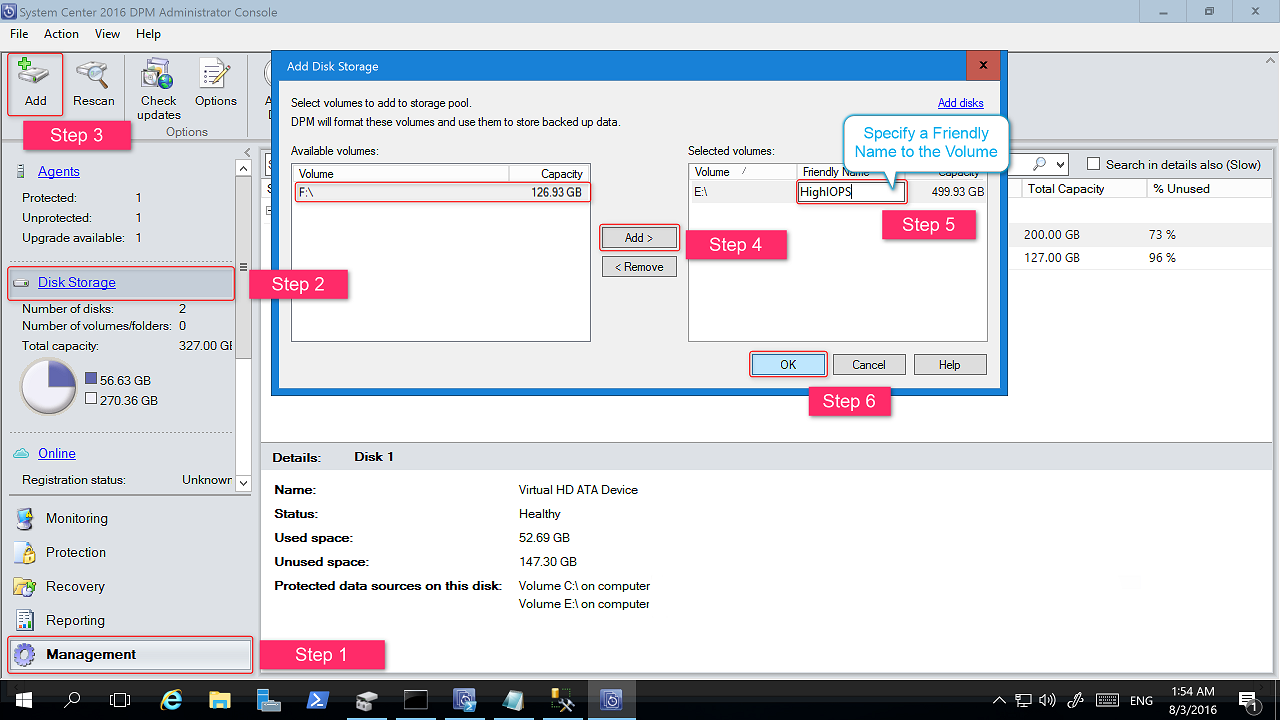
Disk eklemek istiyorsanız, diskin eski depolama alanına sahip bir koruma grubuna ait olması gerekir. Bu diskler yalnızca bu koruma grupları için kullanılabilir. DPM sunucusunun eski korumaya sahip kaynakları yoksa disk görünmez. Disk ekleme hakkında daha fazla bilgi için bkz . Eski depolama alanını artırmak için disklerin nasıl ekleneceğini gösteren ekran görüntüsü.. Disklere kolay bir ad veremezsiniz.
Birimlere İş Yükleri Atama
DPM 2019, belirli birimlere atanacak iş yükü türlerini belirtmenize olanak tanır. Örneğin, yüksek IOPS'yi destekleyen pahalı birimler yalnızca işlem günlükleriyle SQL gibi sık ve yüksek hacimli yedeklemeler gerektiren iş yüklerini depolanacak şekilde yapılandırılabilir.
DPM sunucusundaki depolama havuzundaki bir birimin özelliklerini güncelleştirmek için Update-DPMDiskStorage Adlı PowerShell cmdlet'ini kullanın.
Update-DPMDiskStorage
Söz dizimi
Parameter Set: Volume
Update-DPMDiskStorage [-Volume] <Volume> [[-FriendlyName] <String> ] [[-DatasourceType] <VolumeTag[]> ] [-Confirm] [-WhatIf] [ <CommonParameters>]
PowerShell aracılığıyla yapılan değişiklikler kullanıcı arabirimine yansıtılır.
Eski depolama alanını Modern Yedekleme Depolama alanına geçirme
DPM 2019'a ve işletim sistemini Windows Server 2016/2019'a yükselttikten sonra, mevcut koruma gruplarınızı yeni DPM 2016 özelliklerine güncelleştirebilirsiniz. Varsayılan olarak, koruma grupları değiştirilmez ve DPM'nizin önceki sürümünde yapılandırıldıkları gibi çalışmaya devam ederler. Koruma gruplarını Modern Yedekleme Depolama'yı kullanacak şekilde güncelleştirmek isteğe bağlıdır. Koruma grubunu güncelleştirmek için, Verileri Koru seçeneğiyle tüm veri kaynaklarının korumasını durdurun ve veri kaynaklarını yeni bir koruma grubuna ekleyin. DPM, bu veri kaynaklarını yeni şekilde korumaya başlar.
Aşağıdaki adımları kullanın:
Yönetici Konsolu'nda Koruma özelliğini seçin ve Koruma Grubu Üyesi listesinde üyeye sağ tıklayın ve ardından Üyenin korumasını durdur... öğesini seçin.
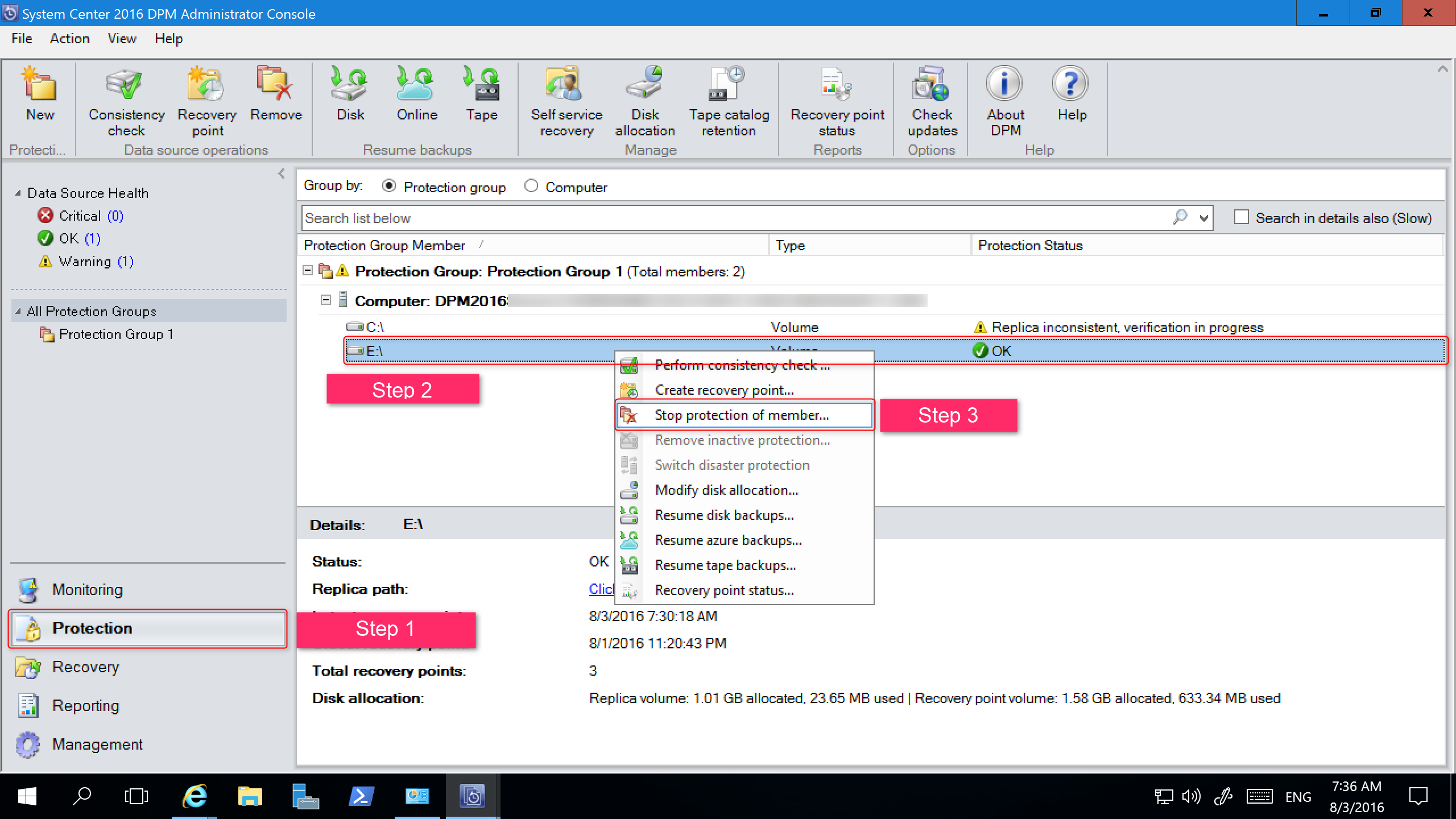
Gruptan Kaldır sayfası açılır.
Gruptan kaldır sayfasında, kullanılan disk alanını ve depolama havuzundaki kullanılabilir boş alanı gözden geçirin. Varsayılan ayar, kurtarma noktalarını diskte bırakmak ve ilişkili saklama ilkelerine göre sürelerinin dolmasına izin vermektir. Tamam'ı seçin.
Kullanılan disk alanını hemen boş depolama havuzuna döndürmek istiyorsanız Diskte çoğaltmayı sil'i seçin. Bu işlem, söz konusu üyeyle ilişkili yedekleme verilerini (ve kurtarma noktalarını) siler.
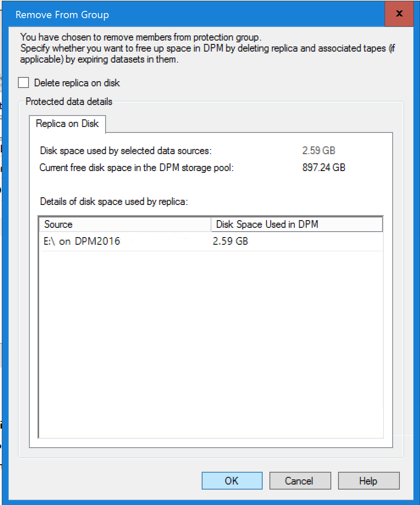
Modern Yedekleme Depolama'yı kullanan ve korumasız veri kaynaklarını içeren yeni bir koruma grubu oluşturun.
Eski depolama alanını artırmak için Disk ekleme
ESKI depolamayı DPM 2019 ile kullanmak istiyorsanız, eski depolama alanını artırmak için diskler eklemeniz gerekebilir. Disk depolama alanı eklemek için:
Yönetici Konsolu'nda Yönetim'i seçin.
Disk Depolama'yı seçin.
Araç şeridinde Ekle'yi seçin.
Disk Depolama Alanı Ekle sayfası açılır.
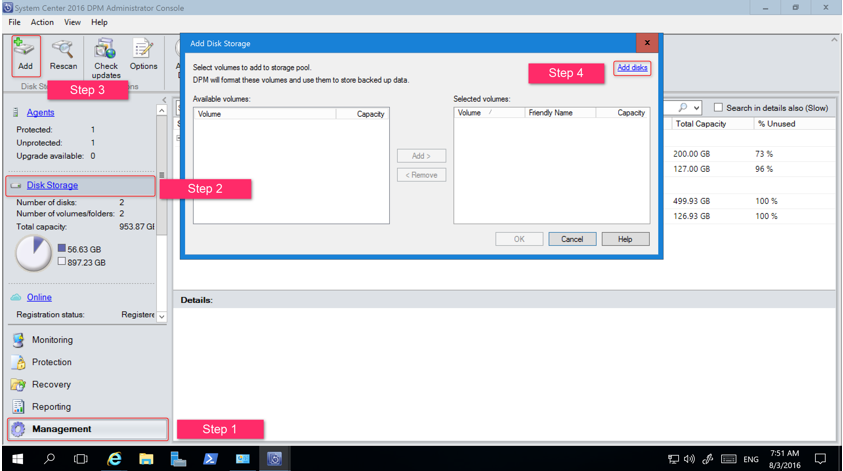
Disk Depolama Alanı Ekle sayfasında Disk ekle'yi seçin.
DPM, kullanılabilir disklerin listesini sağlar.
Diskleri seçin, ekle'yi seçerek diskleri ekleyin ve ardından Tamam'ı seçin.
Bulut Koruması'nı etkinleştirme
DPM sunucusunu Azure'a yedekleyebilirsiniz. Üst düzey adımlar şunlardır:
- Azure aboneliği oluşturma,
- Sunucuyu Azure Backup hizmetine kaydedin,
- Kasa kimlik bilgilerini ve Azure Backup Aracısı'nı indirin,
- Sunucunun kasa kimlik bilgilerini ve yedekleme ilkesini yapılandırın.
DPM'yi buluta yedekleme hakkında daha fazla bilgi için bkz . DPM ile iş yüklerini Azure'a yedeklemeye hazırlanma.
Bu makalede System Center 2016 - Data Protection Manager (DPM) için yükseltme bilgileri sağlanır.
DPM 2016'ya yükseltme
DPM 2016'yi Windows Server 2012 R2 veya Windows Server 2016'ya yükleyebilirsiniz. Windows Server 2012 R2'ye DPM 2016 yüklüyorsanız, güncelleştirme paketi 10 veya üzeri ile DPM 2012 R2'den mevcut bir DPM yüklemesini yükseltmeniz gerekir. DPM 2016'yı yükseltmeden veya yüklemeden önce Yükleme önkoşullarını okuyun.
Not
VMware VM'lerini korumak için DPM 2012 R2 kullanıyorsanız, korumayı durdurduktan sonra bile DPM 2016'ya yükseltemezsiniz. Yükseltme 34517 hatasıyla başarısız oluyor - DPM 2016 henüz VMware Yedeklemeyi desteklemiyor. Bu sorunu düzeltmek için buradaki yükseltme yordamını izleyin.
DPM 2016 yükseltme yolu
DPM'nin önceki bir sürümünden DPM 2016'ya yükseltecekseniz, yüklemenizin gerekli güncelleştirmelere sahip olduğundan emin olun:
- DPM 2012 R2'yi DPM 2012 R2 Güncelleştirme Paketi 10'a yükseltin. Güncelleştirme Paketleri'ni Windows Update'ten edinebilirsiniz.
- DPM 2012 R2 Güncelleştirme Paketi 10'ı DPM 2016'ya yükseltin.
- Korumalı sunuculardaki aracıları güncelleştirin.
- Windows Server 2012 R2'yi Windows Server 2016'ya yükseltin.
- Tüm üretim sunucularında DPM Uzak Yöneticisi'ni yükseltin.
- Yedeklemeler, üretim sunucunuzu yeniden başlatmadan devam eder.
DPM için yükseltme adımları
- DPM'yi yüklemek için Setup.exe çift tıklayarak System Center 2016 Sihirbazı'nı açın.
- Kurulum sihirbazını başlatmak için Yükle'nin altında Data Protection Manager'ı seçin. Lisans hüküm ve koşullarını kabul edin ve kurulum sihirbazını izleyin.
Modern Yedekleme Depolama gibi bazı DPM 2016 özellikleri, Windows Server 2016 RTM derlemesini gerektirir. DPM 2016'yı Windows Server 2012 R2 üzerinde çalışan DPM 2012 R2'den yükseltmek mümkündür. Ancak DPM 2016'yı alan müşteriler en son özellikleri isteyecektir; bu nedenle Microsoft, WINDOWS Server 2016 RTM'nin yeni bir yüklemesine DPM 2016'nın yüklenmesini önerir. DPM'yi yükleme yönergeleri için DPM 2016'yı yükleme makalesine bakın.
Yükseltme sırasında DPM veritabanını geçirme
DpM Veritabanını yükseltmenin bir parçası olarak taşımak isteyebilirsiniz. Örneğin:
- SQL Server örneklerini birleştiriyorsunuz.
- Uzak ve daha güçlü bir SQL Server'a geçiyorsunuz.
- SQL Server kümesi kullanarak hataya dayanıklılık eklemek istiyorsunuz
- Uzak SQL sunucusundan yerel SQL sunucusuna (veya tam tersi) geçmek istiyorsunuz.
DPM 2016 kurulumu, yükseltme sırasında DPM veritabanını farklı SQL Sunucularına geçirmenizi sağlar.
Olası veritabanı geçiş senaryoları
- Yerel bir örnek kullanarak DPM 2012 R2'yi yükseltme ve kurulum sırasında uzak bir SQL Server örneğine geçiş.
- DpM 2012 R2'yi uzak bir örnek kullanarak yükseltme ve kurulum sırasında yerel bir SQL Server örneğine geçiş.
- Yerel bir örnek kullanarak DPM 2012 R2'yi yükseltme ve kurulum sırasında uzak SQL Server Kümesi örneğine geçiş.
- Yerel bir örnek kullanarak DPM 2012 R2'yi yükseltme ve kurulum sırasında SQL Server'ın farklı bir yerel örneğine geçiş.
- DpM 2012 R2'yi uzak bir örnek kullanarak yükseltme ve kurulum sırasında SQL Server'ın farklı bir uzak örneğine geçiş.
- DpM 2012 R2'yi uzak bir örnek kullanarak yükseltme ve kurulum sırasında uzak SQL Server Kümesi örneğine geçiş.
Veritabanı geçişi için hazırlanma
DPM veritabanını geçirmek için kullanmak istediğiniz yeni SQL Server'ın DPM Yükseltmesini gerçekleştirmeden önce aynı SQL Server gereksinimleri, kurulum yapılandırması, güvenlik duvarı kuralları ve DPM Destek dosyaları (sqlprep) yüklü olmalıdır.
SQL Server'ın yeni örneğini yükledikten ve DPM tarafından kullanılmak üzere hazırladıktan sonra, geçerli DPM 2012 R2 UR10 KB3143871 (4.2.1473.0) veya sonraki bir veritabanının yedeğini oluşturup yeni SQL Server'a geri yüklemeniz gerekir.
Yükseltme öncesi adımlar: DPM 2012 R2 DPM veritabanını yeni bir SQL örneğine yedekleme ve geri yükleme
Bu örnekte, geçiş için kullanmak üzere bir uzak SQL Server kümesi hazırlayacağız.
System Center Data Protection Manager 2012 R2 sunucusunda veya DPM veritabanını barındıran uzak SQL Server'da Microsoft SQL Management Studio'yu başlatın ve geçerli DPM 2012 R2 DPMDB'yi barındıran SQL örneğine bağlanın.
DPM veritabanına sağ tıklayın ve Görevler'in altında Yedekle... seçeneğini belirleyin.
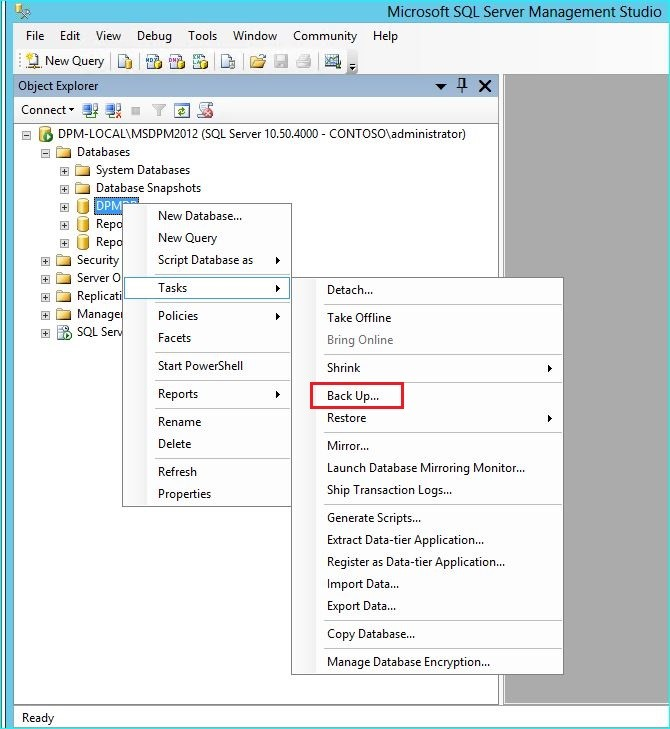
Yedekleme hedefi ve dosya adı ekleyin ve yedeklemeyi başlatmak için Tamam'ı seçin.
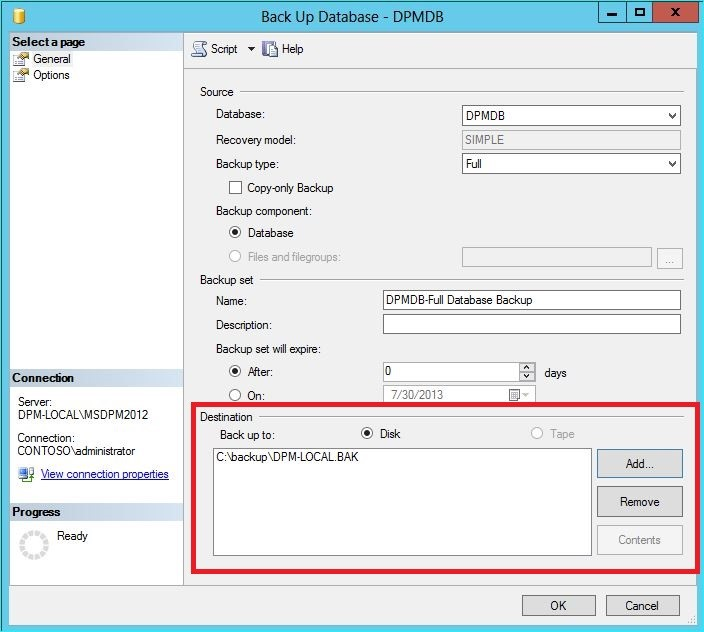
Yedekleme tamamlandıktan sonra çıkış dosyasını uzak SQL Server'a kopyalayın. Bu bir SQL Kümesiyse, DPM yükseltmesinde kullanmak istediğiniz SQL örneğini barındıran etkin düğüme kopyalayın. Geri yükleyebilmek için önce paylaşılan küme diskine kopyalamanız gerekir.
Uzak SQL Server'da Microsoft SQL Management Studio'yu başlatın ve DPM yükseltmesinde kullanmak istediğiniz SQL örneğine bağlanın. Bu bir SQL Kümesiyse, bunu DPM yedekleme dosyasını kopyaladığınız Etkin düğümde yapın. Yedekleme dosyası artık paylaşılan küme diskinde bulunmalıdır.
Veritabanları simgesine sağ tıklayın, ardından Veritabanını Geri Yükle... seçeneğini belirleyin. Bu işlem geri yükleme sihirbazını başlatır.
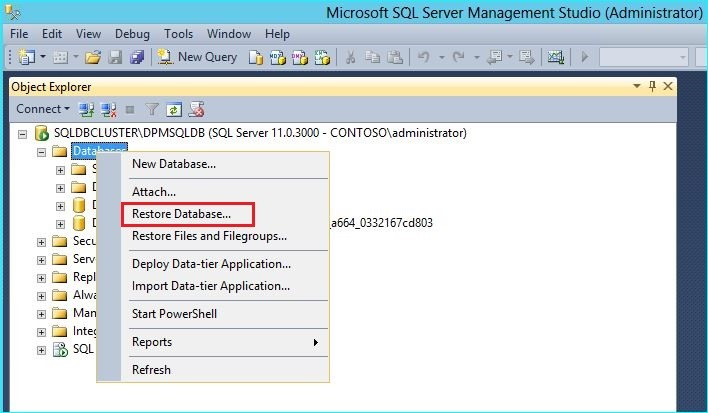
Kaynak altında Cihaz'ı seçin ve ardından önceki adımda kopyalanan veritabanı yedekleme dosyasını bulun ve seçin. Geri yükleme seçeneklerini ve geri yükleme konumunu doğrulayın ve geri yüklemeyi başlatmak için Tamam'ı seçin. Geri yükleme başarılı olana kadar ortaya çıkan sorunları düzeltin.
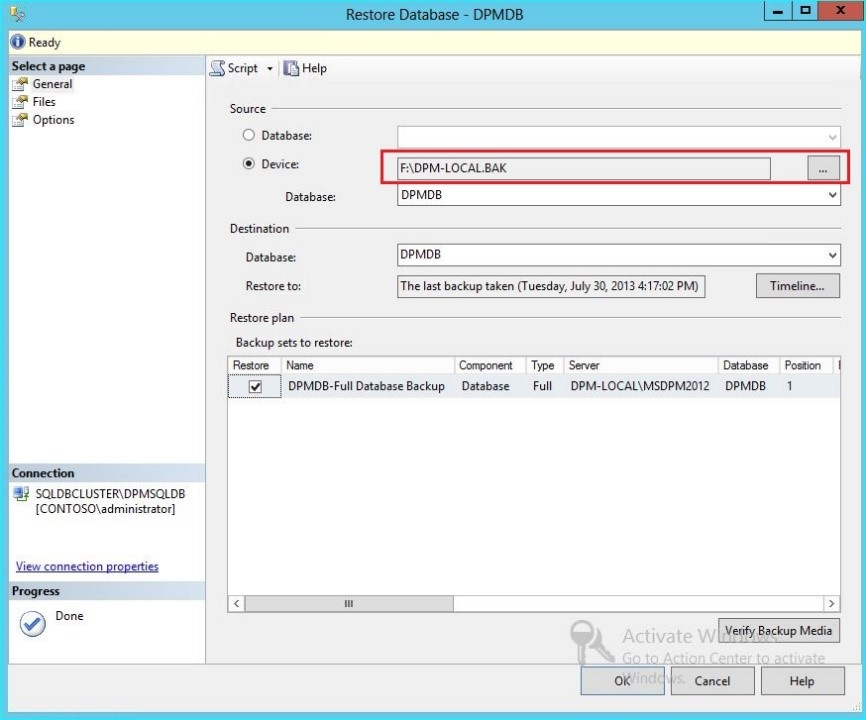
Geri yükleme tamamlandıktan sonra, geri yüklenen veritabanı Özgün adıyla Veritabanları altında görünür. Bu Veritabanı yükseltme sırasında kullanılacaktır. Microsoft SQL Management Studio'dan çıkıp özgün DPM Sunucusu'nda yükseltme işlemini başlatabilirsiniz.
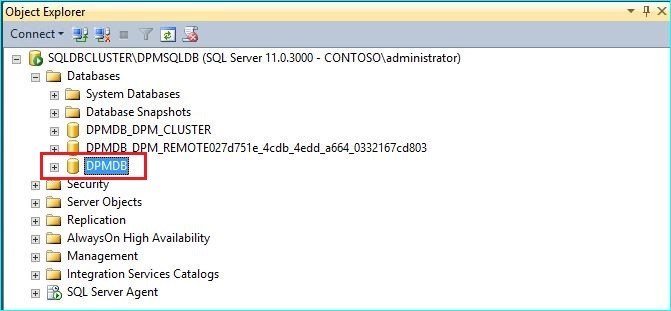
Yeni SQL Server bir uzak SQL Server ise, DPM sunucusuna SQL yönetim araçlarını yükleyin. SQL yönetim araçları, DPMDB'yi barındıran SQL Server ile eşleşen sürümle aynı olmalıdır.
DPMDB'yi farklı bir SQL Server'a geçirmek için yükseltme başlatılıyor
Not
SQL örneği paylaşıyorsanız DPM yüklemelerini (veya yükseltmelerini) sırayla çalıştırın. Paralel yüklemeler hatalara neden olabilir.
Geçiş öncesi hazırlık adımları tamamlandıktan sonra DPM 2016 Yükleme işlemini başlatın. DPM kurulumu, SQL Server'ın önceden doldurulmuş geçerli örneği hakkındaki bilgileri gösterir. Burada SQL Server'ın farklı bir örneğini seçebilir veya geçişte kullanılan Kümelenmiş SQL örneğine geçiş yapabilirsiniz.
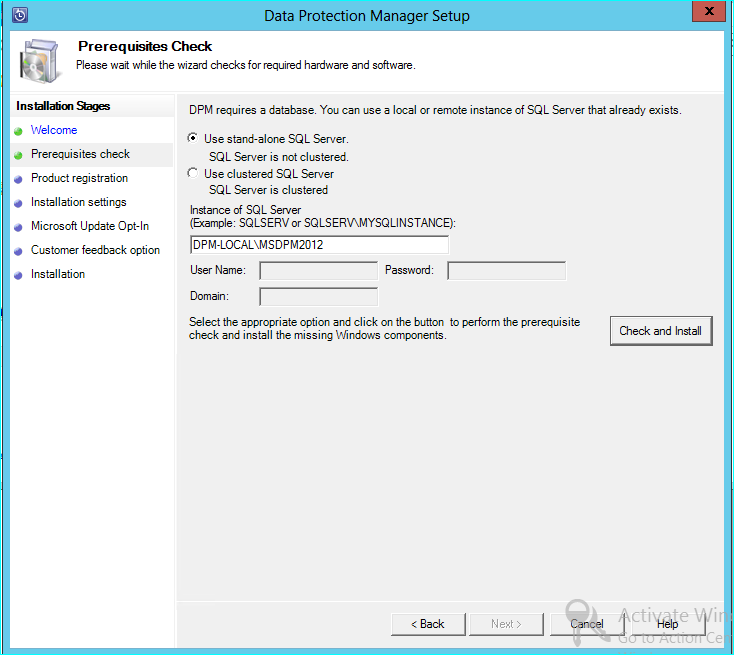
DPM Veritabanını geri yüklediğiniz SQL Server örneğini kullanmak için SQL Ayarlarını değiştirin. Bu bir SQL kümesiyse, SQL raporlama için kullanılan SQL Server'ın ayrı bir örneğini de belirtmeniz gerekir. Güvenlik duvarı kurallarının ve SQLPrep'in zaten çalıştığı varsayılır. Doğru kimlik bilgilerini girmeniz ve ardından Denetle ve Yükle düğmesini seçmeniz gerekir .
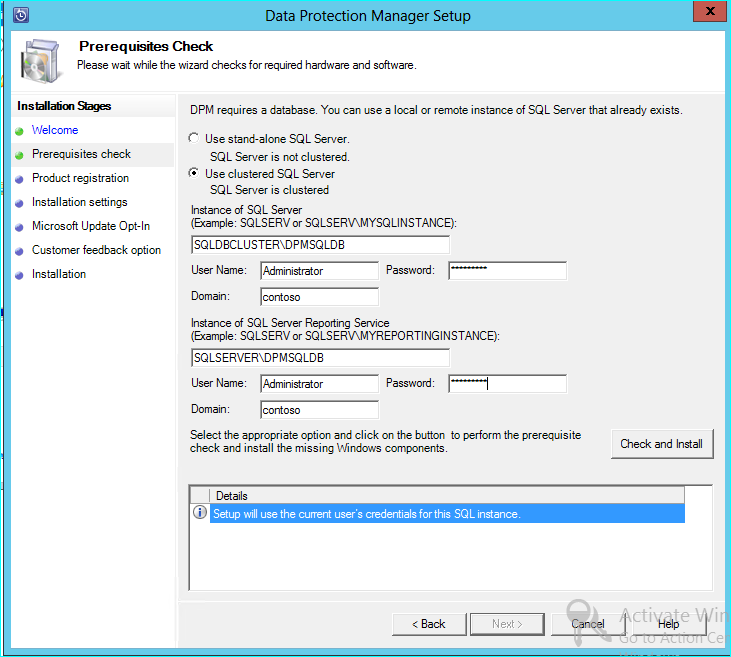
Önkoşul denetimi başarılı olmalıdır ve yükseltmeye devam etmek için NEXT tuşuna basın.
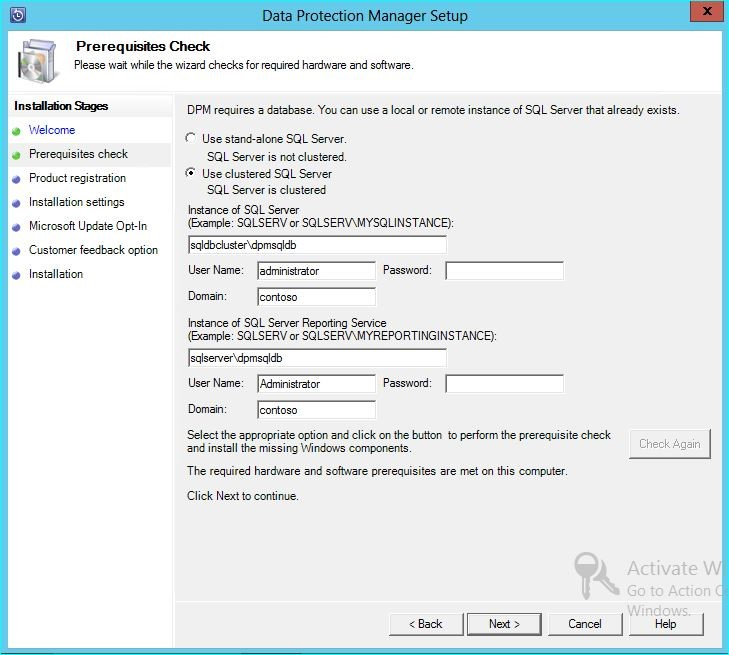
Sihirbaz seçenekleriyle devam edin ve kurulumu tamamlayın.
Kurulum tamamlandıktan sonra, belirtilen örnekteki ilgili veritabanı adı artık DPMPB_DPMServerName. Bu diğer DPM sunucularıyla paylaşılaa olabileceğinden, DPM veritabanının adlandırma kuralı şu şekilde olacaktır: DPM2016$DPMDB_DPMServerName
Modern Yedekleme Depolaması için Depolama Ekleme
Yedeklemeleri verimli bir şekilde depolamak için DPM 2016 birimleri kullanır. Diskler, DPM 2012 R2 gibi yedeklemeleri depolamaya devam etmek için de kullanılabilir.
Birimler ve Diskler Ekleme
DPM 2016'yı Windows Server'da çalıştırıyorsanız, yedekleme verilerini depolamak için birimleri kullanabilirsiniz. Birimler depolama tasarrufu ve daha hızlı yedekleme sağlar. Birime kolay bir ad verebilir ve adı değiştirebilirsiniz. İstediğiniz birimin Kolay Ad sütununu seçerek birimi veya daha sonraki bir sürümü eklerken kolay adı uygulayabilirsiniz. Birimlerin kolay adlarını eklemek veya değiştirmek için PowerShell'i de kullanabilirsiniz.
Yönetici konsoluna birim eklemek için:
DPM Yönetici konsolunda Yönetim özelliği Disk Depolama>Ekle'yi seçin. >
Disk Depolama Alanı Ekle sayfasında kullanılabilir bir birim > seçin, Ekle'yi> seçin, birim > için kolay bir ad girin Tamam'ı seçin.
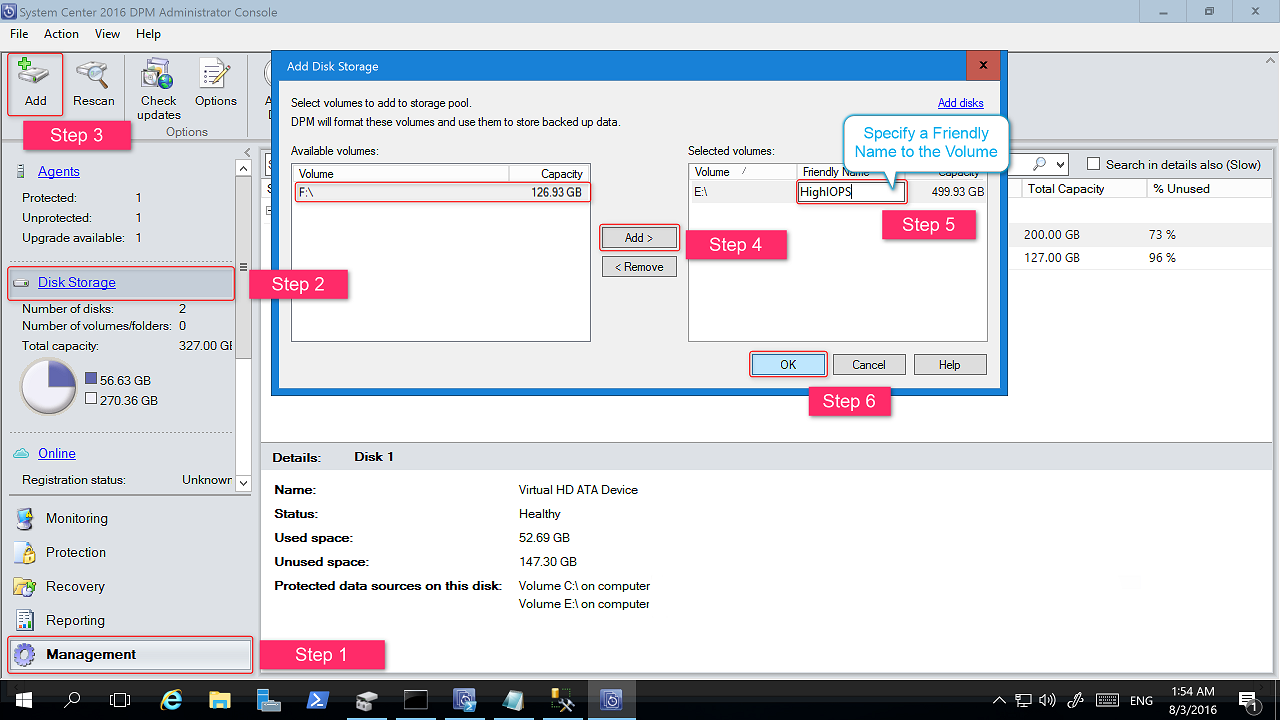
Disk eklemek istiyorsanız, diskin eski depolama alanına sahip bir koruma grubuna ait olması gerekir. Bu diskler yalnızca bu koruma grupları için kullanılabilir. DPM sunucusunun eski korumaya sahip kaynakları yoksa disk görünmez. Disk ekleme hakkında daha fazla bilgi için bkz . Eski depolama alanını artırmak için disklerin nasıl ekleneceğini gösteren ekran görüntüsü.. Disklere kolay bir ad veremezsiniz.
Birimlere İş Yükleri Atama
DPM 2016, kullanıcının hangi birimlere atanması gereken iş yükü türlerini belirtmesine olanak tanır. Örneğin, yüksek IOPS'yi destekleyen pahalı birimler yalnızca işlem Günlükleri ile SQL gibi sık, yüksek hacimli yedeklemeler gerektiren iş yüklerini depolanacak şekilde yapılandırılabilir.
DPM sunucusundaki depolama havuzundaki bir birimin özelliklerini güncelleştirmek için Update-DPMDiskStorage PowerShell cmdlet'ini kullanın.
Update-DPMDiskStorage
Söz dizimi
Parameter Set: Volume
Update-DPMDiskStorage [-Volume] <Volume> [[-FriendlyName] <String> ] [[-DatasourceType] <VolumeTag[]> ] [-Confirm] [-WhatIf] [ <CommonParameters>]
PowerShell aracılığıyla yapılan değişiklikler kullanıcı arabirimine yansıtılır.
Veri Kaynaklarını Koruma
Veri kaynaklarını korumaya başlamak için bir Koruma Grubu oluşturun. Aşağıdaki yordam, Yeni Koruma Grubu sihirbazındaki değişiklikleri veya eklemeleri vurgular.
Koruma Grubu oluşturmak için:
DPM Yönetici Konsolu'nda Koruma özelliğini seçin.
Araç şeridinde Yeni'yi seçin.
Yeni Koruma Grubu Oluştur sihirbazı açılır.
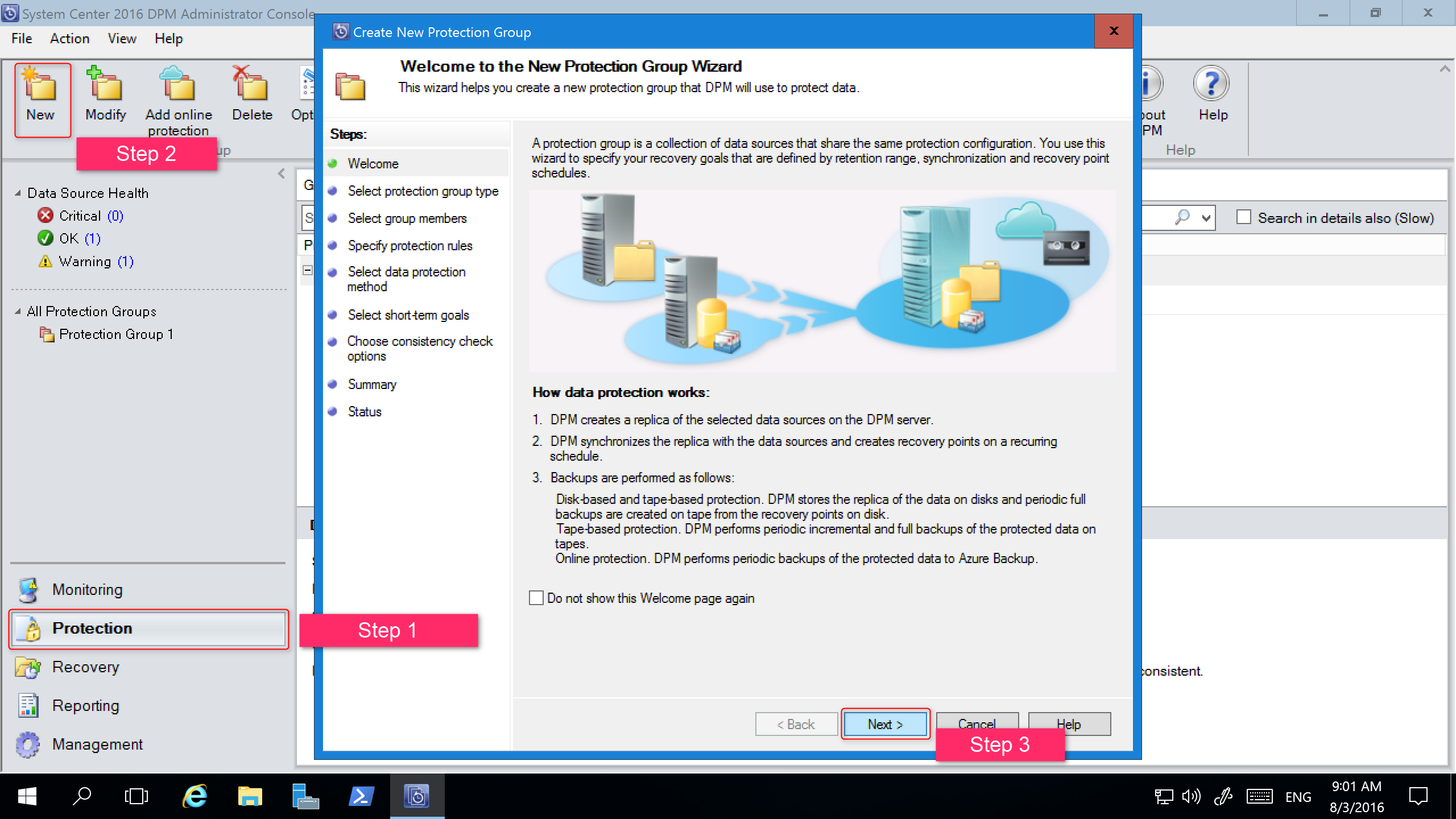
Sihirbazı Koruma Grubu Türü Seç ekranına ilerletmek için İleri'yi seçin.
Koruma Grubu Türünü Seçin ekranında, oluşturulacak Koruma Grubu türünü seçin ve ardından İleri'yi seçin.
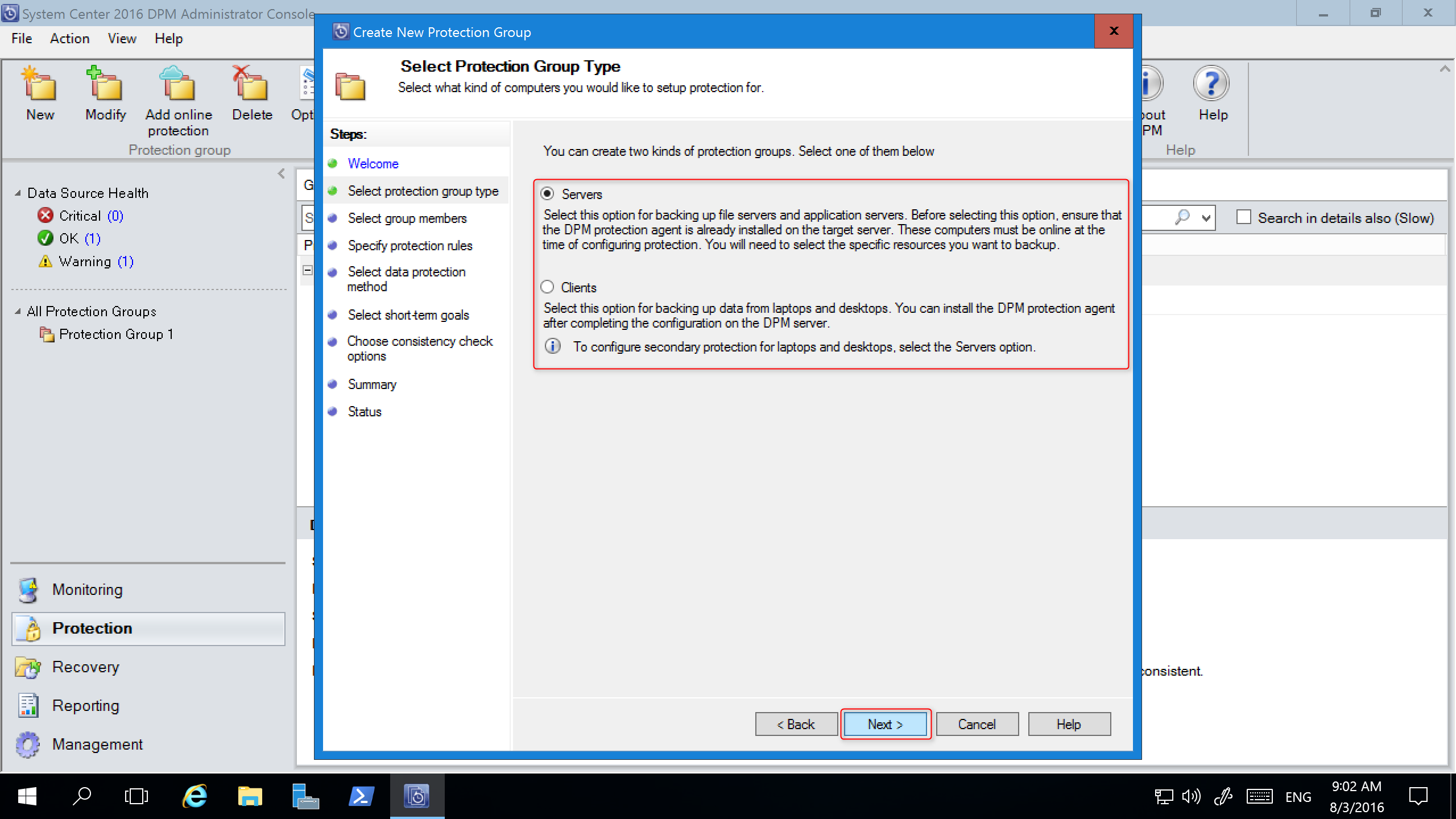
Grup Üyelerini Seç ekranındaki Kullanılabilir üyeler bölmesinde DPM, koruma aracıları olan üyeleri listeler. Bu örneğin amaçları doğrultusunda, D:\ ve E:\ birimlerini seçerek Bunları Seçili üyeler bölmesine ekleyin. Koruma grubu için üyeleri seçtikten sonra İleri'yi seçin.
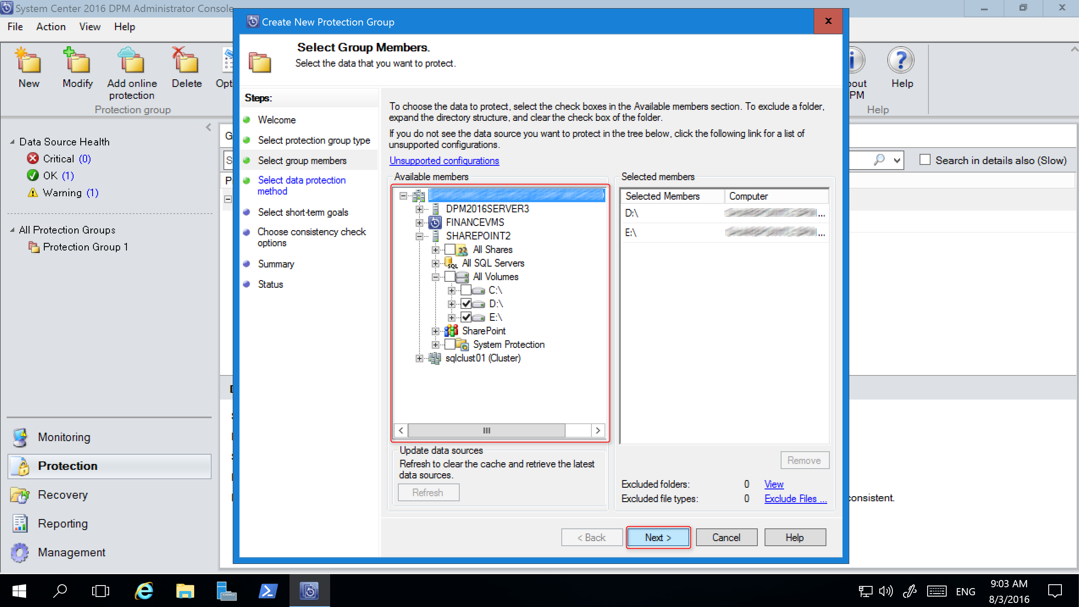
Veri Koruma Yöntemi Seç ekranında, Koruma grubu için bir ad girin, koruma yöntemlerini seçin ve İleri'yi seçin. Kısa vadeli koruma istiyorsanız Disk yedeklemeyi kullanmanız gerekir.
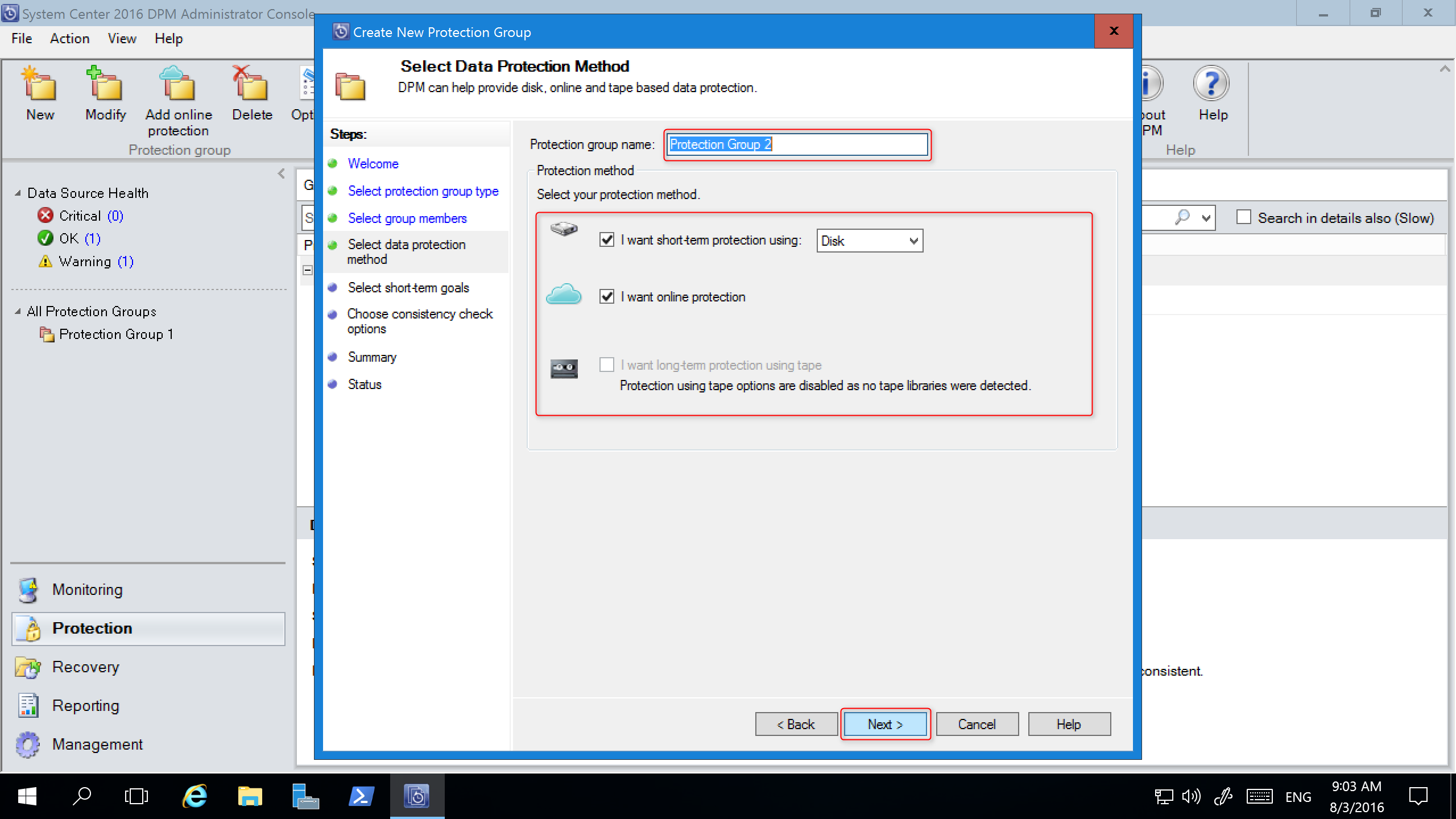
Kısa Vadeli Hedefleri Belirt ekranında Bekletme Aralığı ve Eşitleme Sıklığı ayrıntılarını belirtin ve İleri'yi seçin. İsterseniz, kurtarma noktaları alındığında zamanlamayı değiştirmek için Değiştir'i seçin.
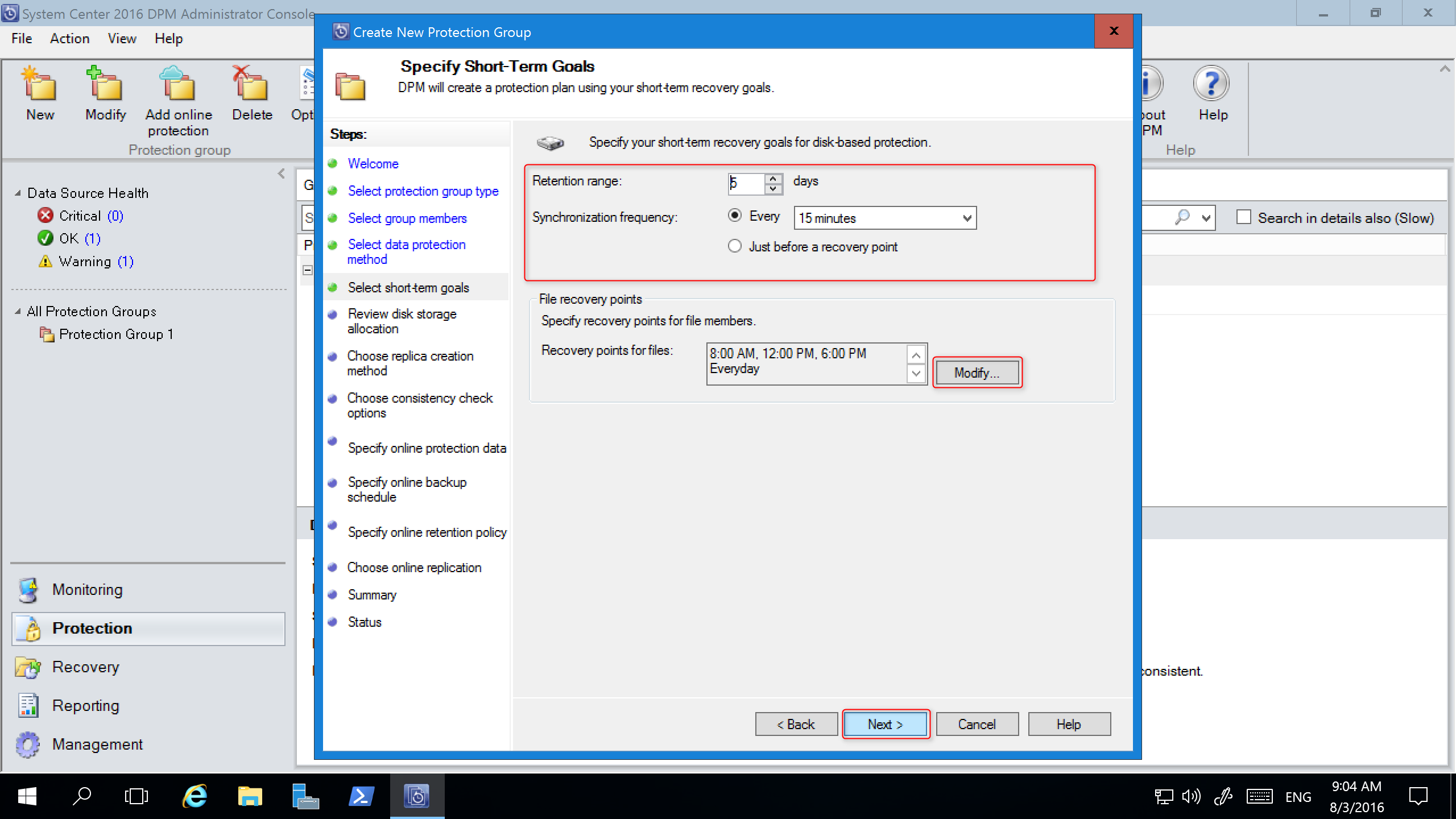
Disk Depolama Ayırmayı Gözden Geçir ekranı seçili veri kaynakları, boyutları, Sağlanacak Alan ve Hedef Depolama Birimi hakkındaki ayrıntıları sağlar.
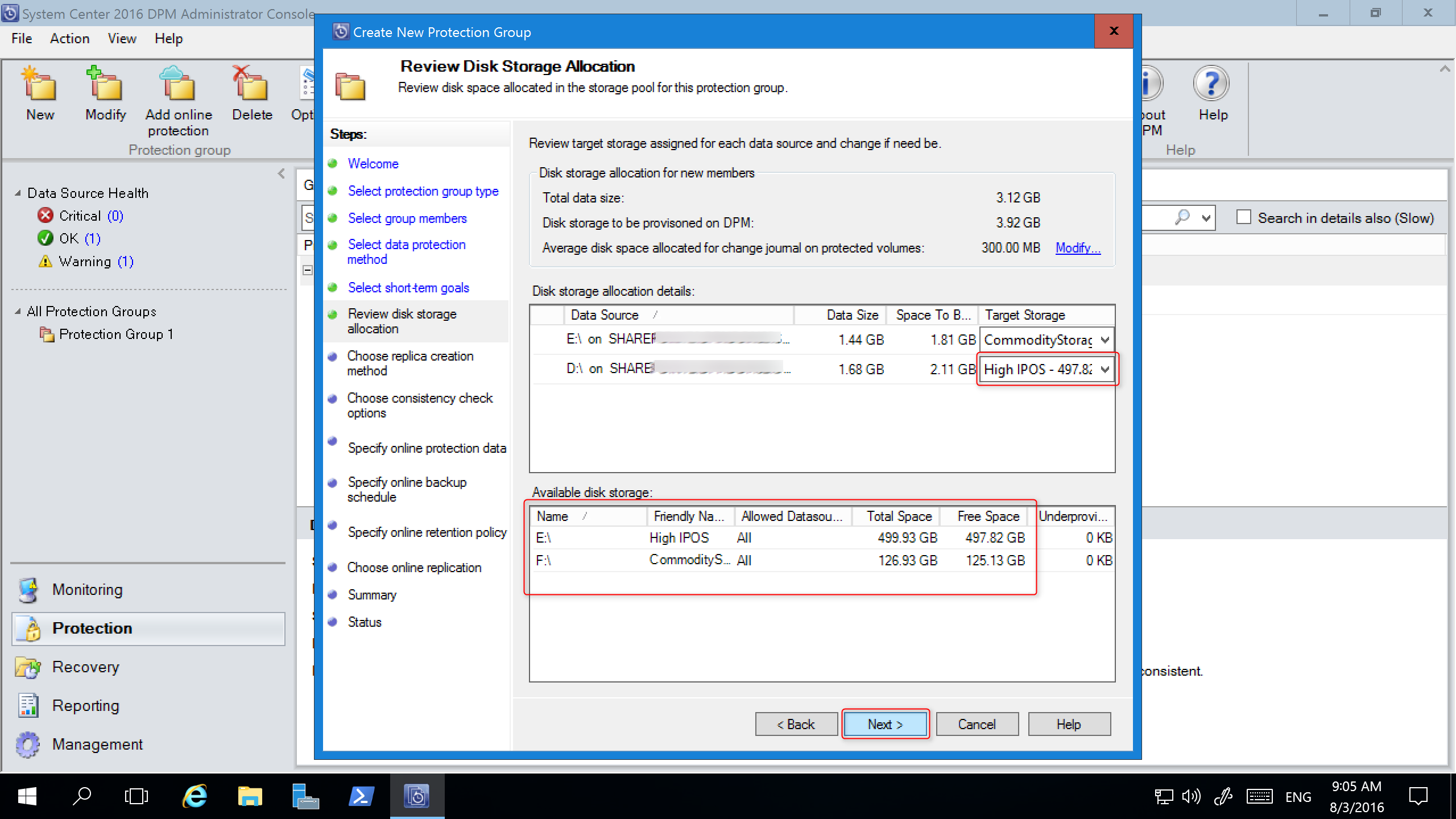
Depolama birimleri, iş yükü birimi ayırma (PowerShell kullanılarak ayarlanır) ve kullanılabilir depolama alanına göre belirlenir. Açılan menüden diğer birimleri seçerek depolama birimlerini değiştirebilirsiniz. Hedef Depolama alanını değiştirirseniz, Kullanılabilir disk depolama alanı dinamik olarak Boş Alan ve Yetersiz Sağlanan Alan'ı yansıtacak şekilde değişir.
Kullanılabilir disk depolamadaki Yetersiz Sağlanan Alan sütunu, veri kaynakları planlandığı gibi büyürse gereken ek depolama miktarını yansıtır. Sorunsuz yedeklemeleri etkinleştirmek için depolama gereksinimlerinizi planlamanıza yardımcı olması için bu değeri kullanın. Değer sıfırsa, öngörülebilir gelecekte depolamayla ilgili olası bir sorun yoktur. Değer sıfır dışında bir sayıysa, koruma ilkenize ve korumalı üyelerinizin veri boyutuna bağlı olarak yeterli depolama alanınız ayrılmaz.
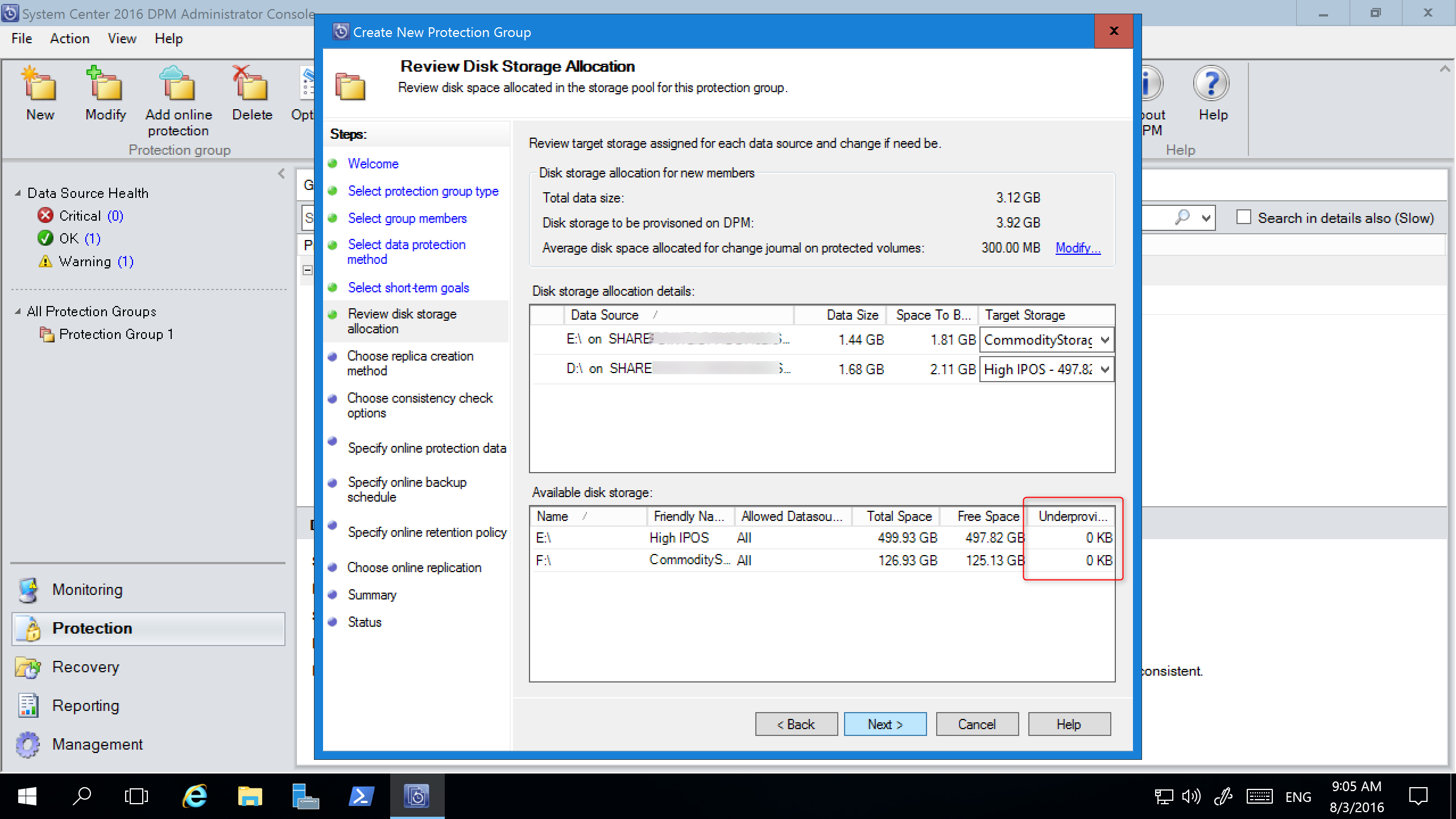
Yeni Koruma Grubu sihirbazının geri kalanı DPM 2012 R2'den farklı değildir. Yeni koruma grubunuzun oluşturulmasını tamamlamak için sihirbaz aracılığıyla devam edin.
Eski depolama alanını Modern Yedekleme Depolama'ya geçirme
DPM 2012 R2'yi DPM 2016'ya ve işletim sistemini Windows Server 2016'ya yükselttikten sonra, mevcut koruma gruplarınızı yeni DPM 2016 özelliklerine güncelleştirebilirsiniz. Varsayılan olarak, koruma grupları değiştirilmez ve DPM 2012 R2'de yapılandırıldıkları gibi çalışmaya devam ederler. Koruma gruplarını Modern Yedekleme Depolama'yı kullanacak şekilde güncelleştirmek isteğe bağlıdır. Koruma grubunu güncelleştirmek için, Verileri Koru ile tüm veri kaynaklarının korumasını durdurun ve veri kaynaklarını yeni bir koruma grubuna ekleyin. DPM, bu veri kaynaklarını yeni şekilde korumaya başlar.
Yönetici Konsolu'nda Koruma özelliğini seçin ve Koruma Grubu Üyesi listesinde üyeye sağ tıklayın ve Üyenin korumasını durdur... öğesini seçin.
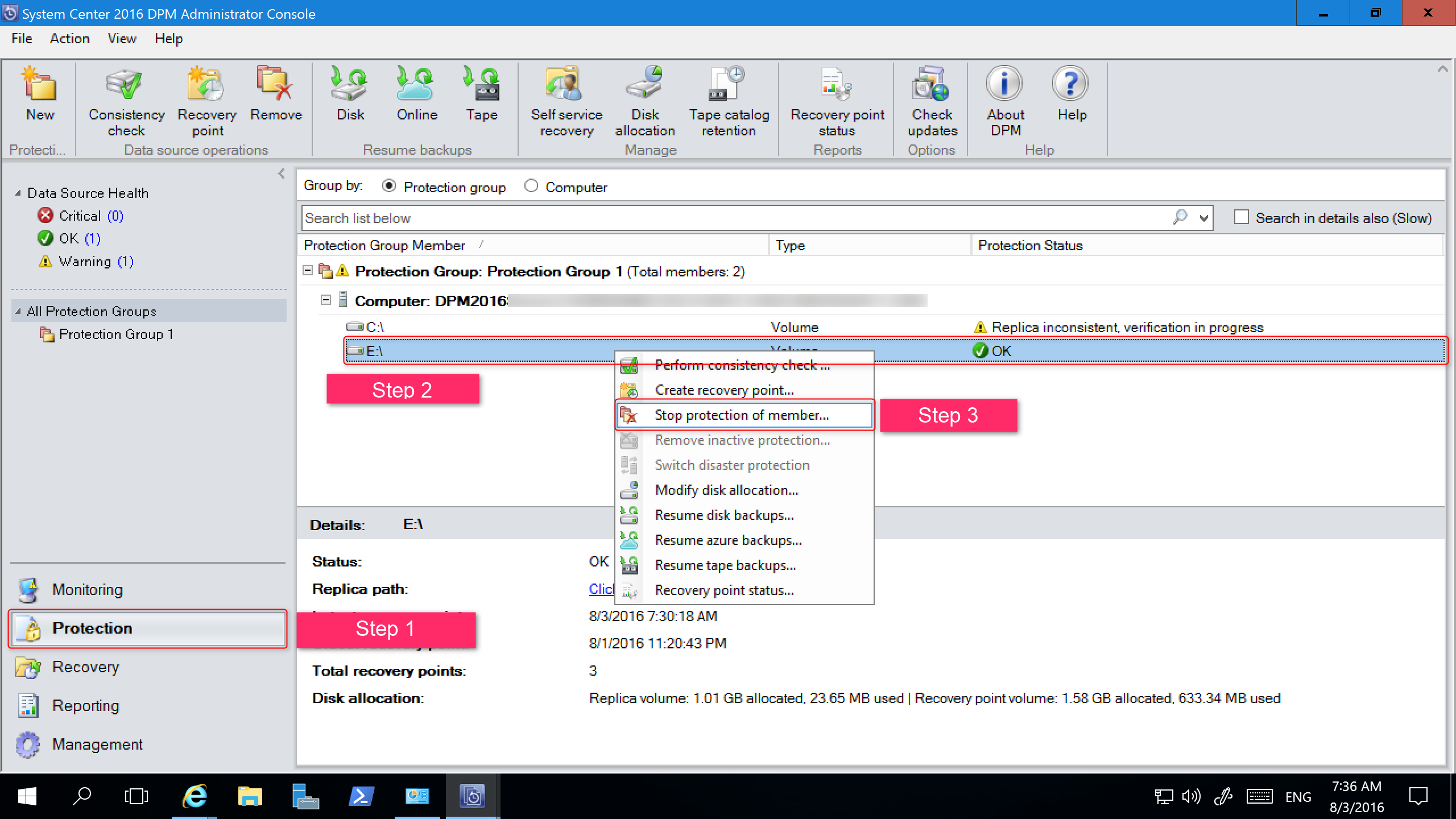
Gruptan Kaldır sayfası açılır.
Gruptan kaldır sayfasında, kullanılan disk alanını ve depolama havuzundaki kullanılabilir boş alanı gözden geçirin. Varsayılan ayar, kurtarma noktalarını diskte bırakmak ve ilişkili saklama ilkelerine göre sürelerinin dolmasına izin vermektir. Tamam'ı seçin.
Kullanılan disk alanını hemen boş depolama havuzuna döndürmek istiyorsanız Diskte çoğaltmayı sil'i seçin. Bu işlem, söz konusu üyeyle ilişkili yedekleme verilerini (ve kurtarma noktalarını) siler.
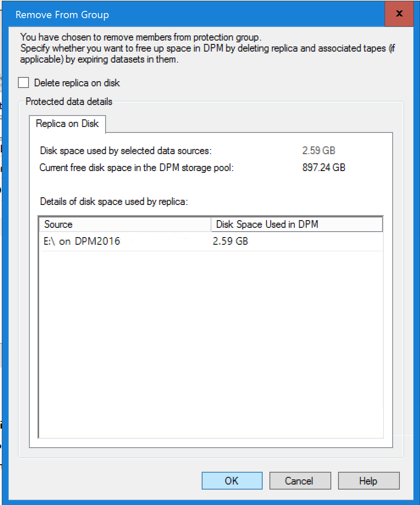
Modern Yedekleme Depolama'yı kullanan ve korumasız veri kaynaklarını içeren yeni bir koruma grubu oluşturun.
Eski depolama alanını artırmak için Disk ekleme
ESKI depolamayı DPM 2016 ile kullanmak istiyorsanız, eski depolama alanını artırmak için disk eklemeniz gerekebilir. Disk depolama alanı eklemek için:
Yönetici Konsolu'nda Yönetim'i seçin.
Disk Depolama'yı seçin.
Araç şeridinde Ekle'yi seçin.
Disk Depolama Alanı Ekle sayfası açılır.
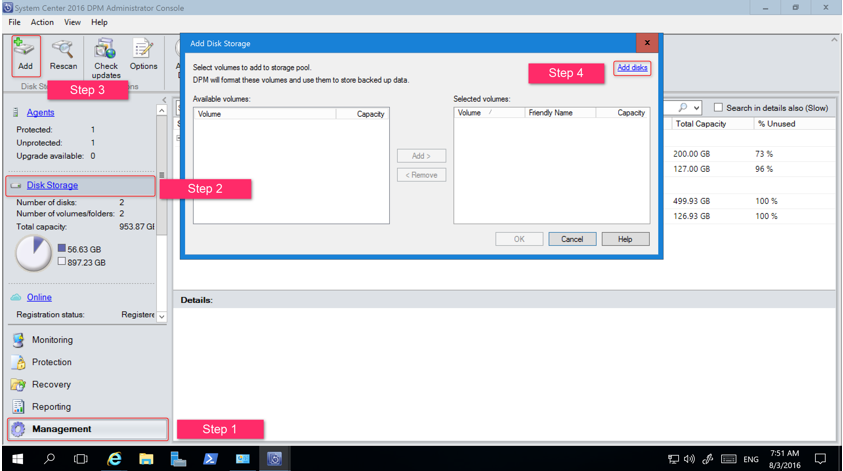
Disk Depolama Alanı Ekle sayfasında Disk ekle'yi seçin.
DPM, kullanılabilir disklerin listesini sağlar.
Diskleri seçin, ekle'yi seçerek diskleri ekleyin ve Tamam'ı seçin.
Yeni PowerShell cmdlet'leri
DPM 2016 için iki yeni cmdlet vardır: Mount-DPMRecoveryPoint ve Dismount-DPMRecoveryPoint kullanılabilir. Başvuru belgelerini görmek için cmdlet adını seçin.
Bulut Koruması'nı etkinleştirme
DPM sunucusunu Azure'a yedekleyebilirsiniz. Üst düzey adımlar şunlardır:
- Azure aboneliği oluşturun,
- sunucuyu Azure Backup hizmetine kaydedin,
- kasa kimlik bilgilerini ve Azure Backup Aracısı'nı indirin,
- sunucunun kasa kimlik bilgilerini ve yedekleme ilkesini yapılandırın.
DPM'yi buluta yedekleme hakkında daha fazla bilgi için bkz . DPM ile iş yüklerini Azure'a yedeklemeye hazırlanma.
Sonraki adımlar
Geçerli olan yeni düzeltmeler ve UR'ler için sürüm notlarına bakın.
Depolama eklemeyi öğrenin.
DPM için güncelleştirme paketlerini yüklemeyi ve yönetmeyi öğrenin.