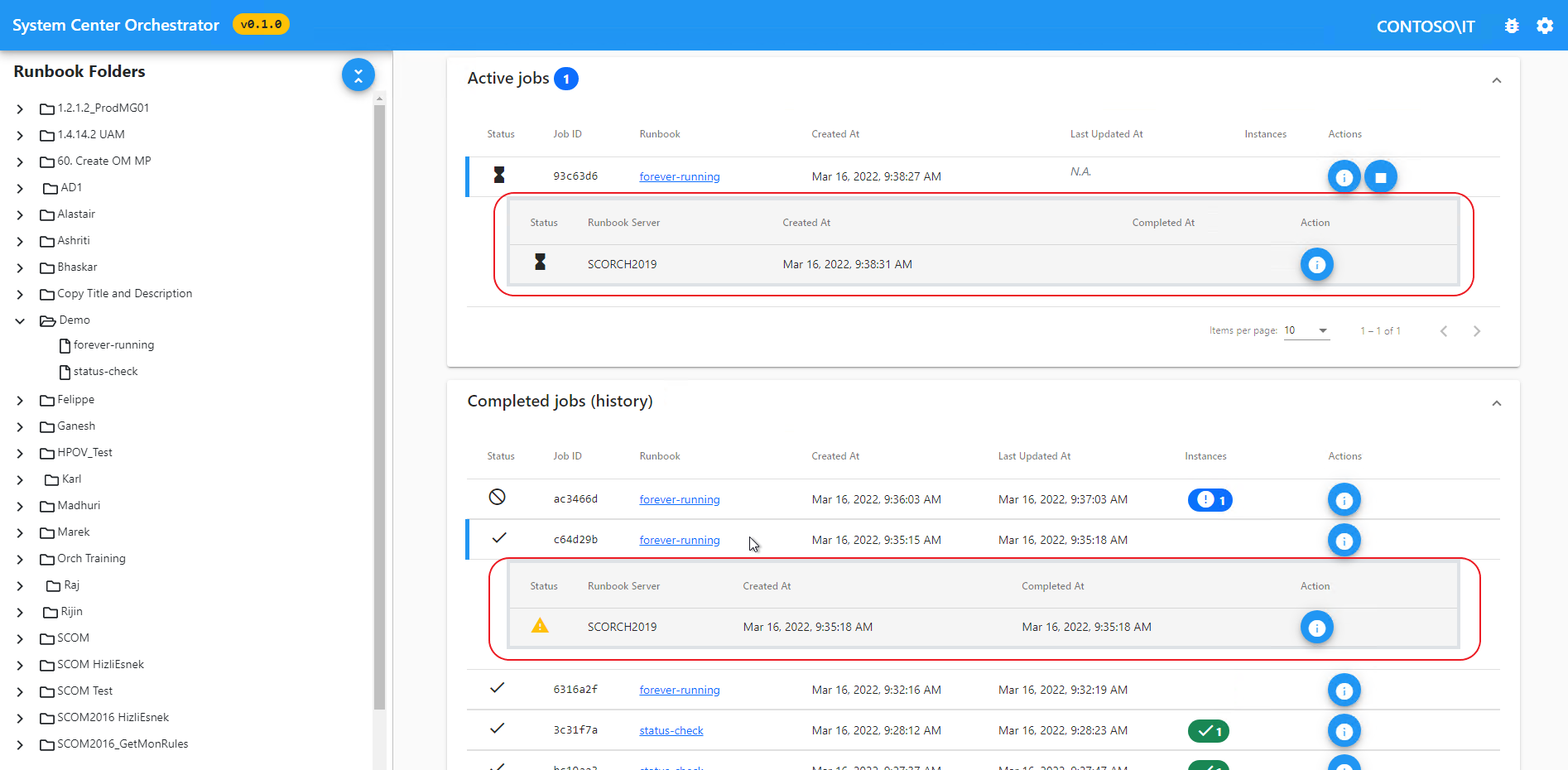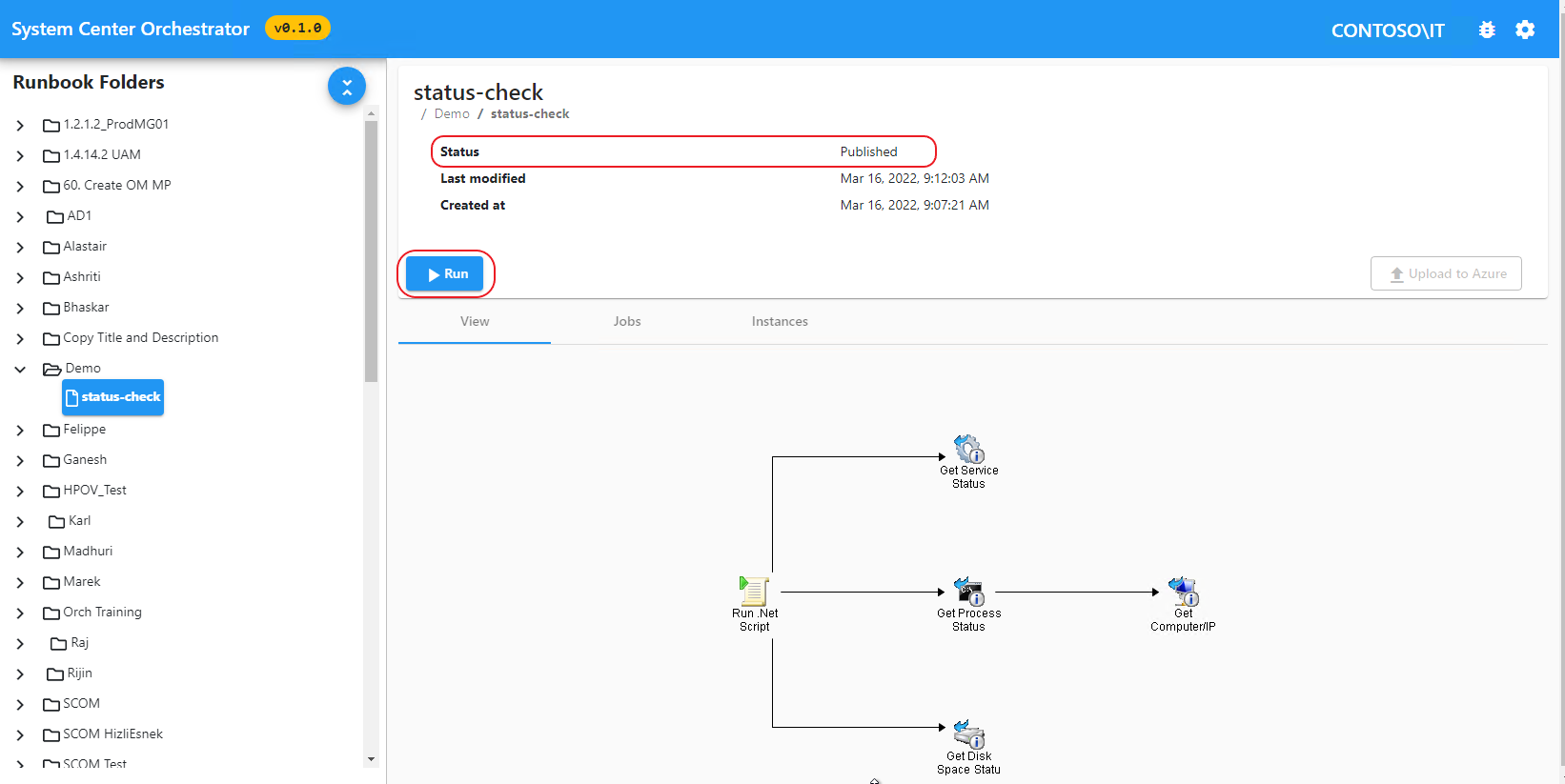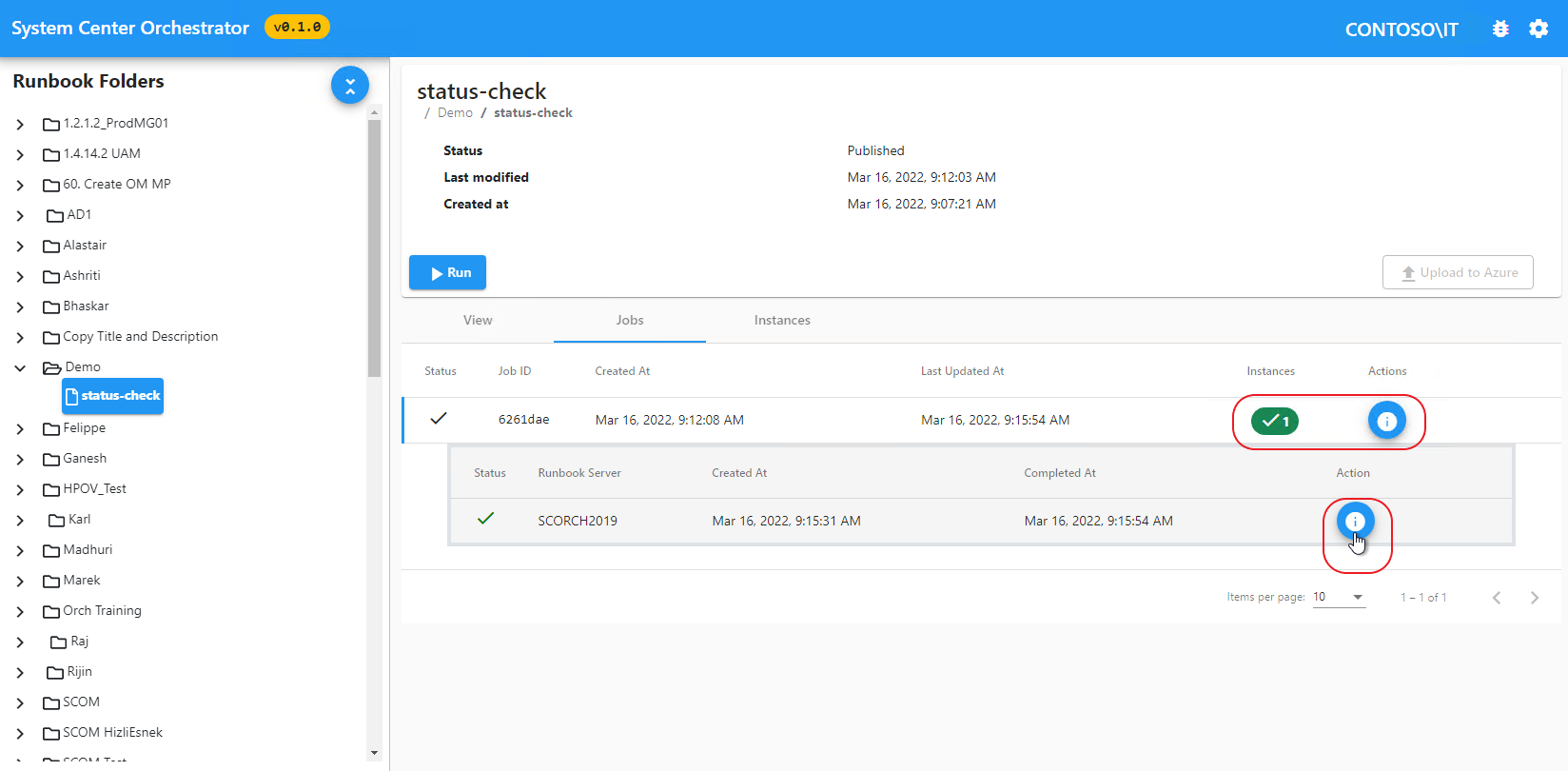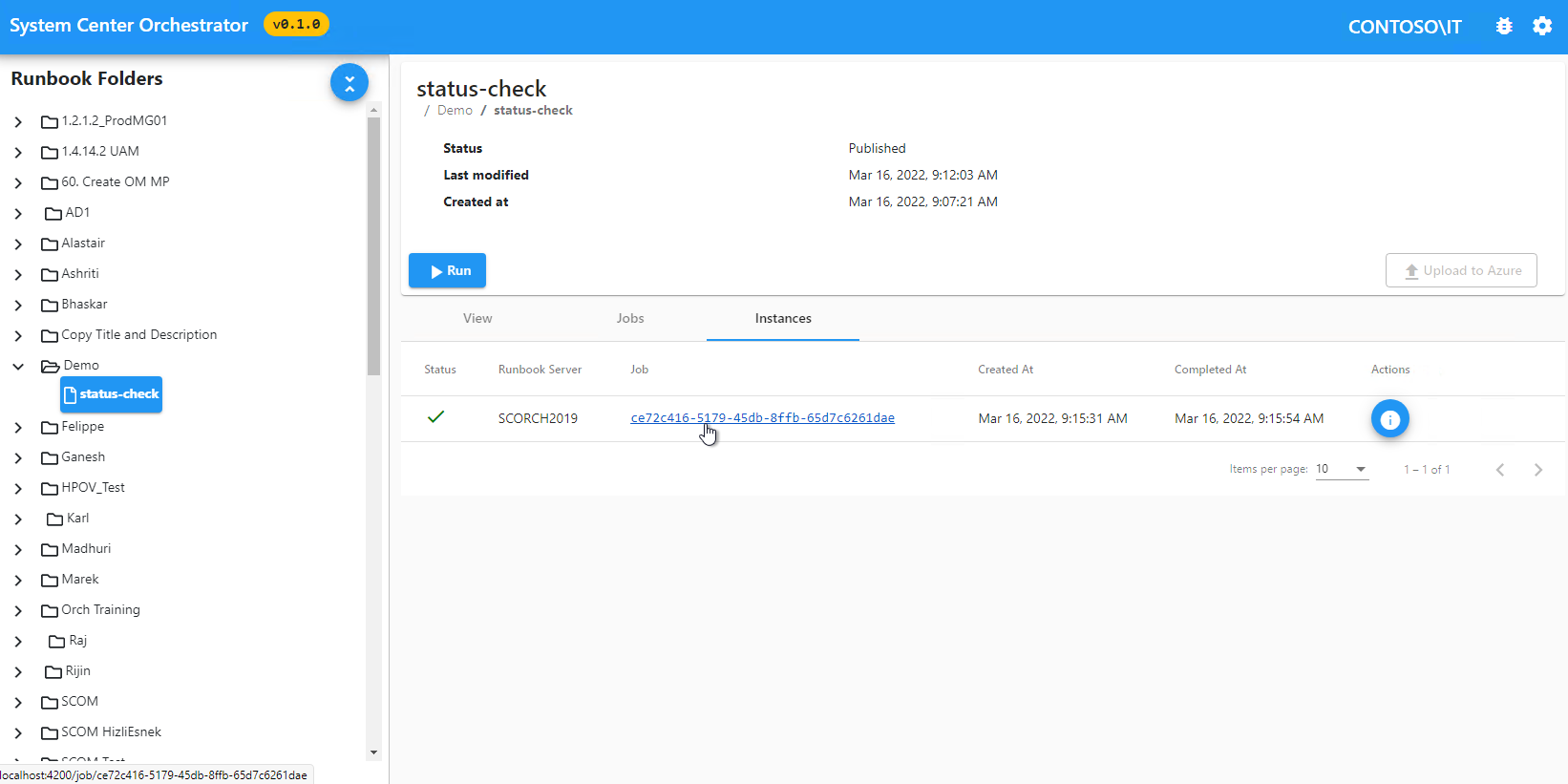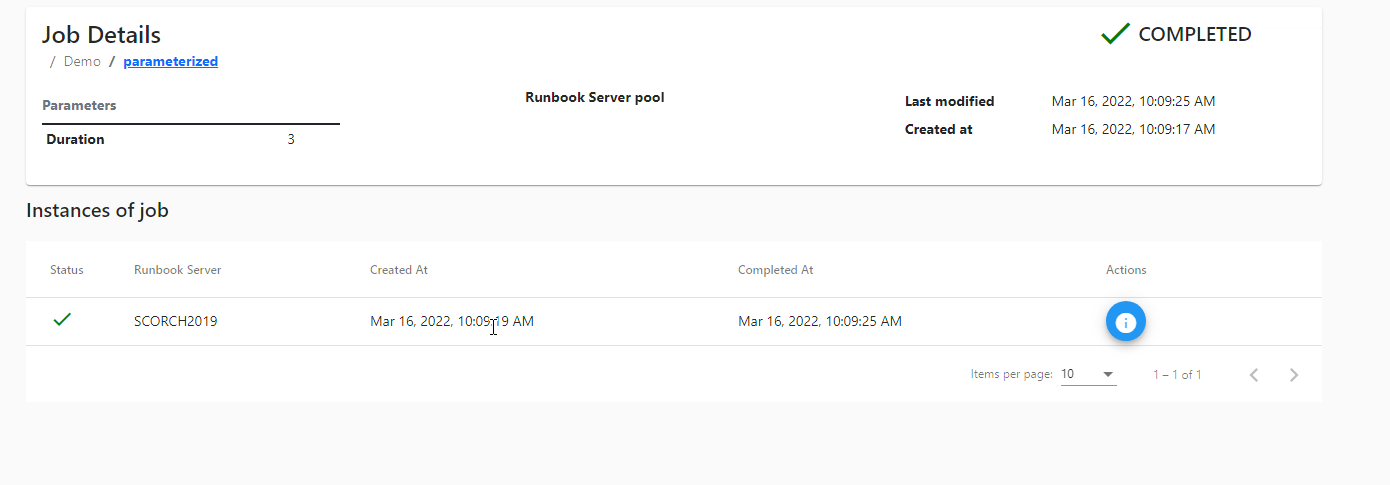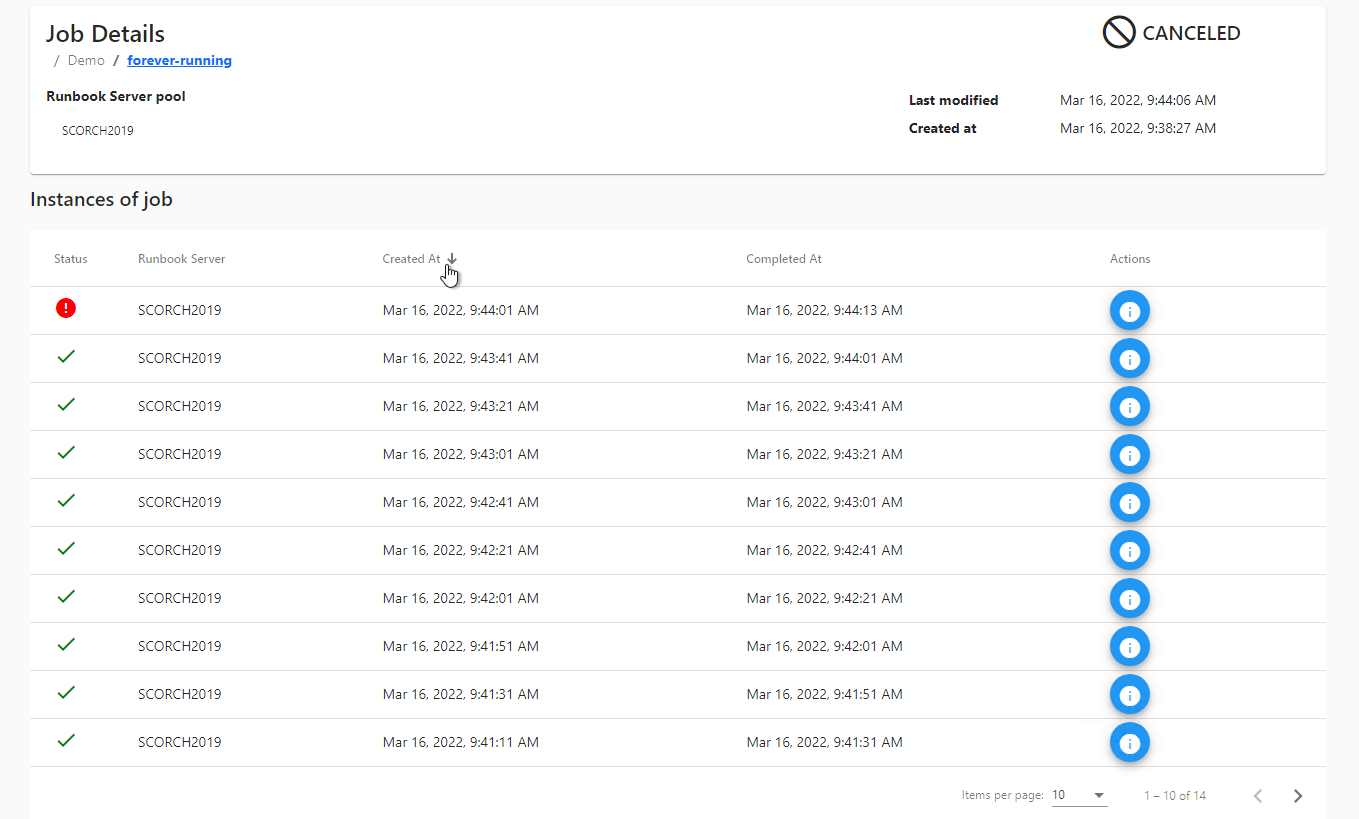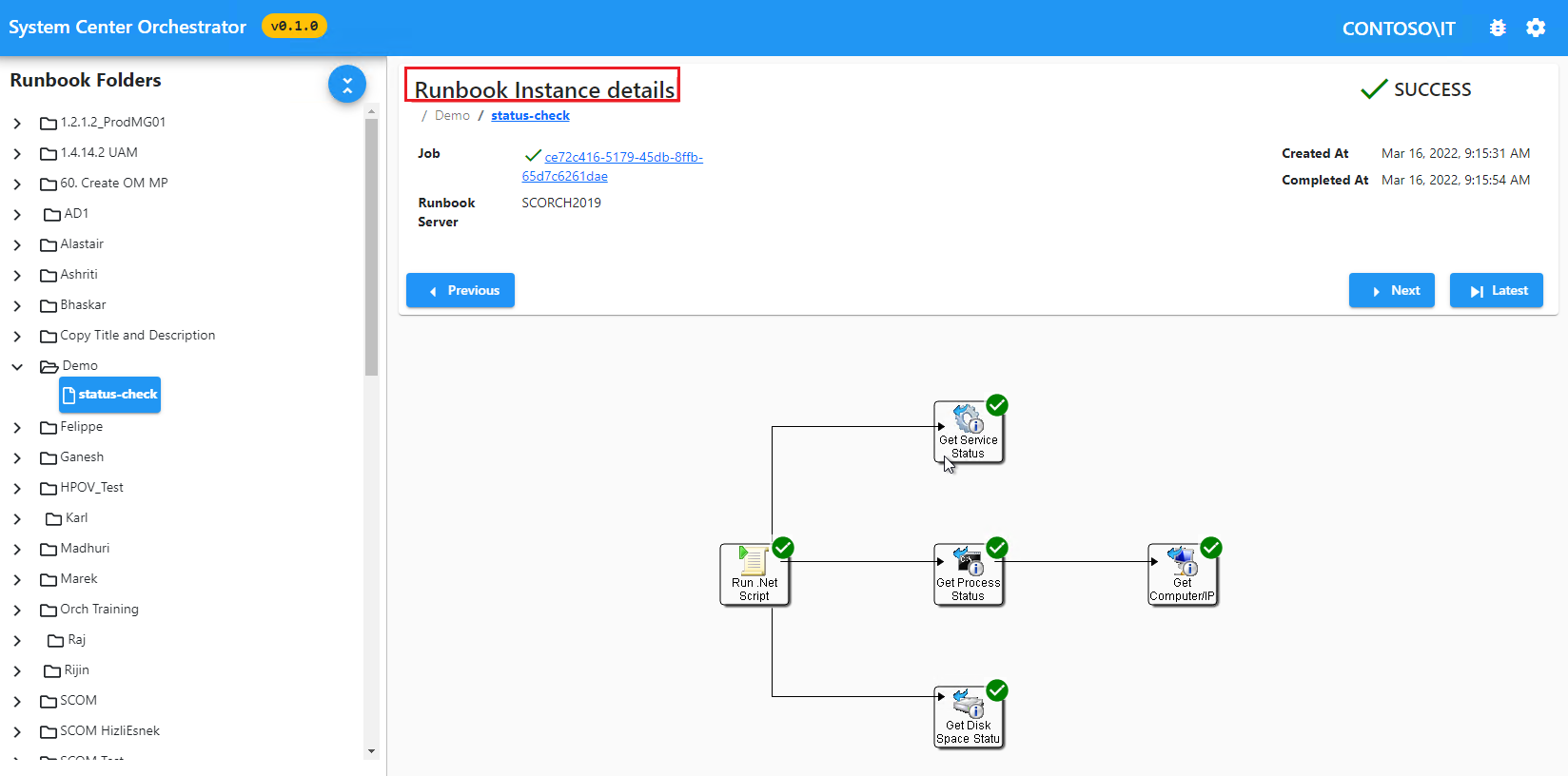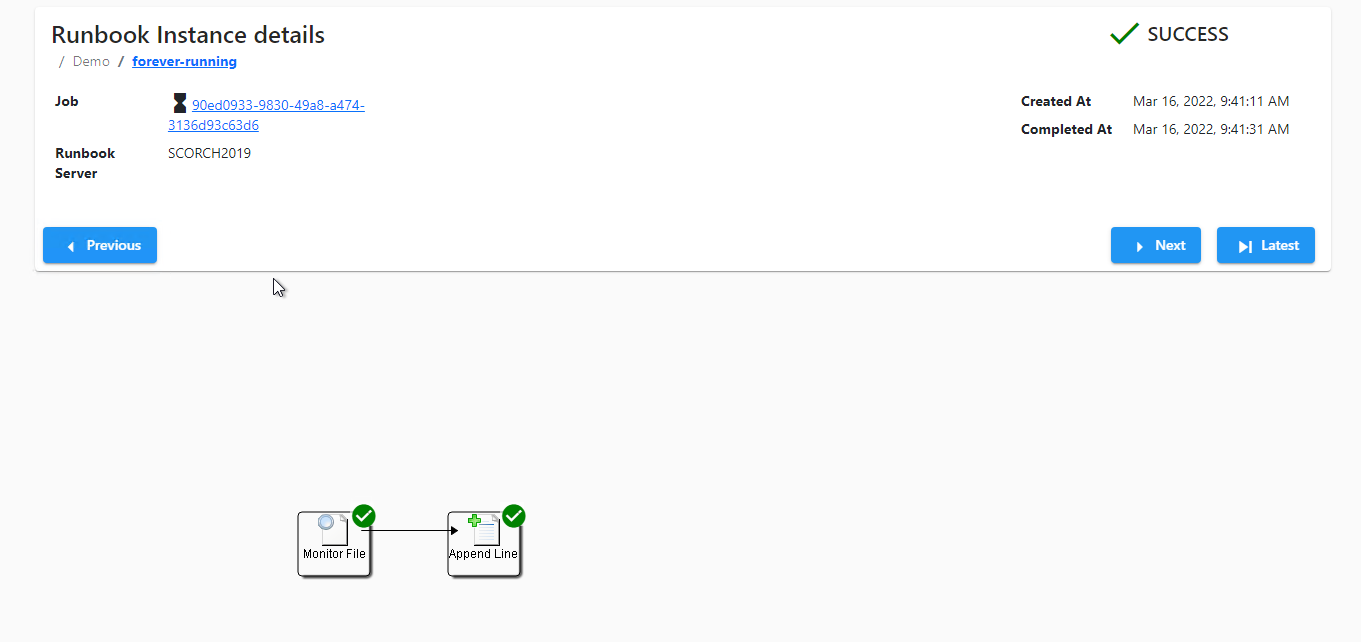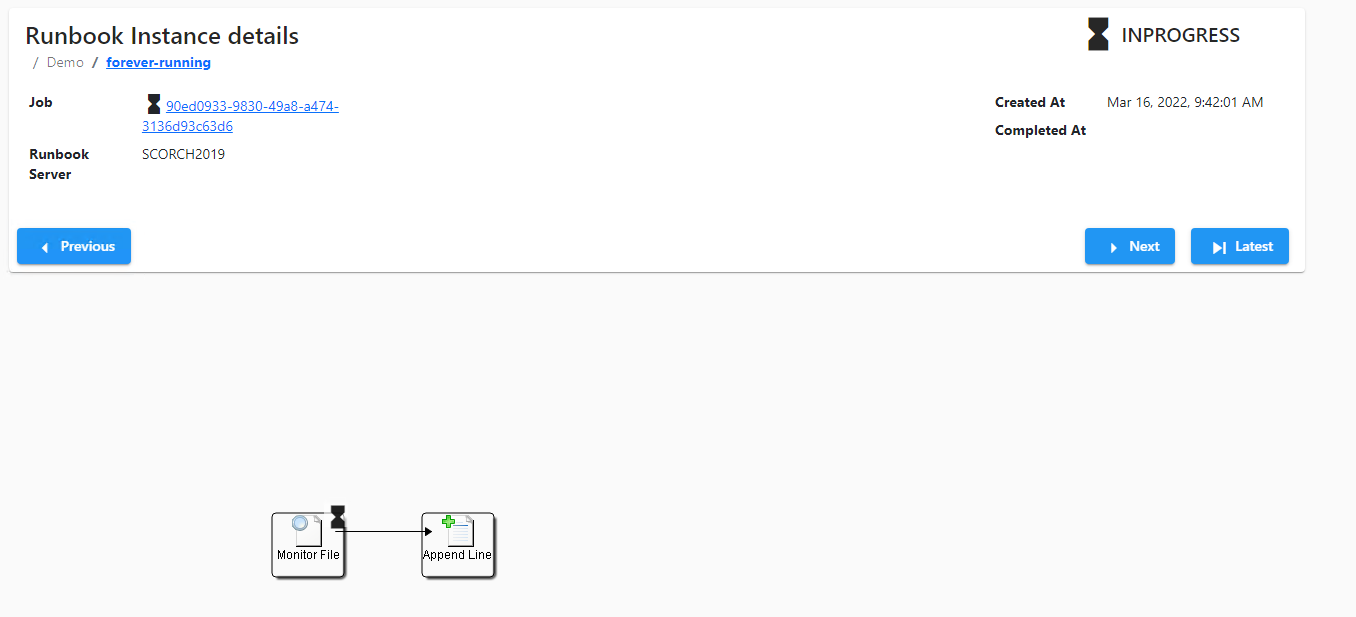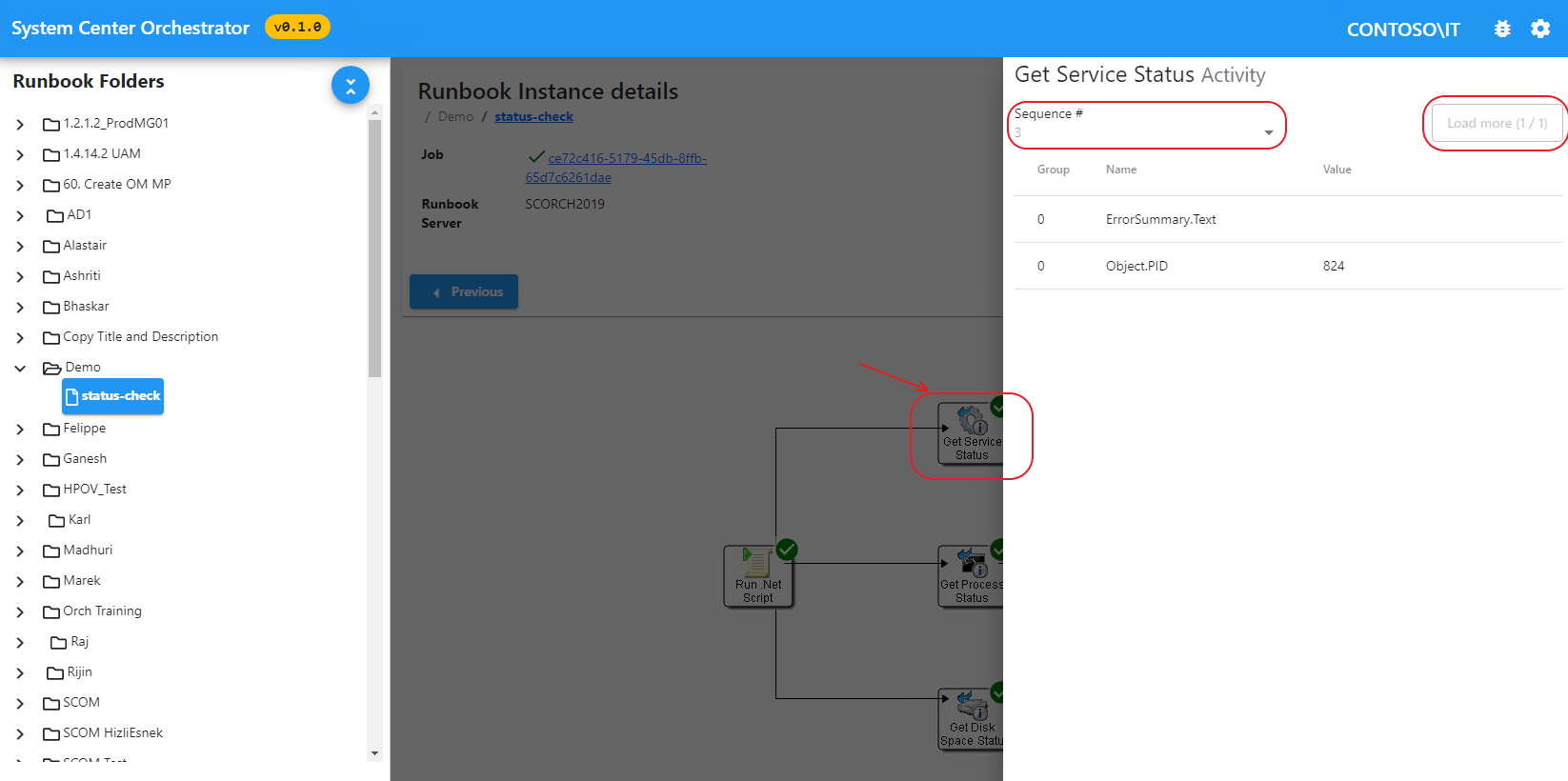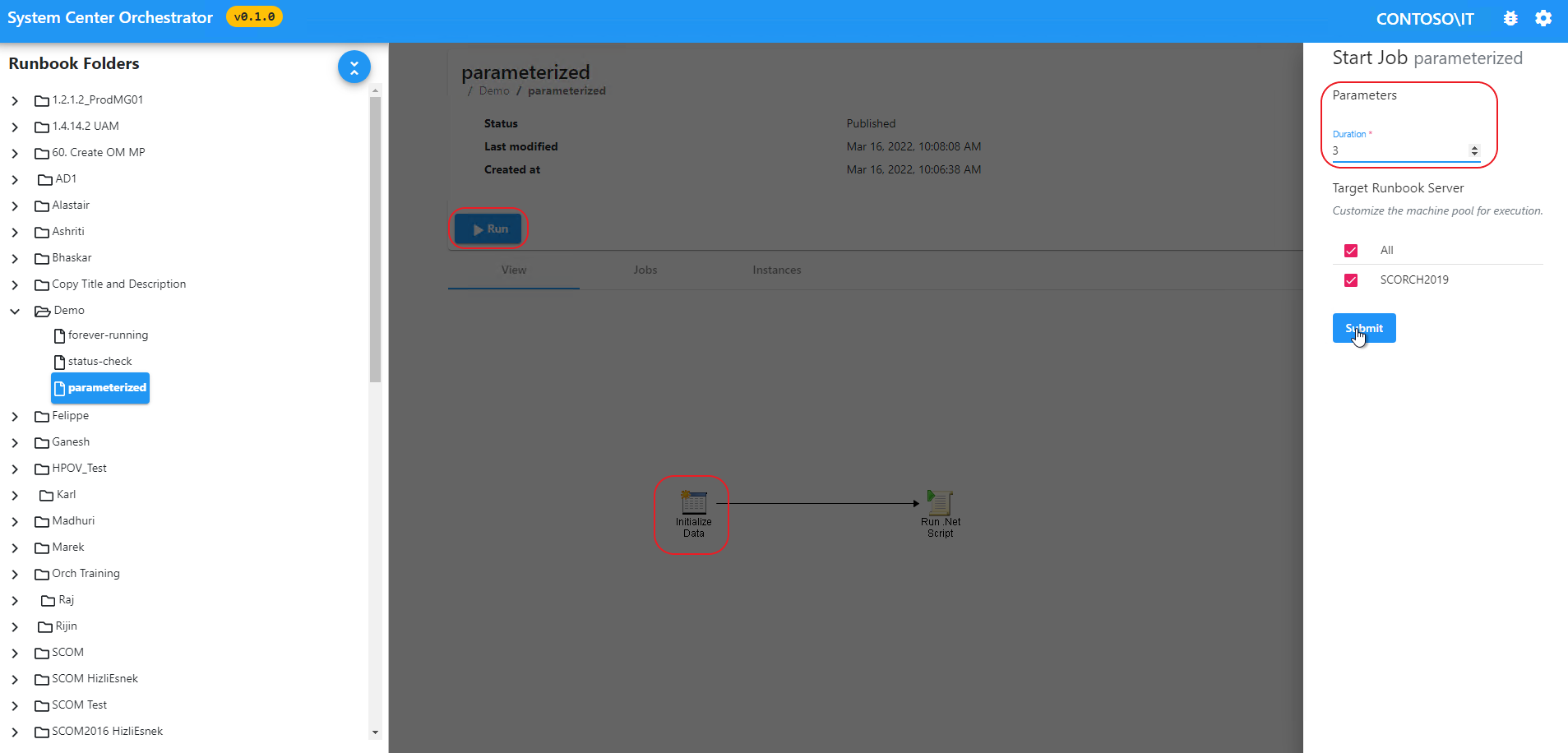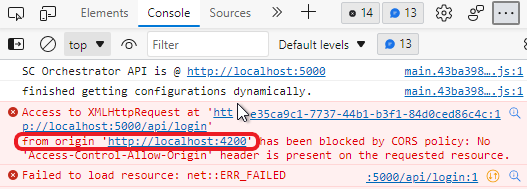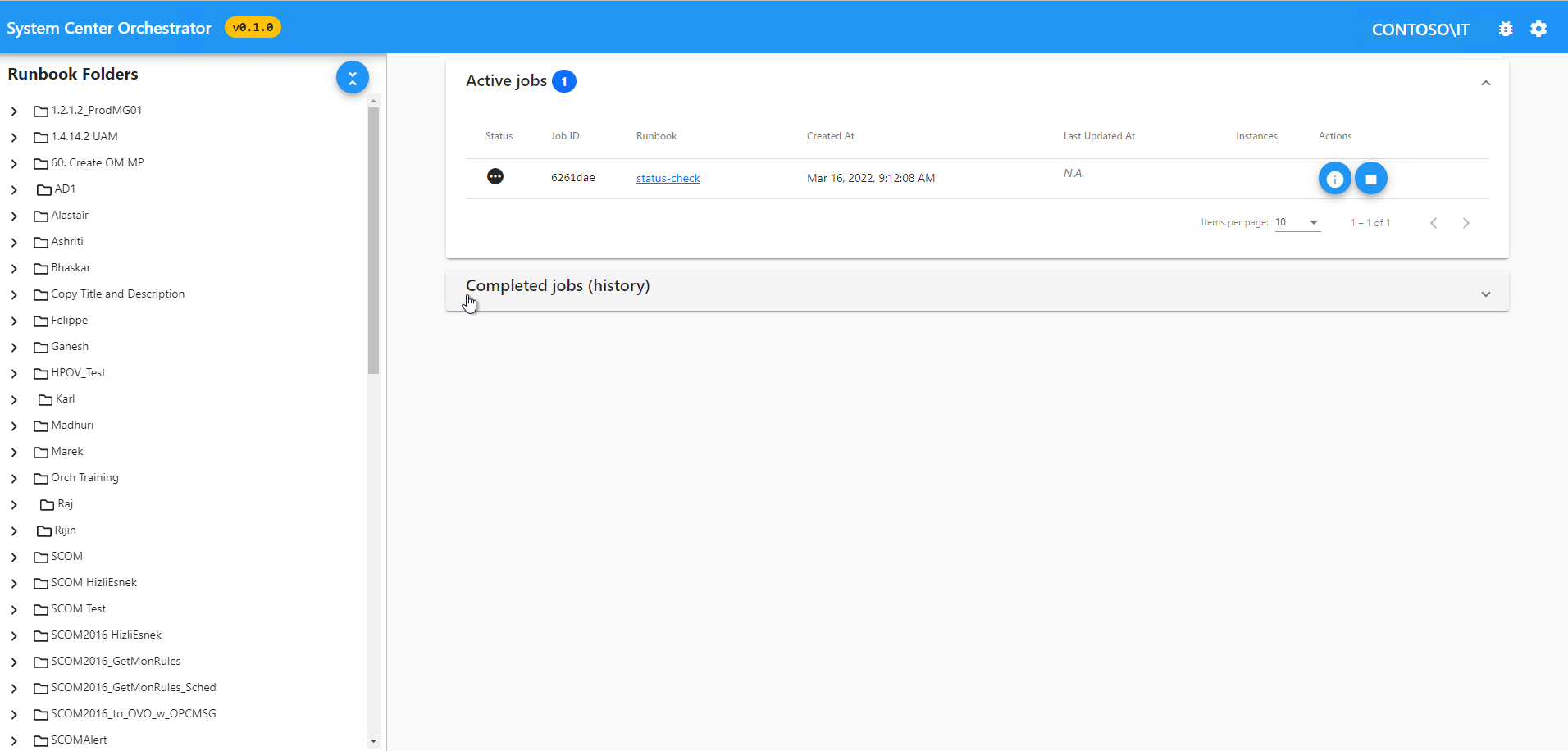Orchestration konsoluna genel bakış
Orchestrator konsolu, birden çok bölmeden ve çalışma alanından oluşan tek bir web sayfasıdır. Bu makalede bu bölmeler ve çalışma alanları açıklanır ve konsola erişme ve runbook'ları yönetme yordamları yer alır. HTML5 tabanlı en son Web konsolunu ve SilverLight'ı (kullanım dışı) kullanmanın ayrıntılarını sağlar. Bu makalede belirtilen adımları kullanarak en son Web konsoluna geçiş yaptığınızdan emin olun.
Gezinti bölmesi
Sol taraftaki gezinti bölmesinde Runbook Designer'da gösterilen gibi Runbook ve Klasörler ağacı gösterilir. Önceki sürümlerdeki konsolun aksine, Klasörler'i seçemezsiniz, ancak Runbook'ları seçip işlerini görüntüleyebilir ve yürütebilirsiniz.
Gezinti bölmesi, aynı ekranda kalırken diğer runbook'lara ve klasörlere hızlı gezinmeye olanak sağlamak için her zaman tüm ekranlarda görünür.
Gezinti bölmesinin sağındaki seçili ekranı görebilirsiniz. Pano ekranı varsayılan olarak gösterilir.
Not
Şu anda ekranların hiçbirinde otomatik yenileme desteklenmiyor. Sayfayı el ile yeniden yükleyin.
Pano
Pano en üstte Etkin işleri ve ardından tüm Tamamlanan işlerin (geçmiş) bir tablosunu gösterir. Tamamlanan işler (geçmiş) bölmesi varsayılan olarak daraltılır ve etkin işlere odaklanmaya olanak tanır.
Her iki paneldeki her satır benzersiz bir işe karşılık gelir. Bir işin bir veya daha fazla runbook örneği olabilir. Her satır şunları gösterir:
- İş Kimliği: Runbook bağlantısı
- Zaman damgaları: Başarılı ve başarısız örneklerin sayısı tüm satırların sütunlarından birinde gösterilir.
- Eylem düğmeleri: İşi durdur veya İş ayrıntılarını görüntüle.
İş satırlarının her birini seçip genişletebilir ve işin örneklerini görüntüleyebilirsiniz.
Runbook'lar
Gezinti ağacında bir runbook seçtiğinizde veya bir runbook bağlantısı seçtiğinizde, uygulama Runbook ekranına gider. Üst panelde runbook meta verileri (düzenleme durumu, zaman damgaları vb.) listelenir. Çalıştır düğmesi, runbook sunucularının istenen alt kümesinde yürütme için runbook'u kuyruğa almanızı sağlar. Çalıştır düğmesi, Yayımlanmış durumda olmayan runbook'lar için devre dışı bırakılır.
Bu panelin altında sekmeli görünüm yer almaktadır:
- Görünüm: Runbook grafik görüntüsü için.
- İşler: Runbook'un etkin ve tamamlanmış işlerinin listesi için (aşağıya bakın).
- Örnekler: Runbook'un tüm İşlerinde etkin ve tamamlanmış örneklerinin listesi için (aşağıya bakın).
İşler görünümündeki satırları Pano ekranındaki satırlar gibi seçebilirsiniz. Çalışan işler, çalışan satırın sağındaki düğmeler kullanılarak durdurulabilir.
İşler görünümündeki satırları Pano ekranındaki satırlar gibi seçebilirsiniz. Çalışan işler, çalışan satırın sağındaki düğmeler kullanılarak durdurulabilir.
Bu ekran etkinken, Gezinti ağacında farklı bir runbook seçebilirsiniz. Bu, seçili sekmeyi değiştirmez. İşler sekmesini seçip Gezinti ağacında istenen runbook'lara giderek farklı runbook'ların İşleri'ne bakabilirsiniz.
İşler
Bir iş seçtiğinizde (i) düğmesini kullanarak uygulama bu ekrana gider. Üst panelde işin meta verileri (zaman damgaları, parametreler) gösterilir.
Bu işin örneklerini gösteren bir tablo paneli izler.
Çoğu işin tek bir Örneği vardır. Runbook'ta bir İzleyici/Olay tetikleyicisi etkinliği varsa, her tetikleyici benzersiz bir iş örneği başlatır. Aşağıdaki ekran görüntüsünde birden fazla Örneği olan bir İş gösterilmektedir.
Not
bir İşin her zaman en fazla bir çalışan Örneği olabilir. Ancak bir Runbook'ta eşzamanlı olarak çalışan çok sayıda İş olabileceğinden, runbook'un birden fazla çalışan Örneği olabilir.
İşin durumu görsel olarak simgelerle gösterilir:
| Simge | Durum |
|---|---|
| Üç nokta | İş kuyruğa alındı |
| Kum saati | İş çalışıyor |
| Eğik çizgili daire | İş iptal edildi |
| Kene | İş başarıyla tamamlandı |
| Kırmızı ünlem | İş tamamlandı ama başarısız oldu |
| Uyarı | İş uyarılarla tamamlandı |
Örnekler
Bir Örnek seçtiğinizde (i) düğmesini kullanarak uygulama bu ekrana gider. Üst panelde Örneğin meta verileri (İş Kimliği, zaman damgaları, parametreler, bu örneği yürüten sunucu) gösterilir.
Üst panelde üç gezinti düğmesi de vardır:
- Önceki: Bundan önce çalıştırılır örneği görüntüleyin.
- Sonraki: Bundan sonra çalıştırılan Örneği görüntüleyin.
- En son: En güncel örneği görüntüleyin.
Not
İş kimliği aynıdır ve ikinci örnek çalışmaya devam ettiğinden, iş de çalışmaya devam eder.
Panelin altında runbook diyagramını görürsünüz. Etkinlik çıkışlarını görüntülemek için her runbook etkinliğini seçebilirsiniz. Her etkinlik için ayrılmış bir simge, bu etkinliğin durumunu belirtir. Herhangi bir etkinliği seçtiğinizde, sağdaki bölmede etkinliğin çıkışları listelenir.
Bir etkinlik bir örnekte birden çok kez yürütülebildiğinden (döngü nedeniyle), Etkinliğin her yürütmesinin benzersiz bir Sıra numarası vardır. Katman, üstteki açılan listeyi kullanarak Sıra # öğesini seçmenize olanak tanır.
Not
Hızlı yükleme süresi sağlamak için etkinlik için yalnızca ilk 10 etkinlik çıkışı yüklenir. Daha fazla yükle düğmesi, bu etkinliğin kaç kez yürütülür olduğunu gösterir ve daha fazla çıkış yüklemek için bu etkinliği seçebilirsiniz.
Örnek ve Etkinlik durumu, İş Durumu ile aynı biçimi izler.
Runbook'ları yürütme
İstediğiniz Runbook'un Runbook ekranına gidin ve Çalıştır'ı seçin. Sağ tarafta sizden istenen yer paylaşım formu açılır:
- Değerleri tüm giriş parametrelerine ayarlayın (gerekli).
- Bu İşin zamanlanabileceği Runbook sunucuları kümesini seçin.
Bu sunuculardan yalnızca biri bu İşi yürütür. Bir Runbook'u birçok sunucuda yürütmek için bu kadar çok işi çalıştırmanız ve sunucuları tek tek açıkça ayarlamanız gerekir.
Not
Forma parametreleri girin, aksi halde form dikkate alınmaz.
Form gönderildiğinde, işin başarıyla kuyruğa alınıp alınmadığını bildirmek için sağ üst kısımda kaybolan bir açılır pencere gösterilir.
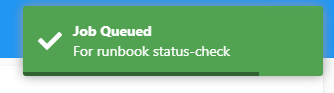
İşleri çalıştırmayı durdur
Durdur düğmesi Pano'da ve İş ekranında gösterilir. Sağ üst kısımdaki açılan menüden kaybolmak, İşin durdurulup durdurulmadığını bildirir.
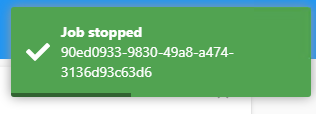
SSS
Konsol yüklenmez; hata "Aaa! WebApi'ye bağlanma sorunu [durum 0]" görüntülenir.
Tarayıcının geliştirici konsolunu (Konsol sekmesi) denetleyin, CORS hatalarını (CORS ilkesi tarafından engellendi) arayın.
CORS hatası yoksa Web API bilgisayarındaki Olay Görüntüleyicisi günlüklerini (Uygulama) denetleyin.
CORS hatalarını düzeltmek için API web.config dosyasının uygun bir CORS yapılandırmasına sahip olduğundan emin olmanız gerekir. Tarayıcı hatası, Web API'sinin web.configiçinde beklediği kaynak değerini gösterir. Etki alanı adları büyük/küçük harfe duyarlı olmasa da, IIS CORS büyük/küçük harfe duyarlı karşılaştırma testi kullanır. origin IIS CORS yapılandırmasında değerin küçük harf olduğundan emin olun.
İpucu
Tipik bir Web API'si IIS CORS yapılandırması:
<add allowCredentials="true" maxAge="7200" origin="http://{domain}[:{port}]">
<allowMethods>
<add method="GET"/>
<add method="PUT"/>
<add method="POST"/>
<add method="PATCH"/>
<add method="DELETE"/>
</allowMethods>
<allowHeaders allowAllRequestedHeaders="true"/>
</add>
içinde CORS'yi yapılandırma hakkında ayrıntılı bilgi için CORS web.configModül Yapılandırması'ndaki bu makaleye bakın.
Web API'si URL'sini Nasıl yaparım? güncelleştirin?
Konsol, API URL'sini bulmak için {install_dir}\assets\configuration.json yükler. BU dosyayı basit bir metin düzenleyici kullanarak düzenleyebilirsiniz. URL'nin sonunda sonda / (eğik çizgi) olmadığından emin olun.
HTML5 Web bileşenlerine geçiş
HTML5 Web bileşenleri Aralık 2021'de bir blog gönderisi duyurusu aracılığıyla kullanıma sunuldu. Sürümde bir .NET Core 5 REST API ve yeniden tasarlanmış html5 konsolu (Silverlight olmadan) vardı.
System Center 2019 destek ilkesine göre desteklenecek .NET Core 6 Web Bileşenleri'ne (v10.19.350.0) geçmenizi öneririz.
Web bileşenlerinde yapılan iyileştirmeler şunlardır:
- En son LTSC .NET Core 6 sürümüne yükseltin. .NET 5 desteğinin sonuna ulaştı.
Job start.NET 5 Web Konsolu'ndaki form parametreleri zorunludu.- Gezinti ağacına eklenen yatay kaydırma, iç içe yerleştirilmiş içeriklerin işlenmesini düzeltir.
- API uç noktaları sağlamlaştırılmıştır ve kullanıcı izinlerine uyulmamasıyla ilgili sorunlar düzeltilmiştir.
- Konsolda görülen zaman damgaları artık sistemin saat dilimiyle eşleşmektedir.
- Kök düzeyindeki runbook'lar (herhangi bir üst Klasör olmadan) artık görünür durumdadır.
- API'yi açıklayan Swagger (OpenAPI olarak da bilinir) belirtimi uygulamayla birlikte yayımlanır.
- Yüklemeyi/kaldırmayı basitleştirmek için bir Microsoft Installer (.msi) ile birlikte bir yükleyici kullanıcı arabiriminde paketlenmiş.
Yükleme önkoşulları
Dahil edilenler Setup.exe aşağıdaki eksik önkoşulları test eder ve ister:
- .NET 6 Barındırma paketi
- IIS modülleri: CORS ve URL Yeniden Yazma.
İpucu
v10.19.350.0 sürümünü .NET 5 ve SilverLight Web özellikleriyle yan yana yükleyebilirsiniz.
- .NET 5 Web bileşenlerinden .NET 6'ya geçiş (v10.19.350.0)
- SilverLight Web Özellikleri'nden .NET 6'ya geçiş (v10.19.350.0)
DLC'den v10.19.350.0 yayın paketini ayıklamak ve başlatmak Setup.exeiçin aşağıdaki PowerShell komutunu çalıştırın:
Setup.exe /components:webapi,webconsole
API ve Konsol yükleyicisi belgelerini gözden geçirin ve tarafından Setup.exegösterilen adımları izleyin.
Yükleyici, yeni web.configile otomatik olarak yeni IIS siteleri oluşturur. 'de web.config değişiklik yapmış olabilirsiniz (örneğin, CORS izin verilen çıkış noktalarına etki alanları ekleme, veritabanı ayarları, diğer IIS site öğeleri). Önceki ve yeniyi web.config karşılaştırın ve yeniyi web.config gerektiği gibi güncelleştirin.
API belirtimi (Swagger/OpenAPI) .json biçimdedir ve Swagger düzenleyicisi gibi seçtiğiniz bir swagger önizleyicisi kullanılarak görselleştirilebilir.
Sık karşılaşılan sorunları gidermek için SSS bölümünü izleyin. v10.19.350.0 sürümünü kullanmaya alıştırdıktan sonra .NET 5 uygulamalarını ve ilgili IIS sitelerini kaldırabilirsiniz.
SSS
Tarayıcıyı kullanarak HTML5 konsoluna gittikten sonra, Ah oh! API iletisine bağlanma sorunu.
Tarayıcının konsol günlüklerini inceleyin (Microsoft Edge'de Shift+Ctrl+I tuşlarına basın) ve CORS hatası olup olmadığına bakın. CORS hatası, Web Konsolu URL'sinin API'nin izin verilen çıkış noktaları listesine eklenmediğini gösterir.
İstekler 401 hata koduyla başarısız olduysa, bir kimlik doğrulama hatası olduğu anlamına gelir.
- Tarayıcının çalıştığı kimliğin Orchestrator varlıkları üzerinde okuma haklarına sahip olduğundan emin olun. Bu izinler Runbook Designer kullanılarak verilebilir. Farklı Çalıştır seçeneğini kullanarak tarayıcıyı açarak tarayıcı işlem kimliğini değiştirebilirsiniz.
- IIS özelliklerinde Windows Kimlik Doğrulaması'nın etkinleştirildiğinden ve yöntemin IIS sitesinde etkinleştirildiğinden emin olun.
500 hata yanıtı görüyorum
API'ye istek göndermek için herhangi bir REST istemcisini kullanabilirsiniz. API veritabanına bağlanamıyorsa veya gerekli .NET çalışma zamanı yüklü değilse, kod 500 ile ilgili hatalar yayılır. Hata ayrıntıları ETW Olay Günlüklerinde (Olay Görüntüleyicisi kullanın) görülebilir ve bu da kök nedeni gösterebilir.
Aşağıdaki PowerShell komutunu çalıştırarak API'nin çalışıp çalışmadığını denetleyin:
PowerShell 5.1 sürümü için
Invoke-RestMethod http://localhost:<api_port>/api/login -UseDefaultcredentials
PowerShell 7.x sürümü için
Invoke-RestMethod http://localhost:<api_port>/api/login -UseDefaultcredentials -AllowUnencryptedAuthentication
Yükleyici herhangi bir HTTPS (TLS) uç noktası oluşturmadı, bunlara ihtiyacım var.
TLS kurulumu yükleyicilerimizin kapsamının dışındadır; IIS belgelerini izlemeniz gerekir. Ayarlandıktan sonra Web konsolu https etki alanının da CORS izin verilen kaynak listesine eklendiğinden emin olun.
Orchestrator konsolu, Orchestrator dağıtımınızı izlemenize ve yürütmenize yardımcı olan tek sayfalı bir uygulamadır. Bu makalede Orchestrator 2022 konsolunda desteklenen özellikler ayrıntılı olarak verilmiştir.
Gezinti bölmesi
Sol taraftaki Gezinti bölmesi, Runbook Designer'da gösterilen gibi Runbook ve Klasörler ağacını gösterir. Önceki sürümlerdeki konsolun aksine, Klasörler'i seçemezsiniz, ancak Runbook'ları seçip işlerini görüntüleyip yürütürsiniz.
Gezinti bölmesi, aynı ekranda kalırken diğer runbook'lara ve klasörlere hızlı gezinmeye olanak sağlamak için her zaman tüm ekranlarda görünür.
Gezinti bölmesinin sağındaki seçili ekranı görebilirsiniz. Pano ekranı varsayılan olarak gösterilir.
Not
Şu anda ekranların hiçbirinde otomatik yenileme desteklenmiyor. Sayfayı el ile yeniden yükleyin.
Pano
Pano, en üstte Etkin işleri ve ardından tüm Tamamlanan işlerin (geçmiş) bir tablosunu gösterir. Tamamlanan işler (geçmiş) bölmesi varsayılan olarak daraltılır ve etkin işlere odaklanmaya olanak tanır.
Her iki paneldeki her satır benzersiz bir işe karşılık gelir. Bir işin bir veya daha fazla runbook örneği olabilir. Her satır şunları gösterir:
- İş Kimliği: Runbook bağlantısı
- Zaman damgaları: Başarılı ve başarısız örneklerin sayısı tüm satırların sütunlarından birinde gösterilir.
- Eylem düğmeleri: İşi durdurma veya İş ayrıntılarını görüntüleme
İş satırlarının her birini seçip genişletebilir ve işin örneklerini görüntüleyebilirsiniz.
Runbook'lar
Gezinti ağacında bir runbook seçtiğinizde veya bir runbook bağlantısı seçtiğinizde, uygulama Runbook ekranına gider. Üst panelde runbook meta verileri (düzenleme durumu, zaman damgaları vb.) listelenir. Ekranda bulunan Çalıştır düğmesi, runbook sunucularının istenen alt kümesinde yürütme için runbook'u kuyruğa almanızı sağlar. Çalıştır düğmesi, Yayımlanmış durumda olmayan runbook'lar için devre dışı bırakılır.
Bu panelin altında sekmeli görünüm yer almaktadır:
- Görünüm: Runbook grafik görüntüsü için.
- İşler: Runbook'un etkin ve tamamlanmış işlerinin listesi için (aşağıya bakın).
- Örnekler: Runbook'un tüm İşlerinde etkin ve tamamlanmış örneklerinin listesi için (aşağıya bakın).
İşler görünümündeki satırları Pano ekranındaki satırlar gibi seçebilirsiniz. Çalışan işler, çalışan satırın sağındaki düğmeler kullanılarak durdurulabilir.
Bu ekran etkinken, Gezinti ağacında farklı bir runbook seçebilirsiniz. Bu, seçili sekmeyi değiştirmez. İşler sekmesini seçip Gezinti ağacında istediğiniz runbook'lara giderek farklı runbook'ların İşleri'ne hızlıca bakabilirsiniz.
İşler
Bir iş seçtiğinizde (i) düğmesini kullanarak uygulama bu ekrana gider. Üst panelde işin meta verileri (zaman damgaları, parametreler) gösterilir.
Bu işin örneklerini gösteren bir tablo paneli izler.
Çoğu işin tek bir Örneği vardır. Runbook'ta bir İzleyici/Olay tetikleyicisi etkinliği varsa, her tetikleyici benzersiz bir iş örneği başlatır. Aşağıdaki ekran görüntüsünde birden fazla Örneği olan bir İş gösterilmektedir.
Not
bir İşin her zaman en fazla bir çalışan Örneği olabilir. Ancak bir Runbook'ta eşzamanlı olarak çalışan çok sayıda İş olabileceğinden, runbook'un birden fazla çalışan Örneği olabilir.
İşin durumu görsel olarak simgelerle gösterilir:
- Üç nokta: İş kuyruğa alındı
- Kum Saati: İş çalışıyor
- Eğik çizgili daire: İş iptal edildi
- Onay: İş başarıyla tamamlandı
- Kırmızı ünlem: İş tamamlandı ama başarısız oldu
- Uyarı: İş uyarılarla tamamlandı
Örnekler
Bir Örnek seçtiğinizde (i) düğmesini kullanarak uygulama bu ekrana gider. Üst panelde Örneğin meta verileri (İş Kimliği, zaman damgaları, parametreler, bu örneği yürüten sunucu) gösterilir.
Üst panelde üç gezinti düğmesi de vardır:
- Önceki: Bundan önce çalıştırılır örneği görüntüleyin.
- Sonraki: Bundan sonra çalıştırılan Örneği görüntüleyin.
- En son: En güncel örneği görüntüleme
Not
İş kimliği aynıdır ve ikinci örnek çalışmaya devam ettiğinden, iş de çalışmaya devam eder.
Panelin altında runbook diyagramını görürsünüz. Etkinlik çıkışlarını görüntülemek için her runbook etkinliğini seçebilirsiniz. Her etkinlik için ayrılmış bir simge, bu etkinliğin durumunu belirtir. Herhangi bir etkinliği seçtiğinizde, sağ tarafta etkinliğin çıkışlarını listeleyen bir katman gösterilir.
Bir etkinlik bir örnekte birden çok kez yürütülebildiğinden (döngü nedeniyle), Etkinliğin her yürütmesinin benzersiz bir Sıra numarası vardır. Katman, üstteki açılan listeyi kullanarak Sıra # öğesini seçmenize olanak tanır.
Not
Hızlı yükleme süresi sağlamak için etkinlik için yalnızca ilk 10 etkinlik çıkışı yüklenir. Daha fazla yükle düğmesi, bu etkinliğin kaç kez yürütülür olduğunu gösterir ve daha fazla çıkış yüklemek için bu etkinliği seçebilirsiniz.
Örnek ve Etkinlik durumu, İş Durumu ile aynı biçimi izler.
Runbook'ları yürütme
İstediğiniz Runbook'un Runbook ekranına gidin ve Çalıştır'ı seçin. Sağ tarafta sizden istenen yer paylaşım formu açılır:
- Değerleri tüm giriş parametrelerine ayarlama (gerekli)
- Bu İşin zamanlanabileceği Runbook sunucuları kümesini seçin.
Bu sunuculardan yalnızca biri bu İşi yürütür. Bir Runbook'u birçok sunucuda yürütmek için bu kadar çok sayıda İş çalıştırmanız ve sunucuları tek tek açıkça ayarlamanız gerekir.
Not
Forma parametreleri girin, aksi halde form dikkate alınmaz.
Form gönderildiğinde, işin başarıyla kuyruğa alınıp alınmadığını bildirmek için sağ üst kısımda kaybolan bir açılır pencere gösterilir.
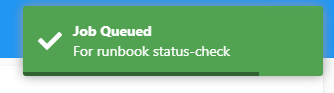
İşleri çalıştırmayı durdur
Durdur düğmesi Pano'da ve İş ekranında gösterilir. Sayfanın sağ üst kısmında bir işin hala çalışıp çalışmadığını veya durdurulup durdurulmadığını onaylamak için kaybolan bir açılır pencere göreceksiniz.
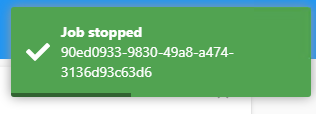
SSS
Konsol yüklenmez; hata "Aaa! WebApi'ye bağlanma sorunu [durum 0]" görüntüleniyor
Tarayıcının geliştirici konsolunu (Konsol sekmesi) denetleyin, CORS hatalarını (CORS ilkesi tarafından engellendi) arayın.
CORS hatası yoksa Web API bilgisayarındaki Olay Görüntüleyicisi günlüklerini (Uygulama) denetleyin.
CORS hatalarını düzeltmek için API web.config dosyasının uygun bir CORS yapılandırmasına sahip olduğundan emin olmanız gerekir. Tarayıcı hatası, Web API'sinin web.configiçinde beklediği kaynak değerini gösterir. Etki alanı adları büyük/küçük harfe duyarlı olmasa da, IIS CORS büyük/küçük harfe duyarlı karşılaştırma testi kullanır. origin IIS CORS yapılandırmasında değerin küçük harf olduğundan emin olun.
İpucu
Tipik bir Web API'si IIS CORS yapılandırması:
<add allowCredentials="true" maxAge="7200" origin="http://{domain}[:{port}]">
<allowMethods>
<add method="GET"/>
<add method="PUT"/>
<add method="POST"/>
<add method="PATCH"/>
<add method="DELETE"/>
</allowMethods>
<allowHeaders allowAllRequestedHeaders="true"/>
</add>
içinde CORS'yi yapılandırma hakkında ayrıntılı bilgi için CORS web.configModül Yapılandırması'ndaki bu makaleye bakın.
Web API'si URL'sini Nasıl yaparım? güncelleştirin?
Konsol, API URL'sini bulmak için {install_dir}\assets\configuration.json yükler. BU dosyayı basit bir metin düzenleyici kullanarak düzenleyebilirsiniz. URL'nin sonunda sonda / olmadığından emin olun.
Orchestration konsolu, birden çok bölmeden ve çalışma alanından oluşan tek bir web sayfasıdır. Bu makalede bu bölmeler ve çalışma alanları açıklanır ve konsola erişme ve runbook'ları yönetme yordamları yer alır.
Gezinti bölmesi
Gezinti bölmesi, Orchestration konsolunda, kullanmak istediğiniz çalışma alanını seçebileceğiniz sol bölmedir. Seçtiğiniz çalışma alanına bağlı olarak, belirli verileri görüntüleyebilir ve belirli seçenekleri kullanabilirsiniz. Gezinti bölmesinde aşağıdaki çalışma alanları bulunur.
Runbook'lar çalışma alanı
Runbook'lar çalışma alanı runbook'ları başlatmanızı ve durdurmanızı sağlar. Ayrıca her runbook için, oluşturulan işler ve örnekler gibi bilgileri ve bunların tanımlarını da görüntüleyebilirsiniz.
Özet
Özet sekmesi Runbook'lar çalışma alanında seçilen klasör veya runbook için görüntülenir. Bu sekme, seçili runbook'un işleri ve örnekleri veya seçili klasördeki tüm runbook'lar için özet bilgileri görüntüler. Görüntülenen istatistikler 10 dakikada bir güncelleştirilir, bu nedenle bu süre içinde gerçekleştirilen etkinlik, güncelleştirilene kadar sayılara yansıtılamayabilir.
Özet sekmesindeki her sütun son bir saatte, son bir günde ve son bir haftada belirli bir durumla (Başarılı, Uyarı veya Başarısız) bitmiş işlerin ve örneklerin sayısını görüntüler. Örnekler için, işlemleri devam eden örneklerin sayısı da görüntülenir. İşler için, oluşturulmuş işlerin ve sıraya alınmış işlerin sayısı da görüntülenir.
Runbook'lar
Runbook'lar çalışma alanında bir klasör seçtiğinizde Runbook'lar sekmesi görüntülenir. Seçilen klasörde bulunan runbook'ları listeler ve her runbook'ta çalışan işlerin ve örneklerin durumunu belirtir. Bu runbook'lardan birini seçmek ve eylemlerini denetlemek için Eylemler bölmesinde bir seçenek belirleyin. Çok sayıda runbook'unuz varsa bir filtre belirleyerek listeyi daraltabilirsiniz.
İşler
Runbook'lar çalışma alanında bir klasör veya runbook seçtiğinizde İşler sekmesi görüntülenir. Bu sekme belirtilen runbook için oluşturulan işleri ve tamamlanma durumunu listeler. Klasör seçilirse, klasördeki tüm runbook'lar için oluşturulan işleri ve tamamlanma durumlarını listeler. İş, runbook sunucusuna yapılan bir runbook çalıştırma isteğidir ve runbook'un her çalıştırma isteği alışında oluşturulur. Runbook bir izleme etkinliğiyle başlarsa runbook durduruluncaya kadar sürekli olarak çalışan bir iş oluşturur. Bu durumda, işin durumu şu anda çalıştığını gösteren bir kum saati gösterir.
Örnekler
Runbook'lar çalışma alanında bir klasör veya runbook seçerseniz Örnekler sekmesi görüntülenir. Runbook için, bu sekme runbook için oluşturulmuş örnekleri ve tamamlanma durumlarını listeler. Klasör seçilirse, klasördeki tüm runbook'lar için oluşturulan örnekleri ve tamamlanma durumlarını listeler. Örnek, runbook'un çalışan bir kopyasıdır ve runbook her çalıştırıldığında oluşturulur. Runbook bir izleme etkinliğiyle başlarsa izleme koşulu karşılanıncaya kadar çalışmaya devam eden bir örnek oluşturur. Bu takdirde, örneğin durumunda bir kum saati gösterilir. İzleme koşulu karşılandığında, örnek sonraki etkinliklere geçer ve ardından bir tamamlanma durumu gösterir. Bundan sonra runbook yine izleme koşulu karşılanıncaya kadar çalışan yeni bir örnek oluşturur.
Runbook Sunucuları çalışma alanı
Runbook Sunucuları çalışma alanı, her runbook sunucusu için şu anki ve tamamlanmış işlerin ve örneklerin durumunu görüntülemenizi sağlar.
İşler
İşler sekmesi runbook sunucusunda çalışmış işleri ve tamamlanma durumlarını listeler. İş, runbook sunucusuna yapılan bir runbook çalıştırma isteğidir ve runbook'un her çalıştırma isteği alışında oluşturulur. Runbook bir izleme etkinliğiyle başlarsa runbook durduruluncaya kadar sürekli olarak çalışan bir iş oluşturur. Bu durumda işin durumu bir kum saati gösterir ve bu da şu anda çalıştığı anlamına gelir.
Örnekler
Örnekler sekmesi runbook sunucusunda oluşturulmuş örnekleri ve tamamlanma durumlarını listeler. Örnek, runbook'un çalışan bir kopyasıdır ve runbook her çalıştırıldığında oluşturulur. Runbook bir izleme etkinliğiyle başlarsa izleme koşulu karşılanıncaya kadar çalışmaya devam eden bir örnek oluşturur. Bu takdirde, örneğin durumunda bir kum saati gösterilir. İzleme koşulu karşılandığında, örnek sonraki etkinliklere geçer ve ardından bir tamamlanma durumu gösterir. Bundan sonra runbook yine izleme koşulu karşılanıncaya kadar çalışan yeni bir örnek oluşturur.
Olaylar çalışma alanı
Olaylar çalışma alanı olayları görüntülemenizi sağlar. Varsayılan olarak, günlük olaylarında yönetim sunucusuna ve tüm runbook sunucularına ait bütün olaylar bulunur. Olayları sınırlamak için Filtrele'yi seçin ve görüntülenen olayları sınırlamak için ölçütler sağlayın. Bir olay bir runbook sunucusuna özgüyse Kaynak kutusunda sunucunun adı bulunur. Bu durumda, olayı ve ardından Eylemler bölmesinde Runbook Sunucusunu Görüntüle'yi seçebilirsiniz. Runbook Sunucusunu Görüntüle'yi seçtiğinizde, runbook sunucusu için Runbook Sunucuları çalışma alanında İşler sekmesi açılır.
Orchestration konsolunu tarayıcıda başlatma
Tarayıcınızı açın.
Adres çubuğuna, bilgisayar adının web hizmetinin yüklendiği sunucunun adı, bağlantı noktasının ise web hizmetinin yapılandırması sırasında seçilen bağlantı noktası numarası olduğunu girin
http://computer name/:port number. Varsayılan olarak 82 numaralı bağlantı noktası kullanılır.
Runbook Designer'da Orchestration konsolunu başlatma
Araç çubuğunda Orchestration Konsolu düğmesini seçin.
Not
Orchestration konsolu için URL ayarlanmamışsa bir hata iletisi alırsınız. URL'yi ayarlamak için aşağıdaki yordamı kullanın.
Runbook Designer'da Orchestration konsolu URL'sini ayarlama
Seçenekler'i ve sonra Orchestration Konsolu'nu seçin.
URL kutusuna bilgisayar adının web hizmetinin yüklendiği sunucunun adı, bağlantı noktasının ise web hizmetinin yapılandırması sırasında seçilen bağlantı noktası numarası olduğunu girin
http://computer name:port number. Varsayılan olarak 82 numaralı bağlantı noktası kullanılır.Bitir'i seçin.
Runbook'ları başlatma ve durdurma
Orchestration konsolunda bir runbook'un geçerli durumunu görüntülemeye ek olarak bir runbook'u başlatabilir ve durdurabilirsiniz. Runbook'u başlattığınızda bir iş oluşturulur ve bir runbook sunucusunun runbook'u işlemeye uygun olmasını bekler. Runbook'taki ilk eylem izlemeyse iş sürekli olarak çalışır ve runbook veya iş durduruluncaya kadar büyük olasılıkla runbook'un birden fazla örneğini oluşturur. Bir runbook sunucusu kullanılabilir duruma geldiğinde, iş runbook sunucusuna işlemesi için runbook'un bir örneğini sağlar. Çalışan bir runbook'ta en az bir iş ve runbook'la ilişkilendirilmiş bir veya daha çok örnek bulunur.
Bir runbook'u durdurduğunuzda runbook, tüm işler ve runbook ile ilişkili tüm örnekler durdurulur.
Runbook'u başlatma, durdurma veya durumunu görüntüleme adımları için gerekli sekmeyi seçin:
Runbook başlatmak için şu adımları izleyin:
Runbook'lar çalışma alanını açmak için Runbook'lar'ı seçin.
Runbook bir klasörde yer alıyorsa Runbook'lar bölmesindeki klasörü seçin.
Sonuçlar bölmesinde Runbook'lar sekmesini seçin.
Runbook'u seçin ve eylemler bölmesinde Runbook'u Başlat'ı seçin.
Runbook için parametreler gerekiyorsa, bunlar Runbook Parametreleri bölmesinde listelenir. Her runbook için Değer sütununu seçin ve kullanılacak runbook için bir değer girin.
Runbook'u varsayılan dışında bir sunucuda çalıştırmak istiyorsanız, Kullanılabilir Runbook Sunucuları bölmesinden bir sunucu seçin ve ardından sunucuyu Seçili Runbook Sunucuları bölmesine eklemek için sağ oku seçin.
Not
Seçili Runbook Sunucuları bölmesine birden çok sunucu eklerseniz, runbook yalnızca kullanılabilir durumdaysa ilk sunucuda çalışır. Diğer sunucular, runbook'un yalnızca birincil sunucu kullanılabilir olmadığında çalıştığı yedekleme sunucularıdır.
Başlat'ı seçin.
İşleri durdur
İş bir runbook çalıştırma isteğidir. İş yalnızca bir runbook'u çalıştırmak istediğinizde oluşturulur. Runbook'taki ilk eylem izlemeyse runbook veya iş durduruluncaya kadar iş sürekli olarak çalışır. Çalışan işin durumu kum saatiyle belirtilir. Örnek runbook'un çalışan kopyasıdır.
bir iş başlatamazsınız; yalnızca runbook başlatabilirsiniz.
Bir örnek görüntülediğinizde ilişkili işi durdurmayı seçebilirsiniz. İşin durdurulması örneği, işi, diğer ilişkili örnekleri ve runbook'u durdurur.
Sonraki adımlar
Runbook'ları dağıtma hakkında daha fazla bilgi edinmek için bkz . Runbook'ları dağıtma.