Örnek Runbook: Runbook ile klasör izleme
Bu makalede, yeni metin dosyaları için bir klasörü izleyen basit bir runbook'un nasıl oluşturulacağı gösterilmektedir. Bir dosya algılandığında, runbook olay günlüğü iletisi gönderir ve ardından farklı bir runbook başlatır.
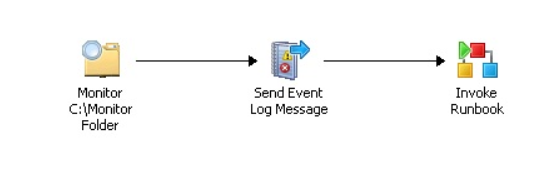
İzleme runbook'unu oluşturma ve test etme
Bir klasörü izleyen basit bir runbook oluşturma, yapılandırma ve test etme yordamları aşağıda açıklanmıştır.
İş akışını oluşturma
İş akışı oluşturmak için şu adımları izleyin:
Runbook Designer Bağlantıları bölmesinde Runbooks klasörüne sağ tıklayarak Yeni'yi seçin ve ardından Runbook'u seçin.
Yeniden Adlandır 'ı seçmek için Yeni Runbook'a sağ tıklayın.
Kullanıma Al iletişim kutusunda Evet'i seçin.
Runbook için Runbook'u İzle gibi bir ad girin ve Enter tuşuna basın.
Etkinlikler bölmesinde Dosya Yönetimi'ni seçerek kategoriyi genişletin ve ardından Klasörü İzle etkinliğini Runbook Designer Tasarım çalışma alanına sürükleyin.
Etkinlikler bölmesinde Bildirim'i seçerek kategoriyi genişletin ve Olay Günlüğü İletisi Gönder etkinliğini Klasör İzle etkinliğinin sağındaki Runbook Designer Tasarım çalışma alanına sürükleyin.
Runbook Designer Tasarım çalışma alanında, akıllı bağlantı okunu görüntülemek için işaretçinizi Klasör İzle etkinliğinin sağ tarafına getirin.
Akıllı bağlantı okunu seçin ve ardından Olay Günlüğü İletisi Gönder etkinliğine sürükleyin.
Etkinlikler bölmesinde Runbook Denetimi'ni seçerek kategoriyi genişletin ve Runbook'u Çağır etkinliğini Olay Günlüğü İletisi Gönder etkinliğinin sağındaki Runbook Designer Tasarım çalışma alanına sürükleyin.
Runbook Designer Tasarım çalışma alanında, akıllı bağlantı okunu görüntülemek için işaretçinizi Olay Günlüğü İletisi Gönder etkinliğinin sağ tarafına getirin.
Akıllı bağlantı okunu seçin ve runbook'u çağır etkinliğine sürükleyin.
İş akışını yapılandırmak için
İş akışını yapılandırmak için şu adımları izleyin:
Runbook Designer Tasarım çalışma alanında Klasör İzle etkinliğine çift tıklayın.
Klasör Özelliklerini İzle iletişim kutusunda Genel sekmesini seçin.
Ad kutusunda etkinliğin adını bilgilendirici bir adla değiştirin. Örneğin, İzleyici C:\Monitor Klasörü.
Ayrıntılar sekmesini seçin.
Ayrıntılar sekmesindeki Yol kutusuna izlemek istediğiniz klasörün yolunu girin. Örneğin, C:\Monitor.
Dosya Filtreleri listesinin altında Ekle'yi seçin.
Filtre Ayarları iletişim kutusunda aşağıdakileri ayarlayın:
Ad liste kutusunda Dosya Adı'nı seçin.
İlişki liste kutusunda Desenle eşleşir'i seçin.
Değer kutusuna *.txt girin.
Bu ayar, izlemeyi txt uzantılı dosyaları aramaya yönlendirir. Bu alan normal ifade söz dizimini kabul eder.
Tamam'ı seçin.
Tetikleyiciler sekmesini seçin.
Dosya sayısı seçeneğini belirleyin, listedeki değeri büyüktür olarak ayarlayın ve düzenleme kutusuna 0 girin.
Bitir'i seçin.
Runbook Designer Tasarım çalışma alanında Olay Günlüğü İletisi Gönder'e çift tıklayın.
Olay Günlüğü İletiSi Özellikleri Gönder iletişim kutusundaki Ayrıntılar sekmesinin Özellikler bölümünde aşağıdakileri ayarlayın:
Bilgisayar kutusuna, Olay iletisini alacak bilgisayarın adını girin.
Bu genellikle Runbook Designer'ı çalıştırdığınız bilgisayardır.
İleti kutusuna Olay günlüğünde görüntülenecek iletiyi girin. Örneğin, Dosya Algılandı.
Önem Derecesi düzeyini Bilgiolarak bırakın.
Bitir'iseçin.
Not
Bu örnekte Runbook'u Çağır etkinliği yapılandırılmamış.
Runbook ayarlarını değiştirme
Runbook ayarlarını değiştirmek için şu adımları izleyin:
Runbook Designer Tasarım çalışma alanının üstünde, Özellikler 'i seçmek üzere Runbook'u İzle'ye sağ tıklayın.
Runbook Özelliklerini İzle iletişim kutusunda Günlük sekmesini seçin ve ardından Hem Etkinliğe Özgü Döndürülen Verileri Depola hem de Ortak Döndürülen Verileri Depola'yı seçin.
Bitir'i seçin.
İade Et 'i seçmek için Runbook'u İzle'ye sağ tıklayın.
Runbook'u test etme
Runbook Tester'da, runbook'ları sanal çalışma zamanında ve hata ayıklama ortamında test edebilirsiniz. Runbook'un tamamını çalıştırabilir, tek seferde bir etkinliği adımlayabilir veya seçtiğiniz etkinlikteki benzetimi durdurmak için kesme noktaları ekleyebilirsiniz.
Runbook Tester'da runbook'unuzu test etmek için aşağıdaki adımları kullanın.
Bilgisayarınızı hazırlama
Bilgisayarınızı hazırlamak için şu adımları izleyin:
Windows Gezgini'ni Aç 'ı seçmek için Başlat'a sağ tıklayın.
Bilgisayarınızda bir C:\Monitor klasörü oluşturun.
Bilgisayarınızda bir C:\Source klasörü oluşturun.
C:\Source klasöründe txt uzantısına sahip bir dosya oluşturun. Örneğin, text.txt.
Runbook'u test etme
Runbook'u test etmek için şu adımları izleyin:
Runbook Designer Tasarım çalışma alanında Runbook'u İzle sekmesini seçin.
Runbook Designer Tasarım çalışma alanının üstündeki araç çubuğunda Runbook Tester'ı seçin.
Kullanıma Al iletişim kutusunda Evet'i seçin.
Runbook Tester'da, araç çubuğundaKi Adımla'yı seçerek runbook'ta adımlamaya başlayın.
İpucu
Günlük bölmesinin boyutunu büyütmek için, menüdeki Görünüm 'ü seçerek ve ardından Kaynak Tarayıcısı seçeneğini temizleyerek Kaynak Tarayıcısı bölmesini kaldırın.
Windows Gezgini'nde C:\Source klasörüne göz atın.
test.txt dosyasını C:\Monitorklasörüne kopyalayın.
Windows Gezgini'ni kapatın.
Runbook Tester araç çubuğunda İleri'yi seçin.
Birkaç dakika sonra Günlük bölmesi girdisi güncelleştirilir ve Klasörü İzle etkinliği için bir olay gösterir.
Günlük bölmesinde Ayrıntıları Göster bağlantısını seçerek bu runbook'un veri yolunun içeriğini görüntüleyin.
Özellikler listesini aşağı kaydırın. Etkinlik durumu başarılı olursa Klasör İzle etkinliğinin klasördeki değişikliği algıladığını gösterir.
Runbook Tester araç çubuğunda İleri'yi seçin.
Günlük bölmesinin değiştiğine ve Olay Günlüğü İletisi Gönder etkinliği için bir olay gösterdiğine dikkat edin.
Ayrıntıları Göster bağlantısını seçin. Etkinlik durumu başarılı olursa, Olay Günlüğü İletisi Gönder etkinliğinin klasörde değişikliği algıladığını gösterir.
Runbook Tester'ı kapatın.
Runbook Designer araç çubuğunda Kontrol'ı seçin.
Sonraki adımlar
- Runbook'ları oluşturma hakkında daha fazla bilgi edinmek ve runbook'ları tasarlamaya yönelik en iyi yöntem yönergelerini almak için Runbook'ları tasarlama ve derleme sayfasını okuyun.
- Runbook yürütmesini denetleme seçenekleri hakkında daha fazla bilgi edinmek için Bkz . Runbook etkinliklerini denetleme.