Denetim Toplama Hizmetleri (ACS) toplayıcısı ve veritabanı yükleme
Bir Denetim Toplama Hizmetleri (ACS) toplayıcısı ve veritabanı yüklemek ve ACS toplayıcı bilgisayarı için hizmeti başlatmak için aşağıdaki yordamları kullanın. Her iki yordam da ACS toplayıcınız olarak belirlenen bilgisayarda gerçekleştirilir.
Not
Operations Manager 2019 UR1 ve üzeri, dile özgü yükleyiciler yerine desteklenen tüm diller için tek bir yükleyiciyi destekler. Yükleyici, yüklediğiniz bilgisayarın dil ayarlarına göre dili otomatik olarak seçer.
Not
Operations Manager, dile özgü yükleyiciler yerine desteklenen tüm diller için tek bir yükleyiciyi destekler. Yükleyici, yüklediğiniz bilgisayarın dil ayarlarına göre dili otomatik olarak seçer.
ACS veritabanı, Microsoft SQL Server'ın desteklenen bir sürümünde çalışır. Denetim Toplama Hizmetleri Toplayıcı Kurulumu sihirbazı, mevcut bir Microsoft SQL Server yüklemesinde ACS veritabanını oluşturur. Yükleme yordamını tamamlamak için hem ACS toplayıcısı hem de ACS veritabanı bilgisayarlarında yerel Yöneticiler grubunun üyesi ve ACS veritabanında veritabanı yöneticisi olmanız gerekir. Güvenlik için en iyi yöntem olarak, bu yordamı gerçekleştirmek için Farklı Çalıştır'ı kullanmayı göz önünde bulundurun.
ACS toplayıcısı ve ACS veritabanı yükleme
ACS toplayıcısı ve ACS veritabanı yüklemek için şu adımları izleyin:
Yerel yönetici kimlik bilgilerine sahip bir hesap ile sunucuda oturum açın.
Operations Manager yükleme medyası'nda Setup.exe çalıştırın ve Toplama hizmetlerini denetle'yi seçin.
UNIX ve Linux bilgisayarlarını izlemek için UNIX/Linux için toplama hizmetlerini denetle'yi seçin.
Denetim Toplama Hizmetleri Toplayıcı Kurulumu sihirbazı açılır.
Hoş Geldiniz sayfasında, İleri'ye tıklatın.
Lisans Sözleşmesi sayfasında lisans koşullarını okuyun, Sözleşmeyi kabul ediyorum'a ve İleri'ye tıklayın.
Veritabanı Yükleme Seçenekleri sayfasında Yeni veritabanı oluştur'u ve ardından İleri'yi seçin.
Veri Kaynağı sayfasındaki Veri kaynağı adı kutusuna ACS veritabanınız için Açık Veritabanı Bağlantısı (ODBC) veri kaynağı adı olarak kullanmak istediğiniz bir ad girin. Varsayılan olarak bu ad OpsMgrAC'dir. İleri'yi seçin.
Veritabanı sayfasında, veritabanı ACS toplayıcısından ayrı bir sunucudaysa, Uzak Veritabanı Sunucusu'nu seçin ve ardından bu ACS yüklemesi için veritabanını barındıracak veritabanı sunucusunun bilgisayar adını girin. Aksi takdirde, Yerel olarak çalışan Veritabanı sunucusu'nu seçin.
Veritabanı sunucusu örneği adı alanına, ACS veritabanını barındıracak veritabanı sunucusu için sunucunun adını ve varsayılan örnek değilse SQL Server örneğinin adını girin. Veritabanı adı alanına OperationsManagerAC varsayılan veritabanı adı otomatik olarak girilir. Metni seçip farklı bir ad girebilir veya varsayılan adı bırakabilirsiniz. İleri'yi seçin.
Not
Veritabanı adı karakteri içeremez
-.Veritabanı Kimlik Doğrulaması sayfasında kimlik doğrulama yöntemlerinden birini seçin. ACS toplayıcısı ve ACS veritabanı aynı etki alanının üyesiyse Windows kimlik doğrulamasını seçebilir, aksi takdirde SQL kimlik doğrulaması'nı ve İleri'yi seçebilirsiniz.
Not
SQL kimlik doğrulaması'nı ve İleri'yi seçerseniz, Veritabanı Kimlik Bilgileri sayfası görüntülenir. SQL oturum açma adı kutusuna SQL Server'a erişimi olan kullanıcı hesabının adını ve bu hesabın parolasını SQL parola kutusuna girin ve İleri'yi seçin.
Veritabanı Oluşturma Seçenekleri sayfasında SQL Server'ın varsayılan klasörlerini kullanmak için SQL Server'ın varsayılan verilerini ve günlük dosyası dizinlerini kullan'ı seçin. Aksi takdirde Dizin belirt'i seçin ve sürücü harfi de dahil olmak üzere ACS veritabanı ve günlük dosyası için istediğiniz konumun tam yolunu girin; örneğin
C:\Program Files\Microsoft SQL Server\MSSQL.1\MSSQL\Data. İleri'yi seçin.Günlük veritabanı bakımı gerçekleştirmek için Olay Bekletme Zamanlaması sayfasında Yerel günün saati'ni seçin. Beklenen güvenlik olaylarının sayısının düşük olduğu bir zaman seçin. Veritabanı bakım süresi boyunca veritabanı performansı etkilenecektir. Olayların tutulacak gün sayısı kutusuna, veritabanı temizleme sırasında olaylar kaldırılmadan önce ACS'nin olayları ACS veritabanında tutması gereken gün sayısını girin. Varsayılan değer 14 gündür. İleri'yi seçin.
ACS Saklı Zaman Damgası Biçimi sayfasında Yerel veya Evrensel Eşgüdümlü Saat'i (eski adıyla Greenwich Saati) seçin ve İleri'yi seçin
Özet sayfasında, yükleme programının ACS'yi yüklemek için gerçekleştireceği eylemlerin listesi görüntülenir. Listeyi gözden geçirin ve yüklemeye başlamak için İleri'yi seçin.
Not
SQL Server oturum açma iletişim kutusu görüntüleniyorsa ve veritabanı kimlik doğrulaması Windows kimlik doğrulaması olarak ayarlandıysa, doğru veritabanını seçin ve Güvenilen Bağlantı Kullan onay kutusunun işaretli olduğunu doğrulayın. Aksi takdirde denetimi kaldırmak için tıklayın ve SQL oturum açma adını ve parolasını girin. Tamam'ı seçin.
Yükleme tamamlandığında Son seçeneğini belirleyin.
ACS toplayıcı performansını doğrulama
Performans izleyicisini ve PowerShell'i kullanarak ACS toplayıcı performansını doğrulayabilirsiniz. Ayrıntılı bilgi için aşağıdaki bölümlere bakın.
Performans izleyicisi ile ACS toplayıcı performans verilerini izleme
Performans izleyicisi ile ACS toplayıcı performans verilerini izlemek için şu adımları izleyin:
Performans izleyicisinin yüklü olduğu bilgisayarda oturum açın.
Çalıştır sayfasına perfmon.msc yazın ve Tamam'ı seçin.
Performans>İzleme Araçları'nın altında Performans İzleyicisi> Özellikler'e sağ tıklayın. Performans İzleyicisi Özellikleri sayfası açılır.
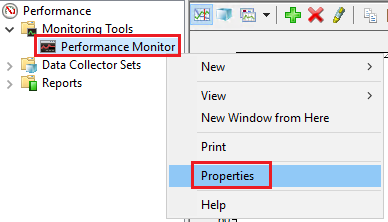
Veri'nin altında kullanılabilir sayaçları seçin ve Kaldır'ı seçin.
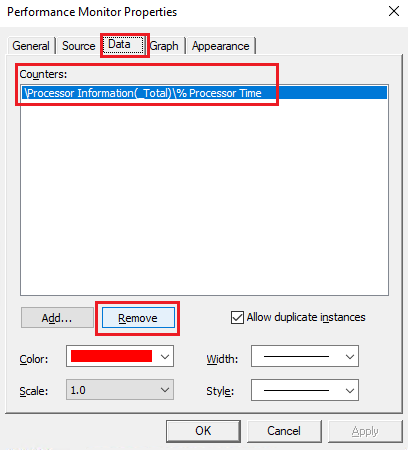
Ekle'yi seçin.
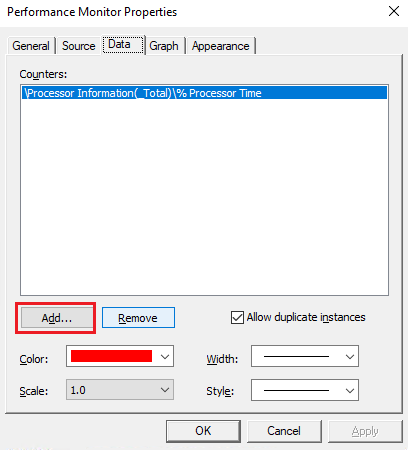
Sayaç Ekle sayfası açılır. ACS Toplayıcı sayacını bulun ve Ekle'yi >> seçip Tamam'ı seçerek özellikleri onaylayın.
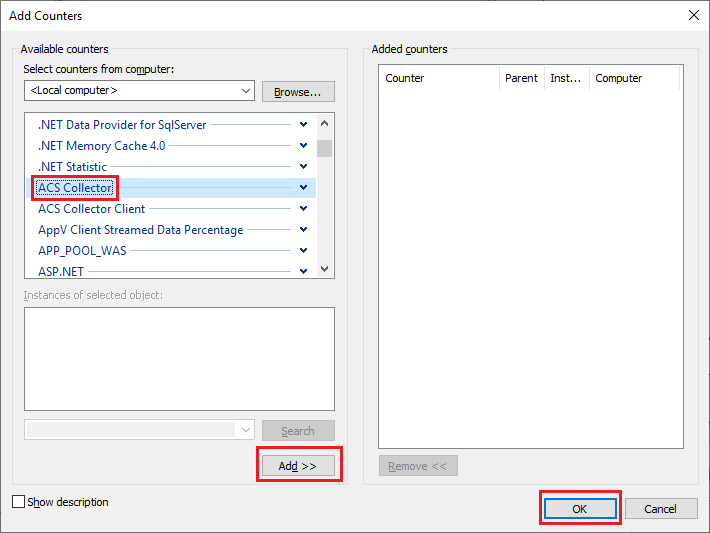
Performans İzleyicisi sihirbazında açılan listeyi seçin ve raporun görünümünü değiştirmek için Rapor'a tıklayın.
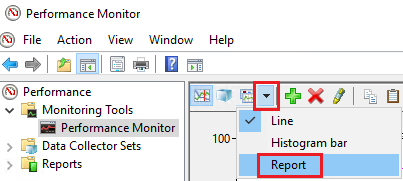
ACS performans verileri aşağıdaki gibi görüntülenir:
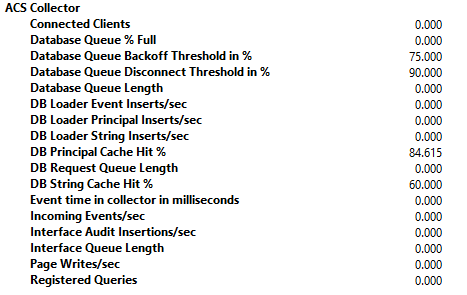
ACS toplayıcı performans verilerini PowerShell ile izleme
ACS toplayıcı performans verilerini görüntülemek için aşağıdaki PowerShell komutlarını kullanın:
Örnek 1: ACS toplayıcı performans sayaçlarının tek bir örneğini alma
Bu örnekte ACS toplayıcı performans sayacı değerlerinin tek bir örneğinin nasıl alınıyor olduğu gösterilmektedir.
Get-Counter -ListSet 'ACS Collector' | Get-Counter
Örnek 2: ACS toplayıcı performans sayaçlarının sürekli örneklerini alma
Bu örnekte, PowerShell aracılığıyla ACS toplayıcı performans sayacı değerlerinin sürekli örneklerinin nasıl alınıyor olduğu gösterilmektedir.
Komutu durdurmak için CTRL C tuşuna+basın.
Örnekler arasında daha uzun bir aralık (saniye) belirtmek için parametresini -SampleInterval kullanın.
Get-Counter -ListSet 'ACS Collector' | Get-Counter -Continuous
Örnek Çıkış
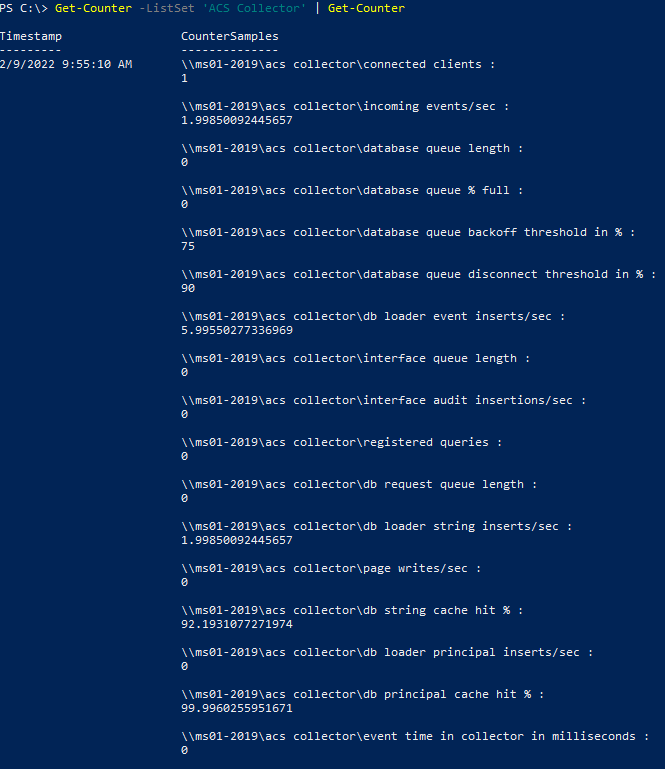
ACS raporlamayı dağıtma
ACS raporlamasını dağıtmak için şu adımları izleyin:
ACS raporlamasını SSRS örneğinin yöneticisi olan bir kullanıcı olarak barındırmak için kullanılacak sunucuda oturum açın.
C:\acsbenzeri geçici bir klasör oluşturun.
Yükleme medyanızda \ReportModels\acs adresine gidin ve dizin içeriğini geçici yükleme klasörüne kopyalayın.
İki klasör (Modeller ve Raporlar) ve UploadAuditReports.cmd adlı bir dosya vardır.
Yükleme medyanızda\SupportTools'a gidin ve ReportingConfig.exe dosyasını geçici acs klasörüne kopyalayın.
Yönetici olarak Çalıştır seçeneğini kullanarak bir Komut İstemi penceresi açın ve dizinleri geçici acs klasörüne göre değiştirin.
Aşağıdaki komutu çalıştırın.
UploadAuditReports "<AuditDBServer\Instance>" "<Reporting Server URL>" "<path of the copied acs folder>"Örneğin:UploadAuditReports "myAuditDbServer\Instance1" "http://myReportServer/ReportServer$instance1" "C:\acs"Bu örnek, Veritabanı Denetimi adlı yeni bir veri kaynağı oluşturur, Audit.smdl ve Audit5.smdl raporlama modellerini karşıya yükler ve acs\reports dizinine tüm raporları yükler.
Not
Raporlama sunucusu URL'si, raporlama yöneticisi dizini (
ReportingServer_<InstanceName>) yerine raporlama sunucusu sanal dizinine (Reports_<InstanceName>) ihtiyaç duyar.Internet Explorer'ı açın ve SQL Raporlama Hizmetleri Giriş sayfasını görüntülemek için aşağıdaki adresi girin.
http://<yourReportingServerName>/Reports_<InstanceName>Sayfanın gövdesinde Denetim Raporları'nı seçin ve sayfanın sağ üst kısmında Ayrıntıları Göster'i seçin.
Veritabanı Denetimi veri kaynağını seçin.
Kullanarak Bağlan bölümünde Windows Tümleşik Güvenliği'ni ve ardından Uygula'yı seçin.
Sonraki adımlar
Operations Manager sunucu rollerini yönetim grubunuzdaki birden çok sunucuya yükleme sırasını ve adımlarını anlamak için bkz . Operations Manager'ın Dağıtılmış Dağıtımı.
Geri Bildirim
Çok yakında: 2024 boyunca, içerik için geri bildirim mekanizması olarak GitHub Sorunları’nı kullanımdan kaldıracak ve yeni bir geri bildirim sistemiyle değiştireceğiz. Daha fazla bilgi için bkz. https://aka.ms/ContentUserFeedback.
Gönderin ve geri bildirimi görüntüleyin