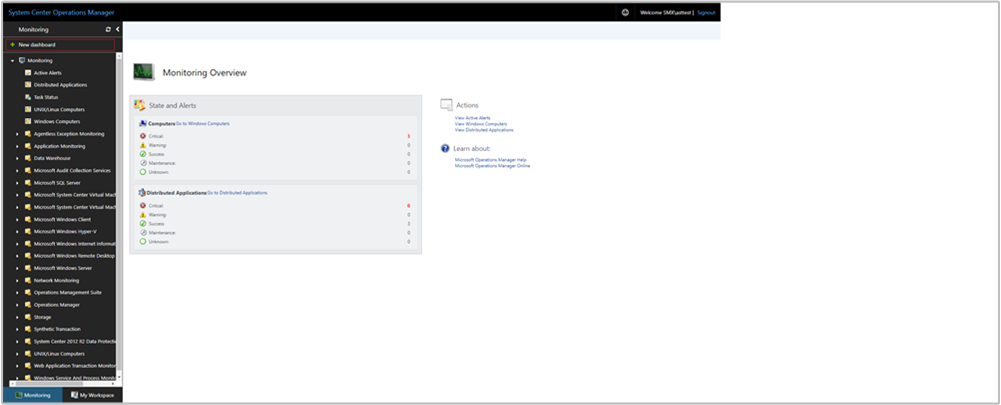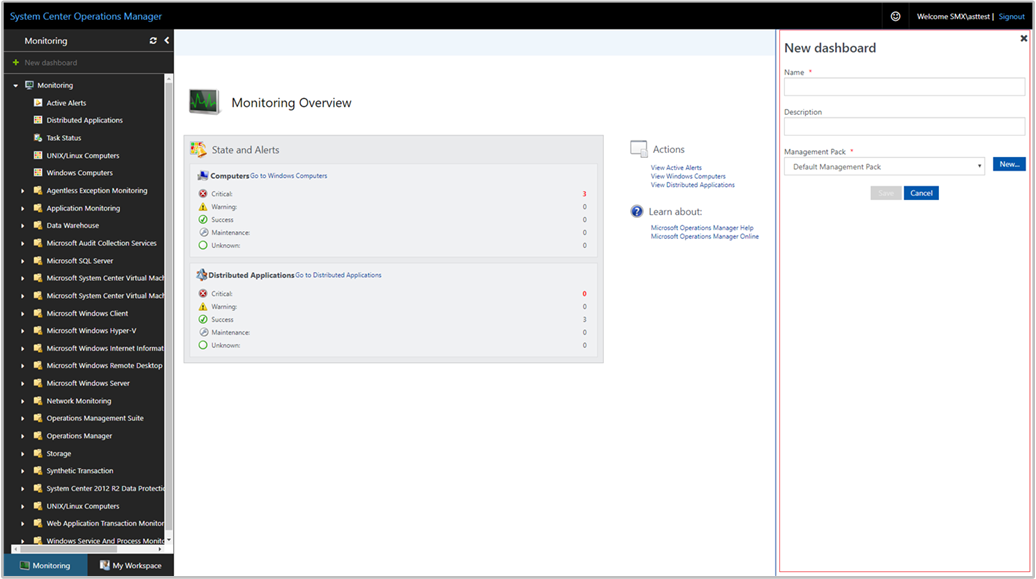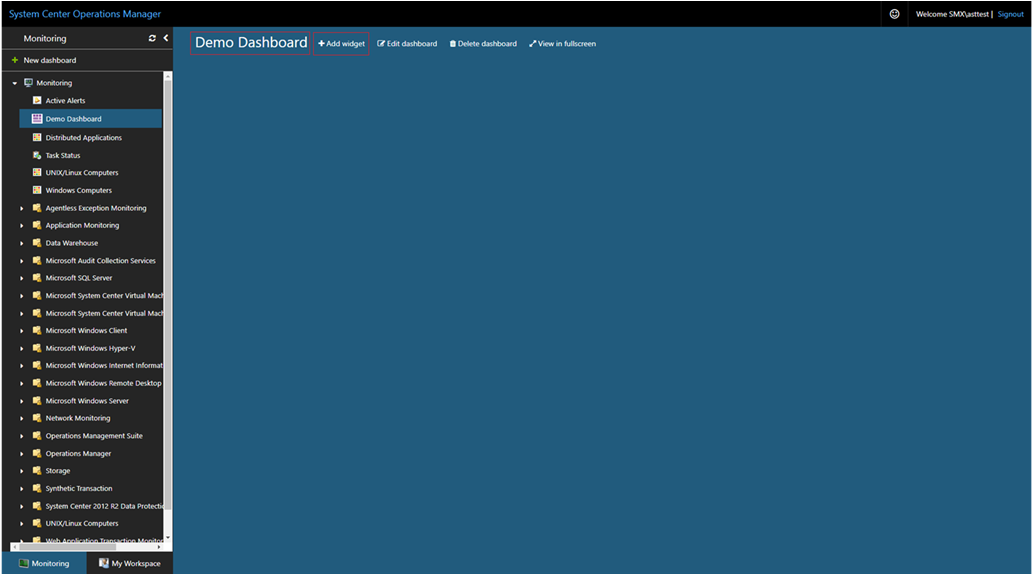Web konsolunda Uyarı pencere öğesiyle pano oluşturma
System Center Operations Manager'da Web konsolu, Web konsolu sunucusuna bağlantısı olan herhangi bir tarayıcı kullanılarak herhangi bir bilgisayarda açilebilen bir yönetim grubu için bir izleme arabirimi sağlar. Aşağıdaki adımlarda, Uyarı pencere öğesiyle yeni HTML5 web konsolunda nasıl pano oluşturulacağı açıklanmaktadır.
Operations Manager, Ekle pencere öğesinde Uyarı kaynağını destekler.
Panoya pencere öğesi ekleme
Herhangi bir bilgisayarda bir web tarayıcısı açın ve girin
http://<web host>/OperationsManager; burada web konağı , web konsolunu barındıran bilgisayarın adıdır.Web konsolunun sol bölmesinde + Yeni pano'yu seçin.
Yeni Pano Oluştur sayfasında, oluşturmak istediğiniz pano için bir ad ve açıklama girin.
Yönetim Paketi açılan listesinden yönetim paketini seçerek panoyu mevcut korumasız bir yönetim paketine kaydedebilir veya Yönetim Paketi açılan listesinin yanındaki Yeni'yi seçerek yeni bir yönetim paketi oluşturarak panoyu kaydedebilir ve bir ad, açıklama ve isteğe bağlı olarak bir sürüm numarası sağlayabilirsiniz.
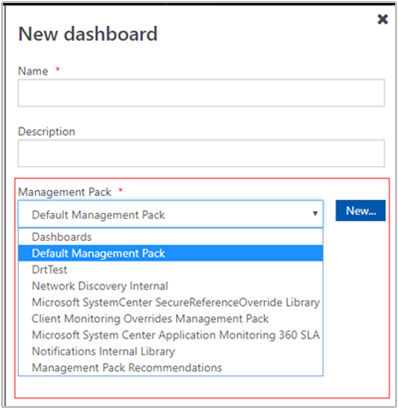
Yeni panonun kaydedileceği yeri belirtmeyi tamamladığınızda Tamam'ı seçin.
Yeni pano için bir ad ve açıklama sağladıktan sonra Kaydet'i seçin.
Boş boş panoda, sayfanın üst kısmında pano adı, Pencere Öğesi Ekle, Panoyu Düzenle, Panoyu Sil ve Tam ekranda görüntüle seçeneklerini görürsünüz.
Pencere Öğesi Seç açılan listesinden Uyarı Pencere Öğesi'ni seçin.
Uyarı pencere öğesi bölmesinde, Gruplar veya Nesneler'i seçerek uyarı pencere öğesinin kapsamını seçin. Her iki seçenek de seçiliyse, listede anahtar sözcükle arama yapabilirsiniz. Yazmaya başladığınızda liste, girişinize göre filtrelenir. Döndürülen sonuçlardan tek bir grup veya nesne ya da birden çok grup seçebilirsiniz.
İstenen arama sorgusu için bir sonuç kümesi döndürülür ve döndürülen sonuçlardan kapsamı seçin.
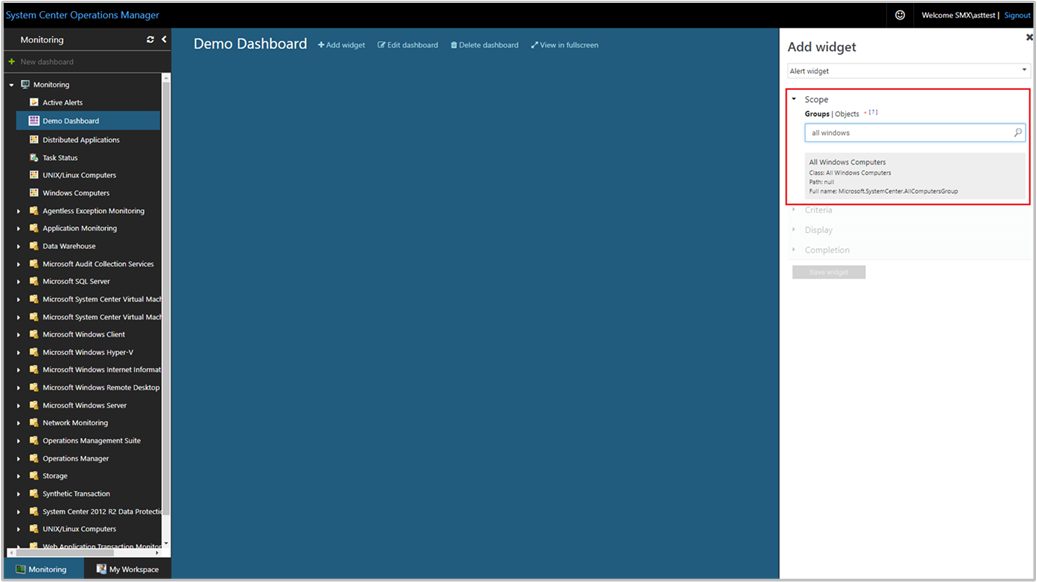
Görüntülenecek uyarıları tanımlamak için ölçütleri ayarlayın. Sonuçları daraltmak için aşağıdakileri seçerek filtreleyebilirsiniz:
- Önem
- Öncelik
- Çözümleme durumu
- Uyarı yaşı
- Uyarı kaynağı (Operations Manager 2022 ve üzeri için geçerlidir)
Tanımlanan ölçütle eşleşen veriler yalnızca pencere öğesinde görüntülenir.
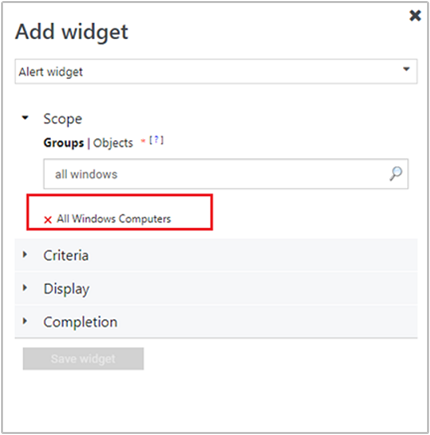
Panoda görüntülenecek sütunları seçmek için Görüntüle'yi seçin. Açılan listeden sütunları seçebilir veya arayabilirsiniz.
Pencere öğesi için Ad, Açıklama ve Pencere Öğesi yenileme aralığı (varsayılan aralık 5 dakikadır) sağlayarak yapılandırmayı tamamlayın. Yeni panonuzu kaydetmek için Pencere Öğesini Kaydet'i seçin.
Pencere öğesi oluşturulduktan sonra, tanımlanan kapsam ve ölçütlere göre uyarılar görüntüler. Uyarı pencere öğesinin adını ve uyarı sayısını pencere öğesinin üst bilgisinde görürsünüz. Uyarılar, filtre kutusunda bir anahtar sözcük aranarak pencere öğesinde de filtrelenebilir.
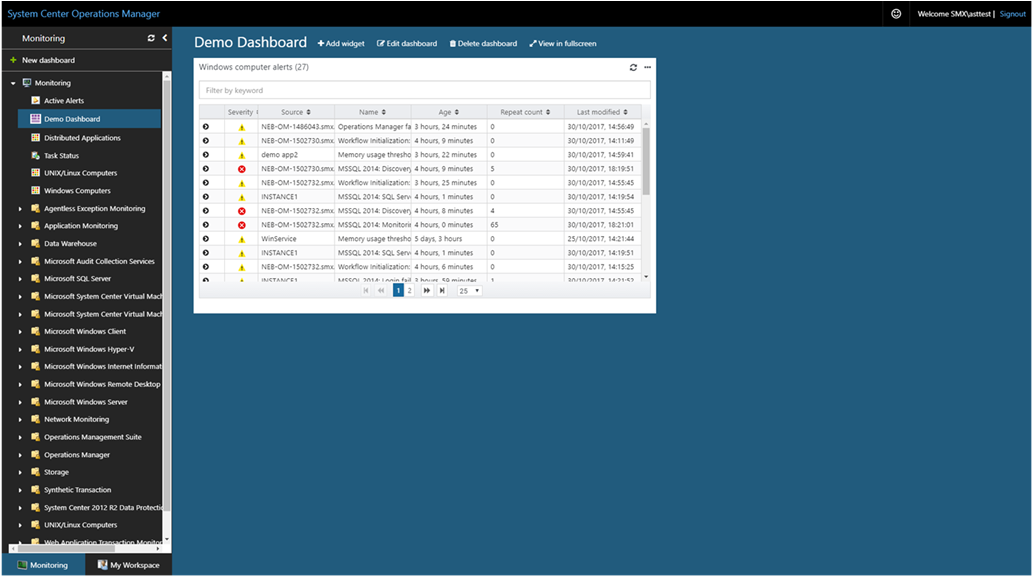
Bir uyarıyı seçip ayrıntılarına inerek İşletim konsolundaki uyarılar görünümündeki deneyimle tutarlı uyarı ayrıntılarını görüntüleyebilirsiniz.
Uyarı kaynağını seçerek uyarı çözümleme durumunu değiştirebilir ve izleme nesnesi ayrıntıları sayfasında detaya gidebilirsiniz.
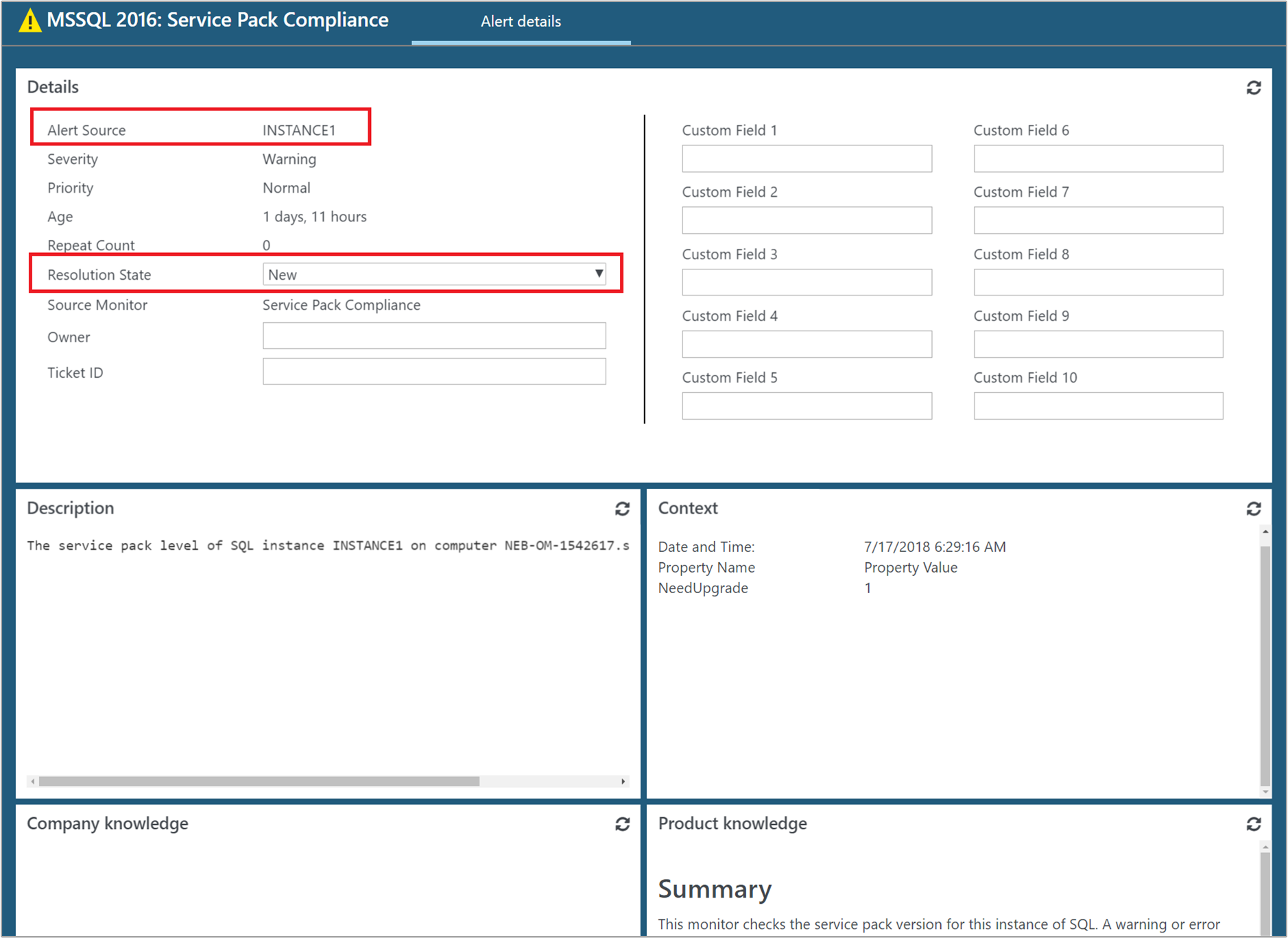
Uyarı pencere öğesindeki eylemler
Pencere öğesinde seçilen bir veya daha fazla uyarı için aşağıdaki gibi eylemler gerçekleştirebilirsiniz:
- Belirli bir uyarının ayrıntılarını görüntülerken veya pencere öğesinde seçilen bir veya daha fazla uyarı için çözüm durumunu değiştirin.
- Daha fazla analiz için uyarıları Excel'e aktarın.
- Sütunları dahil ederek veya hariç tutarak uyarıların nasıl sunulduğunu, uyarıların kişisel ihtiyaçlarınıza göre nasıl gruplandırıldığını değiştirin.
Bu eylemleri gerçekleştirmek için farenizi pencere öğesinin üzerine getirin ve pencere öğesinin sağ üst köşesindeki üç noktaya ... tıklayın. Bu işlem, pencere öğesi için kullanılabilen eylemleri görüntüler.
- Çözümleme durumunu ayarla'yı seçin ve değiştireceğin her uyarı çözümleme durumu için soldaki ilk sütundaki onay kutusunu seçerek bir veya birden çok uyarı seçin. Açılan listeden çözümleme durumunu seçin ve Kaydet'i seçin.
- Uyarı verilerini bir Excel dosyasına aktarmak için Excel'e Aktar'ı seçin.
- Görüntülenecek sütun seçiminizi değiştirmek veya uyarıları gruplandırmak için Kişiselleştir'i seçin. Değişikliklerinizi yapmayı tamamladığınızda Kişiselleştirmeyi kaydet'i seçin.
Uyarı pencere öğesinde ek görünüm seçenekleri
Uyarı pencere öğesi artık sıralama ölçütü seçeneğini destekliyor.
Not
Bu özellik 2019 UR3 ve üzeri için geçerlidir.
Uyarı pencere öğesi artık sıralama ölçütü seçeneğini destekliyor.
Önceki sürümlerde, bu özellik Uyarı pencere öğesinde ve tüm H5 pano kişiselleştirmelerinde kullanılamaz, ancak Operations Manager 2019'un tüm işlem konsolu görünümlerinde kullanılabilir.
Operations Manager 2019 UR3 ve sonraki sürümlerle Uyarı pencere öğesindeki sonuç sütunlarını sıralayabilir ve sütunları gruplandırabilirsiniz.
Sıralama ölçütü seçeneği desteği
Sıralama ölçütü seçeneği artık Pencere öğesi ekleme sihirbazında kullanılabilir.
Bu özelliği eklemek için, web konsolundaki Pencere öğesi ekle sihirbazını kullanarak yeni bir pencere öğesi oluştururken, Görüntüle'yi seçin ve ardından Sıralama ölçütü açılan menüsünde sağlanan sütun seçeneğini belirleyin. İşlem tamamlandıktan sonra yeni pencere öğesinin ayarlarını kaydedin.
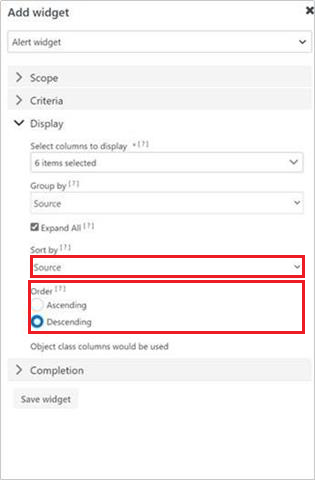
Sıralama ölçütü özelliğini kullanarak sütunları görüntüleme
Sıralama ölçütü seçeneği, Kişiselleştirmeyi Düzenle>altında kullanılabilir.
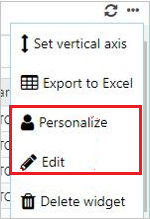
- Gruplandırma ölçütü altında bir sütun seçin.
- Gruplandırılan sütunları görüntülemek için Tümünü Genişlet'i seçin.
- Sıralama ölçütü'nin altındaki sıralama sütunlarını seçin ve Düzen (Artan veya Azalan) öğesini seçin.
- Ayarları kaydet'i seçin.
Örnek bir görünüm aşağıda verilmişti:
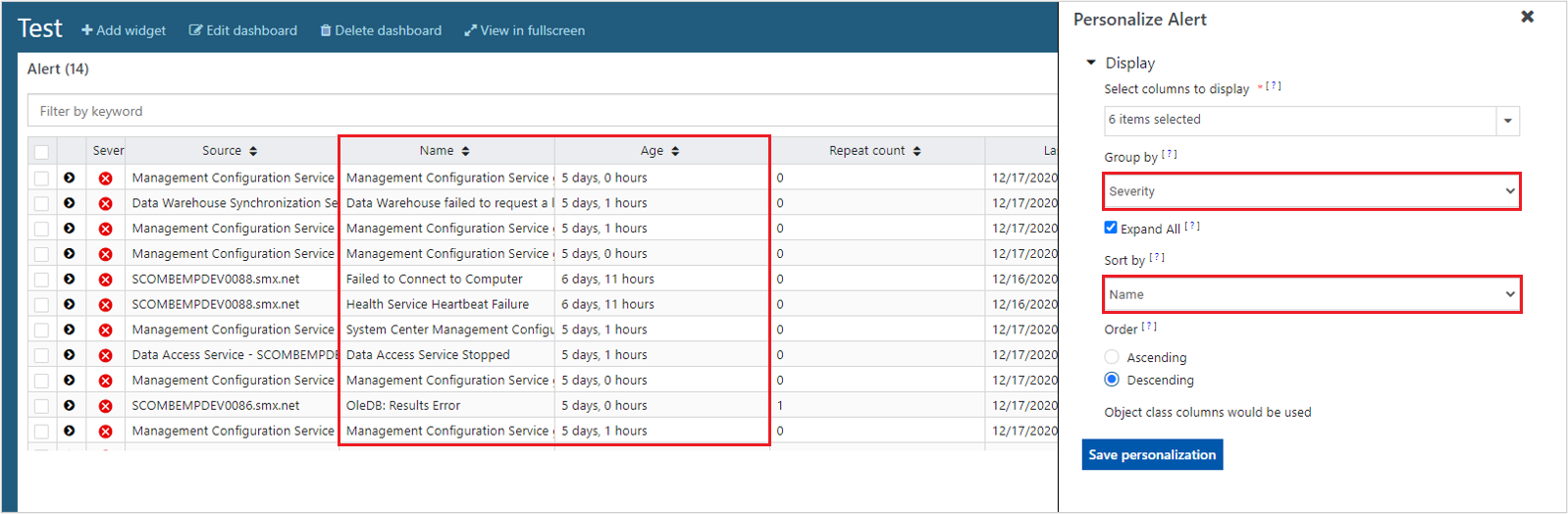
Aşağıdaki görüntüde Ada göre gruplandırdıktan ve Yaşa göre azalan düzende sıraladıktan sonra Uyarı pencere öğesinin örnek sonuçları gösterilmektedir.
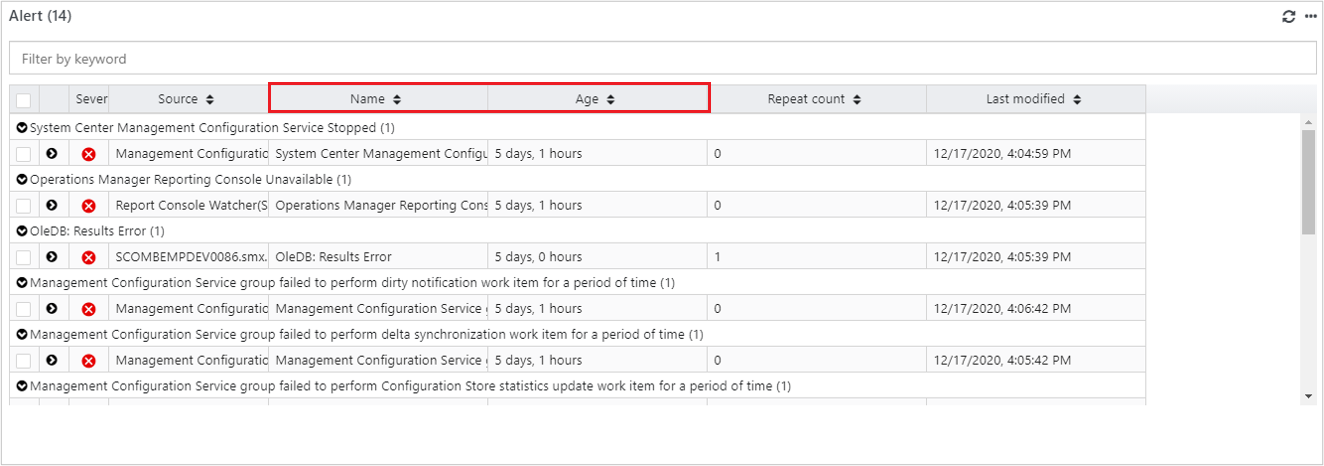
Sonraki adımlar
Yeni web konsolunda Performans pencere öğesiyle pano oluşturmayı öğrenmek için bkz . Web konsolunda Performans pencere öğesiyle pano oluşturma.