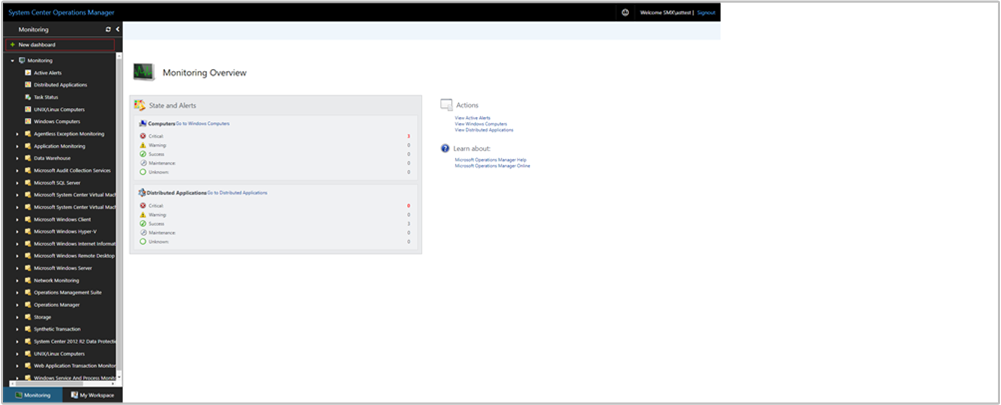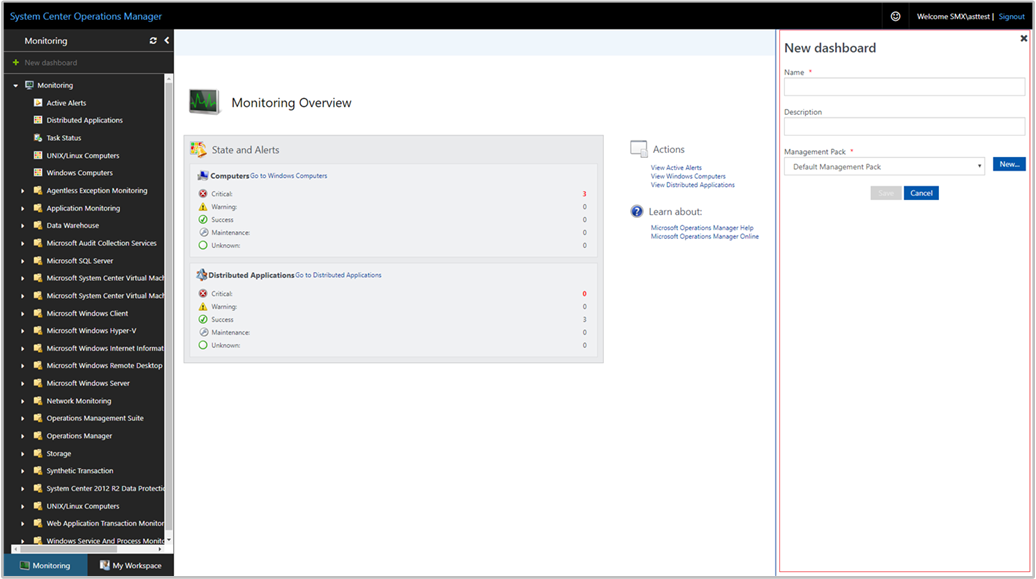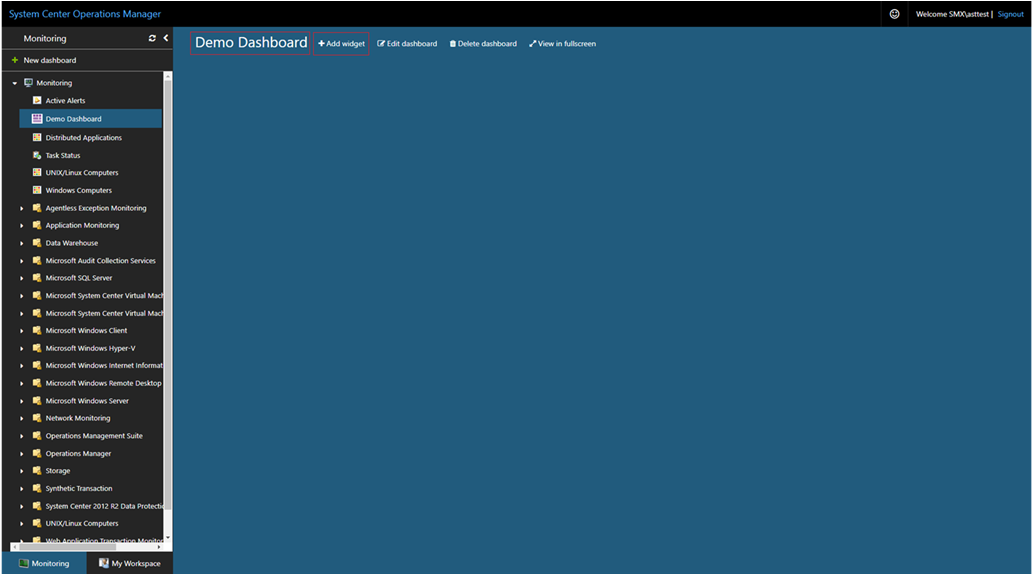Web konsolunda Performans pencere öğesiyle pano oluşturma
System Center Operations Manager sürüm 2019 ve sonraki sürümlerinde, Web konsolu, Web konsolu sunucusuna bağlantısı olan herhangi bir tarayıcı kullanılarak herhangi bir bilgisayarda açilebilen bir yönetim grubu için bir izleme arabirimi sağlar. Aşağıdaki adımlarda, Performans pencere öğesiyle yeni HTML5 Web konsolunda nasıl pano oluşturulacağı açıklanmaktadır.
Panoya pencere öğesi ekleme
Herhangi bir bilgisayarda bir web tarayıcısı açın ve girin
http://<web host>/OperationsManager; burada web konağı , web konsolunu barındıran bilgisayarın adıdır.Web konsolunun sol bölmesinde + Yeni pano'yu seçin.
Yeni Pano Oluştur sayfasında, oluşturmak istediğiniz pano için bir ad ve açıklama girin.
Yönetim Paketi açılan listesinden yönetim paketini seçerek panoyu mevcut korumasız bir yönetim paketine kaydedebilir veya Yönetim Paketi açılan listesinin yanındaki Yeni'yi seçerek yeni bir yönetim paketi oluşturarak panoyu kaydedebilir ve bir ad, açıklama ve isteğe bağlı olarak bir sürüm numarası sağlayabilirsiniz.
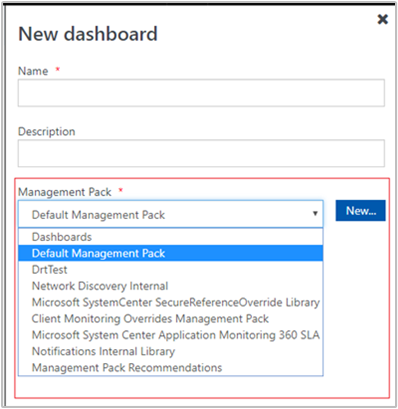
Yeni panonun nereye kaydedileceğini belirtmeyi tamamladığınızda Tamam'ı seçin.
Yeni pano için bir ad ve açıklama sağladıktan sonra Kaydet'i seçin.
Boş boş panoda, sayfanın üst kısmında pano adı, Pencere Öğesi Ekle, Panoyu Düzenle, Panoyu Sil ve Tam ekranda görüntüle seçeneklerini görürsünüz.
Pencere Öğesi Seç açılan listesinden Performans Pencere Öğesi'ni seçin.
Performans pencere öğesi bölmesinde Gruplar veya Sınıf'ı seçerek pencere öğesinin kapsamını seçin.
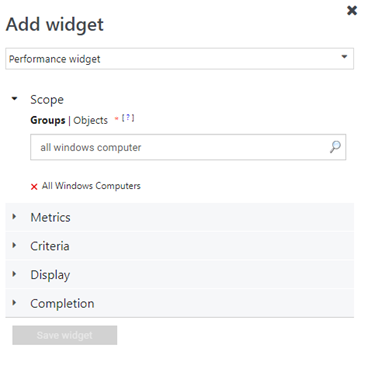
Her iki seçenek de seçiliyse, listede anahtar sözcükle arama yapabilirsiniz. Yazmaya başladığınızda liste, girişinize göre filtrelenir. Döndürülen sonuçlardan tek bir grup veya sınıf ya da birden çok grup seçebilirsiniz.
Ölçümler'in altında, arama kutusunda performans nesnelerini ve sayaçlarını arayın. Döndürülen sonuçlar için nesneyi ve sayacı seçin. Sayaç için birden çok örnek varsa, açılan listeden sayaç örneklerini seçebilirsiniz. Bu yalnızca seçili sayaç için birden çok örnek varsa görünür.
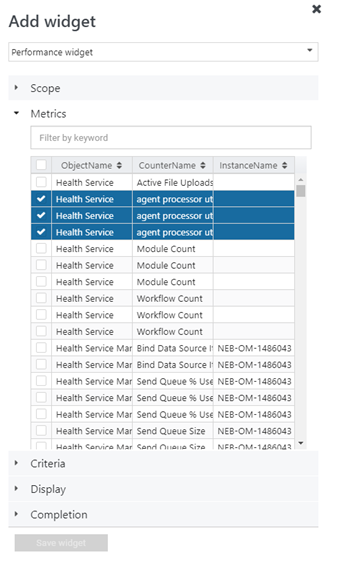
Görüntülenecek pencere öğesini tanımlamak için ölçütleri ayarlayın. Sonuçları daraltmak için bir zaman aralığı seçerek filtreleyebilirsiniz.
Tanımlanan ölçütle eşleşen veriler yalnızca pencere öğesinde görüntülenir.
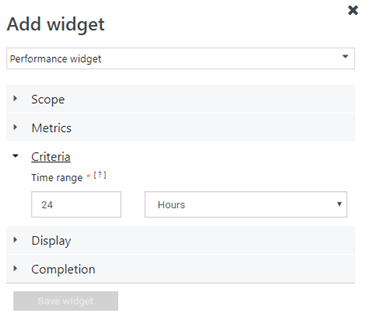
Panoda görüntülenecek sütunları seçmek için Görüntüle'yi seçin. Açılan listeden sütunları seçebilir veya arayabilirsiniz.
Pencere öğesi, performans pencere öğesi tarafından Nesneler olarak da görselleştirilebilir. Nesneyi performans pencere öğesine göre görselleştirmek istiyorsanız Nesneleri performansa göre görselleştir'i seçin.
Pencere öğesi için Ad, Açıklama ve Pencere Öğesi yenileme aralığı (varsayılan aralık 5 dakikadır) sağlayarak yapılandırmayı tamamlayın. Yeni panonuzu kaydetmek için Pencere Öğesini Kaydet'i seçin.
Pencere öğesi oluşturulduktan sonra, tanımlanan kapsam ve ölçütlere göre seçili nesnelerle birlikte bir performans grafiği görüntüler. Performans pencere öğesinin adını ve pencere öğesinin üst bilgisindeki nesne sayısını görürsünüz.
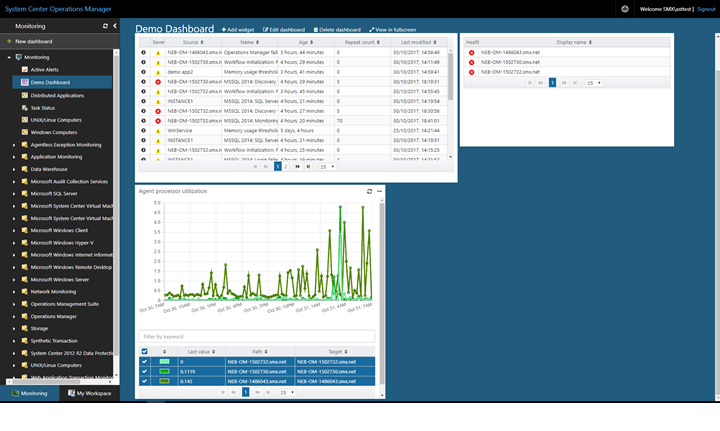
Performans pencere öğesindeki eylemler
Bir performans pencere öğesiyle şu eylemleri gerçekleştirebilirsiniz:
- En düşük ve en yüksek dikey eksen değerlerini belirtin
- Daha fazla analiz için uyarıları Excel'e aktarma
- Gösterge seçiminizi değiştirin veya nesneleri kişisel ihtiyaçlarınıza göre özelleştirilmiş performansa göre görselleştirmeyi etkinleştirin/devre dışı bırakın
Bu eylemleri gerçekleştirmek için farenizi pencere öğesinin üzerine getirin ve pencere öğesinin sağ üst köşesindeki üç nokta ... simgesini seçin. Bu işlem, pencere öğesi için kullanılabilen eylemleri görüntüler.
- Dikey ekseni ayarla'yı seçerek y ekseninin ölçek değerlerini değiştirin ve Kaydet'i seçin.
- Uyarı verilerini bir Excel dosyasına aktarmak için Excel'e Aktar'ı seçin.
- Görüntülenecek sütun seçiminizi değiştirmek veya uyarıları gruplandırmak için Kişiselleştir'i seçin. Değişikliklerinizi yapmayı tamamladığınızda Kişiselleştirmeyi kaydet'i seçin.
Sonraki adımlar
Yeni web konsolunda Durum pencere öğesiyle pano oluşturmayı öğrenmek için bkz . Web konsolunda Durum pencere öğesiyle pano oluşturma.