Sudo yükseltme ve SSH anahtarlarını yapılandırma
Operations Manager ile, bir UNIX veya Linux bilgisayarda sudo kullanarak yükseltilecek ayrıcalıksız bir hesabın kimlik bilgilerini sağlayabilir ve kullanıcının başka bir kullanıcı hesabının güvenlik ayrıcalıklarına sahip programları çalıştırmasına veya dosyalara erişmesine olanak sağlayabilirsiniz. Aracı bakımı için Operations Manager ile hedeflenen bilgisayar arasında güvenli iletişim için parola yerine Secure Shell (SSH) anahtarlarını da kullanabilirsiniz.
Not
Operations Manager, PuTTY Özel Anahtar (PPK) biçiminde anahtar dosyası verileriyle SSH Anahtar tabanlı kimlik doğrulamasını destekler. Şu anda SSH v.1 RSA anahtarlarını ve SSH v.2 RSA ve DSA anahtarlarını destekler.
SSH anahtarını UNIX ve Linux bilgisayarından almak ve yapılandırmak için Windows tabanlı bilgisayarınızda aşağıdaki yazılıma ihtiyacınız vardır:
- UNIX veya Linux bilgisayardan Windows tabanlı bilgisayara dosya aktarmak için WinSCP gibi bir dosya aktarım aracı.
- UNIX veya Linux bilgisayarda komut çalıştırmak için PuTTY programı veya benzer bir program.
- Özel SHH anahtarını Windows tabanlı bilgisayarda OpenSSH biçiminde kaydetmek için PuTTYgen programı.
Not
Sudo programı UNIX ve Linux işletim sistemlerinde farklı konumlarda bulunur. SUDO'ya tekdüzen erişim sağlamak için UNIX ve Linux aracı yükleme betiği, sudo programını içermesi beklenen dizine işaret eden sembolik bağlantıyı /etc/opt/microsoft/scx/conf/sudodir oluşturur. Aracı daha sonra sudo çağırmak için bu sembolik bağlantıyı kullanır.
Aracı yüklendiğinde bu sembolik bağlantı otomatik olarak oluşturulur, standart UNIX ve Linux yapılandırmalarında ek eylemler gerekmez; ancak, standart olmayan bir konumda sudo yüklediyseniz, sembolik bağlantıyı sudo'un yüklü olduğu dizine işaret eden şekilde değiştirmeniz gerekir. Sembolik bağlantıyı değiştirirseniz, değeri aracıyla yapılan kaldırma, yeniden yükleme ve yükseltme işlemlerinden korunur.
Sudo yükseltmesi için hesap yapılandırma
Not
Bu bölümde sağlanan bilgiler, scomuserörnek bir kullanıcı yapılandırma adımlarını gösterir ve istemci bilgisayarda tam hak verir.
Kullanıcı hesaplarınız zaten varsa ve/veya Düşük Ayrıcalıklı izleme ayarlamak istiyorsanız, sudoers şablonları kullanılabilir ve yalnızca başarılı izleme ve bakım işlemleri için gereken izinleri verir. Daha fazla bilgi için bkz. UNIX/Linux izlemesinde yükseltme için sudoers şablonları
Aşağıdaki yordamlar bir kullanıcı adı için kullanarak scomuser bir hesap ve sudo yükseltmesi oluşturur.
Kullanıcı oluşturma
- UNIX veya Linux bilgisayarda şu şekilde oturum açın:
root - Kullanıcıyı ekleyin:
useradd scomuser - Parola ekleyin ve parolayı onaylayın:
passwd scomuser
Artık sudo yükseltmesini yapılandırabilir ve aşağıdaki yordamlarda açıklandığı gibi için scomuserbir SSH anahtarı oluşturabilirsiniz.
Kullanıcı için sudo yükseltmesini yapılandırma
UNIX veya Linux bilgisayarda şu şekilde oturum açın:
rootVi metin düzenleyicisinde sudo yapılandırmasını düzenlemek için visudo programını kullanın. Aşağıdaki konumu çalıştırın:
visudoAşağıdaki satırı bulun:
root ALL=(ALL) ALLArkasına aşağıdaki satırı ekleyin:
scomuser ALL=(ALL) NOPASSWD: ALLTTY ayırma desteklenmez. Aşağıdaki satırın açıklama satırına eklendiğinden emin olun:
# Defaults requirettyÖnemli
Sudo'nın çalışması için bu adım gereklidir.
Dosyayı kaydedin ve visudo'dan çıkın:
ESCArdından ve ardından: (colon)wq!tuşuna basın ve ardından değişikliklerinizi kaydetmek ve düzgün bir şekilde çıkmak için basınEnter.
Aşağıdaki iki komutu girerek yapılandırmayı test edin. Sonuç, parola istenmeden dizinin bir listesi olmalıdır:
su - scomuser sudo ls /etc
Artık parolasını ve sudo yükseltmesini kullanarak hesaba erişebilir scomuser , böylece görev ve bulma sihirbazlarında ve RunAs Hesapları'nda kimlik bilgilerini belirtebilirsiniz.
Kimlik doğrulaması için SSH anahtarı oluşturma
İpucu
SSH anahtarları yalnızca aracı bakım işlemleri için kullanılır ve izleme için kullanılmaz, birden çok hesap kullanıyorsanız doğru kullanıcı için anahtar oluşturduğunuzdan emin olun.
Aşağıdaki yordamlar, önceki örneklerde oluşturulan hesap için scomuser bir SSH anahtarı oluşturur.
SSH anahtarını oluşturma
- olarak
scomuseroturum açın. - Dijital İmza Algoritması (DSA) algoritmasını kullanarak anahtarı oluşturun:
ssh-keygen -t dsa- Sağladıysanız isteğe bağlı parolayı not edin.
ssh-keygen yardımcı programı, özel anahtar dosyası ve içindeki ortak anahtar dosyası id_dsa.pub id_dsa ile dizini oluşturur/home/scomuser/.ssh, bu dosyalar aşağıdaki yordamda kullanılır.
Kullanıcı hesabını SSH anahtarını destekleyecek şekilde yapılandırma
- Komut isteminde aşağıdaki komutları yazın. Kullanıcı hesabı dizinine gitmek için:
cd /home/scomuser - Dizine özel sahip erişimi belirtin:
chmod 700 .ssh - .ssh dizinine gidin:
cd .ssh - Ortak anahtarla bir yetkili anahtar dosyası oluşturun:
cat id_dsa.pub >> authorized_keys - Kullanıcıya yetkili anahtarlar dosyası için okuma ve yazma izinleri verin:
chmod 600 authorized_keys
Artık bir sonraki yordamda açıklandığı gibi özel SSH anahtarını Windows tabanlı bilgisayara kopyalayabilirsiniz.
Özel SSH anahtarını Windows tabanlı bilgisayara kopyalayın ve OpenSSH biçiminde kaydedin
- Özel anahtar dosyasını
id_dsa(uzantısız) istemciden Windows tabanlı bilgisayarınızdaki bir dizine aktarmak için WinSCP gibi bir araç kullanın. - PuTTYgen'i çalıştırın.
- PuTTY Anahtar Oluşturucu iletişim kutusunda Yükle düğmesini seçin ve ardından UNIX veya Linux bilgisayarından aktardığınız özel anahtarı
id_dsaseçin. - Özel anahtarı ve adı kaydet'i seçin ve dosyayı istediğiniz dizine kaydedin.
- Dışarı aktarılan dosyayı için
scomuseryapılandırılmış bir bakım RunAs hesabı içinde veya konsolu aracılığıyla bakım görevleri gerçekleştirirken kullanabilirsiniz.
Operations Manager sihirbazlarında kimlik bilgilerini belirtmek ve Farklı Çalıştır hesaplarını yapılandırmak için SSH anahtarını ve sudo yükseltmesini kullanarak hesabı kullanabilirsiniz scomuser .
Önemli
PPK dosya sürümü 2, System Center Operations Manager için şu anda desteklenen tek sürümdür.
PuTTYgen varsayılan olarak PPK dosya sürümü 3'i kullanacak şekilde ayarlanmıştır. Araç çubuğuna gidip anahtar dosyalarını kaydetmek için Anahtar > Parametreleri'ni seçerek PPK dosya sürümünü 2 olarak değiştirebilir ve ardından PPK dosya sürümü için 2 için radyo düğmesini seçebilirsiniz.
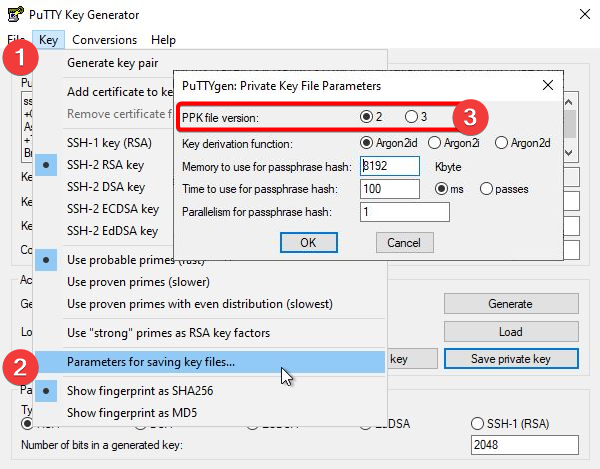
Sonraki adımlar
- UNIX ve Linux bilgisayarlarınızın kimliğini doğrulamayı ve izlemeyi anlamak için UNIX ve Linux Bilgisayarlara Erişmek için Sahip Olmanız Gereken Kimlik Bilgileri'ni gözden geçirin.
- Operations Manager'ı farklı bir şifreleme kullanacak şekilde yeniden yapılandırmanız gerekiyorsa SSL Şifrelemelerini Yapılandırma makalesini gözden geçirin.