Service Manager'ı tek bir bilgisayara yükleme (en düşük yapılandırma)
System Center - Service Manager'ı değerlendirmek istiyorsanız ve kullanılabilir donanım miktarı azsa, Service Manager'ı tek bir bilgisayara yükleyin. Tek bilgisayarlı örnek bir yapılandırma şekil 1’de gösterilmiştir. Bu yapılandırma üretim ortamını desteklemez ve ölçeklenebilirlik veya performans tahminleri sağlanmadı. Hem Service Manager yönetim sunucusunu hem de veri ambarı yönetim sunucusunu aynı bilgisayara yükleyemediğiniz için, hyper-V kullanarak veri ambarı yönetim sunucusunu barındıracak bir sanal bilgisayar oluşturun.
Service Manager'ı tek bir bilgisayara yüklemek için Windows Server ve Hyper-V çalıştıran bir fiziksel bilgisayarla başlayın ve fiziksel bilgisayardaki CPU'un Hyper-V ile uyumlu olduğundan emin olun. Ana bilgisayardaki 8 gigabayt (GB) RAM’in 3 GB’lik bölümü, veri ambarı yönetim sunucusunu barındıran sanal bilgisayar için kullanılır. Sabit disk sürücüsünde en az 200 GB boş alan olduğundan emin olun.
Şekil 1: Windows Server ve Hyper-V çalıştıran bir fiziksel bilgisayar kullandığınız tek bilgisayarlı yükleme
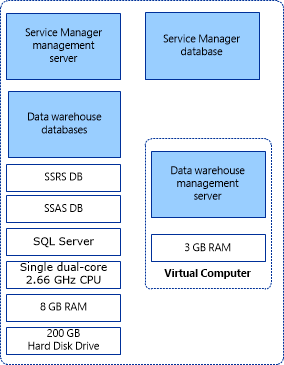
Kuruluşunuzun en iyi uygulama yönergeleri uygulamaları bir Hyper-V konağına yüklemenize izin vermiyorsa, Service Manager yönetim sunucusunu, Service Manager veritabanını ve veri ambarı veritabanlarını barındırmak için ikinci bir sanal bilgisayar oluşturabilirsiniz. Service Manager'ı tek bir bilgisayara yüklemek için aşağıdaki yordamları kullanın.
Service Manager'ı yükleme
System Center - Service Manager'ı tek bir bilgisayara yüklemek için, bilgisayara Service Manager yönetim sunucusunu, veritabanını ve konsolunu yüklersiniz. Daha sonra, aynı bilgisayardaki sanal makineye veri ambarını yüklersiniz.
Kurulum sırasında, aşağıdaki hesaplar için kimlik bilgilerini sağlamanız istenir:
Yönetim grubu yöneticisi
Service Manager hesabı
İş akışı hesabı
Bu hesapların gerektirdiği izinler hakkında daha fazla bilgi için System Center - Service Manager Planlama Kılavuzu'ndaki Kurulum Sırasında Gereken Hesaplar'a bakın. Başlamadan önce, bilgisayarda Microsoft SQL Server'ın yüklü olduğundan emin olun.
Service Manager yönetim sunucusunu, veritabanını ve konsolunu yükleme
Yönetici kimlik bilgilerine sahip bir hesap kullanarak fiziksel bilgisayarda oturum açın.
Service Manager yükleme medyası'nda Setup.exe dosyasına çift tıklayın.
Microsoft System Center <sürüm> sayfasında Service Manager yönetim sunucusu'nu seçin.
Ürün kaydı sayfasında, kutulara bilgileri girin. Ürün anahtarı kutularına Service Manager ile aldığınız ürün anahtarını girin veya alternatif olarak Değerlendirme sürümü olarak yükle (180 günlük deneme) seçeneğini belirleyin. Microsoft Yazılımı Lisans Koşulları'nı okuyun ve varsa Lisans sözleşmesinin koşullarını okudum, anladım ve kabul ediyorum'u seçin ve İleri'yi seçin.
Yükleme konumu sayfasında, yeterli boş disk alanı olduğunu doğrulayın ve İleri'yi seçin. Gerekirse, Service Manager yönetim sunucusunun yükleneceği konumu değiştirmek için Gözat'ı seçin.
Sistem denetimi sonuçları sayfasında, önkoşul denetiminin geçtiğinden veya en azından uyarılarla geçtiğinden emin olun ve İleri'yi seçin.
Önkoşul denetleyicisi Microsoft Rapor Görüntüleyicisi Yeniden Dağıtılabilir'in yüklenmediğini belirlerse Microsoft Rapor Görüntüleyicisi Yeniden Dağıtılabilir'i yükle'yi seçin. Microsoft Rapor Görüntüleyicisi Yeniden Dağıtılabilir 2008 (KB971119) Kurulum Sihirbazı tamamlandıktan sonra Önkoşulları yeniden denetle'yi seçin.
Service Manager veritabanını yapılandır sayfasında, Service Manager sql server örneğinin var olup olmadığını görmek için geçerli bilgisayarı denetler. Varsayılan olarak, bir örnek bulunursa Service Manager var olan örnekte yeni bir veritabanı oluşturur. Bir örnek görüntüleniyorsa İleri'yi seçin.
Önemli
Varsayılan harmanlamayı (SQL_Latin1_General_CP1_CI_AS) kullanıyorsanız bir uyarı iletisi görüntülenir. Varsayılan harmanlamayı kullanırken Service Manager'da birden çok dil desteği mümkün değildir. Daha sonra farklı bir harmanlama kullanarak birden çok dili desteklemeye karar verirseniz SQL Server'ı yeniden yüklemeniz gerekir. Bkz. System Center - Service Manager için Planlama Kılavuzu.
Service Manager yönetim grubunu yapılandır sayfasında şu adımları tamamlayın:
Yönetim grubu adı kutusuna yönetim grubu için benzersiz bir ad girin.
Önemli
Yönetim grup adları benzersiz olmalıdır. Service Manager yönetim sunucusu ve Service Manager veri ambarı yönetim sunucusu dağıtırken aynı yönetim grubu adını kullanmayın. Ayrıca Operations Manager için kullanılan yönetim grubu adını kullanmayın.
Gözat'ı seçin, Service Manager yönetici kimlik bilgilerini vermek istediğiniz kullanıcı hesabını veya grubunu girin ve İleri'yi seçin.
Service Manager hizmetleri için hesabı yapılandır sayfasında Etki alanı hesabı'nı seçin; hesap için kullanıcı adını, parolayı ve etki alanını belirtin ve Kimlik Bilgilerini Sına'yı seçin. Kimlik bilgileri kabul edildi iletisini aldıktan sonra İleri'yi seçin.
Service Manager iş akışı hesabını yapılandır sayfasında Etki alanı hesabı'nı seçin; hesap için kullanıcı adını, parolayı ve etki alanını belirtin ve ardından Kimlik Bilgilerini Test Et'i seçin. Kimlik bilgileri kabul edildi iletisini aldıktan sonra İleri'yi seçin.
Tanılama ve kullanım verileri sayfasında, Service Manager tanılama ve kullanım verilerinizi Microsoft ile paylaşma tercihinizi belirtin. Seçenek olarak, System Center Service Manager için Gizlilik bildirimi'ne ve ardından İleri'ye tıklayın.
Bilgisayarınızın güvenli ve güncel kalmasına yardımcı olmak için Microsoft Update'i kullanın sayfasında, Service Manager güncelleştirmelerini denetlemek için Microsoft Update'i kullanma tercihinizi belirtin. Güncelleştirmeleri denetlemek için Windows Update kullanmak istiyorsanız, Makine genelinde Otomatik Güncelleştirme başlatın'ı seçin. İleri'yi seçin.
Yükleme özeti sayfasında Yükle'yi seçin.
Kurulum başarıyla tamamlandı sayfasında, Şifreleme Yedekleme veya Geri Yükleme Sihirbazı'nı Aç'ı seçili bırakmanızı ve Kapat'ı seçmenizi öneririz. Şifreleme anahtarını yedekleme konusunda daha fazla bilgi için bkz. Completing Deployment by Backing Up the Encryption Key.
Veri ambarını yükleme
Yönetici kimlik bilgilerine sahip bir hesap kullanarak sanal makinede oturum açın.
Service Manager yükleme medyası'nda Setup.exe dosyasına çift tıklayın.
Microsoft System Center <sürümü> sayfasında Service Manager veri ambarı yönetim sunucusu'nu seçin.
Ürün kaydı sayfasında, kutulara bilgileri girin. Ürün anahtarı kutularına Service Manager ile aldığınız ürün anahtarını girin veya alternatif olarak Değerlendirme sürümü olarak yükle (180 günlük deneme) seçeneğini belirleyin. Microsoft Yazılımı Lisans Koşulları'nı okuyun ve varsa Lisans sözleşmesinin koşullarını okudum, anladım ve kabul ediyorum'u seçin ve İleri'yi seçin.
Yükleme konumu sayfasında, yeterli boş disk alanı olduğunu doğrulayın ve İleri'yi seçin. Gerekirse, Service Manager veri ambarı yönetim sunucusunun yükleneceği konumu değiştirmek için Gözat'ı seçin.
Sistem denetimi sonuçları sayfasında, önkoşul denetiminin geçtiğinden veya en azından uyarılarla geçtiğinden emin olun ve İleri'yi seçin.
Veri ambarı veritabanlarını yapılandır sayfasındaki Veritabanı sunucusu kutusuna, veri ambarı veritabanlarını barındıracak fiziksel bilgisayarın bilgisayar adını, ÜÇ veri ambarı veritabanı için de SQL server bağlantı noktasını ve Veritabanı adını girin ve İleri'yi seçin.
Önemli
Varsayılan harmanlamayı (SQL_Latin1_General_CP1_CI_AS) kullanıyorsanız bir uyarı iletisi görüntülenir. Varsayılan harmanlamayı kullanırken Service Manager'da birden çok dil desteği mümkün değildir. Daha sonra farklı bir harmanlama kullanarak birden fazla dili desteklemeye karar verirseniz, SQL Server'ı yeniden yüklemeniz gerekir. Daha fazla bilgi için bkz . System Center - Service Manager için Planlama Kılavuzu.
Ek veri ambarı veri reyonlarını yapılandırın sayfasında, Service Manager geçerli bilgisayarda bir SQL Server örneği olup olmadığını denetler. Varsayılan olarak, bir örnek bulunursa Service Manager var olan örnekte yeni bir veritabanı oluşturur. Bir örnek görüntülenirse İleri'yi seçin.
Veri ambarı yönetim grubunu yapılandır sayfasında, aşağıdaki adımları tamamlayın:
Yönetim grubu adı kutusuna grup için benzersiz bir ad girin.
Önemli
Yönetim grup adları benzersiz olmalıdır. Service Manager yönetim sunucusu ve Service Manager veri ambarı yönetim sunucusu dağıtırken aynı yönetim grubu adını kullanmayın. Ayrıca Operations Manager için kullanılan yönetim grubu adını kullanmayın.
Gözat'ı seçin, Service Manager yönetici kimlik bilgilerini vermek istediğiniz kullanıcı hesabını veya grubunu girin ve İleri'yi seçin.
Veri ambarı için raporlama sunucusunu yapılandırma sayfasında, SQL Server Reporting Services (SSRS) varsa Service Manager mevcut bilgisayarı kullanır. Varsayılan değerleri kabul edin ve İleri'yi seçin.
Not
- SSRS ve veri ambarı yönetim sunucusu MS aynı makinede olsa bile SQL Server Reporting Services'ı el ile yapılandırın. Ayrıntılı bilgi için bkz . Uzak SQL Server Reporting Services'ı yapılandırmaya yönelik el ile adımlar.
- Size sunulan URL, tam etki alanı adı (FQDN) biçiminde olmayabilir. Sunulan URL ortamınızda çözümlenemiyorsa, SQL Server Raporlama URL'lerini FQDN'nin Web hizmeti URL'si alanında listelenecek şekilde yapılandırın. Daha fazla bilgi için, bkz. Nasıl yapılır: URL Yapılandırma (Raporlama Hizmetleri Yapılandırması).
Service Manager hizmetleri için hesabı yapılandır sayfasında bir etki alanı hesabı seçin; Etki alanı hesabı'nı seçin; hesap için kullanıcı adını, parolayı ve etki alanını belirtin ve Kimlik Bilgilerini Test Et'i seçin. Kimlik bilgileri kabul edildi iletisini aldıktan sonra İleri'yi seçin.
Raporlama hesabını yapılandır sayfasında, hesap için kullanıcı adını, parolayı ve etki alanını belirtin ve Kimlik Bilgilerini Sına'yı seçin. Kimlik bilgileri kabul edildi iletisini aldıktan sonra İleri'yi seçin.
OLAP küpleri için Çözümleme Hizmetini Yapılandır sayfasında İleri'yi seçin.
Analysis Services kimlik bilgilerini yapılandır sayfasında bir etki alanı hesabı seçin; Etki alanı hesabı'nı seçin; hesap için kullanıcı adını, parolayı ve etki alanını belirtin ve Kimlik Bilgilerini Test Et'i seçin. Kimlik bilgileri kabul edildi iletisini aldıktan sonra İleri'yi seçin.
Not
Burada belirttiğiniz hesap SSRS'yi barındıran bilgisayarda yönetici haklarına sahip olmalıdır.
Tanılama ve kullanım verileri sayfasında, Service Manager tanılama ve kullanım verilerinizi Microsoft ile paylaşma tercihinizi belirtin. Seçenek olarak, System Center Service Manager için Gizlilik bildirimi'ne ve ardından İleri'ye tıklayın.
Bilgisayarınızın güvenli ve güncel kalmasına yardımcı olmak için Microsoft Update'i kullanın sayfasında, Service Manager güncelleştirmelerini denetlemek için Microsoft Update'i kullanma tercihinizi belirtin. Windows Update'in güncelleştirmeleri denetlemesini istiyorsanız Makine genelinde Otomatik güncelleştirme başlatın 'ı seçin. İleri'yi seçin.
Yükleme özeti sayfasında Yükle'yi seçin.
Kurulum başarıyla tamamlandı sayfasında, Şifreleme Yedekleme veya Geri Yükleme Sihirbazı'nı Aç'ı seçili bırakmanızı ve Kapat'ı seçmenizi öneririz. Şifreleme anahtarını yedekleme konusunda daha fazla bilgi için bkz. Completing Deployment by Backing Up the Encryption Key.
Yüklemeden sonra aşağıdakileri yapın:
Tüm Veri Ambarı işlerini devre dışı bırakın. Bunu yapmak için Service Manager kabuğunu açın ve aşağıdaki komutları çalıştırın:
$DW ='DWMS Servername' Get-scdwjob -Computername $DW | %{disable-scdwjobschedule -Computername $DW -jobname $_.Name}Ortamınızdaki veri kaynağı görünümlerini temel alarak aşağıdaki PowerShell betiğinde gerekli değişiklikleri yapın ve ardından yükseltilmiş ayrıcalıkları kullanarak betiği çalıştırın:
$SSAS_ServerName = "ssas servername" # - to be replaced with Analysis Service instance Name [System.Reflection.Assembly]::LoadWithPartialName("Microsoft.AnalysisServices") $Server = New-Object Microsoft.AnalysisServices.Server $Server.Connect($SSAS_ServerName) $Databases = $Server.Databases $DWASDB = $Databases["DWASDataBase"] #update DWDatamart dsv. Comment the below 3 commands if DWdatamart dsv is not present $DWASDB.DataSourceViews["DwDataMart"].Schema.Tables["OperatingsystemDim"].Columns["PhysicalMemory"].DataType = [decimal] $DWASDB.DataSourceViews["DwDataMart"].Schema.Tables["LogicalDiskDim"].Columns["Size"].DataType = [decimal] $DWASDB.DataSourceViews["DwDataMart"].Update([Microsoft.AnalysisServices.UpdateOptions]::ExpandFull) #update CMDatamart dsv.Comment the below 2 commands if cmdatamart dsv is not present $DWASDB.DataSourceViews["CMDataMart"].Schema.Tables["OperatingsystemDim"].Columns["PhysicalMemory"].DataType = [decimal] $DWASDB.DataSourceViews["CMDataMart"].Update([Microsoft.AnalysisServices.UpdateOptions]::ExpandFull) #update OperatingsystemDim $DWASDB.Dimensions["OperatingsystemDim"].Attributes["PhysicalMemory"].KeyColumns[0].DataType = [System.Data.OleDb.OleDbType]::Double $DWASDB.Dimensions["OperatingsystemDim"].Update([Microsoft.AnalysisServices.UpdateOptions]::ExpandFull + [Microsoft.AnalysisServices.UpdateOptions]::AlterDependents) #update LogicalDiskDim $DWASDB.Dimensions["LogicalDiskDim"].Attributes["Size"].KeyColumns[0].DataType = [System.Data.OleDb.OleDbType]::Double $DWASDB.Dimensions["LogicalDiskDim"].Update([Microsoft.AnalysisServices.UpdateOptions]::ExpandFull + [Microsoft.AnalysisServices.UpdateOptions]::AlterDependents)Aşağıdaki komutları çalıştırarak iş zamanlamalarını etkinleştirin:
$DW ='DWMS Servername' Get-scdwjob -Computername $DW | %{enable-scdwjobschedule -Computername $DW -jobname $_.Name}Veri Ambarı yönetim sunucusunu yeniden başlatın.
Tek bilgisayarlı yüklemeyi doğrulama
System Center - Service Manager'ın tek bilgisayarlı yüklemesini doğrulamak için aşağıdaki yordamları kullanabilirsiniz.
Yüklemesini doğrulama adımları için gerekli sekmeyi seçin:
- Service Manager yönetim sunucusu
- Service Manager konsolu
- Veri ambarı yönetim sunucusu
- Service Manager veritabanı
- Veri ambarı
Service Manager yönetim sunucusu yüklemesini doğrulamak için şu adımları izleyin:
Service Manager yönetim sunucusunu barındıran fiziksel bilgisayarda Program Files\Microsoft System Center <version>\Service Manager\ klasörünün mevcut olduğunu doğrulayın.
services.msc dosyasını çalıştırın ve ardından aşağıdaki hizmetlerin yüklendiğini, başlatıldı durumunda olduklarını ve başlangıç türünün Otomatik olduğunu doğrulayın:
- System Center Veri Erişim Hizmeti
- Microsoft Monitoring Agent
- System Center Yönetim Yapılandırması
Sonraki adımlar
Service Manager'ı bir laboratuvar ortamında test etmek için kullanışlı bir senaryo olan service manager'ı iki bilgisayara yüklemek için Service Manager'ı iki bilgisayara yükleme makalesini gözden geçirin.