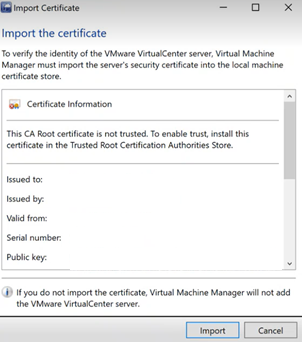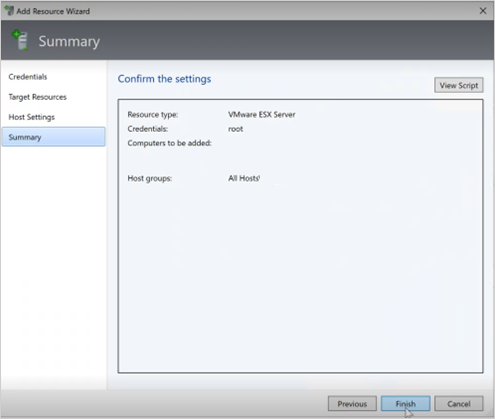VMM'de Azure Stack HCI kümelerini dağıtma ve yönetme
Bu makalede, System Center - Virtual Machine Manager'da (VMM) Azure Stack HCI kümesi ayarlama hakkında bilgi sağlanır. Çıplak sunuculardan sağlama yaparak veya mevcut konakları ekleyerek Azure Stack HCI kümesini dağıtabilirsiniz. Yeni Azure Stack HCI hakkında daha fazla bilgi edinin.
VMM 2019 Güncelleştirme Paketi 3 (UR3), Azure Stack HCI, sürüm 20H2'yi destekler. Geçerli ürün Azure Stack HCI, sürüm 21H2'dir. System Center 2022'den itibaren VMM, Azure Stack HCI, sürüm 20H2'yi destekler; Azure Stack HCI, sürüm 21H2; ve Azure Stack HCI, sürüm 22H2 (VMM 2022 UR1'den desteklenir).
Önemli
Virtual Machine Manager tarafından yönetilen Azure Stack HCI kümeleri henüz önizleme kanalına katılmamalıdır. System Center (Virtual Machine Manager, Operations Manager ve diğer bileşenler dahil) şu anda Azure Stack önizleme sürümlerini desteklememektedir. En son güncelleştirmeler için Bkz. System Center blogu.
Başlamadan önce
VMM 2019 UR3 veya üzerini çalıştırdığınızdan emin olun.
Hangi veri kümeleri desteklenir?
Azure Stack HCI kümelerini ekleme, oluşturma ve yönetme. HCI kümelerini oluşturmak ve yönetmek için ayrıntılı adımlara bakın.
Azure Stack HCI kümelerinde VM'leri sağlama & dağıtma ve VM yaşam döngüsü işlemleri gerçekleştirme olanağı. VM'ler VHD(x) dosyaları, şablonları veya mevcut bir VM'den sağlanabilir. Daha fazla bilgi edinin.
Azure Stack HCI kümelerinde SDN ağ denetleyicisinin dağıtımı ve yönetimi.
Depolama havuzu ayarlarının yönetimi, sanal disklerin oluşturulması, küme paylaşılan birimlerinin (CSV) oluşturulması ve QoS ayarlarının uygulanması.
VM'leri Windows Server ve Azure Stack HCI kümeleri arasında taşımak, Ağ Geçişi ve çevrimdışı (kapatma) bir VM'yi geçirme yoluyla çalışır. Bu senaryoda, VMM tek bir işlem olarak gerçekleştirilse bile arka planda dışarı ve içeri aktarma yapar.
Windows Server kümelerini yönetmek için kullanılan PowerShell cmdlet'leri, Azure Stack HCI kümelerini yönetmek için de kullanılabilir.
Azure Stack HCI kümelerini kaydetme ve kaydını kaldırma
VMM 2022 ile Azure Stack HCI kümelerini kaydetmek ve kaydını silmek için VMM PowerShell cmdlet'lerini kullanıma sunuyoruz.
HCI kümesini kaydetmek için aşağıdaki cmdlet'leri kullanın:
Register-SCAzStackHCI -VMHostCluster <HostCluster> -SubscriptionID <string>
Kümenin kaydını kaldırmak için aşağıdaki komutu kullanın:
Unregister-SCAzStackHCI -VMHostCluster <HostCluster> -SubscriptionID <string>
Desteklenen parametre hakkında ayrıntılı bilgi için bkz . Register-SCAzStackHCI ve Unregister-SCAzStackHCI.
Ne desteklenmiyor?
Azure Stack HCI esnetilmiş kümelerinin yönetimi şu anda VMM'de desteklenmemektedir.
Azure Stack HCI, tüm iş yüklerinizi sanal makinelerde çalıştırdığınız bir sanallaştırma konağı olarak tasarlanmıştır. Azure Stack HCI terimleri yalnızca sanal makineleri barındırmak için gerekenleri çalıştırmanıza olanak sağlar. Azure Stack HCI kümeleri WSUS sunucuları, WDS sunucuları veya kitaplık sunucuları gibi diğer amaçlar için kullanılmamalıdır. Bkz. Azure Stack HCI için kullanım örnekleri, Azure Stack HCI ne zaman kullanılır ve sanallaştırma olmadan çalıştırabileceğiniz roller.
Windows Server ve Azure Stack HCI kümelerinin herhangi bir sürümü arasında dinamik geçiş desteklenmez.
Not
Hem Azure Stack HCI kümeleri arasında hem de Windows Server kümeleri arasında dinamik geçiş çalışır.
- Azure Stack HCI için kullanılabilen tek depolama türü Depolama Alanları Doğrudan (S2D). Azure Stack HCI düğümleriyle S2D olmayan küme oluşturma veya yönetme desteklenmez. SAN'ler gibi başka bir depolama türünü kullanmanız gerekiyorsa, sanallaştırma konağı olarak Windows Server'ı kullanın.
Not
Azure Stack HCI kümesi oluştururken S2D'yi etkinleştirmeniz gerekir. S2D'yi etkinleştirmek için küme oluşturma sihirbazında Genel Yapılandırma'ya gidin. Küme adını ve konak grubunu belirtin altında aşağıda gösterildiği gibi Depolama Alanları Doğrudan etkinleştir'i seçin:
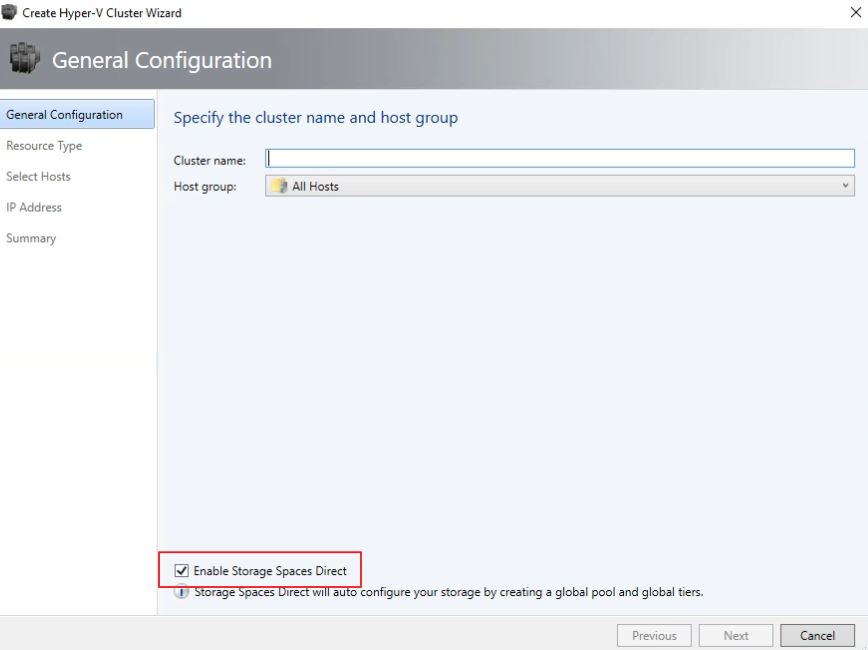
S2D ile bir kümeyi etkinleştirdikten sonra, VMM aşağıdakileri yapar:
- Yük Devretme Kümelemesi özelliği etkindir.
- Depolama çoğaltması ve yinelenen verileri kaldırma etkinleştirilir.
- Küme isteğe bağlı olarak doğrulanır ve oluşturulur.
- S2D etkinleştirilir ve VMM'de sihirbazda sağladığınız adla bir depolama dizisi nesnesi oluşturulur.
VmM kullanarak hiper yakınsama kümesi oluşturduğunuzda, havuz ve depolama katmanları çalıştırılarak Enable-ClusterStorageSpacesDirect -Autoconfig $Trueotomatik olarak oluşturulur.
Bu önkoşullar uygulandıktan sonra bir küme sağlar ve üzerinde depolama kaynakları ayarlarsınız. Daha sonra kümede VM'leri dağıtabilirsiniz.
Şu adımları izleyin:
1. Adım: Kümeyi sağlama
Hyper-V konakları ve çıplak makineler tarafından küme sağlayabilirsiniz:
Hyper-V konaklarından küme sağlama
Azure Stack HCI konaklarını VMM dokusuna eklemeniz gerekiyorsa aşağıdaki adımları izleyin. Zaten VMM dokusundaysa sonraki adıma atlayın.
Not
- Kümeyi ayarlarken, Hyper-V Kümesi Oluşturma sihirbazının Genel Yapılandırma sayfasında Depolama Alanları Doğrudan Etkinleştir seçeneğini belirleyin.
- Kaynak Türü'ndeWindows Server işletim sistemi çalıştıran mevcut sunucular'ı seçin ve kümeye eklenecek Hyper-V konaklarını seçin.
- Seçilen tüm konaklarda Azure Stack HCI yüklü olmalıdır.
- S2D etkinleştirildiğinden kümenin doğrulanması gerekir.
Çıplak makinelerden küme sağlama
Not
Genellikle S2D düğümü RDMA, QoS ve SET ayarları gerektirir. Çıplak bilgisayarları kullanarak bir düğüm için bu ayarları yapılandırmak için, PCP'de dağıtım sonrası betik özelliğini kullanabilirsiniz. Dağıtım sonrası örnek PCP betiği aşağıda verilmiştır. Bu betiği, çıplak bilgisayarlardan var olan bir S2D dağıtımına yeni bir düğüm eklerken RDMA, QoS ve SET'yi yapılandırmak için de kullanabilirsiniz.
- Çıplak küme dağıtımı için önkoşulları okuyun.
Not
- VMM kitaplığındaki genelleştirilmiş VHD veya VHDX, en son güncelleştirmelerle Birlikte Azure Stack HCI çalıştırıyor olmalıdır. Sabit disk için İşletim sistemi ve Sanallaştırma platformu değerleri ayarlanmalıdır.
- Çıplak dağıtım için, VMM dokusuna önyükleme öncesi yürütme ortamı (PXE) sunucusu eklemeniz gerekir. PXE sunucusu Windows Dağıtım Hizmetleri aracılığıyla sağlanır. VMM kendi WinPE görüntüsünü kullanır ve en son görüntü olduğundan emin olmanız gerekir. Bunu yapmak için Doku>Altyapısı>WinPE görüntüsünü güncelleştir'i seçin ve işin tamamlandığından emin olun.
- Çıplak bilgisayarlardan küme sağlama yönergelerini izleyin.
2. Adım: Küme için ağ oluşturma
Küme VMM dokusunda sağlanıp yönetildikten sonra küme düğümleri için ağ kurmanız gerekir.
- Fiziksel yönetim ağınızı yansıtmak için bir mantıksal ağ oluşturarak başlayın.
- Anahtarın sanallaştırmadan haberdar olması için Anahtar Eklenmiş Ekip Oluşturma (SET) etkinleştirilmiş bir mantıksal anahtar ayarlamanız gerekir. Bu anahtar yönetim mantıksal ağına bağlıdır ve yönetim ağına erişim sağlamak veya depolama ağını yapılandırmak için gereken tüm konak sanal bağdaştırıcılarına sahiptir. S2D, konaklar arasında iletişim kurmak için bir ağa dayanır. RDMA özellikli bağdaştırıcılar önerilir.
- VM ağları oluşturma.
3. Adım: Azure Stack HCI kümesinde DCB ayarlarını yapılandırma
Not
DCB ayarlarının yapılandırılması, S2D küme oluşturma iş akışı sırasında yüksek performans elde etmek için isteğe bağlı bir adımdır. DCB ayarlarını yapılandırmak istemiyorsanız 4. adıma atlayın.
Öneriler
VNIC'leri dağıttıysanız, en iyi performans için tüm vNIC'lerinizi ilgili NIC'lerle eşlemenizi öneririz. vNIC ve pNIC arasındaki benzler işletim sistemi tarafından rastgele ayarlanır ve birden çok vNIC'nin aynı pNIC'ye eşlendiği senaryolar olabilir. Bu tür senaryoları önlemek için burada listelenen adımları izleyerek vNIC ile pNIC arasında benziteyi el ile ayarlamanızı öneririz.
Ağ bağdaştırıcısı bağlantı noktası profili oluşturduğunuzda , IEEE önceliğine izin vermenizi öneririz. Daha fazla bilgi edinin.
Aşağıdaki PowerShell komutlarını kullanarak IEEE Önceliğini de ayarlayabilirsiniz:
Set-VMNetworkAdapterVlan -VMNetworkAdapterName 'SMB2' -VlanId '101' -Access -ManagementOS Set-VMNetworkAdapter -ManagementOS -Name 'SMB2' -IeeePriorityTag on
DCB ayarlarını yapılandırmak için aşağıdaki adımları kullanın:
Yeni bir Hyper-V kümesi oluşturun, Depolama Alanları Doğrudan etkinleştir'i seçin. DCB Yapılandırması seçeneği Hyper-V kümesi oluşturma iş akışına eklenir.
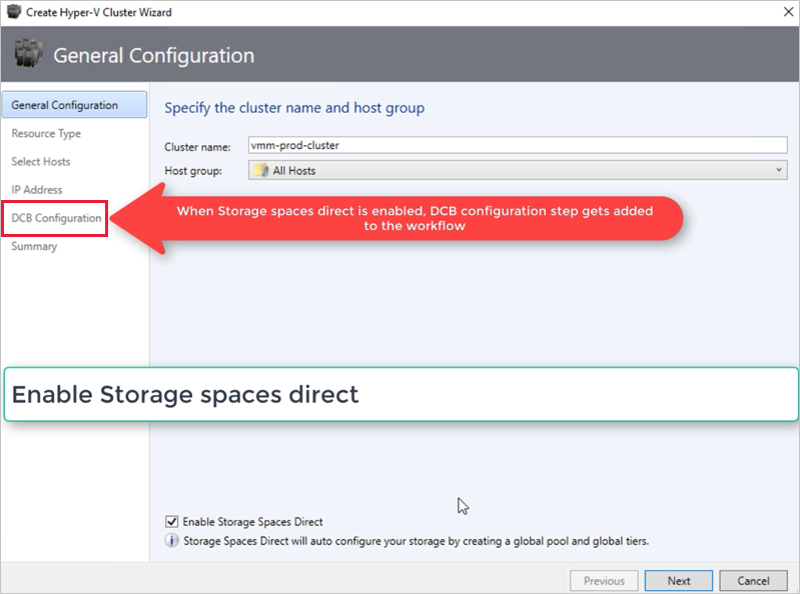
DCB yapılandırması'ndaVeri Merkezi Köprü Oluşturma'yı Yapılandır'ı seçin.
SMB-Direct ve Küme Sinyali trafiği için Öncelik ve Bant Genişliği değerlerini sağlayın.
Not
Varsayılan değerler Öncelik ve Bant Genişliği'ne atanır. Bu değerleri kuruluşunuzun ortam gereksinimlerine göre özelleştirin.
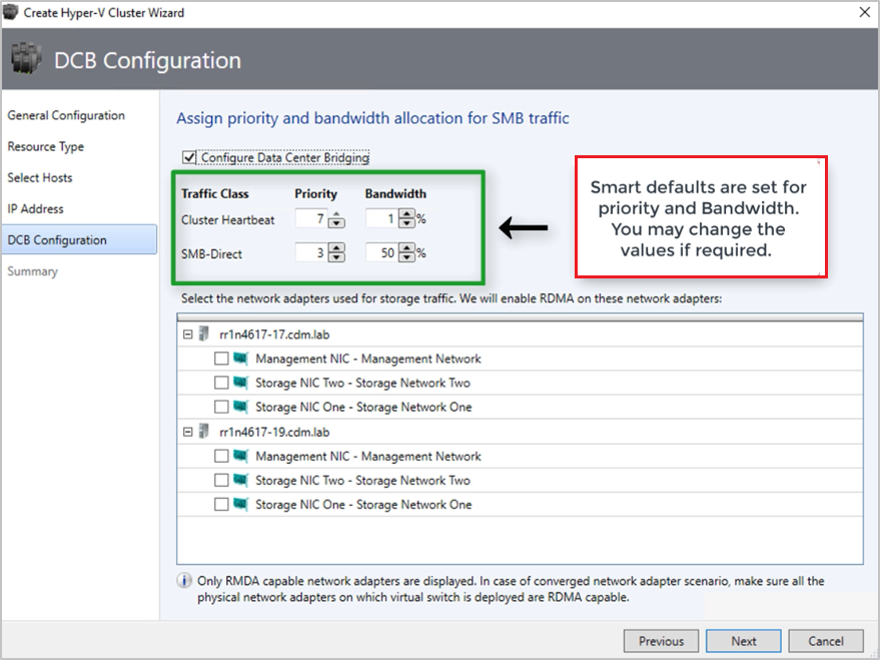
Varsayılan değerler:
| Trafik Sınıfı | Öncelik | Bant Genişliği (%) |
|---|---|---|
| Küme Sinyali | 7 | 1 |
| SMB-Direct | 3 | 50 |
Depolama trafiği için kullanılan ağ bağdaştırıcılarını seçin. RDMA bu ağ bağdaştırıcılarında etkindir.
Not
Yakınsanmış bir NIC senaryosunda depolama vNIC'lerini seçin. Temel alınan pc'ler, vNIC'lerin görüntülenebilmeleri ve seçilebilmeleri için RDMA özellikli olmalıdır.
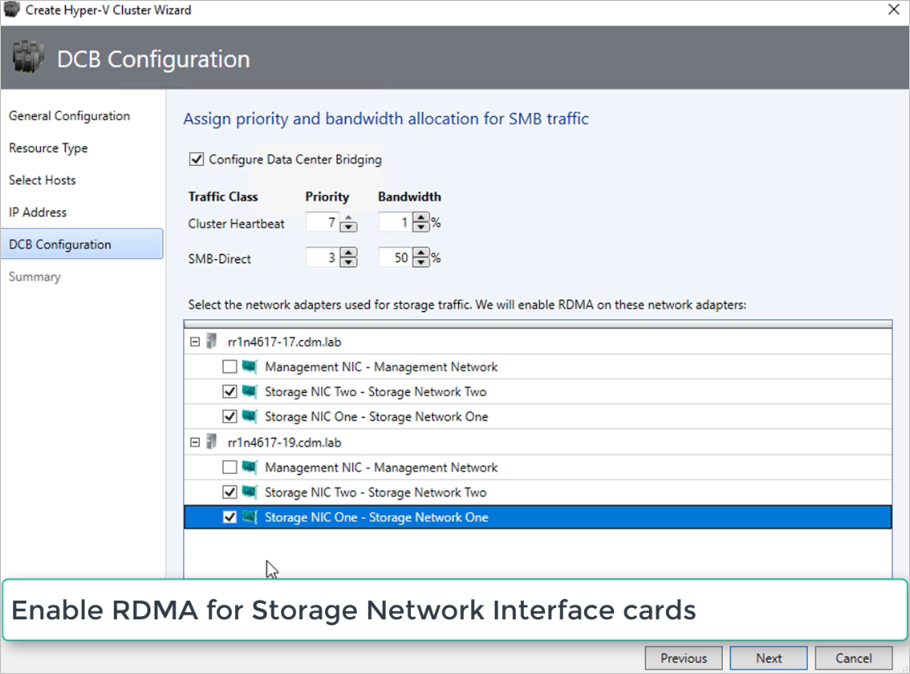
Özeti gözden geçirin ve Son'u seçin.
Bir Azure Stack HCI kümesi oluşturulur ve DCB parametreleri tüm S2D düğümlerinde yapılandırılır.
Not
- DCB ayarları, Küme Özellikleri sayfasını ziyaret edip DCB yapılandırma sayfasına giderek mevcut Hyper-V S2D kümelerinde yapılandırılabilir.
- Düğümlerin herhangi birindeki DCB ayarlarında bant dışı değişiklikler S2D kümesinin VMM'de uyumsuz olmasını sağlar. Küme özelliklerinin DCB yapılandırma sayfasında, küme düğümlerinde VMM'de yapılandırılan DCB ayarlarını zorunlu kılmak için kullanabileceğiniz bir Düzeltme seçeneği sağlanacaktır.
4. Adım: Azure Stack HCI kümesini Azure'a kaydetme
Azure Stack HCI kümesi oluşturulduktan sonra, Azure Çevrimiçi Hizmet koşullarına göre yüklemeden sonraki 30 gün içinde Azure'a kaydedilmesi gerekir. System Center 2022 kullanıyorsanız, Azure Stack HCI kümesini Azure'a kaydetmek için VMM'de cmdlet'ini kullanın Register-SCAzStackHCI . Alternatif olarak, Azure Stack HCI kümesini Azure'a kaydetmek için bu adımları izleyin.
Başarılı bir küme yenilemesi sonrasında kayıt durumu VMM'ye yansıtılır.
5. Adım: Azure Stack HCI kümelerinin kayıt durumunu görüntüleme
VMM konsolunda Azure Stack HCI kümelerinin kayıt durumunu ve son bağlanma tarihini görüntüleyebilirsiniz.
Doku'ya tıklayın, Azure Stack HCI kümesine sağ tıklayın ve Özellikler'i seçin.
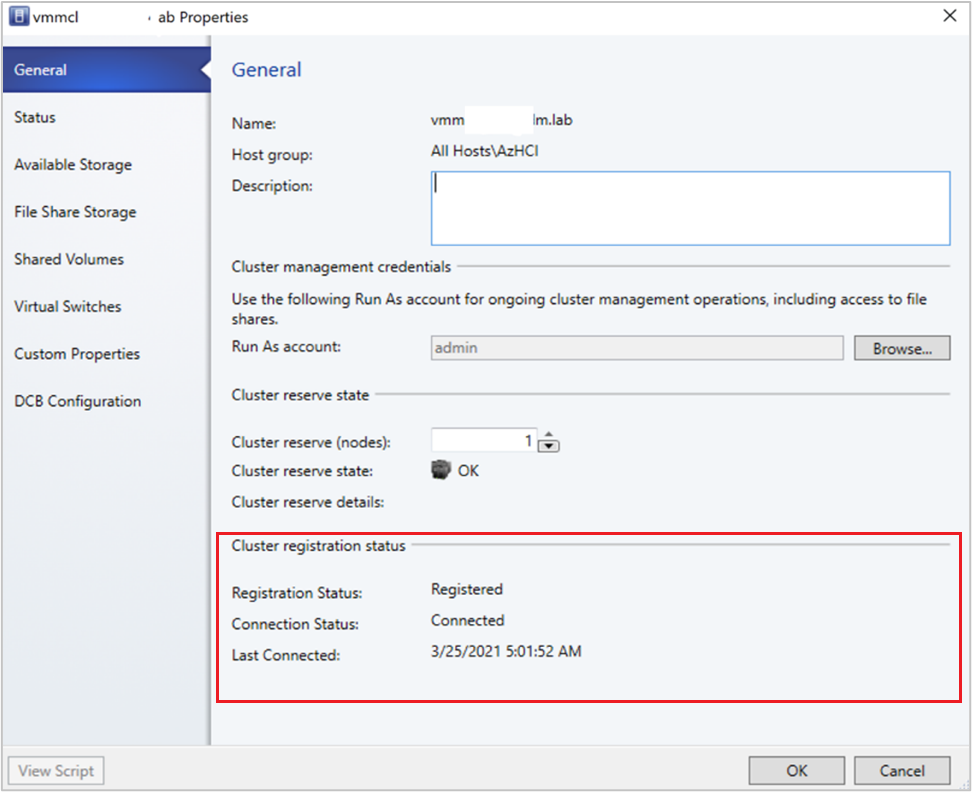
Alternatif olarak, kayıt durumunu denetlemek için döndürülen nesnenin özelliklerini çalıştırın
Get-SCVMHostve gözlemleyin.
6. Adım: Havuzu yönetme ve CSV oluşturma
Artık depolama havuzu ayarlarını değiştirebilir, sanal diskler ve CSV'ler oluşturabilirsiniz.
Doku>Depolama>Dizileri'ne tıklayın.
Küme > havuzu yönet'e sağ tıklayın ve varsayılan olarak oluşturulan depolama havuzunu seçin. Varsayılan adı değiştirebilir ve sınıflandırma ekleyebilirsiniz.
CSV oluşturmak için küme >Özellikleri>Paylaşılan Birimler'e sağ tıklayın.
Birim Sihirbazı>Depolama Türü Oluştur bölümünde birim adını belirtin ve depolama havuzunu seçin.
Kapasite'de birim boyutu, dosya sistemi ve dayanıklılık (Tolerans hataları) ayarlarını belirtebilirsiniz.
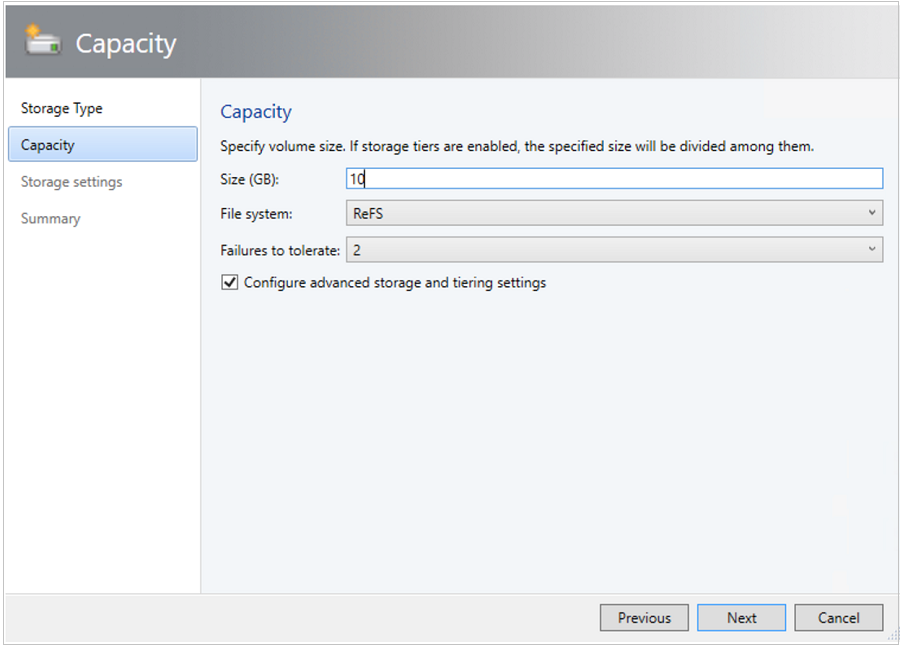
Bu seçenekleri ayarlamak için Gelişmiş depolama ve katmanlama ayarlarını yapılandır'ı seçin.
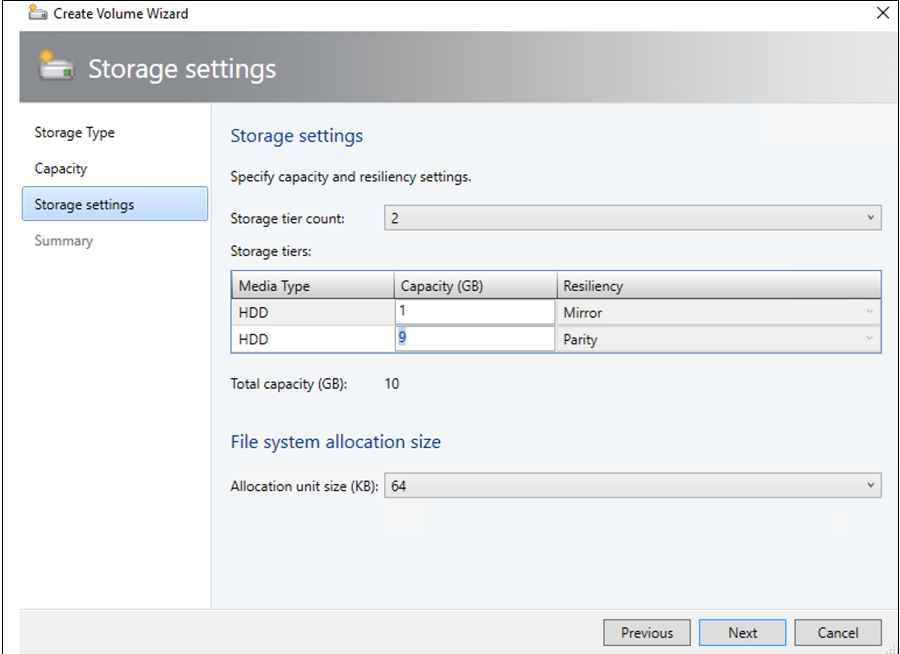
Özet’teki ayarları doğrulayıp sihirbazı bitirin. Birim oluşturduğunuzda otomatik olarak bir sanal disk oluşturulur.
7. Adım: Kümede VM'leri dağıtma
Hiper yakınsama topolojisinde VM'ler doğrudan kümeye dağıtılabilir. Sanal sabit diskleri S2D kullanarak oluşturduğunuz birimlere yerleştirilir. Bu VM'leri diğer vm'ler gibi oluşturup dağıtırsınız.
Önemli
Azure Stack HCI kümesi Azure'a kayıtlı değilse veya kayıttan sonra 30 günden uzun süre Azure'a bağlı değilse, kümede yüksek kullanılabilirlik sanal makinesi (HAVM) oluşturma engellenir. Küme kaydı için 4. & 5. adıma bakın.
8. Adım: VM'leri Windows Server'dan Azure Stack HCI kümesine geçirme
İş yüklerini Hyper-V'den (Windows Server 2019 & daha sonra) Azure Stack HCI'ye geçirmek için VMM'de ağ geçişi işlevini kullanın.
Not
Windows Server ile Azure Stack HCI arasında dinamik geçiş desteklenmez. Azure Stack HCI'den Windows Server'a ağ geçişi desteklenmez.
- Hedef Azure Stack HCI ana bilgisayarında dinamik geçişi geçici olarak devre dışı bırakın.
- VM'ler ve Hizmetler > Tüm Konaklar'ı seçin ve ardından geçirmek istediğiniz kaynak Hyper-V konağından birini seçin.
- Geçirmek istediğiniz VM'yi seçin. VM kapalı durumda olmalıdır.
- Sanal Makineyi Geçir'i seçin.
- Konak Seç bölümünde hedef Azure Stack HCI konasını gözden geçirin ve seçin.
- Ağ geçişi başlatmak için İleri'yi seçin. VMM, arka uçta içeri ve dışarı aktarma işlemleri gerçekleştirir.
- Sanal makinenin başarıyla geçirildiğini doğrulamak için hedef konakta VM'ler listesine bakın. VM'yi açın ve Azure Stack HCI ana bilgisayarında dinamik geçişi yeniden etkinleştirin.
9. Adım: SCVMM kullanarak VMware iş yüklerini Azure Stack HCI kümesine geçirme
VMM, V2V (Sanaldan Sanala) dönüştürme için basit bir sihirbaz tabanlı deneyim sunar. İş yüklerini büyük ölçekte VMware altyapısından Hyper-V altyapısına geçirmek için dönüştürme aracını kullanabilirsiniz. Desteklenen VMware sunucularının listesi için bkz . Sistem gereksinimleri.
Dönüştürmenin önkoşulları ve sınırlamaları için bkz. VMM dokusunda VMware VM'sini Hyper-V'ye dönüştürme.
VMM'de vCenter Server Yöneticisi rolü için Farklı çalıştır hesabı oluşturun. Bu yönetici kimlik bilgileri vCenter sunucusunu ve ESXi konaklarını yönetmek için kullanılır.
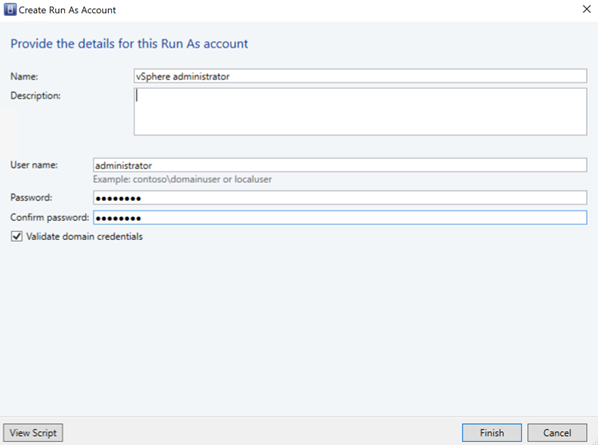
VMM konsolunda Doku altındaSunucular>VMware vCenter Server Ekle'yi seçin.
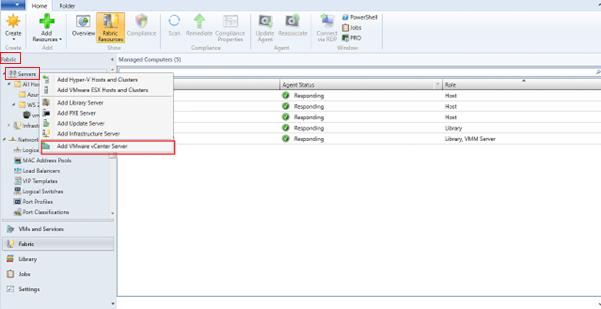
VMware vCenter Server Ekle sayfasında aşağıdakileri yapın:
- Bilgisayar adı: vCenter sunucu adını belirtin.
- Farklı Çalıştır hesabı: vSphere yöneticisi için oluşturulan Farklı Çalıştır hesabını seçin.
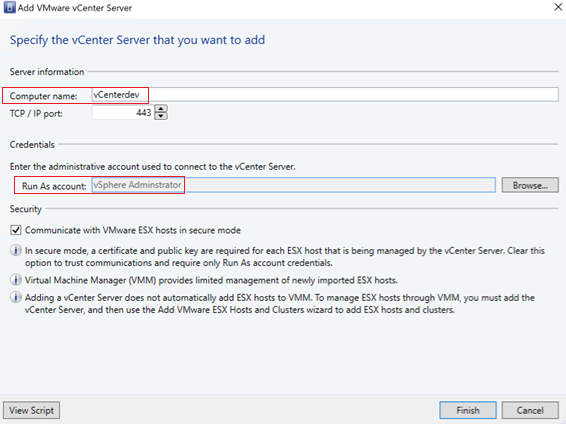
Son'u seçin.
Sertifikayı İçeri Aktar sayfasında İçeri Aktar'ı seçin.
vCenter sunucusunun başarıyla eklenmesinden sonra, vCenter altındaki tüm ESXi konakları VMM'ye geçirilir.
Konak Ekle
- VMM konsolunda Doku altındaSunucular>VMware ESX Konakları ve Kümeleri Ekle'yi seçin.
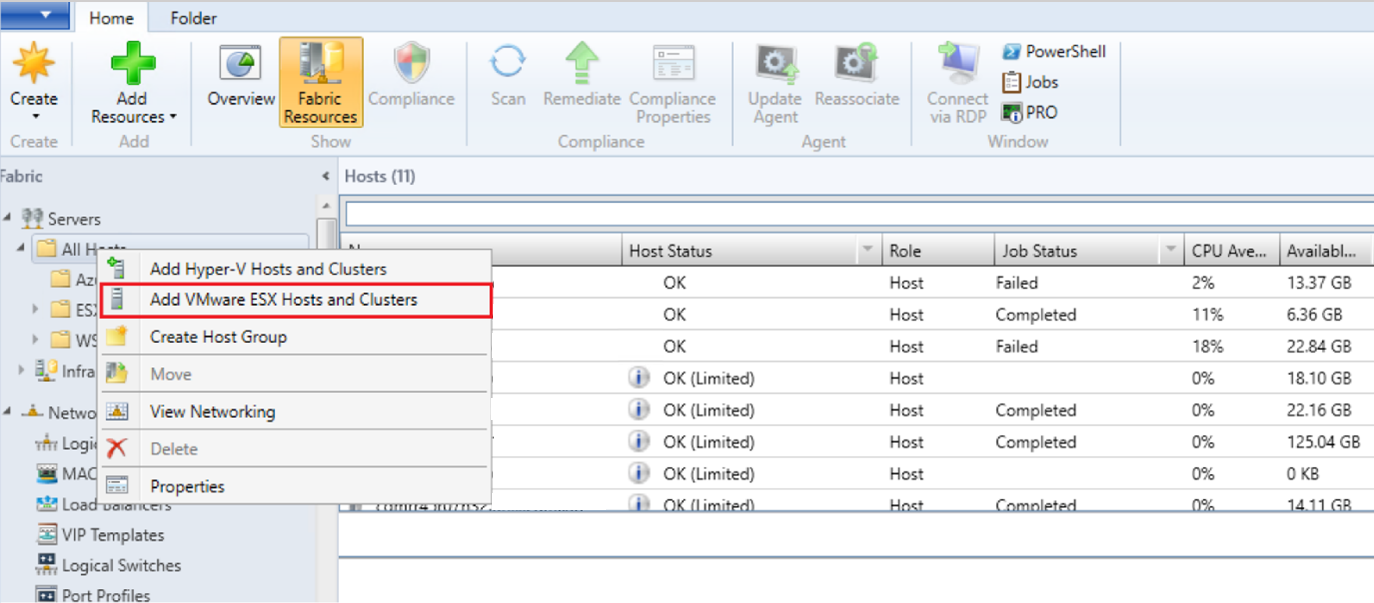
- Kaynak Ekleme Sihirbazı'nda,
Kimlik Bilgileri'nin altında, bağlantı noktası için kullanılan Farklı çalıştır hesabını seçin ve İleri'yi seçin.
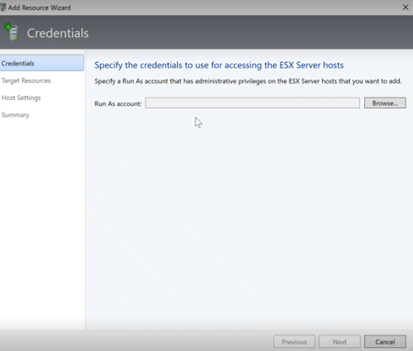
Hedef Kaynaklar'ın altında VMM'ye eklenmesi gereken tüm ESX kümelerini seçin ve İleri'yi seçin.
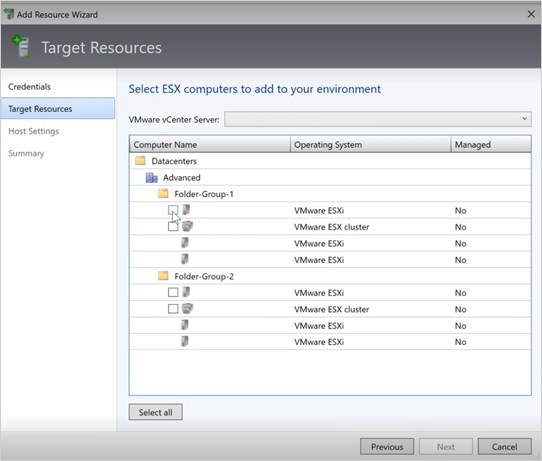
Konak Ayarları'nın altında VM'leri eklemek istediğiniz konumu seçin ve İleri'yi seçin.
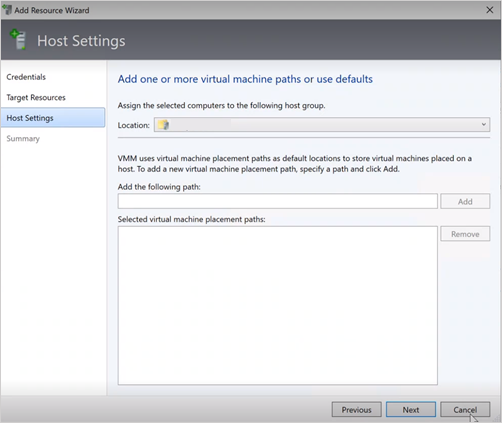
Özet'in altında ayarları gözden geçirin ve Son'u seçin. Konaklarla birlikte ilişkili VM'ler de eklenir.
ESXi ana bilgisayarının durumunu doğrulama
- ESXi ana bilgisayar durumu Tamam (Sınırlı) olarak yansıtılıyorsa, Özellikler Yönetimi'ne> sağ tıklayın, bağlantı noktası için kullanılan Farklı çalıştır hesabı'nı seçin ve konağın sertifikalarını içeri aktarın.
Tüm ESXi konakları için aynı işlemi tekrarlayın.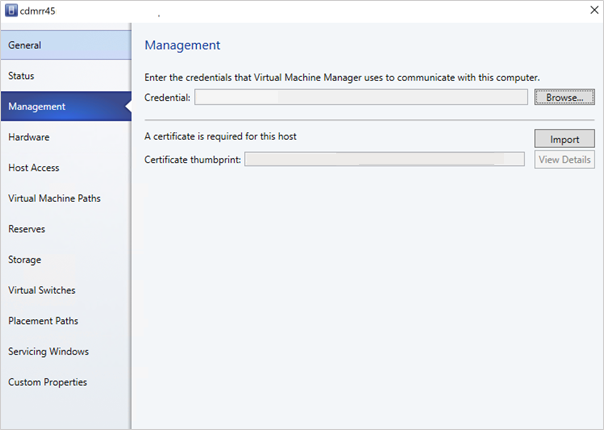 ESXi kümelerini ekledikten sonra, ESXi kümelerinde çalışan tüm sanal makineler VMM'de otomatik olarak bulunur.
ESXi kümelerini ekledikten sonra, ESXi kümelerinde çalışan tüm sanal makineler VMM'de otomatik olarak bulunur.
VM'leri görüntüleme
Sanal makineleri görüntülemek için VM'ler ve Hizmetler'e gidin. Bu sanal makinelerin birincil yaşam döngüsü işlemlerini VMM'den de yönetebilirsiniz.
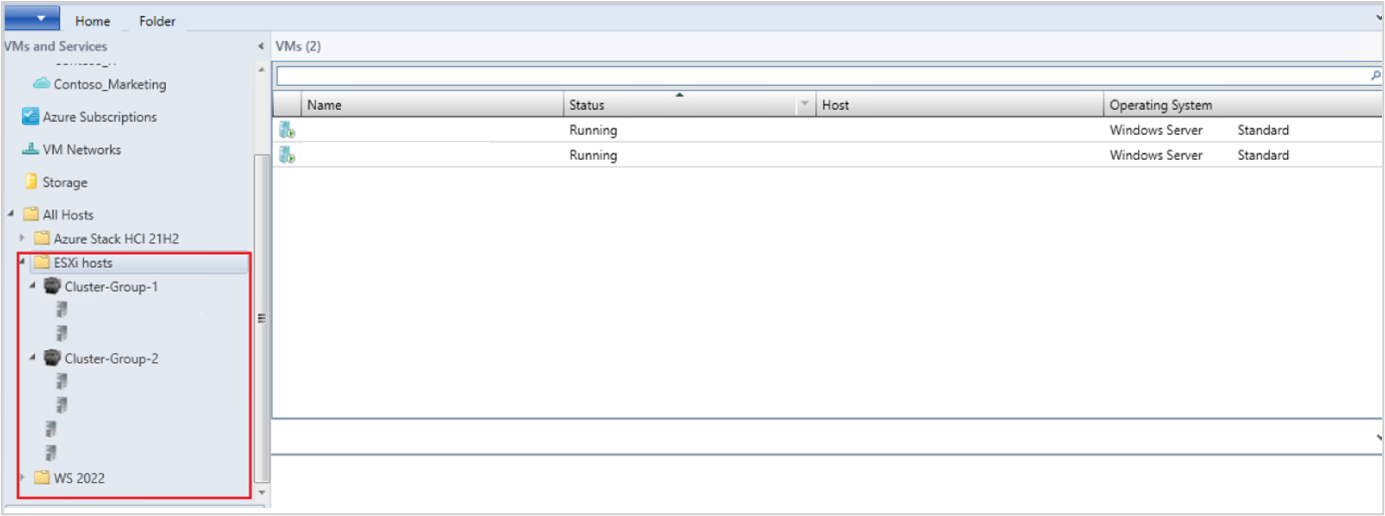
VM'ye sağ tıklayın ve geçirilmesi gereken Kapat (çevrimiçi geçişler desteklenmez) seçeneğini belirleyin ve konuk işletim sisteminden VMware araçlarını kaldırın.
Giriş>Oluştur Sanal Makineler>Sani Makineyi Dönüştür'e tıklayın.
Sanal Makineyi Dönüştürme Sihirbazı'nda,
- Kaynak Seç'in altında ESXi sunucusunda çalışan VM'yi ve ardından İleri'yi seçin.
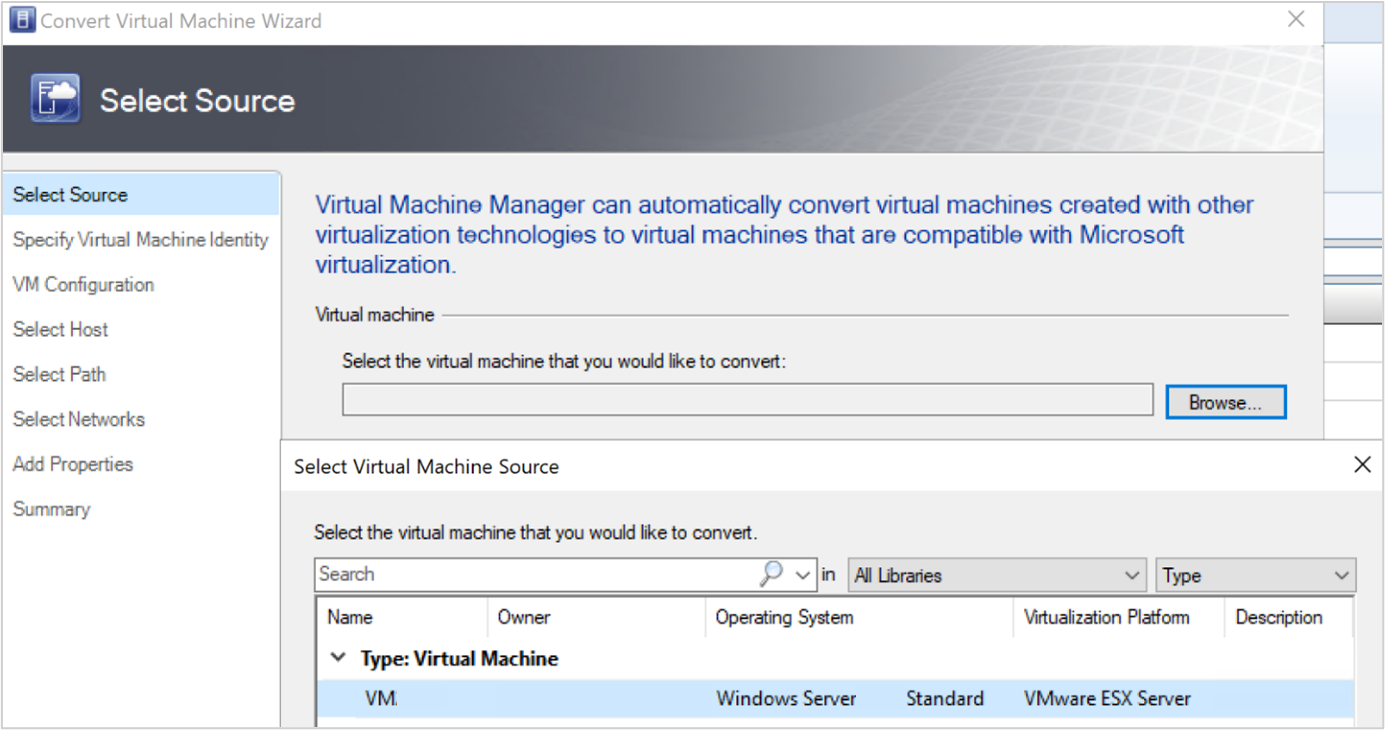
- Sanal Makine Kimliği Belirt'in altında, isterseniz sanal makinenin yeni adını girin ve İleri'yi seçin.
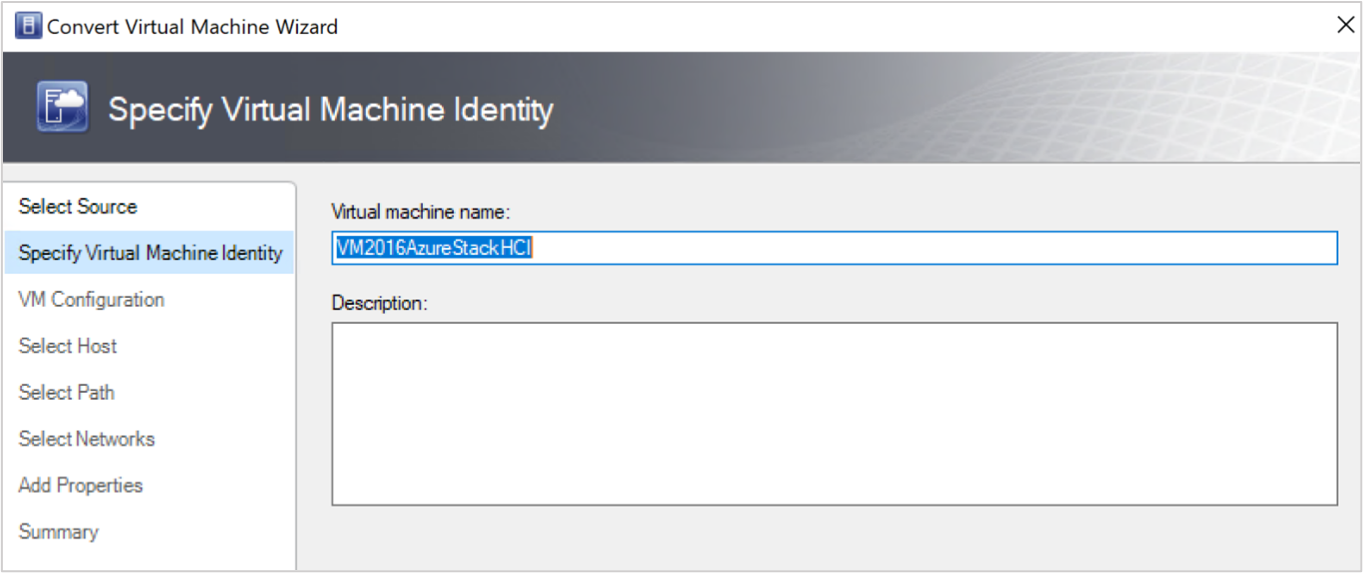
- Kaynak Seç'in altında ESXi sunucusunda çalışan VM'yi ve ardından İleri'yi seçin.
Konak Seç'in altında hedef Azure Stack HCI düğümünü seçin, VM depolama dosyaları için konakta konumu belirtin ve İleri'yi seçin.
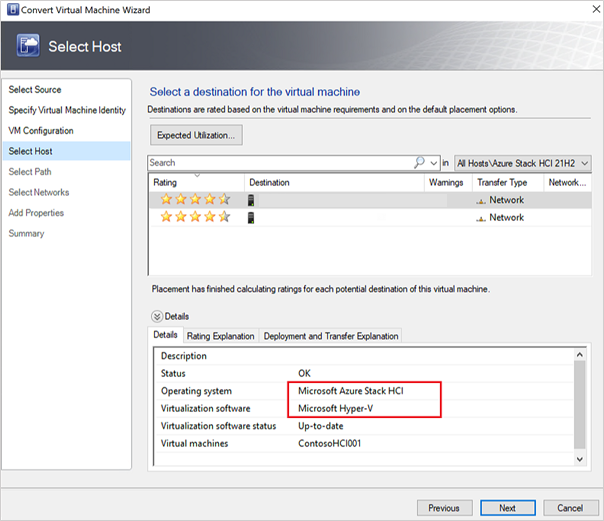
Sanal makine için bir sanal ağ seçin ve geçişi tamamlamak için Oluştur'u seçin.
ESXi kümesinde çalışan sanal makine Azure Stack HCI kümesine başarıyla geçirilir. Otomasyon için, dönüştürme için PowerShell komutlarını kullanın.
Sonraki adımlar
Geri Bildirim
Çok yakında: 2024 boyunca, içerik için geri bildirim mekanizması olarak GitHub Sorunları’nı kullanımdan kaldıracak ve yeni bir geri bildirim sistemiyle değiştireceğiz. Daha fazla bilgi için bkz. https://aka.ms/ContentUserFeedback.
Gönderin ve geri bildirimi görüntüleyin