VMM'de gelişmiş konsol oturumunu etkinleştirme
Önemli
Virtual Machine Manager'ın (VMM) bu sürümü desteğin sonuna ulaştı. VMM 2022'ye yükseltmenizi öneririz.
Bu makalede, System Center Virtual Machine Manager'da (VMM) gelişmiş konsol oturumunu yapılandırma hakkında bilgi sağlanır.
VMM'de konsol bağlantısı, vm'ye ağ bağlantısı olmadan bağlanmak için bir yol sağlar. VMM konsolunu dağıtma hakkında bilgi için bkz . VMM konsolunu yükleme. 1801'in öncesinde, VMM'de konsol bağlantısı, pano metninin yalnızca Pano Metni Yaz menü seçeneği aracılığıyla yapıştırılabildiği temel oturumu destekliyordu.
VMM 1801 ve üzeri gelişmiş konsol oturumunu destekler. Konsol gelişmiş oturum aracılığıyla bağlandığında, ANSI metni ve dosyalarındaki Kes (Ctrl + X), Kopyala (Ctrl + C) ve Yapıştır (Ctrl + V) işlemleri panoda kullanılabilir, böylece metin ve dosyalar için kopyalama/yapıştırma komutları VM'den ve VM'den yapılabilir.
VMM gelişmiş konsol oturumunu destekler. Konsol gelişmiş oturum aracılığıyla bağlandığında, ANSI metni ve dosyalarındaki Kes (Ctrl + X), Kopyala (Ctrl + C) ve Yapıştır (Ctrl + V) işlemleri panoda kullanılabilir, böylece metin ve dosyalar için kopyalama/yapıştırma komutları VM'den ve VM'den yapılabilir.
Başlamadan önce
Aşağıdaki önkoşullardan emin olun:
- VM'nin üzerinde çalıştığı konağın işletim sistemi Windows Server 2012 R2 ve üzeri olmalıdır.
- VM'nin üzerinde çalıştığı konağın işletim sistemi Windows Server 2016 ve üzeri olmalıdır.
- Hyper-V ana bilgisayarında Gelişmiş oturum modu ilke ayarı AÇILDI olmalıdır.
- VM'ye bağlandığınız bilgisayar Windows 10, Windows 8.1, Windows Server, Windows Server 2016 veya sonraki sürümlerde çalıştırılmalıdır.
- Sanal makinede uzak masaüstü hizmetleri etkinleştirilmelidir ve konuk işletim sistemi olarak Windows 10, Windows 8.1, Windows Server 2016, Windows Server 2012 R2 veya üzerini çalıştırmalıdır.
- Sanal makinede uzak masaüstü hizmetleri etkinleştirilmelidir ve konuk işletim sistemi olarak Windows 10, Windows Server 2016 veya üzerini çalıştırmalıdır.
- Sanal makinede uzak masaüstü hizmetleri etkinleştirilmelidir ve konuk işletim sistemi olarak Windows 10, Windows 11, Windows Server 2016 veya üzerini çalıştırmalıdır.
Gelişmiş konsol oturumunu etkinleştirme
Aşağıdaki adımları kullanın:
VM'ler ve Hizmetler'de konağa sağ tıklayın ve Gelişmiş Oturum seçeneğine gidin.
Gelişmiş oturum moduna izin ver'i ve ardından Tamam'ı seçin.
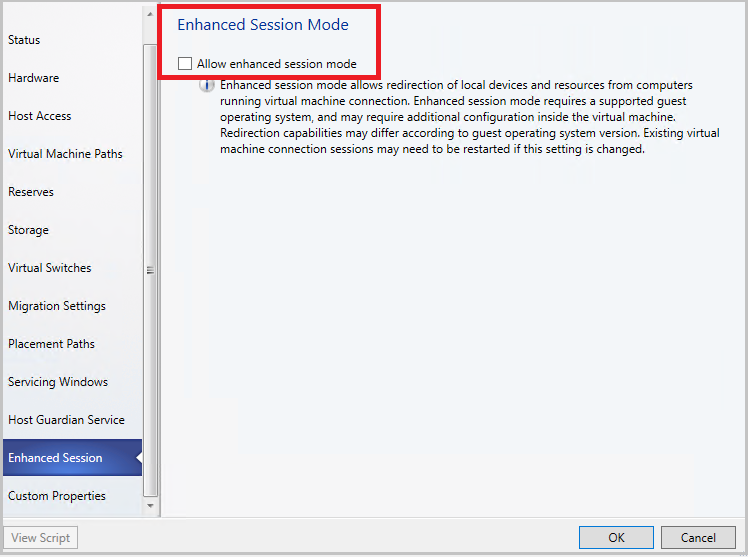
VMM konsolunda bu konaktaki VM'ye gidin.
VM'ye sağ tıklayın ve Konsol üzerinden bağlan'ı seçin.
VM konsolunu gördüğünüzde, sayfanın sağ üst kısmındaki Gelişmiş Oturumu Aç seçeneğini arayın. Gelişmiş Oturum penceresini başlatmak için seçin.

Not
Bu eylem geçerli oturumu kapatır ve yeni bir oturum açar. Yeni oturumda oturum açma ekranına yönlendirilirsiniz.
VM konsolunu gördüğünüzde, sayfanın sağ üst kısmındaki Gelişmiş Oturum seçeneğini arayın. Gelişmiş Oturum penceresini başlatmak için seçin.

Not
Bu eylem geçerli oturumu kapatır ve yeni bir oturum açar. Yeni oturumda oturum açma ekranına yönlendirilirsiniz.
- Temel oturuma geri dönmek için sağ üstteki Temel Oturumu Aç'ı seçin.
- Temel oturuma geri dönmek için sağ üstteki Temel Oturum'a tıklayın.
Konakta Gelişmiş Oturum Modu ilkesi etkinleştirildikten sonra:
- Gelişmiş Oturum seçeneğini görüntülemek için açık konsol oturumlarını kapatın.
- VHD/VHDX'ten ilk kez önyüklenen bir VM için, konsol üzerinden bağlanmaya çalıştığınızda gelişmiş oturum seçeneği gösterilmez. Gelişmiş Oturum seçeneğinin konsol bağlantısı penceresinde görünmesi için VM'yi yeniden başlatın ve VMM'deki VM özelliklerini yenileyin.
Sonraki adımlar
Geri Bildirim
Çok yakında: 2024 boyunca, içerik için geri bildirim mekanizması olarak GitHub Sorunları’nı kullanımdan kaldıracak ve yeni bir geri bildirim sistemiyle değiştireceğiz. Daha fazla bilgi için bkz. https://aka.ms/ContentUserFeedback.
Gönderin ve geri bildirimi görüntüleyin