VMM dokusunda Hyper-V konakları ve kümeleri için ağ oluşturma
Bu makalede, System Center Virtual Machine Manager (VMM) işlem dokusunda Hyper-V konakları ve kümeleri için ağ ayarlarının nasıl ayarlanacağı açıklanır.
Mantıksal anahtar kullanarak bir Hyper-V konağına veya kümesine ağ ayarları uygulayabilirsiniz. Mantıksal anahtar uygulamak, mantıksal ağların ve diğer ağ ayarlarının sürekli olarak birden çok fiziksel ağ bağdaştırıcısına atanmasını sağlar.
Başlamadan önce
- Ağ ayarlarını el ile yapılandırmak istiyorsanız başlamadan önce mantıksal ağları ayarladığınızdan emin olun. Ayrıca, mantıksal ağlarınızdaki ağ sitelerinin, atamak istediğiniz konağın konak grubunu kullanacak şekilde yapılandırıldığından emin olun. Doku>Sunucuları Tüm Konaklar'da >bunu denetleyin ve konak grubunu seçin. Konaklar'da konak >Özellikleri'ni seçin.
- Mantıksal anahtar kullanmak istiyorsanız, mantıksal anahtarı ve bağlantı noktası profillerini oluşturmanız gerekir.
Ağ ayarlarını mantıksal anahtarla yapılandırma
Bunu yapmak için, uygulayacağınız mantıksal anahtarı ve bağlantı noktası profillerini yapılandırmanız gerekir. Ardından fiziksel ağ bağdaştırıcısının ne için kullanıldığını belirtmeniz ve mantıksal anahtar uygulayarak ağ ayarlarını yapılandırmanız gerekir. Yapılandırdığınız ağ bağdaştırıcıları konaklardaki fiziksel veya sanal bağdaştırıcılar olabilir.
Ağ bağdaştırıcısının ne için kullanıldığını belirtin
Ağ yapılandırmanızda kullandığınız bağlantı noktası profillerinden ve mantıksal anahtarlardan bağımsız olarak, konaktaki bir ağ bağdaştırıcısının sanal makineler, konak yönetimi veya her ikisi için kullanılıp kullanılmayacağını belirtmeniz gerekir. (Konak VMM'de zaten yönetim altında olmalıdır.)
- Doku>Sunucuları>Tüm Konaklar> ana bilgisayar grubu-adı >Konak>Özellikleri>Donanımını> açın.
- Ağ bağdaştırıcıları'nın altında, yapılandırmak istediğiniz fiziksel ağ bağdaştırıcısını seçin.
- Bu ağ bağdaştırıcısını sanal makinelerde kullanmak istiyorsanız, Yerleştirme için kullanılabilir seçeneğinin işaretli olmasına dikkat edin.
- Bu ağ bağdaştırıcısını konakla VMM yönetim sunucusu arasındaki iletişimde kullanmak istiyorsanız, Yönetim için kullanılan seçeneğinin işaretli olmasına dikkat edin. Konak ile VMM yönetim sunucusu arasındaki iletişim için en az bir ağ bağdaştırıcısının kullanılabilir olduğundan emin olmanız gerekir.
- Anahtar kullandığınızdan Mantıksal ağ bağlantısında tek tek ayarları yapılandırmanız gerekmez.
Mantıksal anahtar uygulama
Doku>Sunucuları>Tüm Konaklar>konak grubu>Konak>>Özellikleri>Sanal Anahtarlar'ı açın.
Oluşturduğunuz mantıksal anahtarı seçin. Bağdaştırıcıaltından mantıksal anahtara uygulamak istediğiniz fiziksel bağdaştırıcıyı seçin.
Yukarı Bağlantı Noktası Profili listesinde uygulamak istediğiniz yukarı bağlantı noktası profilini seçin. Liste, seçtiğiniz mantıksal anahtara eklenmiş olan yukarı bağlantı bağlantı noktası profillerini içerir. Bir profil eksik gibi görünüyorsa, mantıksal anahtarın yapılandırmasını gözden geçirin ve bu özellik sekmesine dönün. Bitirmek için Tamam'ı seçin.
Not
Sanal anahtarı daha önce oluşturmadıysanız ve şimdi yapmadıysanız, VMM anahtarı oluşturduğunda konak geçici olarak ağ bağlantısını kaybedebilir.
Adımları gerektiği gibi yineleyin. aynı mantıksal anahtarı ve yukarı bağlantı bağlantı noktası profilini iki veya daha fazla bağdaştırıcıya uygularsanız, mantıksal anahtardaki bir ayara bağlı olarak iki bağdaştırıcı birlikte çalışabilir. Ekip oluşturulup oluşturulacaklarını öğrenmek için mantıksal anahtar özelliklerini açın, Yukarı Bağlantı sekmesini seçin ve Yukarı bağlantı modu ayarını görüntüleyin. Ayar Ekipise, bağdaştırıcılar aynı ekipte toplanır. Ekip oluşturulacakları mod, yukarı bağlantı bağlantı noktası profilindeki bir ayar tarafından belirlenir.
Mantıksal anahtarı uyguladıktan sonra ağ bağdaştırıcısı ayarlarını denetleyebilirsiniz ve bunların anahtarla uyumlu olup olmadığını doğrulayabilirsiniz:
- Doku>Ağ>Mantıksal Anahtarları Giriş>Gösterisi>Konakları'na>tıklayın.
- Konaklar için Mantıksal Anahtar Bilgileri'nde ayarları doğrulayın. Tamamen uyumlu , konak ayarlarının mantıksal anahtarla uyumlu olduğunu gösterir. Kısmen uyumlu olması bazı sorunları gösterir. Uyumluluk hatalarındaki nedenleri denetleyin. Uyumlu değil, mantıksal ağ için tanımlanan IP alt ağlarının ve VLAN'ların hiçbirinin fiziksel bağdaştırıcıya atanmadığını gösterir. Bunu düzeltmek için Düzelt düğmesini >seçin.
- Kümeniz varsa her düğümü denetleyin.
Not
Aşağıdaki özellik 2019 UR2 ve üzeri için geçerlidir.
vNIC'ler ile pcN'ler arasında benzini ayarlama
Bu bölümde, sanal ağ bağdaştırıcıları (vNIC' ler) ile fiziksel ağ bağdaştırıcıları (PNIC) arasında benşim ayarlama hakkında bilgi sağlanır. Pc'ler ve vNIC'ler arasındaki benşim, ağ trafiğini ekip halindeki bilgisayarlar arasında yönlendirme esnekliği getirir. Bu özellik sayesinde RDMA ayarları etkin vNIC ile RDMA özellikli fiziksel bağdaştırıcıyı eşleyerek aktarım hızını artırabilirsiniz. Ayrıca, belirli bir trafik türünü (örneğin, dinamik geçiş) daha yüksek bir bant genişliği fiziksel bağdaştırıcısına yönlendirebilirsiniz. HCI dağıtım senaryolarında benzini belirterek, SMB trafiği için yüksek aktarım hızını karşılamak üzere çok kanallı SMB kullanabilirsiniz.
Başlamadan önce
Aşağıdakilerden emin olun:
- Mantıksal anahtar bir konağa dağıtılır.
- SET ekip oluşturma özelliği mantıksal anahtarda etkinleştirilir.
Aşağıdaki adımları izleyin:
Bir konak için vNIC ile pNIC arasındaki benşim sanal anahtar düzeyinde ayarlanabilir. Sanal anahtara yeni bir sanal ağ bağdaştırıcısı eklediğinizde veya mevcut bir sanal ağ bağdaştırıcısının özelliklerini değiştirdiğinizde benzini tanımlayabilirsiniz.
Doku>Sunucuları>Tüm Konaklar>konak grubu>Konak Konaklarını> açın. Konak'a sağ tıklayın, Özellikler'i seçin ve Sanal Anahtarlar sekmesine gidin.
Ekip oluşturulacak fiziksel bağdaştırıcıların buraya eklendiğini doğrulayın. Benzimliği yalnızca buraya eklenen fiziksel bağdaştırıcılar için eşlenebilir.

Sanal anahtara yeni bir vNIC eklemek için Yeni sanal ağ bağdaştırıcısı'nı seçin.
Varsayılan olarak benzite değeri Yok olarak ayarlanır. Bu ayar, işletim sisteminin vNIC'den gelen trafiği ekip halindeki fiziksel NIC'lerden birine dağıttığı mevcut davranışa karşılık gelir.

Açılan menüden bir fiziksel bağdaştırıcı seçerek vNIC ile fiziksel NIC arasındaki benziteyi ayarlayın.
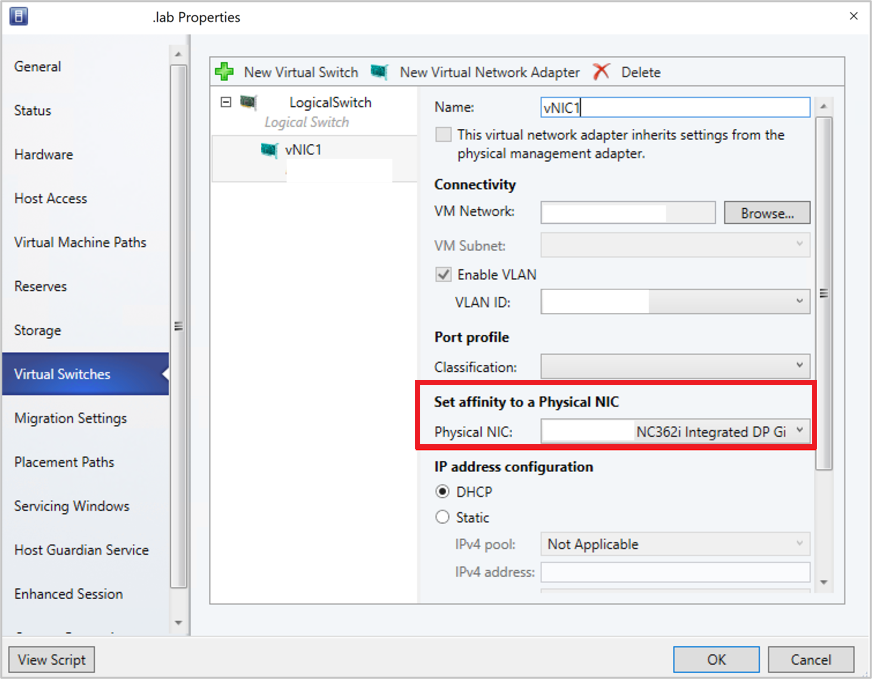
Benzimliği tanımlandıktan sonra vNIC'den gelen trafik eşlenmiş fiziksel bağdaştırıcıya yönlendirilir.
Not
- Ekip oluşturma işleminden sonra fiziksel bağdaştırıcıların hiçbirini kaldırmamanızı öneririz; bu, atanan bendim eşlemelerini bozabilir.
- Bu sanal bağdaştırıcı fiziksel yönetim bağdaştırıcısından özellikleri devralıyor seçeneği işaretliyse, yönetim trafiğini işleyen vNIC'ler için benzimite tanımlanamaz.

Sık sorulan sorular
S: SET özellikli bir anahtar dağıtıp pNIC1, pNIC2 ve pNIC3 adlı üç fiziksel bağdaştırıcıyı grupladım. vNIC1 ile pNIC1 arasında bendim. Bazı nedenlerden dolayı pNIC1 kapanırsa vNIC1'den trafik akışı olmayacak mı?
Y: Hayır, trafik vNIC1'den herhangi bir fiziksel bağdaştırıcıya (pNIC2 ve pNIC3) akmaya devam eder. Benzişimi tanımladığınız fiziksel bir bağdaştırıcı kapandığında, SET anahtarının varsayılan davranışı benişim davranışını geçersiz kılar. Bu, işletim sisteminin vNIC1'den gelen trafiği etkin fiziksel bağdaştırıcılardan herhangi birine (pNIC2 veya pNIC3) eşleyeceği anlamına gelir.
Fiziksel ağ cihazlarını izleme
VMM, Bağlantı Katmanı Bulma Protokolü'ne (LLDP) sahiptir. Artık fiziksel ağ cihazı özelliklerini ve bilgilerini uzaktan izlemek için LLDP bilgilerini kullanabilirsiniz. Bu bilgileri VMM konsolunu ve PowerShell'i kullanarak görüntüleyebilirsiniz.
Konsol görünümü
VMM konsolundan ağ cihazlarının ayrıntılarını almak için Ana Bilgisayar>Özelliklerini>Görüntüle>Donanım Yapılandırma>Ağ bağdaştırıcısı'na gidin.
Not
Görüntülenen ayrıntılar bir zaman damgası (güncelleştirme tarihi) içerir. Geçerli ayrıntıları almak için sayfayı yenileyin.

Aşağıdaki LLDP bilgileri görüntülenir:
| Görüntülenen bilgiler | Açıklama |
|---|---|
| Kasa Kimliği |
Anahtar kasası kimliği |
| Bağlantı noktası kimliği |
NIC'nin bağlı olduğu bağlantı noktasını değiştirme |
| Bağlantı Noktası Açıklaması |
Tür gibi bağlantı noktasıyla ilgili ayrıntılar |
| Sistem Adı Üreticisi |
Üretici, Yazılım sürümü ayrıntıları |
| Sistem Açıklaması |
Ayrıntılı sistem açıklaması |
| Kullanılabilir Özellikler |
Kullanılabilir sistem özellikleri (anahtarlama, yönlendirme gibi) |
| Etkin Özellikler |
Etkinleştirilen sistem özellikleri (anahtarlama, yönlendirme gibi) |
| VLAN Kimliği |
Sanal LAN tanımlayıcısı |
| Yönetim Adresi |
IP yönetim adresi |
PowerShell
LLDP ayrıntılarını görüntülemek/yenilemek için aşağıdaki PowerShell komutunu kullanın:
Set-SCVMHostNetworkAdapter -RefreshLLDP
Not
Varsayılan olarak, LLDP Paket bekleme süresi 30 saniye olarak ayarlanır. Software\Microsoft\Microsoft System Center Virtual Machine Manager Server\Settings\LLdpPacketWaitIntervalSeconds konumunda kayıt defteri anahtarını değiştirerek bu değeri değiştirebilirsiniz. Ayarlayabileceğiniz en düşük değer 5 saniye, maksimum değer ise 300 saniyedir.
Sonraki adımlar
Hyper-V konakları için depolama ayarlayın.