VMM'yi Yükleme
Önemli
Virtual Machine Manager'ın (VMM) bu sürümü desteğin sonuna ulaştı. VMM 2022'ye yükseltmenizi öneririz.
Bu makalede System Center Virtual Machine Manager (VMM) yönetim sunucusunun nasıl yükleneceği açıklanmaktadır.
Başlamadan önce
- Sistem gereksinimlerini ve planlama bilgilerini gözden geçirin. Sistem gereksinimleri hakkında bilgi edinin.
- Kurulumu çalıştırmadan önce bilgisayarda en az yerel yönetici izinlerine sahip olduğunuzdan emin olun.
- Hizmet hesabı VMM sunucusunda yönetici olmalıdır.
Not
VMM Yüklemesi sırasında, SQL Veritabanı herhangi bir Kullanılabilirlik Grubunun parçası olmadığından emin olun.
Kurulumu çalıştırma
Not
VMM için hizmet hesabı şu olabilir:
- Yerel bir hesap.
- Hizmet için kullanılan bir kullanıcı hesabı.
- Grup tarafından yönetilen hizmet hesabı.
- Yerel bir hesap kullanıyorsanız VMM'yi yüksek oranda kullanılabilir bir yapılandırmada kullanamazsınız.
- gMSA hesabı kullanıyorsanız, biçim domainFQDN\gMSAAccount$ olmalıdır.
- Açık programları kapatın ve bilgisayarda bekleyen yeniden başlatma olmadığından emin olun.
- Virtual Machine Manager Kurulum sihirbazını başlatmak için, yükleme medyanızda setup.exe sağ tıklayın ve yönetici olarak çalıştır'ı seçin.
- Ana kurulum sayfasında Yükle'yi seçin.
- Yüklenecek özellikleri seçin sayfasında VMM
yönetim sunucusu onay kutusunu ve ardından İleri'yi seçin. VMM konsolu otomatik olarak yüklenir. Bir küme düğümüne yüklüyorsanız, yönetim sunucusunu yüksek oranda kullanılabilir hale getirmek isteyip istemediğiniz sorulur. - Ürün kayıt bilgileri sayfasında uygun bilgileri sağlayın ve İleri'yi seçin. Ürün anahtarı girmezseniz, VMM yüklemeden sonraki 180 gün içinde süresi dolan bir değerlendirme sürümü olarak yüklenir.
- Lütfen bu lisans sözleşmesini okuyun sayfasında Lisans
sözleşmesini gözden geçirin, Lisans sözleşmesinin koşullarını okudum, anladım ve kabul ediyorum onay kutusunu seçin ve ardından İleri'yi seçin. - Tanılama ve Kullanım Verileri sayfasında Microsoft'un
veri toplama ilkesini ve veri toplamayı devre dışı bırakma işlemini gözden geçirin. Sonra İleri'yi seçin. - Microsoft Update sayfası görüntülenirse,
Microsoft Update'i kullanmak isteyip istemediğinizi seçin ve ardından İleri'yi seçin. Bu bilgisayarda Microsoft Update'i kullanmayı zaten seçtiyseniz sayfa görünmez. - Tanılama ve Kullanım Verileri sayfasında,
Microsoft'un veri toplama ilkesini ve veri toplamayı devre dışı bırakma adımlarını gözden geçirin ve İleri'yi seçin. - Yükleme konumu sayfasında,
VARSAYıLAN yolu kullanın veya VMM program dosyaları için farklı bir yükleme yolu girin ve İleri'yi seçin. Kurulum programı, VMM yönetim sunucusunu yüklediğiniz bilgisayarı denetlediğinden, bilgisayarın uygun donanım ve yazılım gereksinimlerini karşıladığından emin olun. Bilgisayar bir önkoşulu karşılamıyorsa, önkoşul ve sorunun nasıl çözüleceğini içeren bir sayfa görüntülenir. - Veritabanı yapılandırması sayfasında,
- Uzak sql örneği kullanıyorsanız, SQL Server'ı çalıştıran bilgisayarın adını belirtin.
- VMM yönetim sunucusunu SQL Server'ı çalıştıran aynı bilgisayara yüklüyorsanız, Sunucu adı kutusuna bilgisayarın adını (örneğin, vmmserver01) veya localhost girin.
- SQL Server bir kümedeyse, küme adını girin.
- SQL Server'ın uzak bir örneğine sahip değilseniz veya varsayılan bağlantı noktasını (1433) kullanan bir uzak SQL Server'sanız bağlantı noktası değeri belirtmeyin.
- SQL Server örneği adını ve var olan bir veritabanının mı yoksa yeni veritabanının mı kullanılacağını belirtin. Örneğe bağlanmak için izinlere sahip bir hesaba ihtiyacınız vardır.
- Hizmet hesabını ve dağıtılmış anahtar yönetimini yapılandır sayfasında,
VMM hizmetinin kullandığı hesabı belirtin. Yüklemeden sonra VMM hizmet hesabının kimliğini değiştiremezsiniz. Dağıtılmış anahtar yönetimi hakkında daha fazla bilgiyi burada bulabilirsiniz. - Dağıtılmış Anahtar Yönetimi'nin altında, şifreleme anahtarlarının Active Directory'de depolanıp depolanmayacağını seçin.
- Bağlantı noktası yapılandırması sayfasında,
her özellik için varsayılan bağlantı noktası numarasını kullanın veya ortamınıza uygun benzersiz bir bağlantı noktası numarası sağlayın. VMM yönetim sunucusunu kaldırıp yeniden yüklemediğiniz sürece, VMM yönetim sunucusunun yüklenmesi sırasında atadığınız bağlantı noktalarını değiştiremezsiniz. Ayrıca, bu bağlantı noktası numarası önceden atandığından hiçbir özelliği 5986 numaralı bağlantı noktasını kullanacak şekilde yapılandırmayın. - Kitaplık yapılandırması sayfasında,
yeni bir kitaplık paylaşımı mı oluşturulacağını yoksa bilgisayarda var olan bir kitaplık paylaşımının mı kullanılacağını seçin. VMM'nin oluşturduğu varsayılan kitaplık paylaşımı MSSCVMMLibrary olarak adlandırılır ve klasör %SYSTEMDRIVE%\ProgramData\Virtual Machine Manager Kitaplık Dosyaları konumunda bulunur. ProgramData gizli bir klasördür ve kaldıramazsınız. VMM yönetim sunucusu yüklendikten sonra, VMM konsolunu veya VMM komut kabuğunu kullanarak kitaplık paylaşımları ve kitaplık sunucuları ekleyebilirsiniz. - Yükleme özeti sayfasında Seçimlerinizi
gözden geçirin ve yükle'yi seçin. Özellikler yükleniyor sayfası görünür ve yükleme ilerlemesini görüntüler. - Kurulum başarıyla tamamlandı sayfasında,
- Yüklemeyi tamamlamak için Kapat'ı seçin.
- VMM konsolunu açmak için, Bu sihirbaz kapatıldığında VMM konsolunu aç seçeneğinin işaretli olduğundan emin olun veya masaüstünde Virtual Machine Manager Konsolu simgesini seçin.
Not
VMM 2022 ve SQL 2019 aynı makinede yüklüyse şu hata görüntülenir: Başarılı yükleme için makineyi yeniden başlatın.
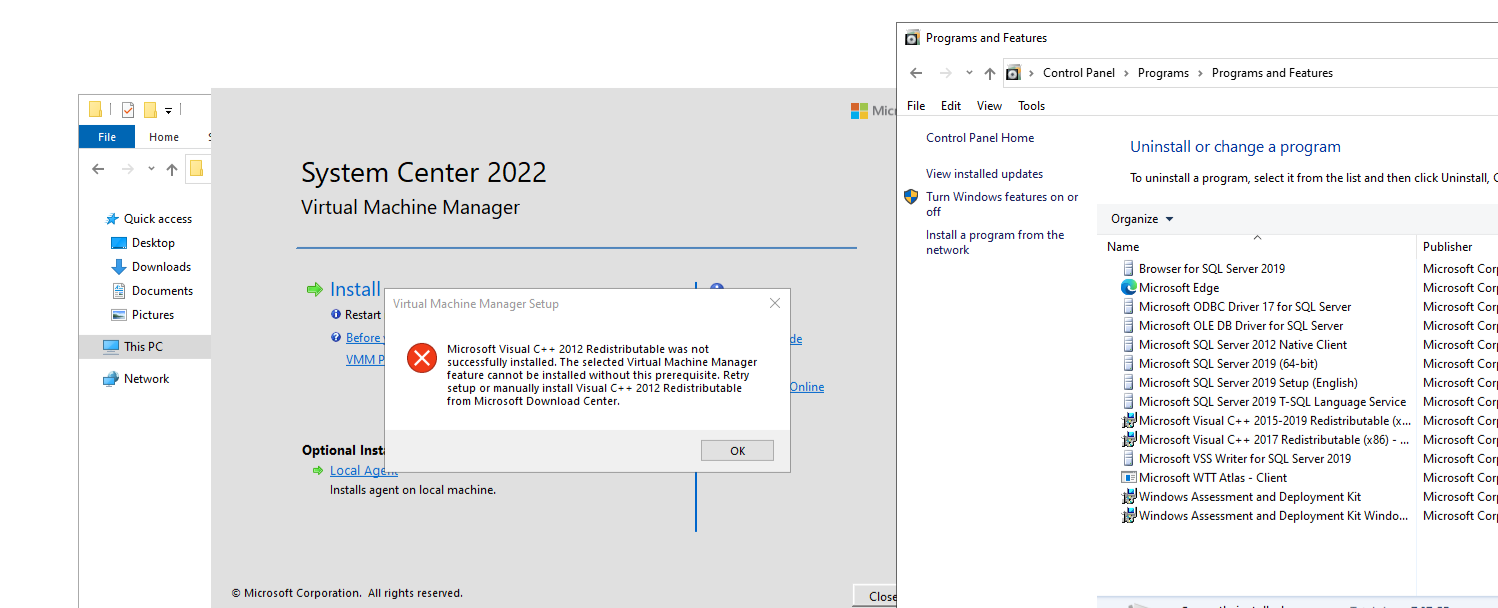
Kurulum sırasında VMM aşağıdaki güvenlik duvarı kurallarını etkinleştirir. Daha sonra VMM'yi kaldırsanız bile bu kurallar geçerliliğini korur.
Windows Uzaktan Yönetimi
Windows Standart Tabanlı Depolama Yönetimi
Not
Kurulum başarıyla tamamlanmazsa , %SYSTEMDRIVE%\ProgramData\VMMLogs klasöründeki günlük dosyalarına başvurun. ProgramData gizli bir klasördür.
VMM'yi komut isteminden yükleme
VMM'yi bir komut isteminden yükleyebilirsiniz. Yükleme medyası tüm VMM özelliklerine yönelik dosyaları içerir .ini :
- VMServer.ini: VMM yönetim sunucusu ayarları.
- VMClient.ini: VMM konsolu ayarları.
- VMServerUninstall.ini: VMM yönetim sunucusu için kaldırma ayarları.
Bu dosyaların her biri varsayılan değerlerle anahtar/değer çiftleri içerir. Bu girişlere açıklama eklenir. Açıklama simgesini (#) kaldırın ve değeri değiştirin.
- Bu yordamın
VMServer.inialtındaki tabloda yer alan seçeneklerle dosyayı düzenleyin. - Düzenledikten sonra yükseltilmiş bir komut istemi açın ve aşağıdaki parametrelerle setup.exe çalıştırın. Örneğin, C:\Temp dosyasında depolanan bir
VMServer.inidosyayı contoso\SQLAdmin01 SQL Server yönetici hesabı ve contoso\VMMadmin14 VMM hizmet hesabıyla kullanmak için, şu komutu kullanın: setup.exe /server /i /f C:\Temp\VMServer.ini /SqlDBAdminDomain contoso /SqlDBAdminName SQLAdmin01 /SqlDBAdminPassword parolası123 /VmmServiceDomain contoso /VmmServiceUserName VMMadmin14 /VmmServiceUserPassword password456 /IACCEPTSCEULA
VMServer.ini değerleri
| Seçenek | Değerler | Varsayılan |
|---|---|---|
| ProductKey | Ürün anahtarı biçimi: xxxxx-xxxxx-xxxxx-xxxxx-xxxxx | xxxxx-xxxxx-xxxxx-xxxxx-xxxxx |
| UserName | Özellikleri yükleyen kullanıcı için isteğe bağlı görünen ad. UserName, yükleme için kullanıcı hesabı değildir. | Yönetici |
| CompanyName | Özellikleri yükleyen kuruluş için isteğe bağlı görünen ad. | Microsoft Corporation |
| ProgramFiles | VMM dosyalarının konumu. | C:\Program Files\Microsoft System Center\Virtual Machine Manager |
| CreateNewSqlDatabase | 0: Var olan bir Microsoft SQL Server veritabanını kullan. 1: Yeni bir SQL Server veritabanı oluştur. |
1 |
| SqlInstanceName | SQL Server'ın yeni veya var olan örneğinin adı. | MICROSOFT$VMM$ |
| SqlDatabaseName | Yeni veya varolan SQL Server veritabanının adı. | VirtualManagerDB |
| RemoteDatabaseImpersonation | 0: SQL Server için yönetici hesabının kimliğine bürünme. setup.exe çalıştıran kullanıcının SQL Server'ın barındırıcısı olan sunucunun yöneticisi olması gerekir. 1: Sağlanan kimlik bilgilerini kullanarak SQL Server'ın yönetici hesabının kimliğine bürün. setup.exe çalıştıran kullanıcının SqlDBAdminName, SqlDBAdminPassword ve SqlDBAdminDomain parametreleri için değerler sağlaması gerekir. |
0 |
| SqlMachineName | SQL Server barındıran sunucunun adı. localhost belirtmeyin. Bunun yerine, bilgisayarın gerçek adını belirtin. | <sqlmachinename> |
| (çeşitli bağlantı noktaları) | VMM tarafından kullanılan bağlantı noktaları | IndigoTcpPort: 8100 IndigoHTTPSPort: 8101 IndigoNETTCPPort: 8102 IndigoHTTPPort: 8103 WSManTcpPort: 5985 BitsTcpPort: 443 |
| CreateNewLibraryShare | 0: Varolan bir kitaplık paylaşımını kullan. 1: Yeni bir kitaplık paylaşımı oluştur. |
1 |
| LibraryShareName | Kullanılacak veya oluşturulacak dosya paylaşımının adı. | MSSCVMMLibrary |
| LibrarySharePath | Var olan dosya paylaşımının veya oluşturulacak yeni dosya paylaşımının konumu. | C:\ProgramData\Virtual Machine Manager Library Files |
| LibraryShareDescription | Paylaşımın açıklaması. | Virtual Machine Manager Kitaplık Dosyaları |
| SQMOptIn | 0: Tanılama ve Kullanım Verileri'ne katılmayın. 1: Tanılama ve Kullanım Verilerini kabul edin. |
1 |
| MUOptIn | 0: Microsoft Update'i kabul etmeyin. 1: Microsoft Update'i kabul et. |
0 |
| VmmServiceLocalAccount | 0: VMM hizmeti (scvmmservice) için bir etki alanı hesabı kullanın. 1: VMM hizmeti için Yerel Sistem hesabını kullanın. Etki alanı hesabı kullanmak için, setup.exe çalıştırdığınızda VMMServiceDomain, VMMServiceUserName ve VMMServiceUserPassword parametreleri için değerler sağlayın. |
0 |
| TopContainerName | Dağıtılmış Anahtar Yönetimi (DKM) kapsayıcısı; örneğin, CN=DKM,DC=contoso,DC=com. | VMMServer |
| HighlyAvailable | 0: Yüksek oranda kullanılabilir olarak yüklemeyin. 1: Yüksek kullanılabilir olarak yükle. |
0 |
| VmmServerName | Yüksek oranda kullanılabilir bir VMM yönetim sunucusu için kümelenmiş hizmet adı. Yük devretme kümesinin adını veya yüksek oranda kullanılabilir VMM yönetim sunucusunun yüklü olduğu bilgisayarın adını girmeyin. | <VMMServerName> |
| VMMStaticIPAddress | Dinamik Ana Bilgisayar Yapılandırma Protokolü (DHCP) kullanmıyorsanız, yüksek oranda kullanılabilir bir VMM yönetim sunucusu için kümelenmiş hizmet adının IP adresi. Hem IPv4 hem de IPv6 desteklenir. | <virgülle ayrılmış-ip-for-HAVMM> |
| Yükseltme | 0: VMM'nin önceki bir sürümünden yükseltme yapmayın. 1: Önceki bir sürümden yükselt. |
1 |
Setup-exe parametreleri
| Parametre | Ayrıntılar |
|---|---|
| /sunucu | VMM yönetim sunucusunun yüklenmesini belirtir. |
| /i veya /x | Sunucuyu yüklemeyi (/i) veya yüklememeyi (/x) belirtir. |
| /f <dosya adı> | Kullanılacak .ini dosyasını belirtir. Bu parametrenin doğru .ini dosyasına işaret ettiğinden emin olun. setup.exe bir .ini dosyası bulamazsa, yüklemeyi kendi varsayılan değerlerini kullanarak gerçekleştirir. |
| /VmmServiceDomain <domainName> | VMM hizmetini (scvmmservice) çalıştıran hesabın etki alanı adını belirtir. Bu parametreyi yalnızca VmmServiceLocalAccount ayarını VMServer.ini dosyasında 0 olarak ayarlarsanız kullanın. |
| /VmmServiceUserName <userName> | VMM hizmetini (scvmmservice) çalıştıran hesabın kullanıcı adını belirtir. Bu parametreyi yalnızca VmmServiceLocalAccount ayarını VMServer.ini dosyasında 0 olarak ayarlarsanız kullanın. |
| /VmmServiceUserPassword <parolası> | VMM hizmetini (scvmmservice) çalıştıran hesabın parolasını belirtir. Bu parametreyi yalnızca VmmServiceLocalAccount ayarını VMServer.ini dosyasında 0 olarak ayarlarsanız kullanın. |
| /SqlDBAdminDomain <domainName> | SQL Server veritabanı yönetici hesabı için etki alanı adını belirtir. Geçerli kullanıcının SQL Server'da yönetici hakları yoksa bu parametreyi kullanın. |
| /SqlDBAdminName <userName> | SQL Server veritabanının yönetici hesabının kullanıcı adını belirtir. Geçerli kullanıcının SQL Server'da yönetici hakları yoksa bu parametreyi kullanın. |
| /SqlDBAdminPassword <parolası> | SQL Server veritabanı için yönetici hesabının parolasını belirtir. Geçerli kullanıcının SQL Server'da yönetici hakları yoksa bu parametreyi kullanın. |
| /IACCEPTSCEULA | Microsoft Yazılım Lisansı Koşullarının kabul edildiğini belirtir. Bu zorunlu bir parametredir. Örneğin, C:\Temp dosyasında depolanan bir VMServer.ini dosyasını contoso\SQLAdmin01 SQL Server yönetici hesabı ve contoso\VMMadmin14 VMM hizmet hesabıyla kullanmak için, şu komutu kullanın: setup.exe /server /i /f C:\Temp\VMServer.ini /SqlDBAdminDomain contoso /SqlDBAdminName SQLAdmin01 /SqlDBAdminPassword parolası123 /VmmServiceDomain contoso /VmmServiceUserName VMMadmin14 /VmmServiceUserPassword password456 /IACCEPTSCEULA |
VMM'yi veya VMM konsolunu kaldırma
VMM konsolunun ve VMM komut kabuğunun kapalı olduğundan emin olun.
VMM yönetim sunucusunun yüklü olduğu bilgisayarda Başlat'ı ve ardından Denetim Masası'ı seçin.
Programlar'ın altında Program kaldır'ı seçin. Ad'ın altında Microsoft System Center Virtual Machine Manager'a sağ tıklayın.
Ne yapmak istiyorsunuz? sayfasında Özellikleri kaldır'ı seçin.
Kaldırılacak özellikleri seçin sayfasında VMM yönetim sunucusu onay kutusunu ve ardından İleri'yi seçin. VMM konsolunu kaldırmak istiyorsanız, VMM konsolu onay kutusunu seçin.
Not
Yüksek oranda kullanılabilir bir VMM dağıtımınız varsa hem VMM sunucusunu hem de VMM konsolunu kaldırmanız gerekir.
Veritabanı seçenekleri sayfasında, VMM veritabanını korumak mı yoksa kaldırmak mı istediğinizi, gerekirse veritabanı için kimlik bilgilerini ve ardından İleri'yi seçin.
Özet sayfasında seçimlerinizi gözden geçirin ve Kaldır'ı seçin. Özellikleri kaldırma sayfası görüntülenir ve kaldırma ilerleme durumu görüntülenir.
VMM yönetim sunucusu kaldırıldıktan sonra Seçilen özellikler başarıyla kaldırıldı sayfasında Kapat'ı seçin.
VMM Kurulumu sırasında etkinleştirilen aşağıdaki güvenlik duvarı kuralları, VMM'yi kaldırdıktan sonra etkin kalır:
Dosya Sunucusu Uzaktan Yönetim
Windows Standartları Tabanlı Depolama Yönetimi güvenlik duvarı kuralları
Kurulumun başarıyla tamamlanmasıyla ilgili bir sorun varsa , %SYSTEMDRIVE%\ProgramData\VMMLogs klasöründeki günlük dosyalarına başvurun. ProgramData gizli bir klasördür.
VMM'yi komut satırından kaldırma
VMM'yi kaldırmak için VMServerUninstall.ini dosyasını açıklandığı gibi düzenleyin. Ardından kaldırma için setup.exe çalıştırın. Örneğin, contoso hesabıyla C:\Temp içinde depolanan bir ini dosyasını kullanarak kaldırmak için. SQLAdmin01 türü: setup.exe /server /x /f C:\Temp\VMServerUninstall.ini /SqlDBAdminDomain contoso /SqlDBAdminName SQLAdmin01 /SqlDBAdminPassword parolası123
VMServerUnisntall.ini
| Seçenek | Ayrıntılar | Default value |
|---|---|---|
| RemoteDatabaseImpersonation | 0: Yerel SQL Server yüklemesi. 1: Uzak SQL Server yüklemesi. setup.exeprogramını çalıştırdığınızda, SqlDBAdminNameçalıştıran kullanıcı bir SQL Server yöneticisi değilse, SqlDBAdminPassword, , SqlDBAdminDomain ve setup.exe parametreleri için bir değer belirtin. |
0 |
| RetainSqlDatabase | 0: SQL Server veritabanını kaldır. 1: SQL Server veritabanını kaldırma SQL Server veritabanını kaldırmak için, setup.exe çalıştırdığınızda, Kurulum'u çalıştıran kullanıcı SQL Server yöneticisi değilse SqlDBAdminName, SqlDBAdminPassword ve SqlDBAdminDomain parametreleri için bir değer sağlayın. |
0 |
| ForceHAVMMUninstall | 0: setup.exe bu düğümün yüksek oranda kullanılabilir yüklemenin son düğümü olup olmadığını doğrulayamazsa kaldırmayı zorlamayın. 1: Kaldırmaya zorla. |
gMSA hesabı desteği
Grup Yönetilen Hizmet Hesabı (gMSA), güvenlik duruşunu geliştirmeye yardımcı olur ve otomatik parola yönetimi, basitleştirilmiş hizmet ilkesi adı (SPN) yönetimi ve yönetimi diğer yöneticilere devretme olanağı ile kolaylık sağlar.
VMM, Yönetim sunucusu hizmet hesabı için gMSA kullanımını destekler.
Not
gMSA, VMM Hizmet hesabı olarak kullanıldığında hizmet olarak oturum açma ve İşlem düzeyi belirteci değiştirme izinlerinin olması gerekir.
Önkoşullar
Bu makaleyi gözden geçirin ve makalede sağlanan yönergelere göre gMSA oluşturun.
VMM Yönetim hizmetinin yükleneceği sunucuların gMSA hesabının parolasını alma izinlerine sahip olduğundan emin olun.
Not
gMSA oluştururken SPN'yi belirtmeniz gerekmez. VMM hizmeti, gMSA'da uygun SPN'yi ayarlar.
Aşağıdaki adımları kullanın:
VMM yükleme kurulumunu başlatın.
Hizmet hesabı yapılandırması sayfasında, VMM hizmet hesabı seçeneği olarak Grup Yönetilen Hizmet Hesabı'nı seçin.
Etki alanı\gMSA hesap biçiminde gMSA hesabı ayrıntılarını girin.
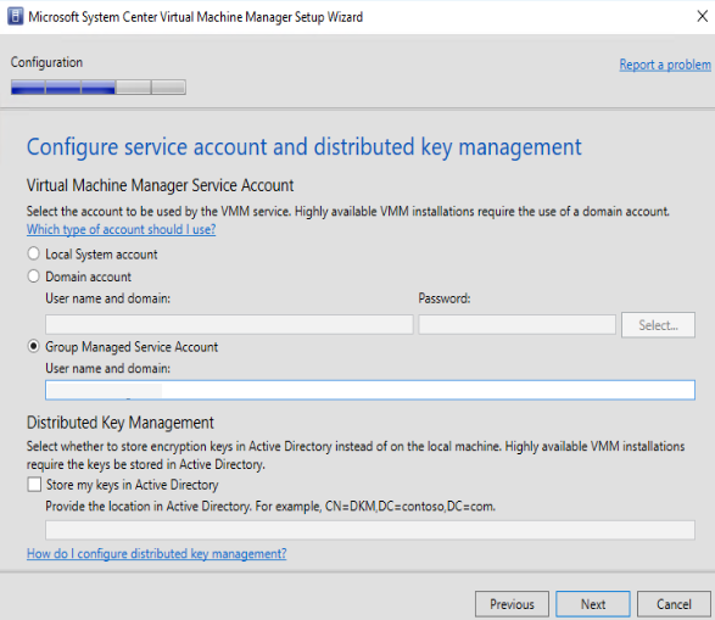
Geri Bildirim
Çok yakında: 2024 boyunca, içerik için geri bildirim mekanizması olarak GitHub Sorunları’nı kullanımdan kaldıracak ve yeni bir geri bildirim sistemiyle değiştireceğiz. Daha fazla bilgi için bkz. https://aka.ms/ContentUserFeedback.
Gönderin ve geri bildirimi görüntüleyin