VMM dokusunda sanal makineler sağlama
Bu makalede, System Center Virtual Machine Manager (VMM) işlem dokusunda Sanal Makineler (VM) sağlamaya genel bir bakış sağlanır. Sağlama yöntemleri ve sağlama sırasında VMM tarafından sağlanan özellikler hakkında bilgi edinin.
Hazırlanıyor
VM'ler birden çok yöntem kullanılarak sağlanabilir:
- Boş bir sanal sabit diskten VM oluşturma: VM oluşturun ve bir .iso görüntüsünden, çıkarılabilir medyadan veya PXE sunucusuyla bir ağ önyüklemesinden bir işletim sistemi yükleyin.
- Mevcut bir sanal sabit diskten VM oluşturma: VMM kitaplığındaki bir sanal sabit diskten VM oluşturun. Sysprep ile genelleştirilmiş bir VHD öneririz.
- Var olan bir VM'den VM kopyalama: Yeni bir vm oluşturmak için VMM kitaplığındaki mevcut bir VM'yi kopyalama. Sysprep ile genelleştirilmiş bir VM kopyalamanızı öneririz.
- Şablondan VM oluşturma: VM şablonunda yapılandırılmış tutarlı ayarlara sahip VM'ler oluşturun. VM şablonları, VMM kitaplığında depolanan XML nesneleridir. Self servis kullanıcılarına sağlanan VM ayarlarını denetlemek ve kısıtlamak için kullanılabilirler. Şablon ayarları konuk işletim sistemi profilini, donanım profilini ve yeni bir VM oluşturmak için kullanılabilecek bir veya daha fazla VHD'yi içerir.
- Hizmet dağıtımında VM oluşturma: VMM'de, tek varlık olarak yapılandırılan ve dağıtılan VM'lerin mantıksal gruplandırması olan hizmetler oluşturabilirsiniz. Tek katmanlı hizmet tek bir VM içerir. Çok katmanlı hizmetlerin birden çok VM'leri vardır.
- Depolama alanı ağı (SAN) kopyasını kullanarak vm'yi hızla sağlama: Anlık görüntü ve kopyalama gibi SAN kopyalama yeteneklerini kullanarak vm dağıtın. Bir hizmette sağlanan tek başına VM'leri veya VM'leri hızla sağlayabilirsiniz.
VM konuk kümesini dağıtma
Hyper-V kümesinde, birden çok VM'yi içeren ve paylaşılan .vhdx dosyalarını kullanan bir konuk yük devretme kümesi dağıtabilirsiniz. VMM aşağıdakileri destekler:
Hyper-V yük devretme kümesinde paylaşılan .vhdx dosyalarını kullanan bir konuk yük devretme kümesi dağıtabilirsiniz. Bu senaryoda, Hyper-V blok düzeyinde depolamada Küme Paylaşılan Birimlerini (CSV) kullanıyorsa, paylaşılan vhdx dosyaları paylaşılan depolama olarak yapılandırılmış bir CSV'de depolanır. Alternatif olarak, Hyper-V paylaşılan .vhdx dosyalarının konumu olarak Genişleme Dosya Sunucusu (SOFS) tarafından dağıtılan SMB dosya tabanlı depolamayı kullanabilir. Başka hiçbir depolama türü desteklenmez ve üçüncü taraf SMB depolama desteklenmez.
VM yerleştirme
Vm'yi dağıttığınızda veya geçirdiğinizde, VMM kullanılabilir konakları değerlendirmek için akıllı VM yerleşimini kullanır.
Yerleştirme algoritması, iş yükü ve konak için performans verilerini analiz eder ve en iyi yerleştirme seçimini göstermek için konakları bir ile beş yıldız arasında bir ölçekte derecelendirir.
Yerleştirme, VM'lerin yük devretmesi gerçekleşirse hangi konakların tercih edilir ve mümkün olduğunu belirtmeye olanak tanıyan tercih edilen ve olası sahipler özelliğini içerir.
Yerleştirme, depolama sınıflandırmalarını dikkate alır. Vm yerleşimini yalnızca belirli depolama sınıflandırmalarıyla sınırlandırmak için bulutların kapsamı daraltılabilir.
Yerleştirme seçenekleri aşağıdaki gibi seçilebilir:
- Yeni vm oluşturma: Yerleştirme işlemi konak için bir öneri sunar. Self servis kullanıcı bir VM oluşturursa, konak vmm tarafından en yüksek derecelendirmeye göre otomatik olarak atanır.
- VM'yi geçirme: Geçiş sırasında VMM, konak seçmenize yardımcı olmak için konak derecelendirmeleri sağlar.
- Vm'yi Hyper-V'ye dönüştürme: Dönüştürme sihirbazı, en iyisini seçebilmeniz için konaklar için derecelendirme sağlar.
Konak derecelendirmeleri
VMM, seçili bir konak grubu içindeki tüm konakları ve alt konak gruplarında bulunan tüm konakları değerlendirir. Konak derecelendirmeleri, beş yıldızın en yüksek derecelendirmeyi gösterdiği 0 ile 5 yıldız arasında bir ölçekte hesaplanır. Derecelendirmeler, tüm bilgileri içermeyen varsayılan ölçütleri temel alır. Örneğin, ağ bağlantı hızı dikkate alınmaz.
Derecelendirmeler tek tek konakları temel alır ve kullanılabilir tüm konakların göreli uygunluğunu temel alır. Bir konağın derecelendirmeleri diğer konakların derecelendirmelerine göre değişmez.
VMM, konak derecelendirmelerini aşağıdaki tabloda açıklandığı gibi belirli formüllere göre hesaplar.
- CPU derecelendirmesi: [1 – ( CPU Kullanımı / (100 – CPU Rezervi)) ] x CPU Ağırlığı
- Bellek (RAM) derecelendirmesi: [ 1 – ( Kullanılan Bellek / (Toplam Bellek – Bellek Yedeği)) ] x Bellek Ağırlığı
- Disk G/Ç kapasite derecelendirmesi: [ 1 – ( Disk IOPS / Maksimum Disk IOPS ) ] x Disk Ağırlığı
- Ağ derecelendirmesi: [ 1 – ( Ağ Kullanımı / (100 – Ağ Yedeği)) ] x Ağ Ağırlığı
Konak, yalnızca bir sanal makine yerleştirmek gerektiğinde derecelendirilir.
Bir konak hakkında toplanan bilgiler, VM'nin gerektirdiği kaynaklar hakkındaki bilgilerle karşılaştırılır ve konağa bir derecelendirme atanır.
Otomatik yerleştirme sırasında, VMM en yüksek derecelendirmeye atanan konağı kullanmayı dener. El ile yerleştirme sırasında, uygun konağı seçebilmeniz için konak derecelendirmesi görüntülenir.
- System Center 2012 SP1 itibarıyla, tüm konaklar derecelendirilmemiş olsa bile VMM'de bir konak seçebilirsiniz. Seçilen konağın pozitif sayıda yıldızı olması gerekir.
- VMM, konak derecelendirmesini sıfırlayan son eylemin gerçekleştirilen tüm ölçümlerin ortalaması olan ortalama derecelendirmeyi yeniden hesaplamak için yaklaşık 10 dakikada bir CPU, bellek, disk ve ağ kullanımını ölçer. Aşağıdakiler gerçekleştiğinde konak derecelendirmeleri sıfırlanır:
- Yeni bir sanal makine oluşturulduğunda
- Sanal makine dağıtılır, depolanır, geçirilir veya silinir
- Sanal bir makine açıldığında, kapatıldığında veya durdurulmuş, duraklatılmış veya kaydedilmiş duruma taşındığında.
Sıfır derecelendirme
Bir konağa sıfır olmayan derecelendirme alma koşullarını karşılamıyorsa sıfır derecelendirmesi atanabilir. Sıfır olmayan bir derecelendirme almak için aşağıdaki ölçütler gereklidir:
Konağın, sanal makinenin gerektirdiği toplam sabit disk alanını alabilecek yeterli alanı olan en az bir sabit diski olması gerekir. Dinamik sabit disklerde, en yüksek sabit disk boyutu değil geçerli sabit disk boyutu kullanılır.
Sanal makine için gereken bellek, konakta bulunan geçerli bellek miktarından az olmalıdır. Bir konağın sanal makineyi başlatmak için yeterli belleği olması gerekir.
Not
VMM, çoğaltma VM'leri için bulut ve konak grubu kapasitesini fazla kullanma seçeneği sunar.
Dinamik bellek etkinse aşağıdakilerden emin olun:
- Sanal makine (denetim noktalarından herhangi biri dahil) Dinamik Bellek kullanacak şekilde yapılandırılmışsa, konakta dinamik bellek de etkinleştirilmelidir. Aksi takdirde sanal makinenin yerleşimi oluşturma veya geçiş sırasında engellenir.
- Yeni veya durdurulmuş bir sanal makinenin yerleştirilmesi için konağın en azından sanal makinenin başlama bellek gereksinimini karşılaması gerekir.
- Çalışan bir sanal makinenin yerleştirilmesi için konağın sanal makine için en azından geçerli bellek gereksinimini karşılaması gerekir.
- Sanal bir makinenin kaydedilmiş bir durumda yerleştirilmesi için sanal makinenin bilinen son bellek kullanım değeri sanal makinenin başlama belleğiyle karşılaştırılır.
Konak, sanal makine için gereken tüm sanal ağları içermelidir. Ağ etiketleri kullanırsanız, sanal makinenin ve konağın ağ konumu etiketleri aynı olmalıdır.
Bakım modundaki bir konak otomatik olarak sıfır derecelendirmesini alır.
Sanal makinede Microsoft RemoteFX 3D video bağdaştırıcısı etkinleştirildiyse, konağın RemoteFX'i desteklemesi ve yeterli kullanılabilir belleğe sahip bir veya daha fazla RemoteFX özellikli grafik işleme birimine (GPU) sahip olması gerekir. Bu koşullar kullanılamıyorsa ve sanal makine çalışıyorsa yerleştirme engellenir. Durdurulduysa veya kaydedilmiş durumdaysa uyarı içeren sıfır derecelendirme verilir, ancak yerleştirme engellenmez.
Yüksek kullanılabilir sanal makineler kümelenmiş konaklara yerleştirilmelidir. VMM, kümelenmeyen ancak el ile yerleştirme engellenmeyen konaklara sıfır yıldız atar. Yüksek oranda kullanılabilir bir sanal makineyi kümelenmemiş bir konağa geçirirseniz, geçiş sonrasında sanal makine artık yüksek oranda kullanılabilir olmaz.
VMM, Hyper-V konaklarının farklı sanallaştırma yazılımı çalıştıran konaklara geçişini engeller. Konakta çalışan sanallaştırma yazılımının izin vermediği özellikleri olan bir sanal makinenin konağa geçirilmesi engellenir. Örneğin, Hyper-V konakları SCSI sabit diskinden önyüklemeye izin vermez.
1. ve 2. Nesil VM'leri işleme
VMM'de 1. Nesil ve 2. Nesil VM'ler oluşturabilirsiniz.
- Hizmet şablonuna 1. Nesil veya 2. Nesil'i belirten VM şablonları ekleyebilirsiniz. Özellikler, seçtiğiniz nesil için görünür.
- 2. nesil VM'ler yalnızca bunları destekleyen bir konak işletim sistemine sahip bir konakta çalışabilir - Windows Server 2012 R2 ve üzeri. Örneğin, VMM, Windows Server 2012 çalıştıran bir konağa 2. Nesil VM yerleştirmez.
- 2. nesil VM'ler yalnızca bunları destekleyen bir konak işletim sistemine sahip bir konakta çalışabilir - Windows Server 2012 R2 ve üzeri. Örneğin, VMM, Windows Server 2012 çalıştıran bir konağa 2. Nesil VM yerleştirmez.
Vm veya VM şablonu için .vhd biçiminde bir sanal sabit disk kullandığınızda, .vhd 2. Nesli desteklemediğinden VM otomatik olarak 1. Nesil olur. .vhdx kullanıyorsanız, kullanmak istediğiniz seçeneği belirleyebilirsiniz.
Yeni bir sanal makine veya sanal makine şablonu için başlangıç noktası olarak varolan bir sanal makineyi veya sanal makine şablonunu kullanırsanız, kuşak, varolan sanal makine veya sanal makine şablonu tarafından belirlenir.
Bir donanım profili oluşturursanız 1. Ve 2. Nesil arasında seçim yapabilirsiniz. Profili bir VM veya VM şablonuna dahil ettiğinizde, kullanmak istediğiniz nesli belirtirsiniz.
Tüm sihirbazlarda ve PowerShell cmdlet'lerinde, VM'nin nesline uygun yapılandırma seçenekleri sunulur.
1. ve 2. nesil VM'ler önyükleme sırasını aynı şekilde işlemez.
- Vm oluştururken vmm konsolundaki donanım ayarlarından 1. Nesil VM'lerin başlangıç sırasını özelleştirebilirsiniz. BootOrder PowerShell parametresini kullanarak da özelleştirebilirsiniz.
- 1. Nesil VM'lerin başlangıç sırasını özelleştirmek için, vm oluştururken FirstBootDevice parametresini kullanarak PowerShell kullanmanız gerekir. Örneğin, ilk önyükleme cihazını ağ bağdaştırıcısı türü olarak ayarlamak için: Set-SCVMTemplate -Template "Generation2template" –FirstBootDevice "NIC,0"
2. Ve 1. Nesil VM'leri işleme
VMM'de 2. Nesil ve 1. Nesil VM'ler oluşturabilirsiniz.
- Hizmet şablonuna 2. Nesil veya 1. Nesil'i belirten VM şablonları ekleyebilirsiniz. Özellikler, seçtiğiniz nesil için görünür.
- .vhdx kullanıyorsanız, kullanmak istediğiniz seçeneği belirleyebilirsiniz. Vm veya VM şablonu için .vhd biçiminde bir sanal sabit disk kullandığınızda, .vhd 2. Nesli desteklemediğinden VM otomatik olarak 1. Nesil olur.
- Yeni bir sanal makine veya sanal makine şablonu için başlangıç noktası olarak varolan bir sanal makineyi veya sanal makine şablonunu kullanırsanız, kuşak, varolan sanal makine veya sanal makine şablonu tarafından belirlenir.
- Bir donanım profili oluşturursanız 2. Nesil ile 1 arasında seçim yapabilirsiniz. Profili bir VM veya VM şablonuna dahil ettiğinizde, kullanmak istediğiniz nesli belirtirsiniz.
- VMM 2025'te, tüm sihirbazlarda ve PowerShell cmdlet'lerinde VM Oluşturma varsayılan olarak 2. Nesil olur. Ancak, Nesil'i 1 olarak değiştirme seçeneğiniz vardır ve VM'nin nesline uygun yapılandırma seçenekleri sunulur.
- 2. ve 1. nesil VM'ler önyükleme sırasını aynı şekilde işlemez.
- Vm oluştururken vmm konsolundaki donanım ayarlarından 1. Nesil VM'lerin başlangıç sırasını özelleştirebilirsiniz. BootOrder PowerShell parametresini kullanarak da özelleştirebilirsiniz.
- 1. Nesil VM'lerin başlangıç sırasını özelleştirmek için, vm oluştururken FirstBootDevice parametresini kullanarak PowerShell kullanmanız gerekir. Örneğin, ilk önyükleme cihazını ağ bağdaştırıcısı türü olarak ayarlamak için: Set-SCVMTemplate -Template "Generation2template" –FirstBootDevice "NIC,0"
Sağlamayı iyileştirme
Fark kayıt diskleri
- Fark kayıt diski, başka bir VHD veya konuk işletim sistemi hakkında yapılan değişiklikleri ayrı bir dosyada depolayarak depolayan bir VHD'dir.
- Fark kayıt diski oluşturduğunuzda, başka bir VHD'yi onunla (üst disk) ilişkilendirirsiniz. Fark kayıt diski, fark kayıt diski yoksa üst diskte aksi takdirde yapılacak tüm değişiklikleri depolar.
- Temelde, fark kayıt diski üst diski değiştirmeden değişiklikleri kaydeder.
- Birden çok fark kayıt diski aynı üst VHD'yi kullanabilir.
VMM, aşağıdakileri sağlamak için fark kayıt diskleri desteğini iyileştirir:
Fark kayıt disklerinden yararlanan depolama geçişini iyileştirme. Geçiş sırasında VMM, gerekli olmadığı sürece temel diskleri geçirmez.
Fark kayıt diskleri kullanılarak iyileştirilmiş sanal makine dağıtım süresi. VMM, hedef bilgisayarda fark kayıt disklerini tanımlamayı ve kullanmayı dener.
Fark kayıt diskleri kullanıldığında, hizmet dağıtımı sırasında konuk makineye dosya kopyalamaya yönelik Windows Boşaltılmış Veri Aktarımları (ODX) özelliğinden yararlanılarak temel sanal diskin dağıtımı iyileştirilir.
Fark kaydı disklerinden yararlanarak sanal makine kopyalamanın süresini ve depolamasını iyileştirin. VMM, kopyalama işlemi sırasında fark kayıt diskleri oluşturma ve kullanma seçeneği sağlar.
Not
Üst diskler kaybolur veya bozulursa, bunlara bağımlı olan tüm VHD'ler de kaybolur. Bir yedekleme planınız olmalıdır.
Fark kayıt diskleri kullanıyorsanız, kullanılmayan üst HD'lerin düzenli olarak kaldırıldığından emin olarak yönetimi iyileştirmeniz gerekir.
Hızlı dosya kopyalama
Sanal makine dağıtımı sırasında VMM'nin VHD gibi büyük dosyaları iki konum arasında taşıması ve kopyalaması gerekir.
Hızlı dosya kopyalama, çoğunlukla Windows Boşaltılan Veri Aktarımları (ODX) kullanarak dosya aktarımlarının performansını artırır. VMM'de, dosya aktarımları için arka plan akıllı aktarımı (BITS) hala bir mekanizma olarak kullanılır, ancak VMM mümkün olduğunda (örneğin, dosyaları ODX'i destekleyen AD'lere kopyalarken) ODX kullanır. Bu da sanal makine dağıtımlarının zaman performansını önemli ölçüde artırır.
VMware VM'lerini sağlama
Bir vCenter sunucusu ve ESX/ESXi konakları ayarladıktan sonra, diğer vm'ler gibi VMware VM'leri sağlayabilirsiniz. Aşağıdakileri dikkate alın:
VMware VM'lerini VMM kitaplığında düzenleyebilir ve depolayabilirsiniz.
VMware sanal makinelerini, .vmdk (VMDK) dosyalarını ve VMware şablonlarını VMM kitaplığında düzenleyebilir ve depolayabilirsiniz.
Kitaplıkta depolanan VMware şablonlarından VM'ler oluşturabilirsiniz. Ayrıca vSphere konaklarında depolanan şablonları da içeri aktarabilirsiniz (yalnızca şablon meta verileri VMM'ye aktarılır). VMM, eski VMDK disk türlerini desteklemez. Bu disk türleri desteklenir:
- Normal VMDK dosyaları (VMFS ve monolitik düz)
- Fiziksel disklere erişmek için kullanılan VMDK dosyaları (vmfsPassthroughRawDeviceMap)
- Anlık görüntüler (vmfssparse)
VMDK şablonlarından yeni VMware VM'leri oluşturabilirsiniz.
VMM hizmetlerini vSphere konaklarına dağıtabilirsiniz ancak vApps'e dağıtamayın.
VMware VM'lerini oluştururken, dağıtırken veya geçirirken konak derecelendirmelerine göre VMware konaklarına VM'ler yerleştirebilirsiniz. Bu, bir hizmeti dağıtırken eşzamanlı VM dağıtımını içerir.
VMware VM'leri için dinamik iyileştirme ve güç iyileştirme kullanabilirsiniz.
VMware üzerinde çalışan Windows tabanlı VM'lere mantıksal ağlar, statik IP adresi ve MAC adresi atama dahil olmak üzere normal VMM ağ görevlerini gerçekleştirebilirsiniz.
VMM, bir IDE veri yolu ile bağlı VHD'lere sahip VMware VM'lerini desteklemez.
VMM, dinamik disk türü aracılığıyla VMware ince sağlama sabit diskini destekler.
Not
Dinamik disk kullanmak üzere yapılandırılmış bir vSphere konağına VM oluşturur ve dağıtırsanız, disk ince sağlanır. Bir VM sağlanmış ince bir disk olarak oluşturulduysa, bant dışı VM bunu dinamik olarak görüntüler. İnce bir sağlama diskini kitaplığa kaydederseniz, VMM bunu kalın olarak kaydeder. Vm'den bir VM oluşturursanız kalın kalır.
VMware VM'lerini Hyper-V'ye dönüştürme
VMM, VMware VM'lerini Hyper-V VM'lerine dönüştürmek için V2V dönüştürme aracı olarak kullanılabilir.
- Sanal Makineyi Dönüştürme Sihirbazı: VMM konsolunda bu sihirbazı kullanabilirsiniz. Bu yöntemin birkaç küçük sınırlaması vardır:
- 4.1'den önceki vSphere sürümleri için desteklenmez.
- VMware iş istasyonlarını dönüştüremezsiniz.
- IDE veri yolu ile bağlı sanal sabit disklere sahip VM'leri dönüştüremezsiniz.
- Çevrimiçi dönüştürmeler desteklenmez. VMware VM'lerini kapatmanız gerekir.
- Virüsten koruma uygulamaları desteklenmelidir.
- VMware araçları VM'nin konuk işletim sisteminden kaldırılmalıdır.
VMM bulutu üzerinde dağıtılan VM'ler için statik MAC adresi
Önceki sürümlerde VMM, kullanıcıların konaklara dağıtılan VM'lerde statik bir MAC adresi ayarlamasına izin verdi ve bulutta dağıtılan VM'ler için statik MAC adresi ayarlama seçeneği yoktu.
VMM, VMM Bulutu'nda dağıtılan VM'ler için statik bir MAC adresi ayarlamanıza olanak tanır.
Aşağıdaki adımları kullanın:
Not
VM'ye atamak istediğiniz MAC adresi, erişilebilir bir MAC havuzunun parçası olmalıdır. Self servis kullanıcılarının mac doku havuzlarında görünürlükleri olmadığından, MAC adresinin erişilebilir MAC havuzunun bir parçası olduğundan emin olmak için yöneticilerle birlikte çalışmaları gerekir.
Şu sırada VM'de statik MAC adresini ayarlayabilirsiniz:
- VHD/VM Şablonu'ndan buluta yeni bir VM dağıtma. veya
- Buluta dağıtılan mevcut bir VM'de MAC adresini değiştirme.
VHD/VM şablonundan buluta yeni bir VM dağıtırken statik MAC ayarlama
VMM Konsolu'nda VM'ler ve Hizmetler>Giriş>Bulutları'na gidin.
VM'yi dağıtmak için bulutu seçin.
Sanal Makine Oluştur sihirbazına girmek ve VM'yi oluşturmak için Sanal Makine Oluştur'a sağ tıklayın.>
VM'ye sağ tıklayın ve Özellikler'i seçin.
Donanımı Yapılandır sayfasına gidin ve statik MAC adresi atamak istediğiniz ağ bağdaştırıcısını seçin.
MAC adresi bölümünde Statik'i seçin ve metin kutusuna MAC adresini girin.
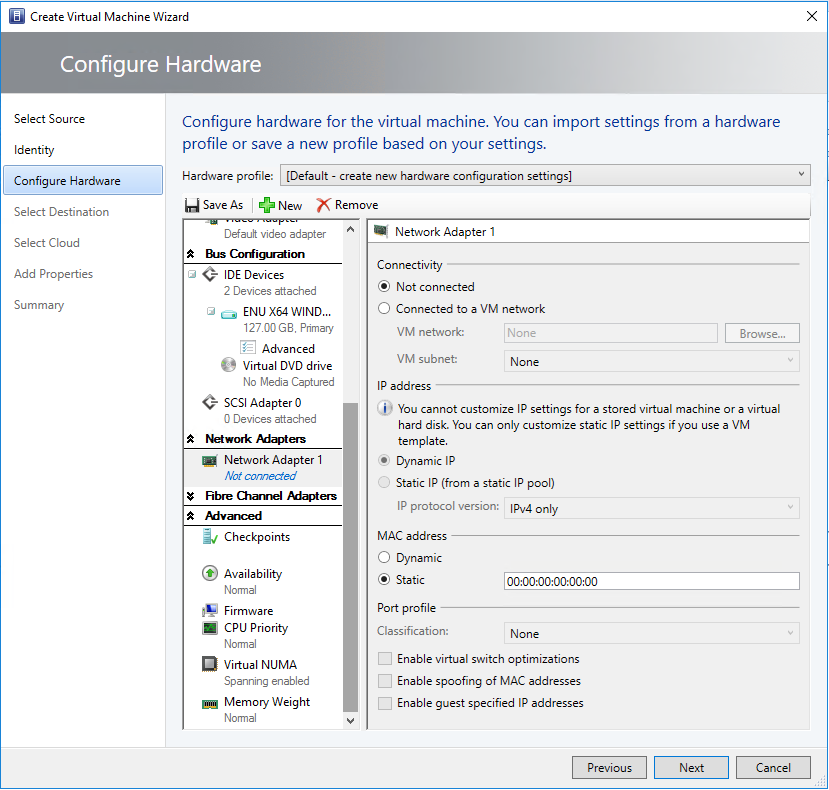
Bulutta dağıtılan bir VM'nin MAC adresini değiştirme
- Statik MAC adresi atamak istediğiniz bulutta dağıtılan bir VM'ye gidin.
- Yukarıdaki yordamda yer alan 4- 6. adımları izleyin.