Alıştırma - Self servis parola sıfırlamayı ayarlama
Bu ünitede, cep telefonunuzu kullanarak self servis parola sıfırlamayı (SSPR) yapılandıracak ve test edeceğiz. Bu alıştırmada parola sıfırlama işlemini tamamlamak için cep telefonunuzu kullanmanız gerekir.
Microsoft Entra kuruluşu oluşturma
Bu adım için yeni bir dizin oluşturmak ve Microsoft Entra Id için deneme Premium aboneliğine kaydolmak isteyeceksiniz.
Azure Portal oturum açın.
Kaynak>kimliği>oluştur Microsoft Entra ID'yi seçin.
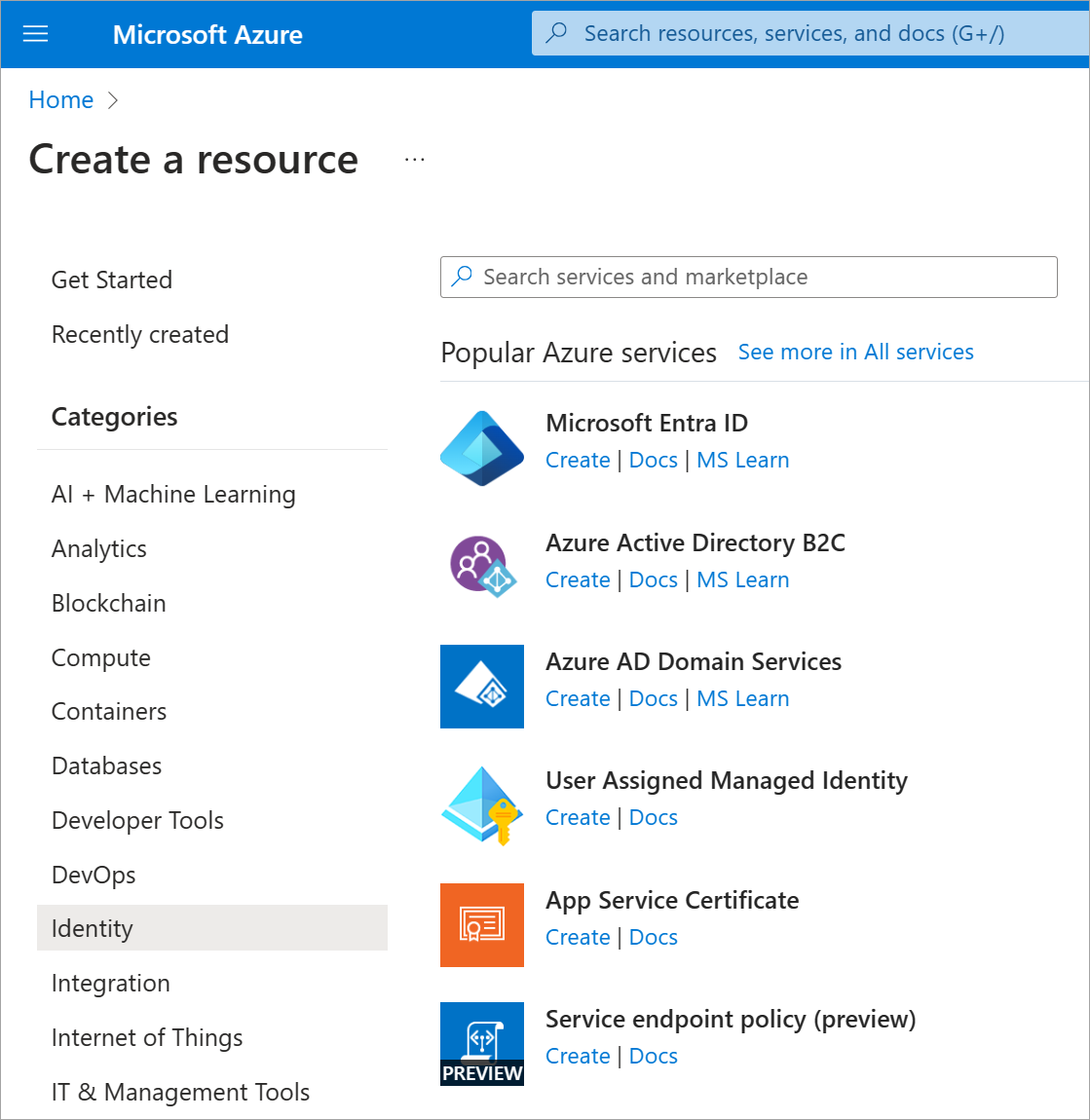
Microsoft Entra Id'yi ve ardından İleri : Yapılandırma'yı seçin.
Kiracı oluştur sayfasında bu değerleri kullanın, Gözden Geçir + Oluştur'u ve ardından Oluştur'u seçin.
Özellik Değer Kuruluş adı Herhangi bir kuruluş adını seçin. İlk etki alanı adı .onmicrosoft.com içinde benzersiz bir etki alanı adı seçin. Seçtiğiniz etki alanını not edin. Ülke veya bölge Amerika Birleşik Devletleri. Captcha'yı tamamlayıp Gönder'i seçin.
Kuruluşu oluşturduktan sonra F5 anahtarını seçerek sayfayı yenileyin. Sağ üst köşede kullanıcı hesabınızı ve ardından Dizini değiştir'i seçin.
Yeni oluşturduğunuz kuruluşu seçin.
Microsoft Entra ID P2 deneme aboneliği oluşturma
Şimdi SSPR'yi test edebilmeniz için kuruluş için bir deneme Premium aboneliği etkinleştirin.
- Microsoft Entra Id>Parola sıfırlama'ya gidin.
- Bu özelliği kullanmak için Ücretsiz Premium deneme sürümü edinin'i seçin.
- Microsoft Entra ID P2 altında Ücretsiz deneme'yi genişletin ve Etkinleştir'i seçin.
- Parola sıfırlama - Özellikler sayfasını görmek için tarayıcıyı yenileyin. Birkaç kez yenilemeniz gerekebilir.
Grup oluşturma
SSPR yapılandırmanızın beklendiği gibi çalıştığından emin olmak için önce SSPR'yi sınırlı bir kullanıcı kümesine dağıtın. Sınırlı dağıtım için bir güvenlik grubu oluşturarak başlayalım.
Oluşturduğunuz Microsoft Entra kuruluşunda Yönet'in altında Gruplar'ı seçin.
Yeni Grup'a tıklayın.
Aşağıdaki değerleri girin:
Ayar Değer Grup türü Güvenlik Grup adı SSPRTesters Grup açıklaması Üyeler SSPR dağıtımını test ediyor Üyelik türü Atanan Create'u seçin.
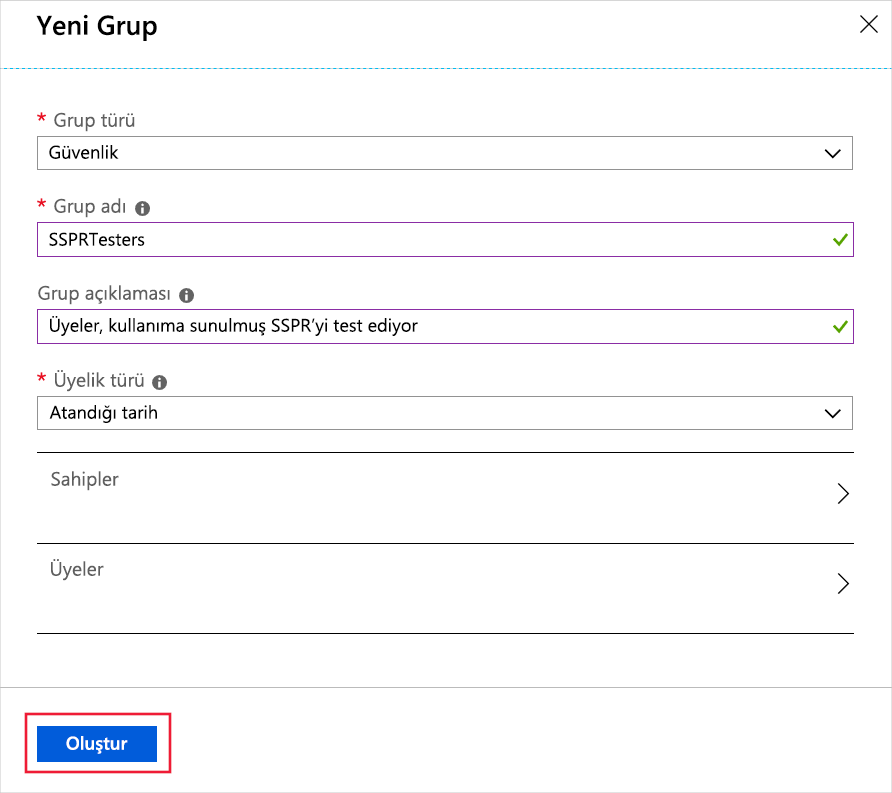
Kullanıcı hesabı oluşturma
Yapılandırmanızı test etmek için yönetici rolüyle ilişkilendirilmemiş bir hesap oluşturun. Ayrıca hesabı oluşturduğunuz gruba atayacaksınız.
Microsoft Entra kuruluşunuzda Yönet'in altında Kullanıcılar'ı seçin.
+ Yeni kullanıcı'yı seçin, açılan listeden Yeni kullanıcı oluştur'u seçin ve aşağıdaki değerleri kullanın:
Ayar Değer User name Bayrak Ad Bala Sandhu Password Otomatik oluşturulan parolanın yanındaki Kopyala simgesini seçin ve ardından parolayı Not Defteri gibi bir metin düzenleyicisine yapıştırın. Atamalar sekmesini seçin.
Grup ekle'yi seçin, SSPRTesters grubunun kutusunu işaretleyin ve ardından Seç düğmesini seçin.
Gözden geçir ve oluştur'u ve ardından Oluştur'u seçin.
SSPR'yi etkinleştirme
Artık grup için SSPR'yi etkinleştirmeye hazırsınız.
Microsoft Entra kuruluşunuzda Yönet'in altında Parola sıfırlama'yı seçin.
Parola sıfırlama sayfasında bu özelliği kullanmak için Ücretsiz Premium deneme sürümü edinin iletisi görüntüleniyorsa birkaç dakika bekleyin ve sayfayı yenileyin.
Özellikler sayfasında Seçili'yi seçin. Seçili grup yok bağlantısını seçin, SSPRTesters grubunun yanındaki kutuyu seçin ve ardından Seç düğmesini seçin.
Kaydet'i seçin.
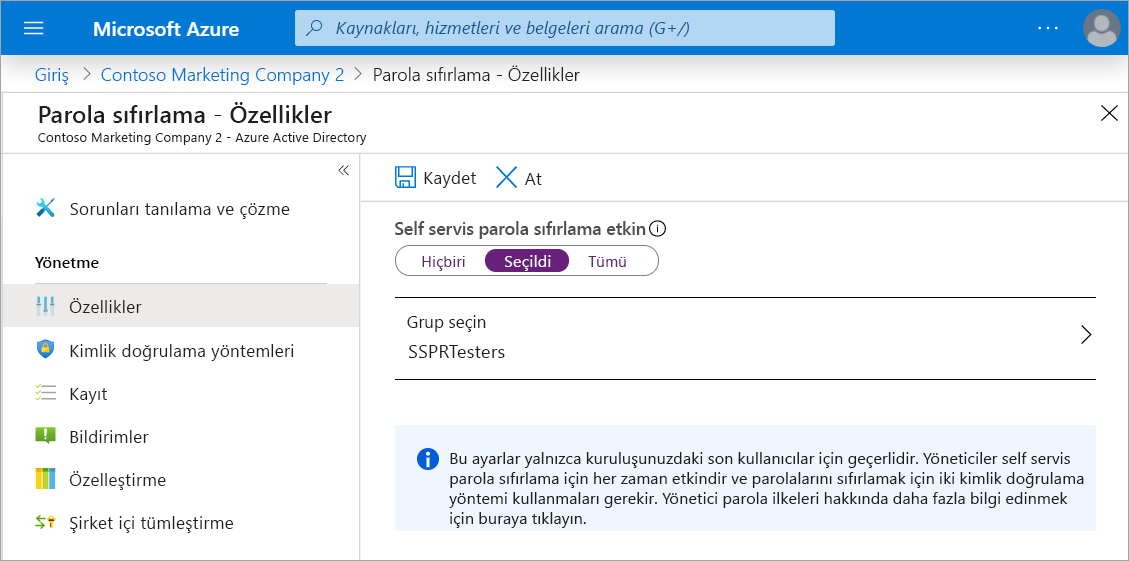
Yönet'in altında Kimlik doğrulama yöntemleri, Kayıt ve Bildirimler sayfalarını seçerek varsayılan değerleri gözden geçirin.
Özelleştirme'yi seçin.
Evet'i seçin ve özel yardım masası e-postası veya URL metin kutusuna yazınadmin@organization-domain-name.onmicrosoft.com. "organization-domain-name" yerine oluşturduğunuz Microsoft Entra kuruluşunun etki alanı adını yazın. Etki alanı adını unuttuysanız Azure portalının sağ üst köşesinde profilinizin üzerine gelin.
Kaydet'i seçin.
SSPR'ye kaydolma
SSPR yapılandırması tamamlandıktan sonra oluşturduğunuz kullanıcı için bir cep telefonu numarası kaydedin.
Dekont
"Yönetici bu özelliği etkinleştirmedi" iletisini alırsanız web tarayıcınızda özel/gizli modu kullanın.
Yeni bir tarayıcı penceresinde adresine https://aka.ms/ssprsetupgidin.
Daha önce not ettiğiniz kullanıcı adı balas@organization-domain-name.onmicrosoft.com ve parolayla oturum açın. "organization-domain-name" yerine oluşturduğunuz Microsoft Entra kuruluşunun etki alanı adını değiştirmeyi unutmayın.
Parolanızı güncelleştirmeniz istenirse, tercih ettiğiniz yeni bir parolayı girin. Yeni parolayı not edin.
Soldaki Güvenlik bilgileri sekmesini ve ardından + Oturum açma yöntemi ekle'yi seçin.
Yöntem ekle kutusunda Telefon'i seçin.
Cep telefonu bilgilerinizi girin.
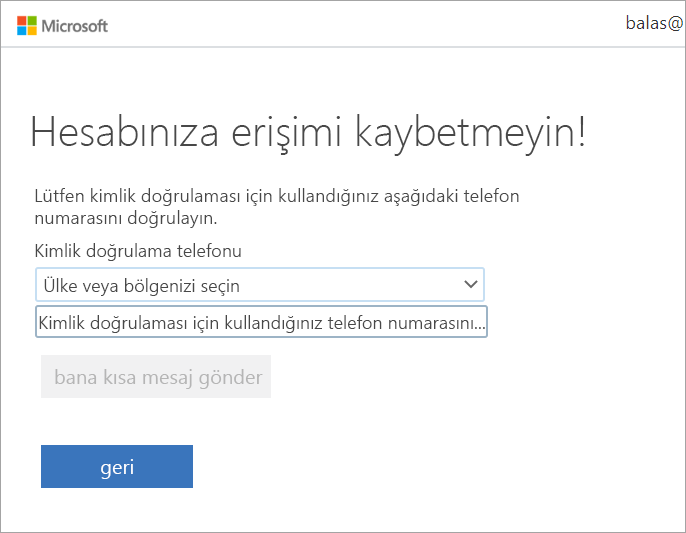
Bana kod gönder radyo düğmesini ve ardından İleri'yi seçin.
Kodu cep telefonunuza aldığınızda, metin kutusuna kodu girin ve İleri'yi seçin.
Bitti'yi seçin.
Test SSPR
Şimdi kullanıcının parolasını sıfırlayıp sıfırlayamadığını test edelim.
Yeni bir tarayıcı penceresinde adresine https://aka.ms/ssprgidin.
Kullanıcı Kimliği için yazınbalas@organization-domain-name.onmicrosoft.com. "organization-domain-name" yerine Microsoft Entra kuruluşunuz için kullandığınız etki alanını yazın.
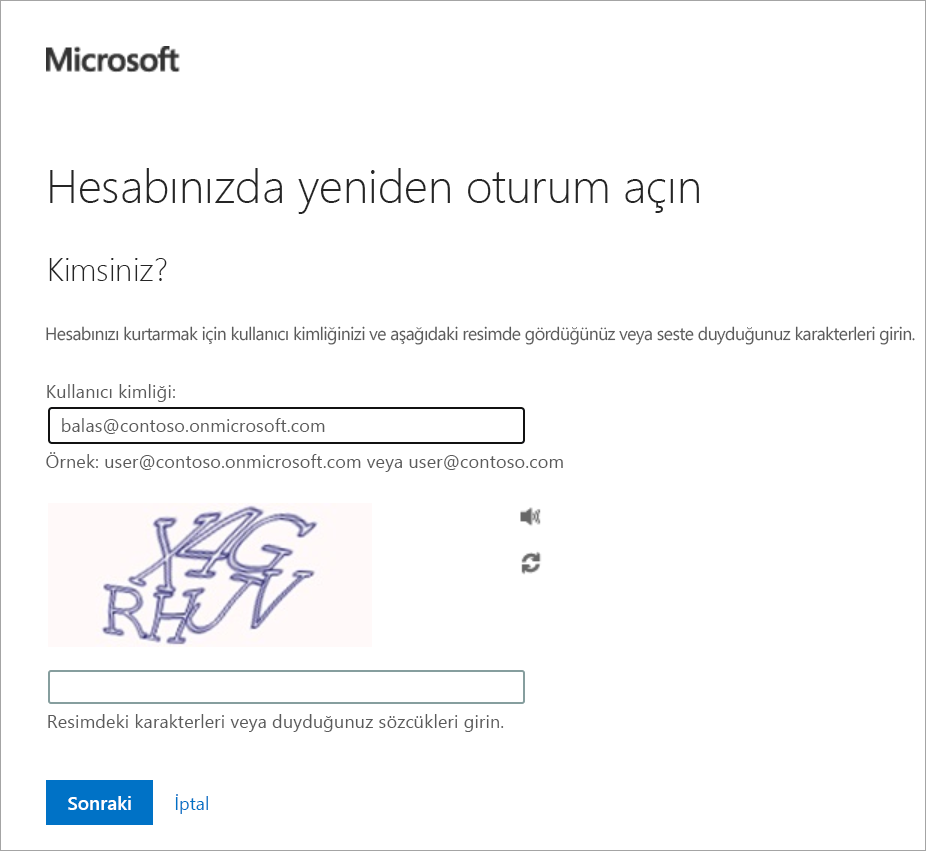
Captcha'yı tamamlayın ve İleri'yi seçin.
Cep telefonu numaranızı girin ve Metin'i seçin.
Metin geldiğinde, Doğrulama kodunuzu girin metin kutusuna size gönderilen kodu girin. İleri’yi seçin.
Yeni bir parola girip Son'u seçin. Yeni parolayı not edin.
Tarayıcı penceresini kapatın.