Alıştırma - Azure IoT Central uygulamanızı özelleştirme
Bu alıştırmada, Azure IoT Central uygulamanızı özelleştirmek için ayrıntılı adımları izleyeceksiniz.
Azure IoT Central cihaz gezginini açma
Sol bölmede Cihazlar'ı seçin, Azure Sphere'da Altair şablonunu seçin ve ardından cihazınızı seçin.
Cihazınızın Azure IoT Central'ın cihazlar bölümünde görüntülenmesi bir veya iki dakika sürebilir.
Cihaz adı, Azure Sphere cihaz kimliğinizdir. Windows PowerShell komut isteminde veya Linux terminalinde aşağıdaki komutu çalıştırarak cihaz kimliğinizi görüntüleyebilirsiniz:
azsphere device show-attached
Cihazınızı yeniden adlandırma
Azure IoT Central'da adınızın benzersiz olduğundan emin olarak cihazınızı yeniden adlandırın. Web terminali, Azure IoT Central'dan kanal kimliği özelliğini almak için bu adı kullanır. Kanal kimliği, Altair öykünücüsü ve web terminali tarafından kullanılan benzersiz MQTT konu adlarını oluşturmak için kullanılır.
Cihazınızı yeniden adlandırmak için sol bölmede Cihaz'ı, Cihazı yönet'i ve ardından Yeniden Adlandır'ı seçin.
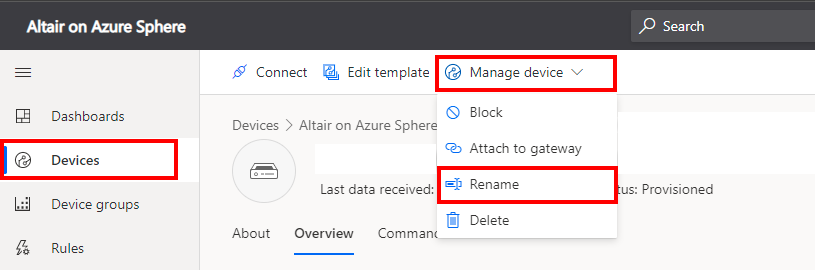
Azure Sphere'da Altair şablonunu özelleştirme
Özellikleri özelleştirme
Sol bölmede Cihaz'ı, Şablonu yönet'i ve ardından Şablonu düzenle'yi seçin.
Özelleştir'i seçin ve ardından İstenen sıcaklık özelliğini genişletin.
Aşağıdaki tabloda yer alan bilgileri kullanarak özelliğini güncelleştirin:
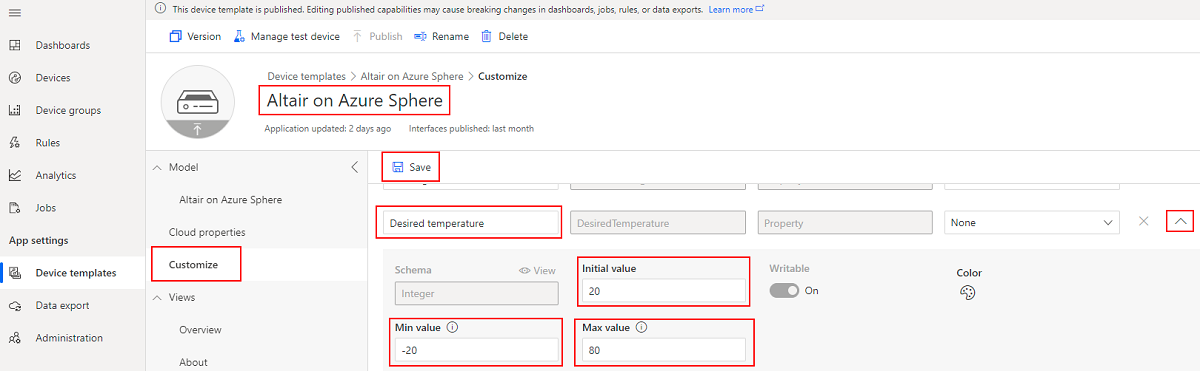
Display name İlk değer Min. değer Maks. değer Gerçek ad Yanlış ad İstenen sıcaklık 20 -20 80 Yok Yok LED parlaklığı 2 0 15 Yok Yok CPU durumu Şu tarihte: Yok Yok Çalışıyor Durduruldu Yerel seri bağlantı noktası Etkin Yok Yok Etkin Devre Dışı Kaydet'i seçin.
LED parlaklığı, CPU durumu ve Yerel seri bağlantı noktası özellikleri için önceki adımları yineleyin.
Özellikler görünümünü ekleme
Sol bölmede Görünümler'i ve ardından Düzenleme cihazı ve bulut verileri kutucuğunu seçin.
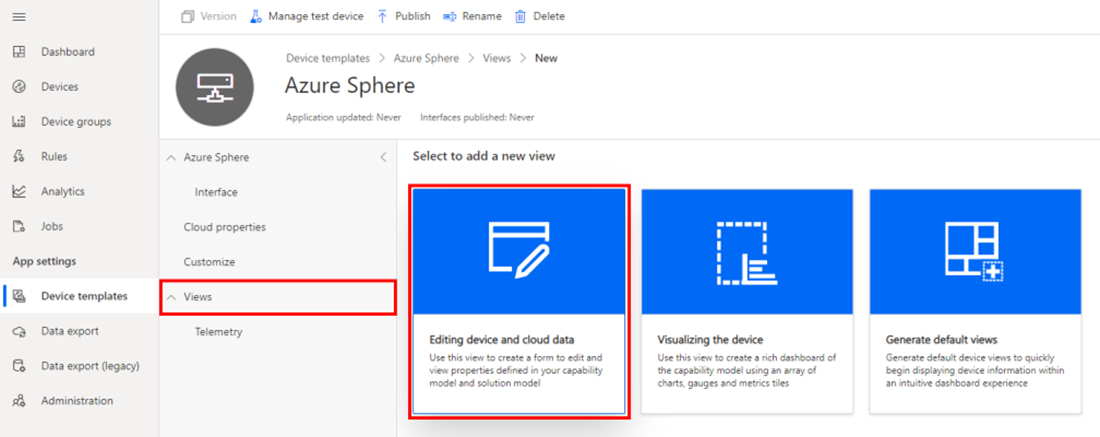
Form adı için Özellikler'i girin.
Özellikler'i genişletin.
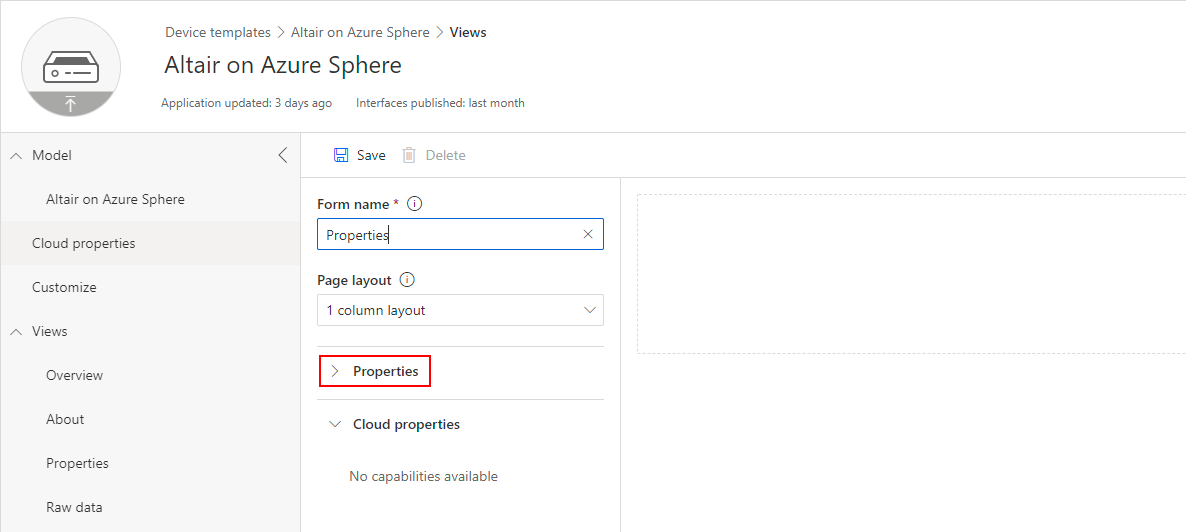
Aşağıdaki özelliklerin yanındaki onay kutularını seçin:
- Kanal Kimliği
- CPU durumu
- İstenen sıcaklık
- LED parlaklığı
- Yerel seri çıkış

Bölüm ekle'yi seçin.
Kaydet'i seçin.
Geri'yi seçin.
Ortam verileri görselleştirme görünümü ekleme
Sol bölmede Görünümler'i ve ardından Cihazı görselleştirme kutucuğunu seçin.
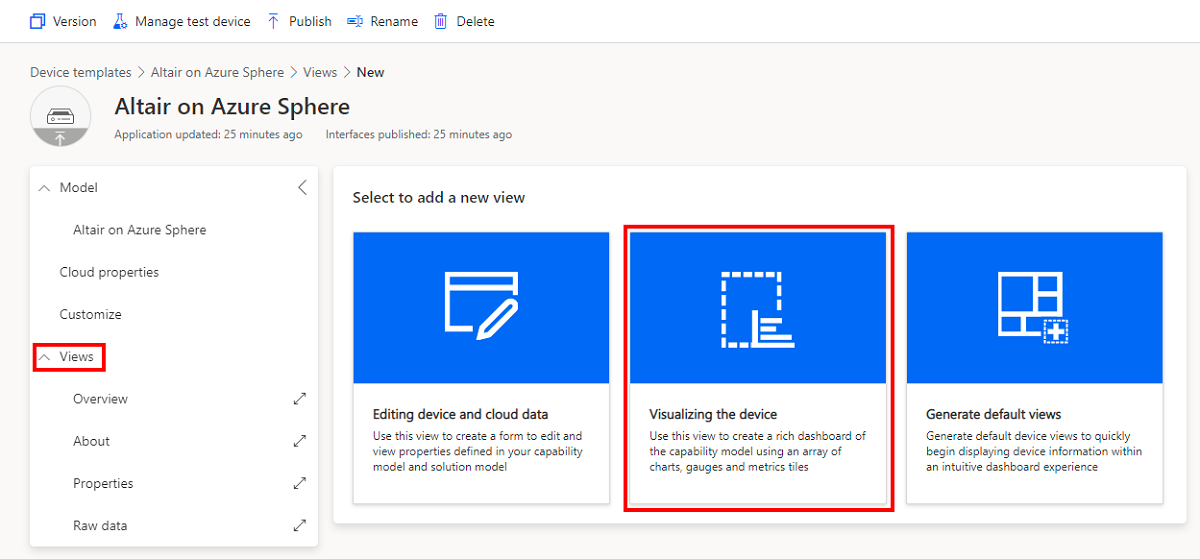
Görünümü Ortam olarak adlandırın.
Görselle başlayın listesinde Çizgi grafik'i ve ardından Kutucuk ekle'yi seçin.
Kutucukta Yapılandır simgesini seçin.
Yetenek'i seçin.
Yetenek listesinde Sıcaklık'ı seçin.
Yetenek'i seçin.
Yetenek listesinde Basınç'ı seçin.
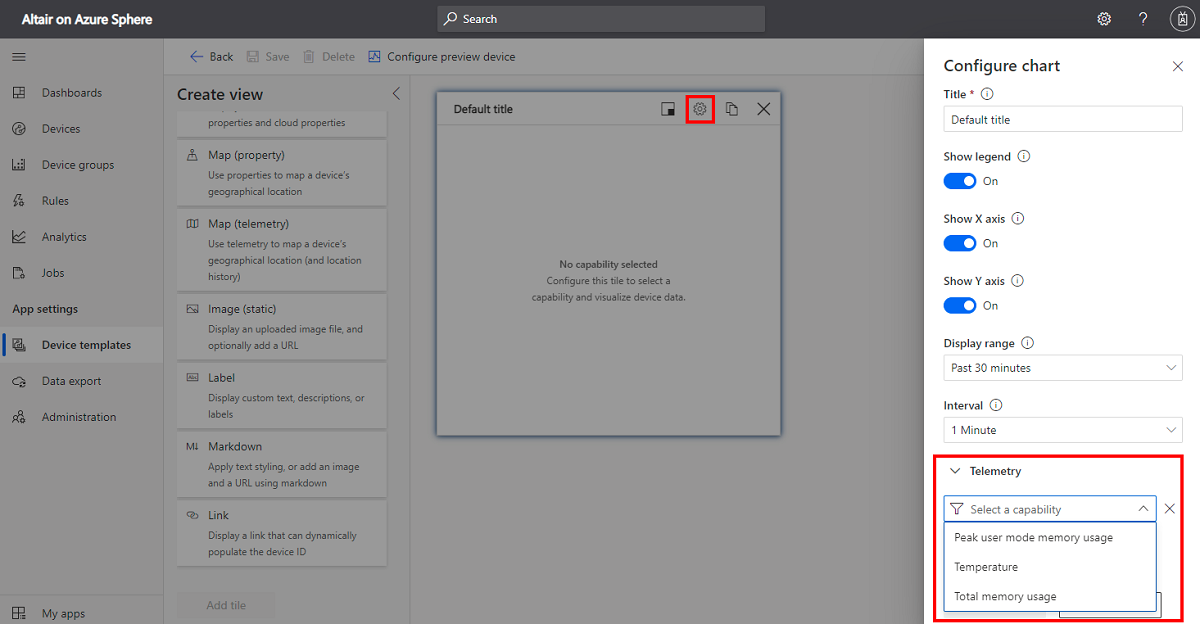
Güncelleştir'i seçin.
Kaydet'i seçin.
Geri'yi seçin.
Şablonu yayımlama
Şablonu Azure IoT Central uygulamasında yayımlamak için Yayımla düğmesini seçin.
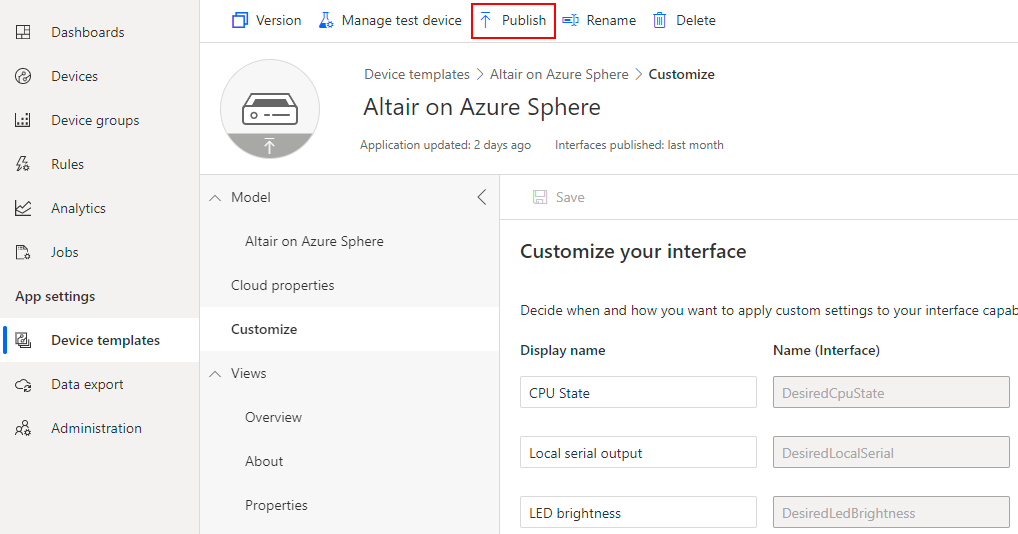
Azure Sphere cihazında Altair'inizi görüntüleme
Sol bölmede Cihazlar'ı seçin, Azure Sphere'da Altair şablonunu seçin ve ardından cihazınızı seçin.
Cihaz görünümlerini keşfetmek için çeşitli sekmeleri seçin.
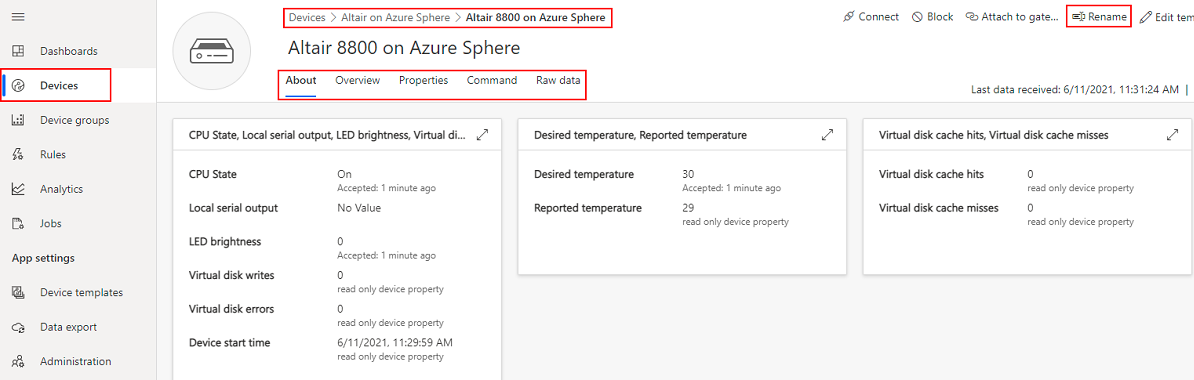
Cihaz özelliklerini güncelleştirme
Özellikler sekmesini seçin.
Altair öykünücüsü ilk durumu için aşağıdaki değerleri girin:
- CPU durumu: Çalışıyor
- Yerel seri çıkış: Devre dışı
- LED parlaklık (LED tıklamalı Avnet): 2
- İstenen sıcaklık (Santigrat): 30
- Kanal kimliği yalnızca bilgi içindir.
Azure IoT Central API belirteci oluşturma
Web terminali, Altair öykünücüsuna bağlanmak için Azure IoT Central cihaz adını kullanır. Web terminalinin cihaz adına erişmek ve kanal kimliği özelliğini ayarlamak için bir Azure IoT Central API belirteci gerekir. Web terminali ve Altair öykünücüsü, benzersiz MQTT konularını oluşturmak için kanal kimliğini kullanır. İletiler, bu MQTT konularını kullanarak Altair öykünücüsü ile web terminali arasında akar.
Azure IoT Central sol bölmesinde Yönetici istrasyon'u ve ardından API belirteçleri'ni seçin.
Yeni'yi seçin.
Belirtecinizi Altair-Web-Terminal olarak adlandırın.
Oluşturseçeneğini belirleyin.
Oluşturulan belirteci bir sonraki ünitede kullanmak üzere kopyalayın.
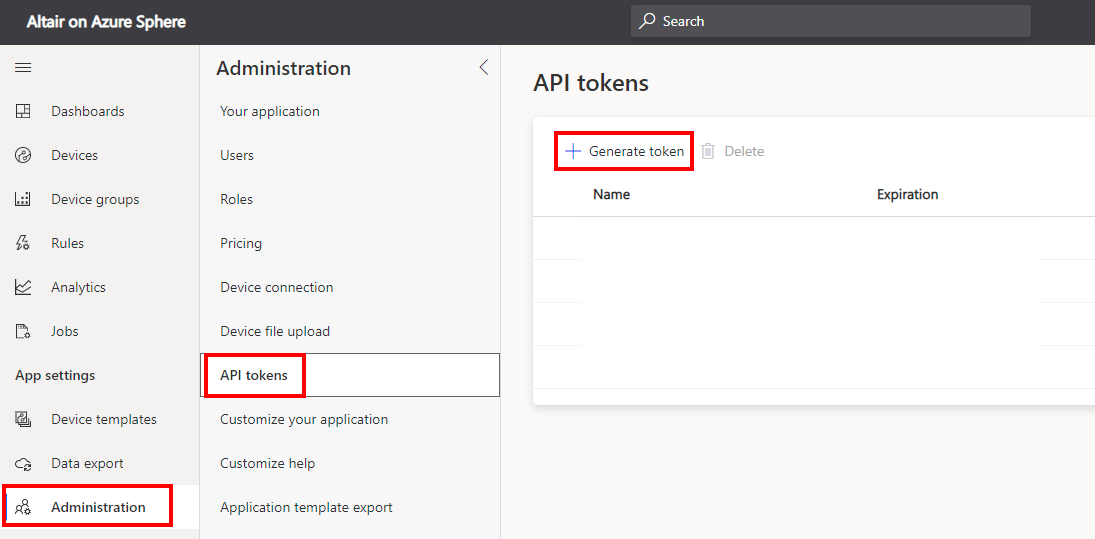
Azure IoT Central URL'sini oluşturma
Bir sonraki ünitede Altair web terminalini oluşturduğunuzda, buna Azure IoT Central URL'sini eklemeniz gerekir.
Tarayıcı adres çubuğunuzda, aşağıdaki ekran görüntüsünde gösterildiği gibi Azure IoT Central uygulamanızın temel adresini bir sonraki ünitede kullanmak üzere kopyalayın. URL'den sondaki eğik çizgi (/) karakterini kaldırdığınızdan emin olun.
