Alıştırma - Azure SQL Veritabanı’nı doğrulama
Artık Azure SQL'in SQL Server Management Studio'da (SSMS) nasıl göründüğünü gördüğünüze göre, Azure Data Studio adlı açık kaynak aracı keşfedebilirsiniz. Azure Data Studio, şirket içi SQL Server, Azure SQL ve PostgreSQL için Azure Veritabanı gibi Azure Data Services ile etkileşime yönelik basit bir düzenleyici ve diğer araçlar sağlar. Tanışmak için kısa bir tura katılın.
Azure Data Studio ile bağlanma
Azure Data Studio’yu yerel cihazınızda açın. İlk kez açtığınızda, bağlantı oluşturmanız istenir.
Önizleme özelliklerini etkinleştirmek isteyip istemediğiniz sorulursa Evet’i seçin.
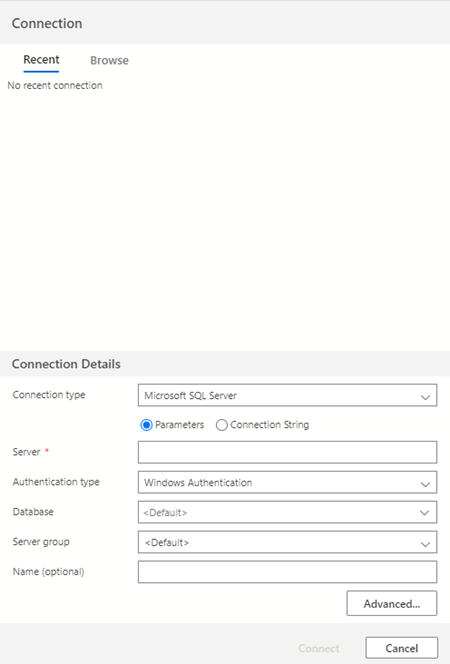
Bu pencereye sahip değilseniz veya herhangi bir zamanda başka bir bağlantı eklemek istiyorsanız Sunucular çubuğundaki Yeni bağlantı düğmesini seçebilirsiniz. Aşağıdaki örnekte SQL Server bağlantısının nasıl göründüğüne ilişkin bir önizleme de göreceksiniz. Bu alıştırmada SQL Server'a bağlanmazsınız.

Azure SQL Veritabanı mantıksal sunucunuza bağlanın. Bağlan Ayrıntıları'nı aşağıdaki değerlerle tamamlayın ve Bağlan'ı seçin.
Parametre Değer Bağlantı türü Microsoft SQL Server Sunucu Mantıksal sunucunuzun adını girin Kimlik doğrulaması türü SQL Oturum Açma Kullanıcı adı cloudadmin Parola Cloudadmin hesabı için parolayı girin Parolayı unutmayın Seçili Veritabanı AdventureWorks Sunucu grubu <Default>olarak bırakınAd (isteğe bağlı) Boş bırakın Bağlantılar sekmesinde Sunucular bölümünde şimdi yeni Azure SQL Veritabanı bağlantınızı görmeniz gerekir. Aşağıdaki görüntüde gösterilen SQL Server bağlantısı yalnızca karşılaştırma içindir.
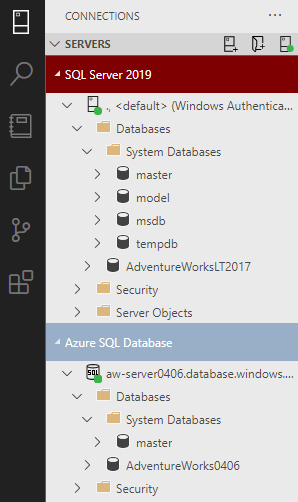
Azure Data Studio'da sorgu çalıştırmak SSMS'ye benzer. Veritabanı veya sunucu adına sağ tıklayıp Yeni sorgu’yu seçin.
Azure SQL Veritabanı için, tam sunucu almadığınızdan, veritabanı bağlamını değiştirmek için [DatabaseName] kullanma desteklenmez. Bağlantıyı, sorgu çalıştırmak istediğiniz veritabanına özel olarak bağlanacak şekilde değiştirmeniz veya açılan listeyi kullanmanız gerekir. öğesinin yanındaki seçeneği belirleyerek veritabanınızın
AdventureWorksbağlamınımasterdeğiştirin ve komutunu çalıştırınSELECT @@VERSION.
Bu alıştırmanın ilerleyen bölümlerinde, bu sonucun SQL Server'da gördüklerinizden neden farklı olduğunu göreceksiniz.
Azure Data Studio ile kolay dosya erişimini ayarlama
Artık bağlandığınıza göre, betiklere ve Jupyter Notebooks’a erişmenin kolay bir yöntemini kullanmak isteyebilirsiniz. Jupyter not defteri, çalıştırılabilir kodları metinlerle tümleştirmenin bir yöntemidir. Jupyter notebooks’a aşina değilseniz yakında olacaksınız.
Azure Data Studio'da Dosya>Klasör Aç'ı seçin.
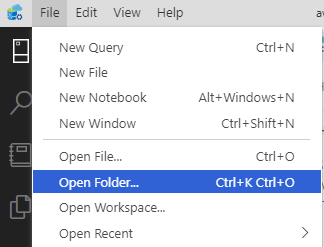
Bu alıştırma kaynaklarının ZIP dosyasını ayıkladığınız konuma gidin. Önkoşulları uyguladıysanız, yol C:\Users\machine-username\<mslearn-azure-sql-fundamentals ile benzer olmalıdır.> Bu konuma ulaştığınızda Klasör Seç’e tıklayın. İstenirse Evet, yazarlara güveniyorum'ı seçin.
Daha sonra, modüldeki dosyalara göz atmak için soldaki araç çubuğundan Gezgin simgesini seçin. Bu klasör, Azure SQL ile ilgili temel bilgiler hakkında öğrenme yolu için gerekli tüm kaynakları içerir, bu nedenle bu bilgileri yalnızca bir kez indirip yapılandırmanız yeterlidir!
Modül ve öğrenme yolu alıştırmaları boyunca, çeşitli noktalarda şu dosya adı uzantısına sahip bir not defteri dosyasını açmanız istenir: .ipynb. Not defterine doğrudan buradan erişebilirsiniz. Alternatif olarak, Not Defteri simgesi bulunan sekmeden de erişebilirsiniz.
Dağıtımı doğrulama
SQL örneğini dağıttığınızda genellikle dağıtımınızı doğrulamak için sorgular çalıştırırsınız. Azure SQL’de bu sorgulardan bazıları SQL Server’dakinden farklı olabilir. Bu adımda SQL Server'daki öğelerin ne ve nasıl değiştiğini ve yeniliklerini görürsünüz.
Bu alıştırmayı tamamlamaya yönelik iki seçenek vardır:
- SSMS'de T-SQL
- Azure Data Studio’da SQL Not Defterleri
Her iki alıştırmada da aynı komutlar ve içerik yer aldığından dilediğinizi tercih edebilirsiniz.
Seçenek 1: SSMS'de T-SQL
Bu seçenekte, SSMS'de dağıtımdan sonra kullanabileceğiniz sistem işlevlerine, dinamik yönetim görünümlerine (DMV) ve katalog görünümlerine yönelik bazı yaygın sorguları gözden geçirin. Hangilerinin SQL Server ile aynı şekilde çalıştığını, hangilerinin çalışmadığı ve Azure SQL'de yeni olanlarını görün.
Henüz yapmadıysanız SSMS’deki Azure SQL Veritabanı mantıksal sunucunuza bağlanın.
Veritabanına sağ tıklayın
AdventureWorksve Yeni Sorgu'yu seçin.İyi bilinen
@@VERSIONsistem işlevini yürüterek dağıttığınız sürümü denetleyin.SELECT @@VERSION
Sonuç SQL Server’dan biraz farklı görünür. Bu sunucunun sürümü olmayan Azure SQL olduğunu anlayabilirsiniz. Azure SQL Veritabanı, SQL Server’ın en son sürümüyle uyumlu olan en güncel değişiklikleri içerir. Ancak
@@VERSIONsistem işlevini kullanmak, SQL Server’ı “sorgulayabileceğinizi” doğrulamak için yaygın kullanılan bir yöntemdir.Döndürülen sayıya göre Azure SQL dağıtımının türünü belirleyebilirsiniz:
- 1 = Kişisel veya Masaüstü Altyapısı
- 2 = Standart
- 3 = Kurumsal
- 4 = Express
- 5 = SQL Veritabanı
- 6 = SQL Veri Ambarı
- 8 = SQL Yönetilen Örneği
Beklenen sonucu alıp almadığınızı görmek için aşağıdaki T-SQL komutunu çalıştırın.
SELECT SERVERPROPERTY('EngineEdition');
5 olan sonuç, SQL Yönetilen Örneği veya SQL Server Enterprise yerine Azure SQL Veritabanı dağıttığınız için mantıklıdır. Azure Sanal Makineler'da SQL Server için özel bir sayı yoktur. Sayı, sanal makinede yüklediğiniz sürüme karşılık gelir. Kişisel veya Masaüstü Altyapısı eski bir sürümdür ve artık SQL Server ile kullanılmaz.
ve katalog görünümlerini
sys.databasessys.objectsinceleyin. Genellikle, sistem veritabanlarının yüklemesini ve durumunu doğrulamak ve veritabanınızdaki sistem nesnelerini denetlemek için bu görünümlere bakarsınız.SELECT * FROM sys.databases; SELECT * FROM sys.objects;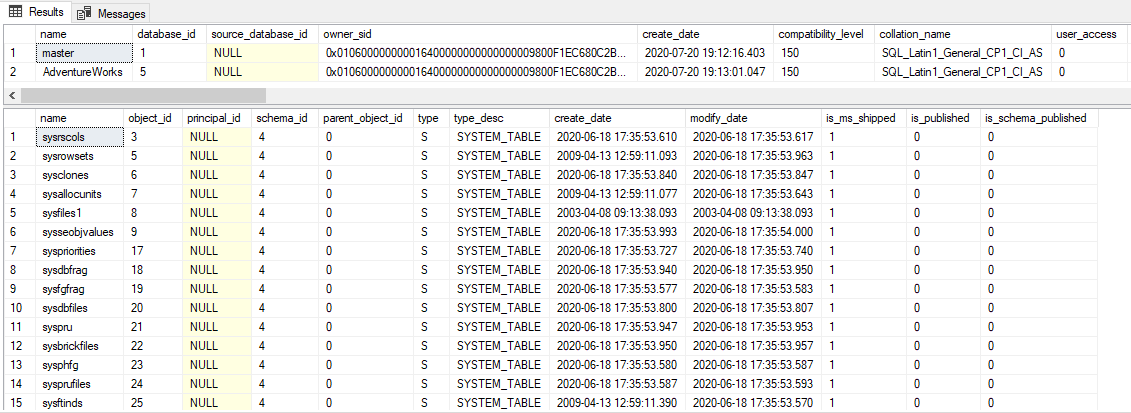
İlk sonuç kümesinde , ve
modelsistem veritabanlarımsdbtempdblistelenmez. Yalnızca ana veritabanı ve kullanıcı veritabanınız listelenir. Azure SQL Veritabanı için veritabanı sunucusunun ana veritabanı, SQL Server ile yüklenen fiziksel ana veritabanıyla aynı değildir. Azure SQL Yönetilen Örneği'de, herhangi bir SQL Server örneğinde olduğu gibi normal sistem veritabanları kümesini görürsünüz.Ancak,
sys.objectsnormal bir SQL Server örneğine benzer. Bu durum örnekAdventureWorksLTveritabanı için sistem tabloları, iç tablolar ve kullanıcı nesneleri için geçerlidir.İki sanal çekirdek modeliyle dağıttığınız göz önünde bulundurularak tüm zamanlayıcıların çevrimiçi olduğunu ve beklenen kullanılabilir CPU'ları algıladığınızı doğrulayın.
SELECT * FROM sys.dm_os_schedulers where STATUS = 'VISIBLE ONLINE';
İki
VISIBLE ONLINEzamanlayıcısı, SQL veritabanınızın dağıtıldığı SQL Server örneğinde mevcut olmasını beklediğiniz iki sanal çekirdektir.SQL Server dağıtımı için normalde CPU, bellek ve çalışan sınırlarını görmek gibi
sys.dm_process_memoryDMV'lere bakabilirsiniz. Kullanıcı veritabanını destekleyen konağın ayrıntılarını kullanıma sunmadığından veya denetlemediğinden bu DMV Azure SQL Veritabanı ile desteklenmez. Dağıtılan SQL veritabanınızın kapasitelerini ve sınırlarını gözden geçirmek için DMV'yisys.dm_user_db_resource_governancekullanabilirsiniz. Azure SQL Yönetilen Örneği'de de kullanabilirsinizsys.dm_instance_resource_governance.Aşağıdaki sorguyu çalıştırın ve sonuçlarını gözden geçirin. Sonuçları fiyatlandırma katmanınızla ve dağıtılan katmanınız için belgelenen limitlerle karşılaştırın.
slo_name; dağıtım seçeneğini, hizmet katmanını, donanımları ve işlem miktarını belirten Hizmet Düzeyi Hedefi (SLO) olur. Buna ek olarak, Azure SQL Veritabanı bellek gibi diğer kaynak sınırları için Windows İş Nesneleri kullandığından, dağıtım için hangi kaynakların kullanılabilir olduğunu görmek için DMV'yi kullanabilirsinizsys.dm_os_job_object.SELECT * FROM sys.dm_user_db_resource_governance;
SQL Server dağıtımını kullanmanın yaygın bir tekniği de etkin isteklerin listesini incelemektir. SQL Server'da olduğu gibi, şu anda çalışan SQL isteklerini görüntülemek için kullanabilirsiniz
sys.dm_exec_requests.SELECT * FROM sys.dm_exec_requests;
Azure SQL Veritabanı için kullanmak
sys.dm_exec_requests, SQL Server veya SQL Yönetilen Örneği için kullanmaktan farklıdır. Bu DMV yalnızca arka plan görevleri veya ana olarak gösterilen veritabanı bağlamı olmayan arka plan görevleri dahil olmak üzere veritabanınızla ilgili etkin istekleri gösterir. Bu davranış, her veritabanının kendi SQL Server örneğine dağıtıldığı bir Azure SQL Veritabanı dağıtımının doğasından kaynaklanır.
2. Seçenek: Azure Data Studio'da SQL Not Defterleri
Bu seçenek için VerifyDeployment.ipynb not defterini kullanın. GitHub deposunda veya daha önce indirdiğiniz zip dosyasında 02-DeployAndConfigure\verifydeployment\VerifyDeployment.ipynb altındadır. Alıştırmanın bu bölümünü tamamlamak için Azure Data Studio'da bu dosyaya göz atın ve buraya dönün. Aynı klasörde, Azure SQL Yönetilen Örneği ve SQL Server 2019'da aynı sorguların sonuçlarını içeren ek not defterleri de bulunur.
Alıştırmayı herhangi bir nedenden dolayı tamamlayamıyorsanız sonuçları GitHub’daki ilgili not defteri dosyasında gözden geçirebilirsiniz.