Alıştırma - Visual Studio Code kullanarak Cosmos DB örneği oluşturma
Bu ünitede, Visual Studio Code'da Veritabanları uzantısıyla çalışacaksınız:
- Visual Studio Code için Azure Veritabanları uzantısını yükleyin.
- Uzantıyı kullanarak Azure korumalı alan hesabınıza bağlanın.
- Cosmos DB hesabı oluşturun.
- Veritabanı ve kapsayıcı ekleyin.
- Kapsayıcıda bazı test belgeleri oluşturun, sonra bunları görüntüleyin ve silin.
Örnek senaryoda, hem uygulama oluşturmaya yönelik bir geliştirme ortamı hem de Azure veritabanlarınızı yönetmek için bir araç olarak Visual Studio Code'da çalışmak istiyorsunuz. Bu alıştırma masaüstü bilgisayarınızda çalışır ve ücretsiz bir Azure korumalı alan aboneliği kullanır.
Dekont
Bu alıştırmada, Visual Studio Code’un masaüstü bilgisayarınızda zaten yüklü olduğu varsayılmaktadır.
Visual Studio Code için Azure Veritabanları uzantısını yükleme
Visual Studio Code’u başlatın.
Üstteki Görünüm menüsünde Uzantılar'ı seçerek uzantılar bölmesini açın veya Ctrl + Shift + X klavye kısayolunu kullanın.
Ara kutusuna Azure Veritabanları yazıp Enter tuşuna basın.
Uzantı listesinde Microsoft tarafından yayımlanan Azure Veritabanları uzantısını ve ardından Yükle'yi seçin.

Uzantı yüklenirken bekleyin.
Korumalı alan aboneliğiyle Azure'da oturum açma
Görünüm menüsünde Komut Paleti’ni seçin.
Komut paletine Azure yazın ve Azure: Kaynaklar Görünümüne Odaklan'ı seçin veya Shift + Alt + A klavye kısayolunu kullanın.

Azure gezgini görünür (henüz görünmüyorsa).

Görünüm menüsünde Komut Paleti'ni ve ardından Azure: Oturum aç'ı seçin.
Korumalı alanı ayarlamak için kullandığınız kimlik bilgileriyle oturum açın ve ardından tarayıcı sayfasını kapatın.
Azure gezgininde Abonelikleri seç...'i seçin. Learn korumalı alan aboneliği aşağıdaki ada ve kiracı kimliğine sahiptir:
Sorun giderme: Concierge Aboneliğini bulamıyorsanız kiracıları değiştirmeniz ve yeniden oturum açmanız gerekebilir. Bunu tamamlamak için aşağıdaki kiracı kimliğini kullanın:
- Kiracı Kimliği: 604c1504-c6a3-4080-81aa-b33091104187
- Ad: Concierge Aboneliği
Concierge Aboneliği'ne ve ardından Tamam'a tıklayın.
Azure gezgininde Concierge Aboneliği'ni genişletin.
Visual Studio Code'da Cosmos DB hesabı oluşturma
Azure CosmosDB'ye sağ tıklayıp Sunucu Oluştur'u seçin.

Sizden yeni hesabın ayrıntılarını isteyen bir sihirbaz başlatılır. istemleri tamamlamak için aşağıdaki tabloyu kullanın:
İstem Yanıt Azure Veritabanı Sunucusu seçme Çekirdek (SQL) Hesap adı Genel olarak benzersiz bir hesap adı girin; adınız veya adınızın baş harfleri-contoso-retail> gibi <bir ad kullanmanızı öneririz. Kapasite modeli seçme Sağlanan Aktarım Hızı - Kapsayıcıda sağlanan aktarım hızını ayarlamak en sık kullanılan seçenektir. İstek Birimlerini (RU) kullanarak herhangi bir miktarda aktarım hızı sağlayarak kapsayıcı için aktarım hızını esnek bir şekilde ölçeklendikleyebilirsiniz. Yeni kaynaklar için bir kaynak grubu seçin Learn korumalı alanı tarafından sizin için oluşturulan kaynak grubu için [sandbox resource group] öğesini seçin .Yeni kaynaklar için bir konum seçin Size yakın bir konum seçin. Hesap oluşturulduğunda, Azure gezgininde Concierge Aboneliği ve Azure CosmosDB'yi genişletin. Yeni Cosmos DB hesabının göründüğünü doğrulayın.

Veritabanı ve kapsayıcı oluşturma
Azure gezgininde Shift + Alt + A'da, oluşturduğunuz veritabanı hesabına sağ tıklayın ve Veritabanı Oluştur'u seçin.

Bir sihirbaz başlatılır ve sizden ayrıntıları ister. istemleri tamamlamak için aşağıdaki tabloyu kullanın:
İstem Yanıt Veritabanı Adı ContosoRetail Koleksiyonunuz için bir kimlik girin Ürünler Koleksiyon için bölüm anahtarını girin veya sabit boyut için boş bırakın Categoryname İlk aktarım hızı kapasitesi 1000 Bu kapsayıcı,
Productsbelgelerini tutar. Etiketler ve envanter, her ürünle birlikte alt belge dizileridir. Aşağıdaki belge bir ürün örneğidir.{ "id": "08225A9E-F2B3-4FA3-AB08-8C70ADD6C3C2", "categoryId": "75BF1ACB-168D-469C-9AA3-1FD26BB4EA4C", "categoryName": "Bikes, Touring Bikes", "sku": "BK-T79U-50", "name": "Touring-1000 Blue, 50", "description": "The product called \"Touring-1000 Blue, 50\"", "price": 2384.0700000000002, "tags": [ { "_id": "27B7F8D5-1009-45B8-88F5-41008A0F0393", "name": "Tag-61" } ], "inventory": [ { "location": "Dallas", "inventory": 42 }, { "location": "Seattle", "inventory": 3 }, { "location": "Boston", "inventory": 15 }, { "location": "Miami", "inventory": 89 }, { "location": "San Diego", "inventory": 19 } ] }Azure gezgininde Products kapsayıcısını içeren ContosoRetail veritabanının görüntülendiğini doğrulayın.
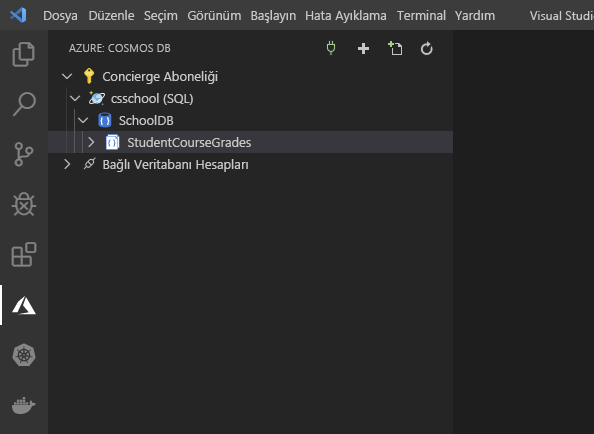
Belge oluşturma ve görüntüleme
Azure gezgininde Products kapsayıcısını genişletin. Belgeler ve Saklı Yordamlar adlı iki alt klasör görüntülenmelidir.
Belgeler klasörüne sağ tıklayın ve sonra Belge Oluştur’u seçin.

Bir sihirbaz başlatılır ve sizden ayrıntıları ister. istemleri tamamlamak için aşağıdaki tabloyu kullanın:
İstem Yanıt Belge kimliği girin 08225A9E-F2B3-4FA3-AB08-8C70ADD6C3C2 Bölüm anahtarı Bisikletler, Tur Bisikletleri Belge oluşturulur ve Visual Studio Code'da JSON biçiminde görüntülenir. id ve categoryName alanları belirttiğiniz değerlerle doldurulur.

İkinci bir belge ekleyin. Azure gezgininde Belgeler klasörüne yeniden sağ tıklayın ve Belge Oluştur'u seçin.
Bir sihirbaz başlatılır ve sizden ayrıntıları ister. istemleri tamamlamak için aşağıdaki tabloyu kullanın:
İstem Yanıt Belge kimliği girin 0F124781-C991-48A9-ACF2-249771D44029 Bölüm anahtarı Bisikletler, Dağ Bisikletleri Yeni belge görüntülenir.
Belgeleri düzenleme
Belgeler listesinde 08225A9E-F2B3-4FA3-AB08-8C70ADD6C3C2 belgesini seçin.
Görüntülenen JSON belgesinde, kimlik satırının sonuna gidin ve Enter tuşuna basın.
Belgeye aşağıdaki alanları ekleyin.
"categoryId": "75BF1ACB-168D-469C-9AA3-1FD26BB4EA4C", "sku": "BK-T79U-50", "name": "Touring-1000 Blue, 50", "description": "The product called \"Touring-1000 Blue, 50\"", "price": 2384.0700000000002, "tags": [ { "_id": "27B7F8D5-1009-45B8-88F5-41008A0F0393", "name": "Tag-61" } ], "inventory": []tags özelliği, bir ürünle ilişkilendirilmiş etiketleri içeren bir dizi alanıdır. Dizi kullanmak, bir ürünün birkaç etikete sahip olmasını mümkün kılar.
Dosya menüsünde Kaydet’i seçin.
Varlığı buluta güncelleştirmek isteyip istemediğiniz sorulduğunda Her zaman karşıya yükle'yi seçin.

Belge bulutta güncelleştirilir. Products kapsayıcısının altındaki düğüm, belgenin name özelliğine değiştirilir.
Belgeler listesinde 0F124781-C991-48A9-ACF2-249771D44029 adlı diğer belgeyi seçin.
Kimlik alanından sonra belgeye aşağıdaki alanları ekleyin.
"categoryId": "56400CF3-446D-4C3F-B9B2-68286DA3BB99", "sku": "BK-M68B-42", "name": "Mountain-200 Black, 42", "description": "The product called \"Mountain-200 Black, 42\"", "price": 2294.9899999999998, "tags": [ { "_id": "4F67013C-3B5E-4A3D-B4B0-8C597A491EB6", "name": "Tag-82" } ]Dosya menüsünde Kaydet’i seçin.
Cosmos DB belgelerini eklediniz ve düzenlediniz.
Belgeler listesi artık her nesnenin
namealanını kullanarak okunabilir adlar gösteriyor. Belgelerle yerel olarak çalışırken, özelliği kullanannamebelgeleri bulmak yararlı olur.
Çalışmanızı denetleyin
- Visual Studio Code'da, Azure Veritabanları uzantısında Cosmos DB hesabınızı, veritabanınızı ve kapsayıcınızı görürsünüz.
- Kapsayıcı düğümünü genişlettiğiniz zaman iki belge görürsünüz.