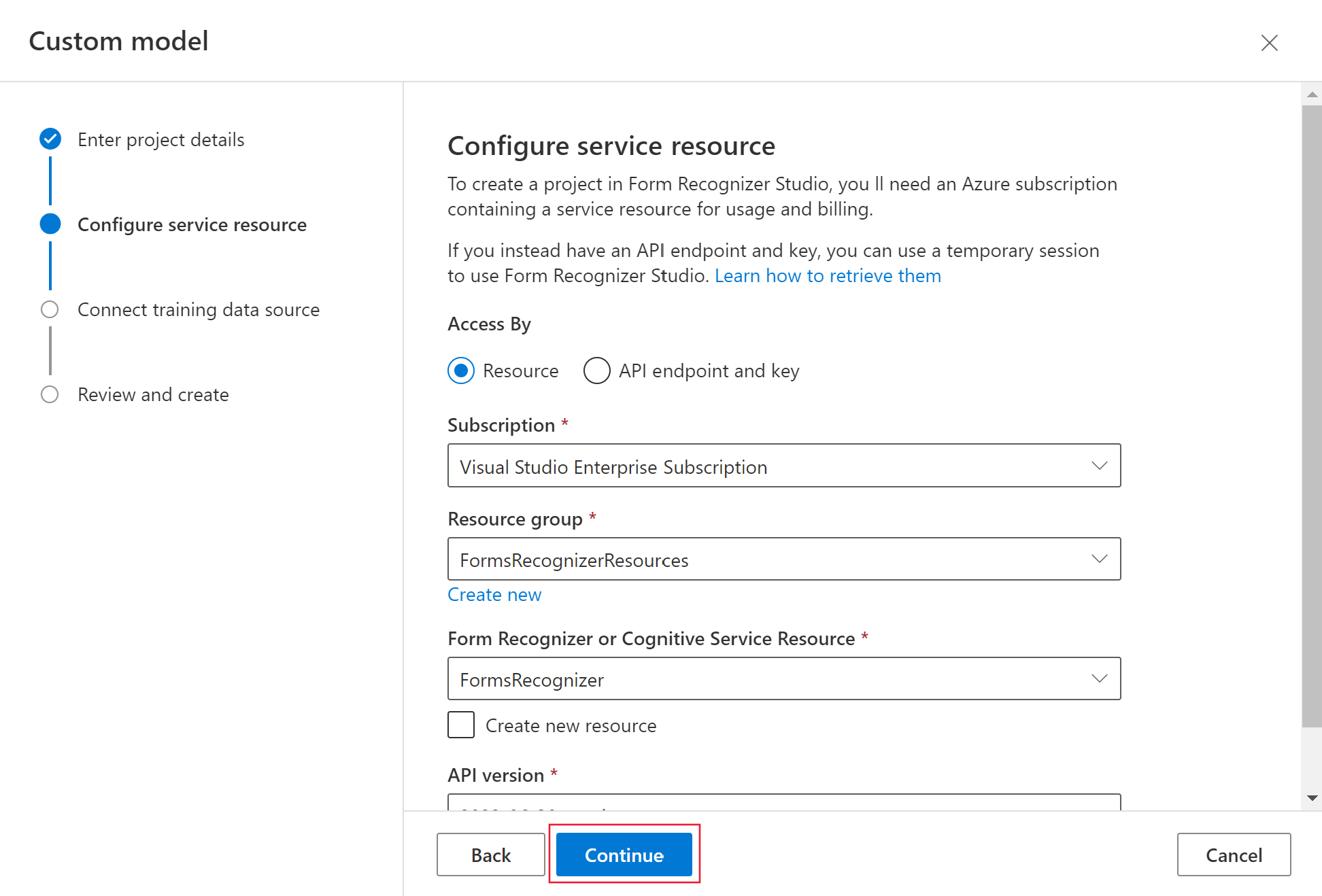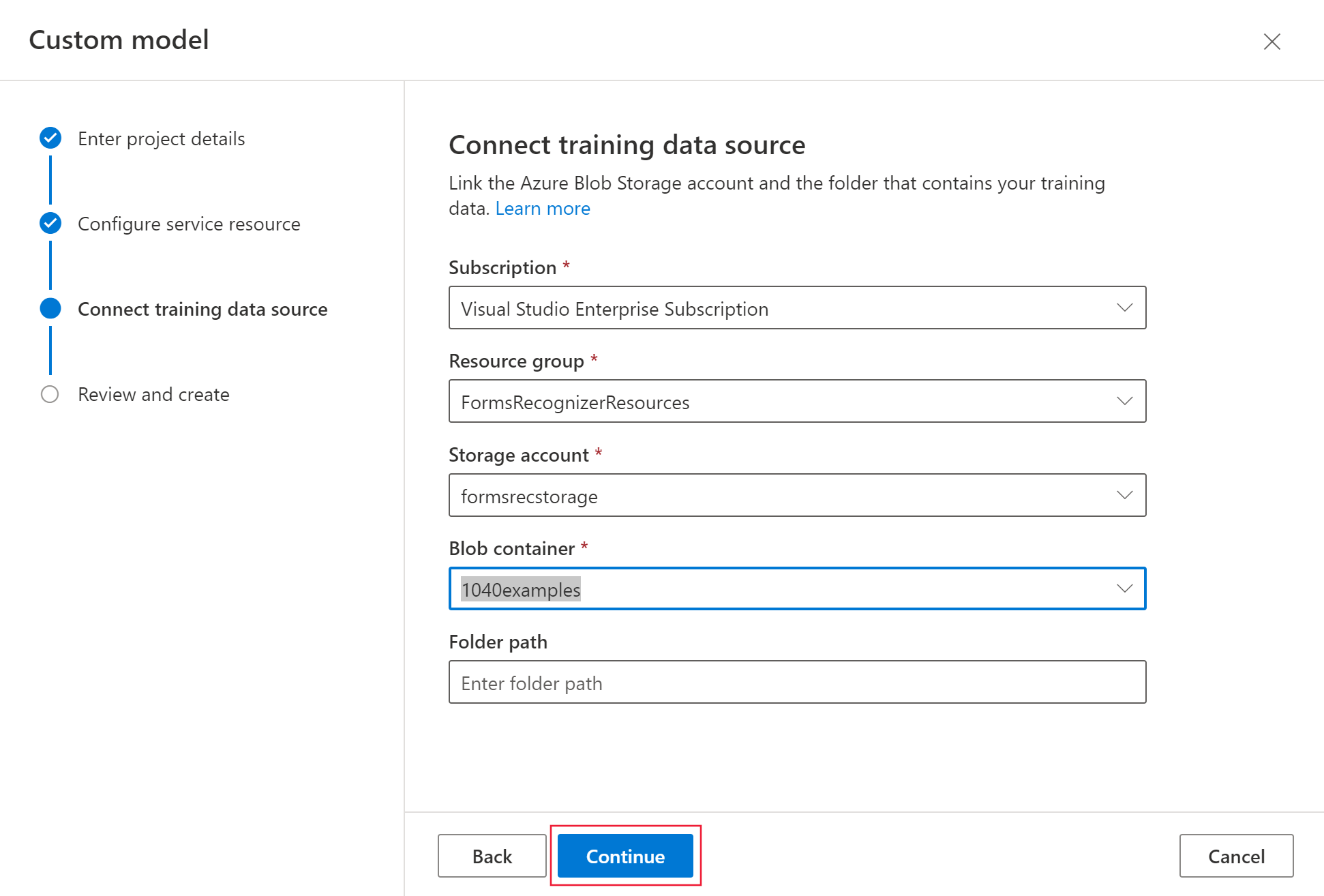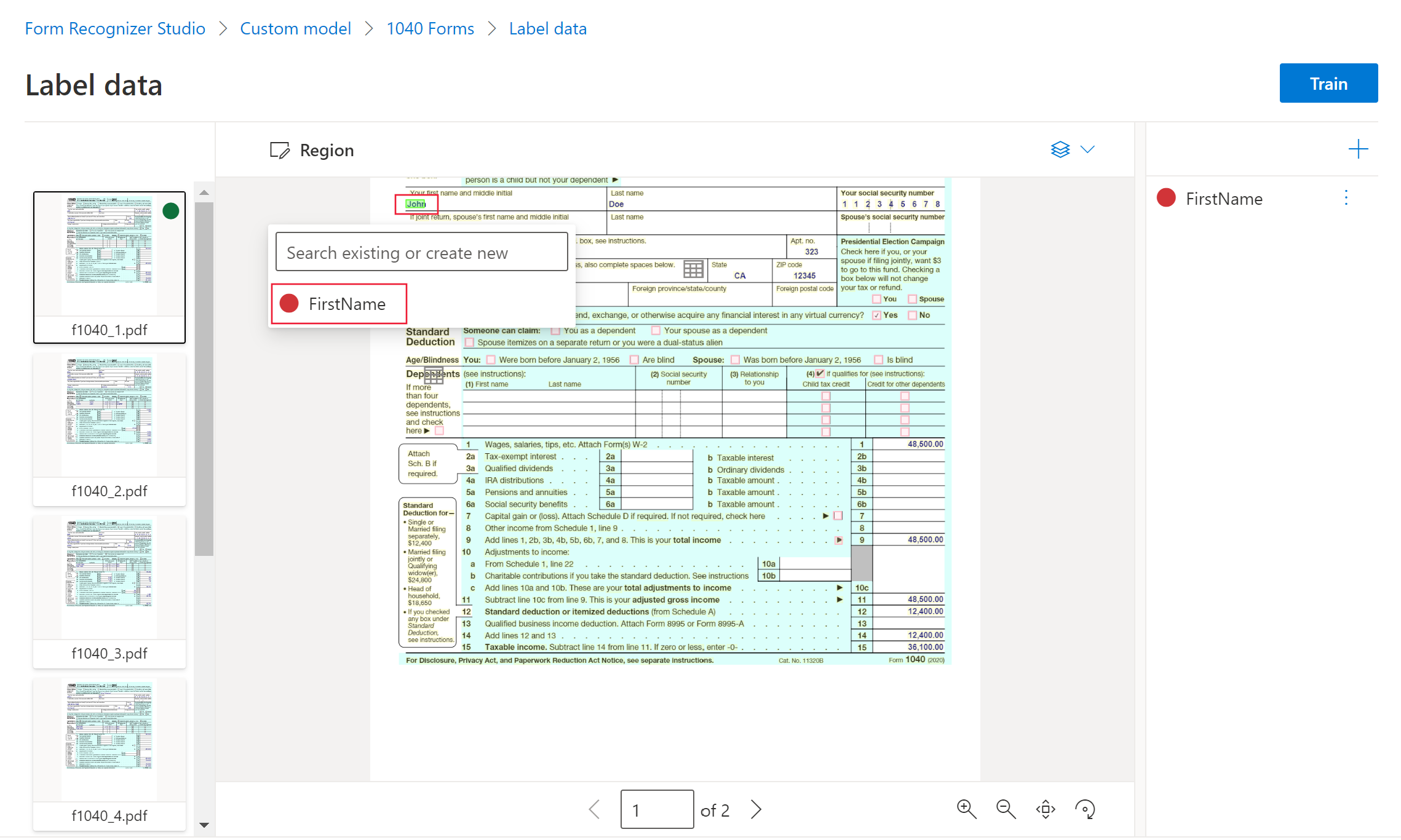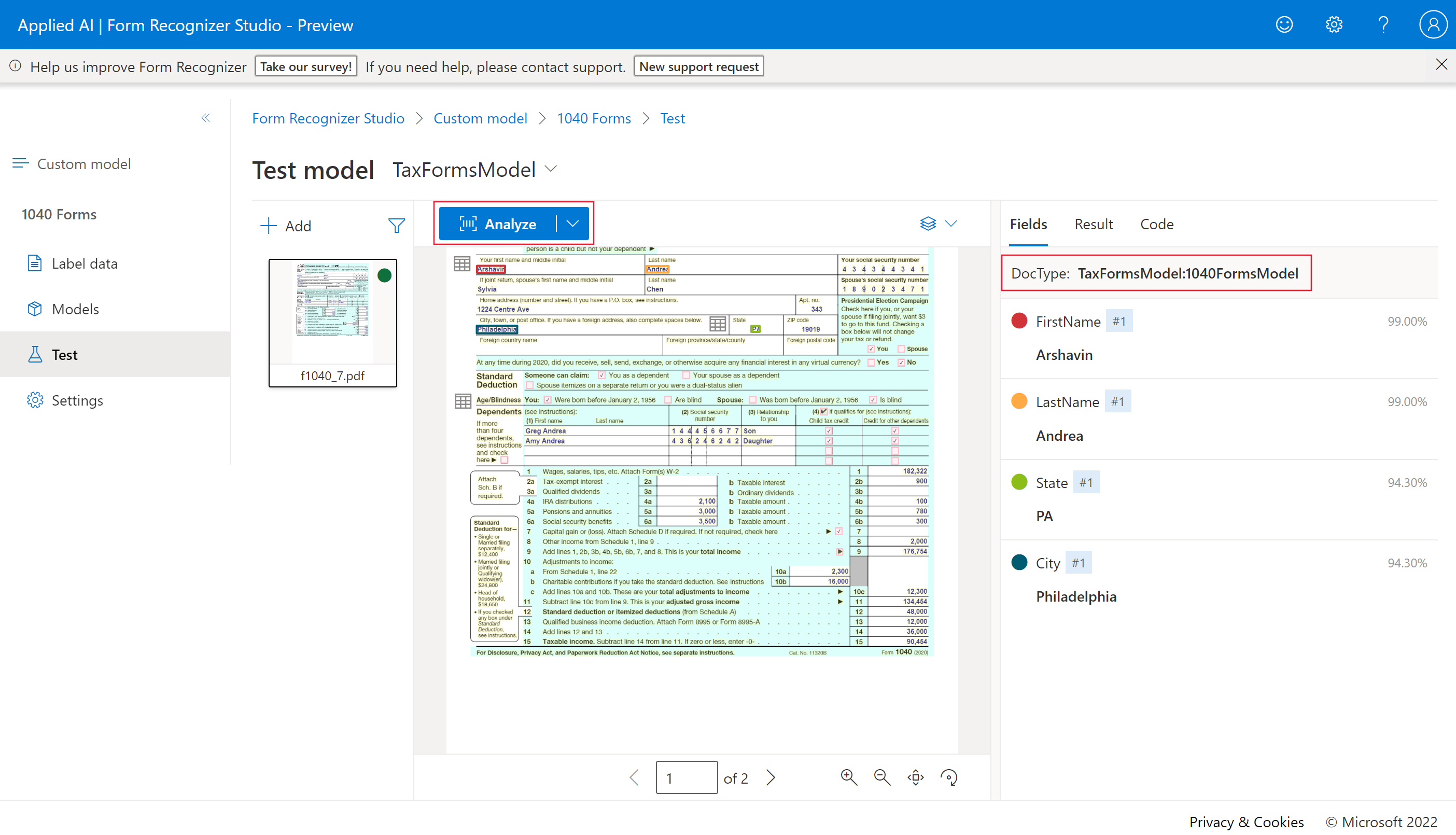Alıştırma: Oluşturulmuş model oluşturma
Bu alıştırmada, farklı vergi formlarını analiz eden iki özel model oluşturacak ve eğiteceksiniz. Ardından, bu özel modellerin ikisini de içeren bir oluşturulmuş model oluşturacaksınız. Bir form göndererek modeli test eder ve belge türünü ve etiketlenmiş alanları doğru tanıyıp tanımadığını denetlersiniz.
Cloud Shell'i çalıştırma
Alıştırmaya başlamak için, kurulum betiğini çalıştırmak için kullanacağınız Cloud Shell'e bağlanalım:
Azure portalında, arama kutusunun sağındaki sayfanın üst kısmındaki [>_] (Cloud Shell) düğmesini seçin. Bu işlem portalın alt kısmında bir Cloud Shell bölmesi açar.

Cloud Shell'i ilk kez açtığınızda, kullanmak istediğiniz kabuk türünü (Bash veya PowerShell) seçmeniz istenebilir. Bash seçeneğini belirleyin. Bu seçeneği görmüyorsanız adımı atlayın.
Cloud Shell'iniz için depolama alanı oluşturmanız istenirse aboneliğinizin belirtildiğinden emin olun ve Depolama oluştur'u seçin. Ardından depolamanın oluşturulması için bir dakika kadar bekleyin.
Cloud Shell bölmesinin sol üst kısmında belirtilen kabuk türünün Bash'e geçtiğinden emin olun. PowerShell ise, açılan menüyü kullanarak Bash'e geçin.
Bash'in başlamasını bekleyin.
Kaynakları ayarlama
Azure AI Belge Zekası kaynağını, örnek formlara sahip bir depolama hesabını ve kaynak grubunu oluşturmak için bir betik kullanacağız:
Cloud Shell'de kod deposunu kopyalamak için şu komutu girin:
rm -r doc-intelligence -f git clone https://github.com/MicrosoftLearning/mslearn-ai-document-intelligence doc-intelligenceİpucu
Doc-intelligence deposunu kopyalamak için yakın zamanda bu komutu başka bir laboratuvarda kullandıysanız, bu adımı atlayabilirsiniz.
03-composed-model dizinini değiştirin ve kurulum betiğini yürütür:
cd doc-intelligence/Labfiles/03-composed-model/ bash setup.sh
1040 Forms özel modelini oluşturma
Oluşturulmuş model oluşturmak için önce iki veya daha fazla özel model oluşturmamız gerekir. İlk özel modeli oluşturmak için:
Yeni bir tarayıcı sekmesinde Azure AI Document Intelligence Studio'yu başlatın.
Aşağı kaydırın ve Özel model'in altında Özel model'i seçin.
Hesabınızda oturum açmanız istenirse Azure kimlik bilgilerinizi kullanın.
Hangi Azure AI Belge Zekası kaynağını kullanacağınız sorulursa, Azure AI Belge Zekası kaynağını oluştururken kullandığınız aboneliği ve kaynak adını seçin.
Projelerim'in altında + Proje oluştur'u seçin.
Proje adı metin kutusuna 1040 Form yazın ve Devam'ı seçin.
Hizmet kaynağını yapılandır sayfasındaki Abonelik açılan listesinde Azure aboneliğinizi seçin.
Kaynak grubu açılan listesinde DocumentIntelligenceResources'ı seçin.
Azure AI Belge Zekası veya Azure AI Hizmeti Kaynağı açılan listesinde DocumentIntelligence'ı seçin
API sürümü açılan listesinde 2022-06-30-preview seçeneğinin belirlendiğinden emin olun ve devam'ı seçin.
Eğitim veri kaynağını yapılandır sayfasındaki Abonelik açılan listesinde Azure aboneliğinizi seçin.
Kaynak grubu açılan listesinde DocumentIntelligenceResources'ı seçin.
Depolama hesabı açılan listesinde listelenen tek depolama hesabını seçin.
Blob kapsayıcısı açılan listesinde 1040örnekler'i ve ardından Devam'ı seçin.
Gözden geçir ve oluştur sayfasında Proje oluştur'u seçin.
1040 Forms özel modelini etiketleme
Şimdi örnek formlardaki alanları etiketleyelim:
Verileri etiketle sayfasında, sayfanın +sağ üst kısmında öğesini ve ardından Alan'ı seçin.
FirstName yazın ve Enter tuşuna basın.
Belgede, Ahmet'i ve ardından Ad'ı seçin.
Sayfanın +sağ üst kısmında öğesini ve ardından Alan'ı seçin.
Soyadı yazın ve Enter tuşuna basın.
Belgede, Doe'yı ve ardından Soyadı'nı seçin.
Sayfanın +sağ üst kısmında öğesini ve ardından Alan'ı seçin.
Şehir yazın ve Enter tuşuna basın.
Belgede Los Angeles'ı ve ardından Şehir'i seçin.
Sayfanın +sağ üst kısmında öğesini ve ardından Alan'ı seçin.
Durum yazın ve Enter tuşuna basın.
Belgede CA'yı ve ardından Durum'a tıklayın.
Soldaki listede kalan formlar için etiketleme işlemini yineleyin. Aynı dört alanı etiketle: Ad, Soyadı, Şehir ve Eyalet.
Önemli
Bu alıştırmanın amaçları doğrultusunda yalnızca beş örnek form kullanıyoruz ve yalnızca dört alanı etiketleyeceğiz. Gerçek dünya modellerinizde tahminlerinizin doğruluğunu ve güvenilirliğini en üst düzeye çıkarmak için mümkün olduğunca çok örnek kullanmanız gerekir. Ayrıca, yalnızca dört alan yerine formlardaki tüm kullanılabilir alanları etiketlemeniz gerekir.
1040 Forms özel modelini eğitin
Örnek formlar etiketlendiğine göre, ilk özel modeli eğitebiliriz:
- Azure AI Document Intelligence Studio'da Eğit'i seçin.
- Yeni model eğit iletişim kutusundaki Model Kimliği metin kutusuna 1040FormsModel yazın.
- Derleme modu açılan listesinde Şablon'a ve ardından Eğit'e tıklayın.
- Eğitim devam ediyor iletişim kutusunda Modeller'e Git'i seçin.
1099 Forms özel modelini oluşturma
Şimdi, örnek 1099 vergi formlarında eğitebileceğiniz ikinci bir model oluşturmanız gerekir:
Azure AI Document Intelligence Studio'da Özel model'i seçin.
Projelerim'in altında + Proje oluştur'u seçin.
Proje adı metin kutusuna 1099 Forms yazın ve Devam'ı seçin.
Hizmet kaynağını yapılandır sayfasındaki Abonelik açılan listesinde Azure aboneliğinizi seçin.
Kaynak grubu açılan listesinde DocumentIntelligenceResources'ı seçin.
Azure AI Belge Zekası veya Azure AI Hizmeti Kaynağı açılan listesinde DocumentIntelligence'ı seçin
API sürümü açılan listesinde 2022-06-30-preview seçeneğinin belirlendiğinden emin olun ve devam'ı seçin.
Eğitim veri kaynağını yapılandır sayfasındaki Abonelik açılan listesinde Azure aboneliğinizi seçin.
Kaynak grubu açılan listesinde DocumentIntelligenceResources'ı seçin.
Depolama hesabı açılan listesinde listelenen tek depolama hesabını seçin.
Blob kapsayıcısı açılan listesinde 1099örnekler'i ve ardından Devam'ı seçin.
Gözden geçir ve oluştur sayfasında Proje oluştur'u seçin.
1099 Forms özel modelini etiketleme
Şimdi örnek formları bazı alanlarla etiketle:
- Verileri etiketle sayfasında, sayfanın +sağ üst kısmında öğesini ve ardından Alan'ı seçin.
- FirstName yazın ve Enter tuşuna basın.
- Belgede, Ahmet'i ve ardından Ad'ı seçin.
- Sayfanın +sağ üst kısmında öğesini ve ardından Alan'ı seçin.
- Soyadı yazın ve Enter tuşuna basın.
- Belgede, Doe'yı ve ardından Soyadı'nı seçin.
- Sayfanın +sağ üst kısmında öğesini ve ardından Alan'ı seçin.
- Şehir yazın ve Enter tuşuna basın.
- Belgede Yeni Cennet'i ve ardından Şehir'i seçin.
- Sayfanın +sağ üst kısmında öğesini ve ardından Alan'ı seçin.
- Durum yazın ve Enter tuşuna basın.
- Belgede CT'yi ve ardından Durum'u seçin.
- Soldaki listede kalan formlar için etiketleme işlemini yineleyin. Aynı dört alanı etiketle: Ad, Soyadı, Şehir ve Eyalet.
1099 Forms özel modelini eğitin
Artık ikinci özel modeli eğitebilirsiniz:
- Azure AI Document Intelligence Studio'da Eğit'i seçin.
- Yeni model eğit iletişim kutusundaki Model Kimliği metin kutusuna 1099FormsModel yazın.
- Derleme modu açılan listesinde Şablon'a ve ardından Eğit'e tıklayın.
- Eğitim devam ediyor iletişim kutusunda Modeller'e Git'i seçin.
- Eğitim işlemi birkaç dakika sürebilir. Her iki model de başarılı durumu görüntüleyene kadar zaman zaman tarayıcıyı yenileyin.
Oluşturulan modeli oluşturma ve derleme
1040 ve 1099 vergi formlarını analiz eden iki özel model artık tamamlandı. Oluşturulan modeli oluşturmaya devam edebilirsiniz:
Azure AI Belge Zekası Modelleri sayfasında hem 1040FormsModel hem de 1099FormsModel'i seçin.
Model listesinin en üstünde Oluştur'u seçin.
Yeni model oluştur iletişim kutusundaki Model Kimliği metin kutusuna TaxFormsModel yazın ve Oluştur'u seçin. Azure AI Belge Zekası oluşturulan modeli oluşturur ve özel modeller listesinde görüntüler:
Oluşturulan modeli kullanma
Oluşturulan model tamamlandıktan sonra örnek bir formla test edelim:
Azure portalında Tüm kaynaklar'ı seçin ve ardından xxxxx'in > rastgele bir sayı olduğu <formsrecstorage<xxxxx> depolama hesabını seçin.
Veri depolama'nın altında Kapsayıcılar'ı ve ardından TestDoc'ı seçin.
f1040_7.pdf sağındaki ... öğesini ve ardından İndir'i seçin.
PDF belgesini yerel bilgisayarınıza kaydedin ve kaydedilen konumu not edin.
Azure AI Document Intelligence Studio'da TaxFormsModel'i ve ardından Test'i seçin.
+ Ekle'yi seçin ve pdf belgesini kaydettiğiniz konuma gidin.
f1040_7.pdf'ı ve ardından Aç'ı seçin.
'Çözümle seçeneğini belirleyin. Azure AI Belge Zekası, oluşturulan modeli kullanarak formu analiz eder.
Çözümlediğiniz belge, 1040 vergi formuna bir örnektir. Doğru özel modelin kullanılıp kullanılmadığını görmek için DocType özelliğini denetleyin. Ayrıca model tarafından tanımlanan FirstName, LastName, City ve State değerlerini de denetleyin.
Alıştırma kaynaklarını temizleme
Oluşturulan modellerin nasıl çalıştığını gördüğünüze göre Şimdi Azure aboneliğinizde oluşturduğunuz kaynakları kaldıralım.
- Azure portalında Kaynak grupları'nı seçin.
- Kaynak grupları listesinde DocumentIntelligenceResources'ı ve ardından Kaynak grubunu sil'i seçin.
- KAYNAK GRUBU ADI YAZıN metin kutusuna DocumentIntelligenceResources yazın ve Ardından Sil'i seçerek Belge Yönetim Bilgileri kaynağını ve depolama hesabını silin.