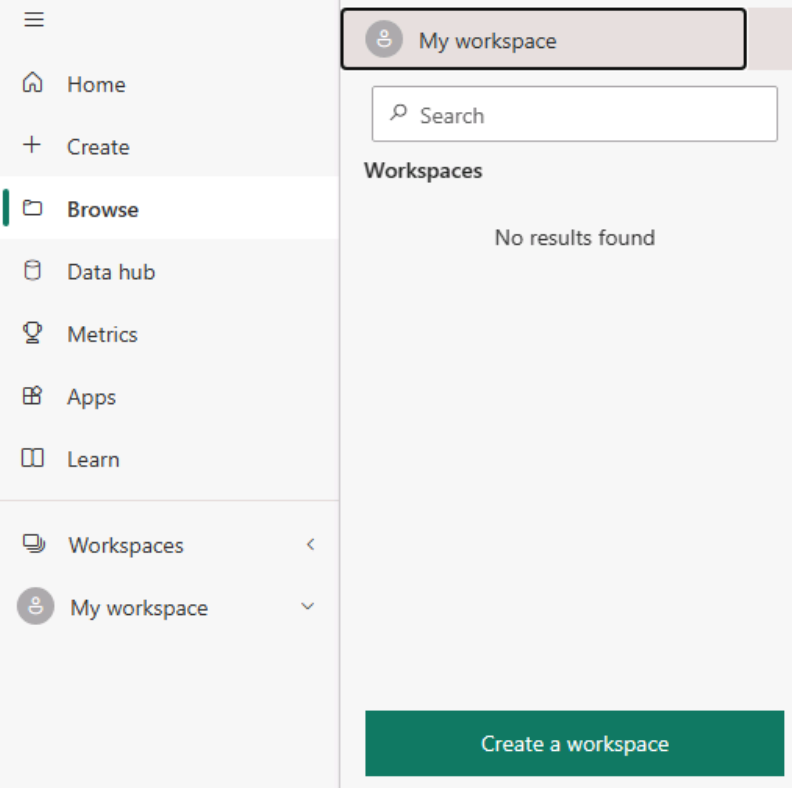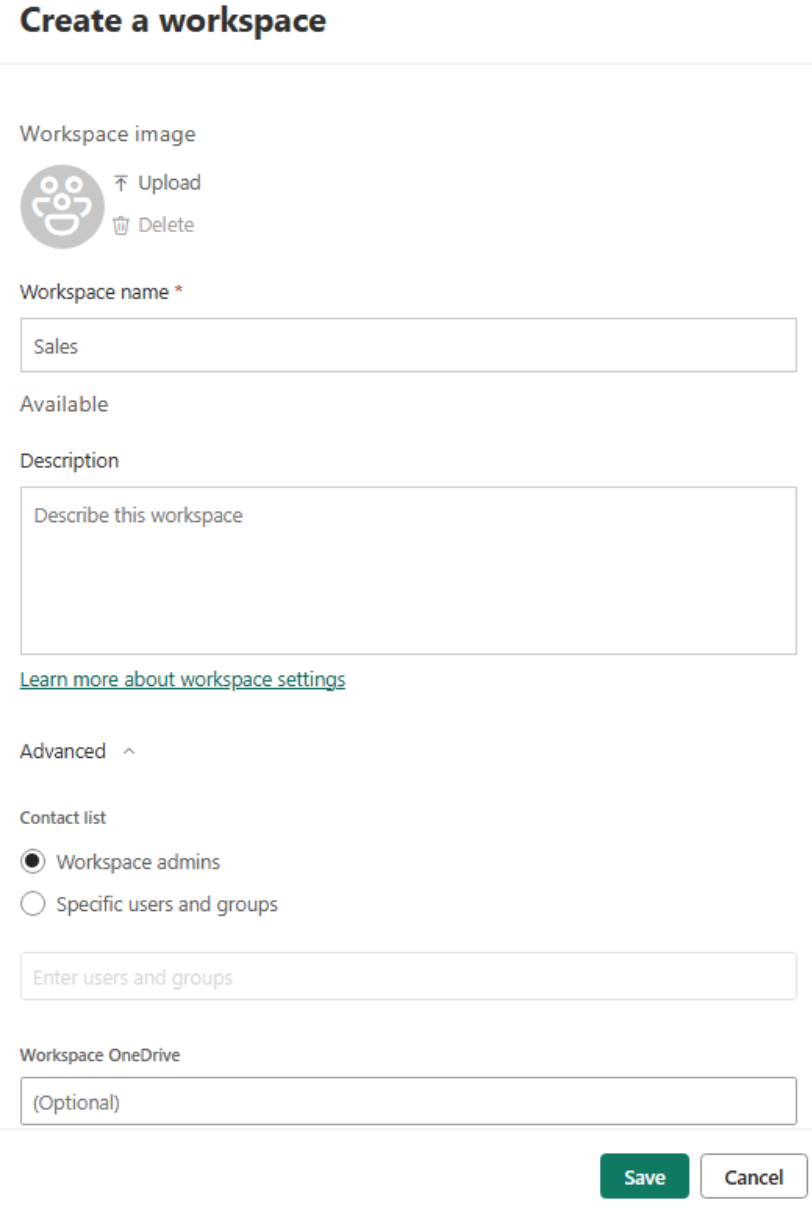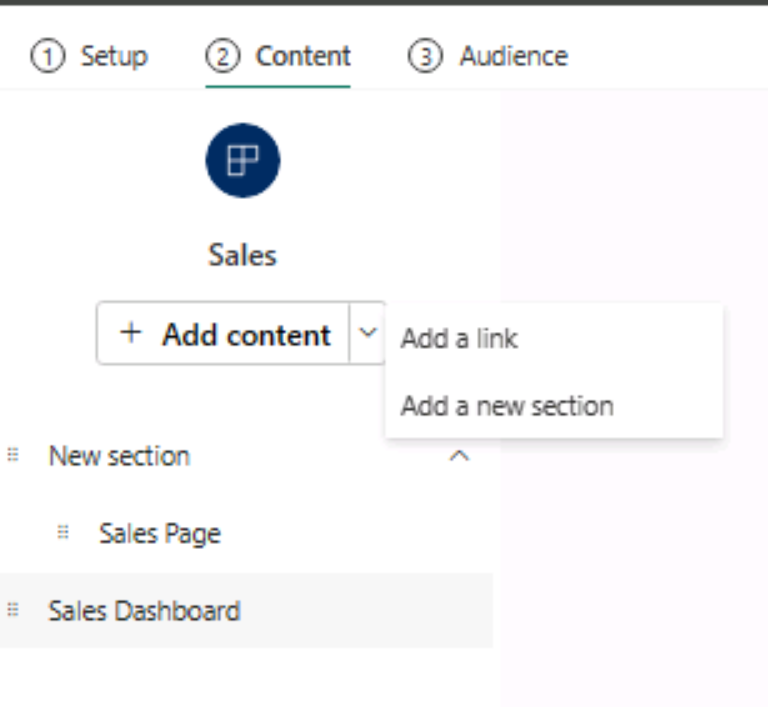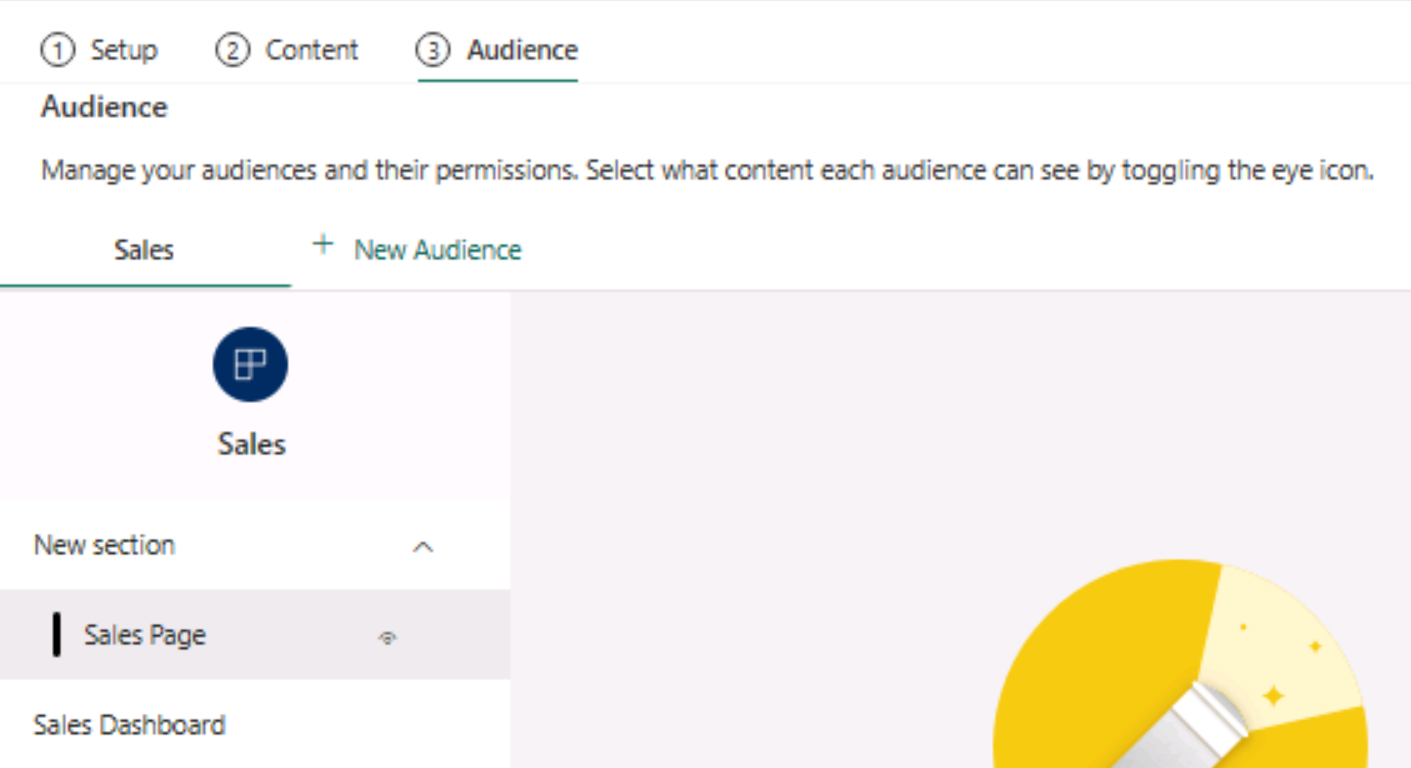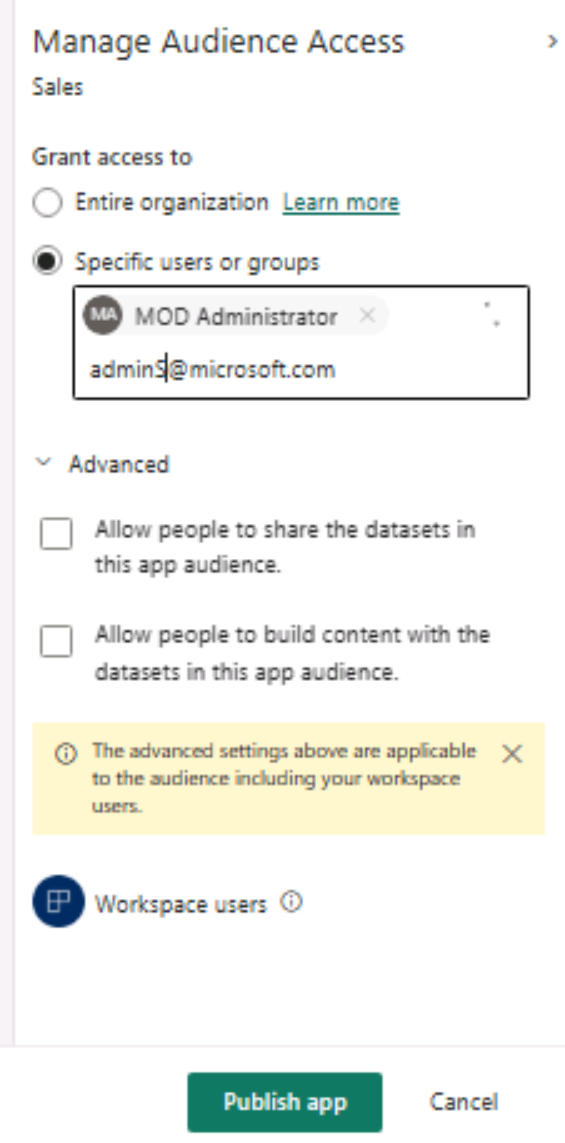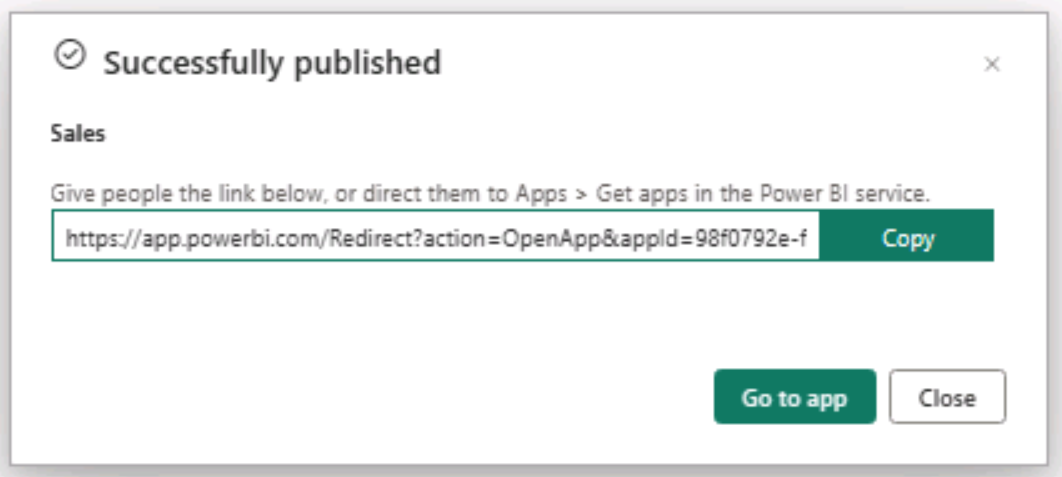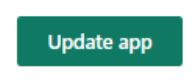Bir raporu veya panoyu dağıtma
Tailwind Traders'daki Satış ekibi için birkaç rapor oluşturduğunuz bir senaryoyu düşünün. Bu raporları görüntülenebilir ve paylaşılabilir hale nasıl getireceğinizi belirleme konusunda bir sorunla karşılaştınız. Power BI’da çalışma alanı oluşturarak raporlarınızı tek bir yerde tutabilir, paylaşılabilir duruma getirebilir, diğer ekiplerle işbirliği yapabilir ve raporları güncelleştirebilirsiniz.
Çalışma alanı oluşturma
İlk göreviniz şu adımları izleyerek bir çalışma alanı oluşturmaktır:
Power BI hizmetine gidin.
Sol gezinti dikey penceresinden Çalışma Alanları menüsünü seçin.
Açılan panelin en altındaki Çalışma alanı oluştur düğmesini seçin.
Çalışma alanı oluştur penceresindeki Çalışma alanı adı ve Açıklama alanlarına bilgileri girip bir Çalışma alanı resmi yükleyin.
Gelişmiş açılan menüsünde, çalışma alanında bir sorun olduğunda bildirim alacak kullanıcıları içeren bir Kişi listesi oluşturabilirsiniz.
Burada varsayılan olarak çalışma alanı yöneticileri bulunur ancak başka kullanıcılar da ekleyebilirsiniz. Ayrıca bu çalışma alanını belirli bir OneDrive’a ekleyip bu çalışma alanının ayrılmış kapasiteye dahil edilip edilmeyeceğini de seçebilirsiniz. Ayrılmış kapasiteler, çalışma alanlarınızın kaynakları diğer kullanıcılarla paylaşmak yerine kendi işlem kaynaklarına sahip olmasını sağlayan bir Power BI Premium özellikleridir.
Çalışma alanı oluştur penceresinde ilgili alanları doldurduktan sonra Kaydet’i seçin.
Çalışma alanı oluşturdunuz.
Çalışma alanı rolü atama
Çalışma alanını başarıyla oluşturduğunuza göre, Satış ekibi şimdi ek pano ve rapor oluşturmak için başka ekiplerle işbirliği yapmak istiyor. Çalışma alanının sahibi olarak paydaşların ve geliştiricilerin bulunduğu Ürün ekibinin üyelerine uygun erişim izinlerinin verildiğinden emin olmak istiyorsunuz. Çalışma alanı rolleri, kullanıcıların çalışma alanı içindeki yetkilerini belirlemenizi sağlar.
Çalışma alanları için dört rol vardır ve ortak çalışanlar için gereken minimum erişimi vermenizi tavsiye edilir. Tüketiciler için çalışma alanı rol atamasını atlayın ve sonraki bölümde bunun yerine uygulama üzerinden erişim sağlayın.
Dört rol, en az izin verilene kadar en az izin verilenler sırasına göre aşağıda listelenmiştir ve seçme izinleriyle birlikte verilmiştir. Tam izinler için Çalışma alanlarındaki roller belgelerini gözden geçirin.
Yönetici
- Çalışma alanını güncelleştirme ve silme
- Diğer yöneticiler de dahil olmak üzere kişi ekleme veya kaldırma
Üye
- Daha düşük izinlere sahip üyeleri veya diğer kişileri ekleme
- Uygulamayı yayımlama, yayımdan kaldırma ve uygulama izinlerini değiştirme
Katkıda Bulunan
- Çalışma alanında raporlar gibi içerik oluşturma, düzenleme ve silme
- Raporları çalışma alanında yayımlama
Görüntüleyici
- Öğeyi görüntüleme ve öğeyle etkileşim kurma
- Çalışma alanı veri akışlarında depolanan verileri okuma
Not
Çalışma alanı bir Premium kapasiteye sahipse Pro olmayan bir kullanıcı, Görüntüleyici rolü altında çalışma alanındaki içeriği görüntüleyebilir.
Bu rolleri kullanıcılara atamak için oluşturduğunuz çalışma alanına gidin ve şeridin sol üst köşesindeki Erişim’i seçin.
Açılan Erişim penceresinde kullanıcıların, posta özellikli güvenlik gruplarının, dağıtım listelerinin, Microsoft 365 gruplarının ve normal güvenlik gruplarının e-posta adreslerini ekleyerek bunlara daha sonra belirli roller atayabilirsiniz. Ayrıca sayfanın alt kısmında kullanıcıya atanmış olan rolü değiştirebilir ve adının yanındaki üç noktayı (...) seçerek kullanıcıyı çalışma alanından silebilirsiniz.
Uygulama oluşturma ve yapılandırma
Uygulama çalışma alanı oluşturup ortak çalışanları belirli rollere atadıktan sonra, uygulama çalışma alanınıza içerik eklemeye başlayabilirsiniz. İçerik raporlar, panolar, anlam modelleri, veri akışları vb. biçiminde olabilir.
Uygulama, verilerinizin geniş kitlelere dağıtılmaya ve onlar tarafından görüntülenmeye uygun yayımlanmış bir salt okunur bölümüdür. Uygulamaları kullanıcılarınızla paylaşmaya hazır olduğunuzda uygulamayı yayımlayabilirsiniz. Bu işlem için Power BI Pro lisansı gerekir. Bir uygulamayı kullanmak ve görüntülemek için pro lisansı da gerekir veya çalışma alanının Premium kapasitede barındırılması gerekir.
Artık Power BI Desktop'den yeni çalışma alanınıza yayımlayabilir ve kaydedilmiş dosyaları karşıya yükleyebilir veya çalışma alanının içinden yeni öğeler oluşturabilirsiniz.
Uygulamanızı rapor, pano ve anlam modeli koleksiyonuyla yayımlamaya hazır olduğunuzda çalışma alanına dönün ve şeridin sağ üst köşesindeki Uygulama oluştur'u seçin.
Uygulamanızı oluşturun deneyimi Kurulum sayfasında başlar ve burada uygulama için bir ad ve açıklama eklersiniz. Dilerseniz tema rengini özelleştirebilir ve logo ekleyebilirsiniz.
İpucu
Kullanıcıların uygun kişilerle iletişime geçmelerine ve uygulamayla ilgili yardım bulmalarına yardımcı olmak için Kişi Bilgileri ve Destek Sitesi alanlarını kullanın.
İçerik sekmesinin altında, hangi içeriğin eklenip görüntülenebileceğini seçebilir ve görüntüleme sırasını değiştirebilirsiniz. Çalışma alanına içerik, gruplandırma için yeni bölümler ve dış bağlantılar ekleyebilirsiniz.
İzleyici sekmesinde, artık farklı görüntüleme seçeneklerine sahip bir veya daha fazla hedef kitle seçebilirsiniz.
İlk olarak, oluşturulan varsayılan hedef kitlenin hangi raporları görebilmesini istediğinizi seçersiniz. Sağdaki göz simgesini açarak her izleyicinin hangi içeriği göreceğini seçin. Aşağıdaki ekran görüntüsünde, hedef kitle varsayılan olarak "Satışlar" olarak adlandırılır, ancak sağ tıklayıp yeniden adlandırabilirsiniz.
Görüntülenebilir içeriği seçtikten sonra İzleyici Erişimini Yönetebilirsiniz. Kuruluşun tamamına veya Belirli kullanıcılara veya gruplaraerişim izni vekleyebilirsiniz. Belirli kullanıcılar veya gruplar için, Power BI kiracınızda erişilebilen posta özellikli herhangi bir hesabı girebilirsiniz.
Gelişmiş bölümünde, tek tek veya hiçbiri için ek izinler vermeyi seçebilirsiniz:
- Kişilerin anlam modellerini uygulama hedef kitlesinde paylaşmasına izin verme
- Kullanıcıların uygulama hedef kitlesindeki anlamsal modellerle içerik oluşturmasına izin verme
Son olarak, Çalışma Alanı kullanıcılarının varsayılan olarak hedef kitleye zaten dahil olduğuna dikkat edin. Bu, daha önce ele aldığımız rollere geri döner.
Not
Power BI Yöneticiniz tarafından yapılandırılan ayarlar nedeniyle kuruluşun tamamına erişilemiyor olabilir. Ayrıca, dış hesaplar gibi tüm e-posta adresleri kullanılamayabilir.
Hazır olduğunuzda Uygulamayı yayımla'yı seçin. Tebrikler, yeni bir uygulama yayımladınız! Tüketicilere dağıtma bağlantısını ve uygulamaya gitme seçeneğini içeren bir bildirim alırsınız.
Not
Yayımlarken, kiracınıza ve raporun boyutuna bağlı olarak değişiklikleri yansıtmanın 5-10 dakika veya daha uzun sürebileceğini belirten bir bildirim vardır. Değişikliklerin 10 dakika veya daha kısa sürede yansıtılacağını garanti etmek mümkün değildir.
Çalışma alanlarını güncelleştirme
Uygulamanızı yayımladıktan sonra çalışma alanında değişiklik yapmak istediğinizi fark ediyorsunuz.
Endişelenmeyin, uygulamanızı yayımlamak kadar kolaydır. Çalışma alanında Uygulama oluştur düğmesi artık Uygulamayı güncelleştir ifadesini gösterir. Uygulamayı güncelleştir'i seçin, ardından uygun bölüme gidin ve değişikliklerinizi yapın. Değişikliklerinizi kaydetmeye hazır olduğunuzda, Uygulamayı Yayımla'nın daha önce olduğu alt kısımdaki Uygulamayı güncelleştir düğmesini seçin.
Daha fazla bilgi için bkz. Power BI’da uygulama yayımlama.