Alıştırma - Microsoft Entra Id'de kullanıcı ekleme ve silme
Kuruluşunuzdaki yeni geliştirici takımı için üye kullanıcı hesapları eklemeniz gerekiyor.
Bu alıştırmada, tüm kullanıcı hesaplarınızı barındırmak için yeni bir Microsoft Entra kuruluşu oluşturacaksınız. Ayrıca bir kullanıcı hesabı oluşturacak, bir kullanıcı hesabını silecek ve silinen bir kullanıcı hesabının nasıl kurtarılacağını öğreneceksiniz.
Microsoft Entra kuruluşu oluşturma
Bu alıştırmada oluşturduğunuz tüm kullanıcıları tutacak yeni bir kuruluş oluşturun.
Not
Microsoft Entra kuruluşu oluşturmak için ücretli bir Azure aboneliğine sahip olmanız gerekir. Ücretsiz aboneliği olan bir Microsoft Entra kuruluşu oluşturamazsınız, ancak nasıl oluşturulacağını görmek için aşağıdaki adımları gözden geçirebilirsiniz.
Azure Portal’ında oturum açın.
Azure portalı giriş sayfasındaki Azure hizmetleri'nin altında Kaynak oluştur'u seçin.
Kaynak oluştur'un sol menüsündeki Kategoriler'in altında Kimlik'i seçin. Popüler Azure hizmetleri'nin altında Microsoft Entra Id altında Oluştur'u seçin.
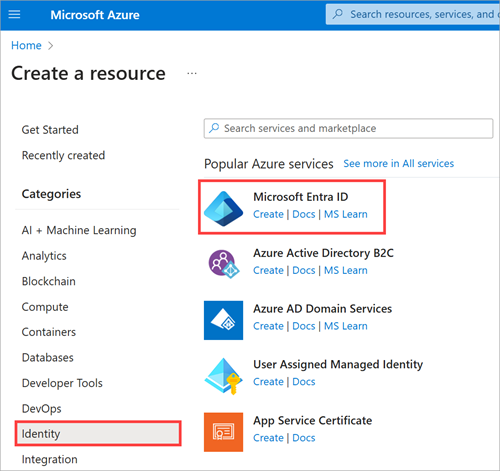
Kiracı oluştur'un Temel Bilgiler sekmesinde ayar için aşağıdaki değeri girin.
Ayar Value Kiracı türü Kiracı türü seçme Microsoft Entra Kimlik İleri : Yapılandırma'yı seçin ve her ayar için aşağıdaki değerleri girin.
Ayar Value Dizin ayrıntıları Kuruluş adı Contoso Marketing Company girin İlk etki alanı adı Etki alanı adınızı benzersiz hale getirmek için XXXX yerine sayı veya harf girdiğiniz contosomarketingXXXXX girin Konum Açılan listeden konumunuzu seçin İleri: Gözden geçir ve oluştur'u seçin.
Doğrulama başarılı olduktan sonra Oluştur'u seçin. Robot olmadığınızı kanıtlamamıza yardımcı olun bölmesi açılır.
İstekle uygun eşleşmeyi girin ve Gönder'i seçin. Kiracı oluşturma işleminizin tamamlanmasını bekleyin.
Robot olmadığınızı kanıtlamamıza yardımcı olun bölmesinde Yeni kiracınıza gitmek için buraya tıklayın: Contoso Pazarlama Şirketi bağlantısını seçin.
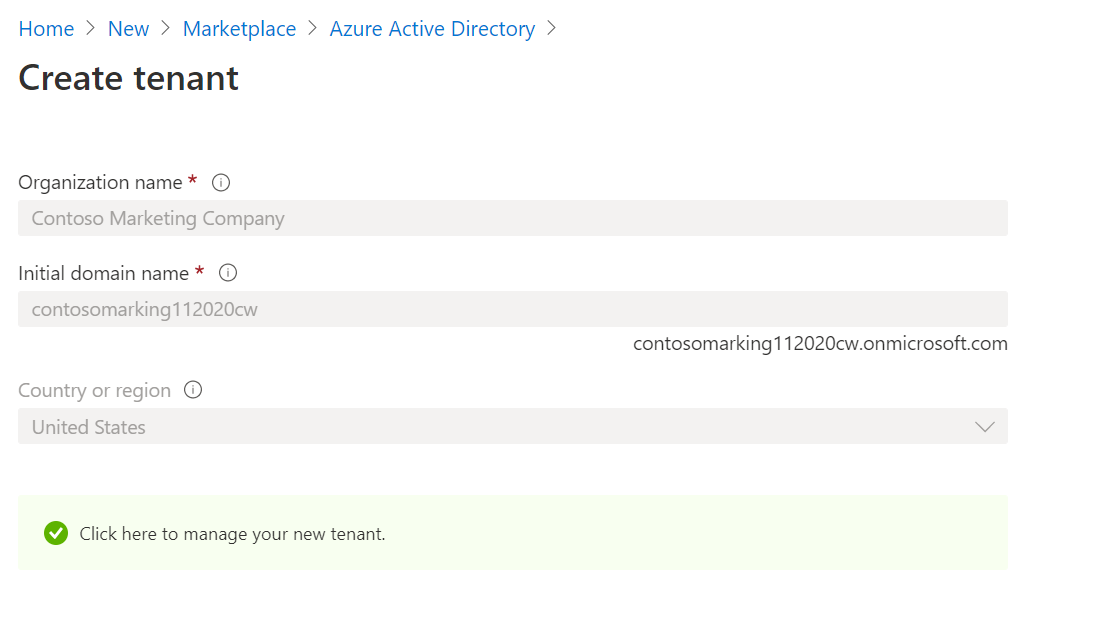
Contoso Marketing Company'nin Genel Bakış bölmesi görüntülenir.
Microsoft Entra ID P1 veya P2 için ücretsiz deneme sürümü edinin
Bu modüldeki tüm alıştırmaları tamamlamak için Microsoft Entra ID P1 veya P2 için ücretsiz deneme sürümünü etkinleştirmeniz gerekir.
Sol menü bölmesindeki Yönet'in altında Lisanslar'ı seçin. Lisanslar için Genel Bakış bölmesi görüntülenir.
Bölmenin sağ tarafındaki Hızlı görevler'in altında Ücretsiz deneme al'ı seçin.
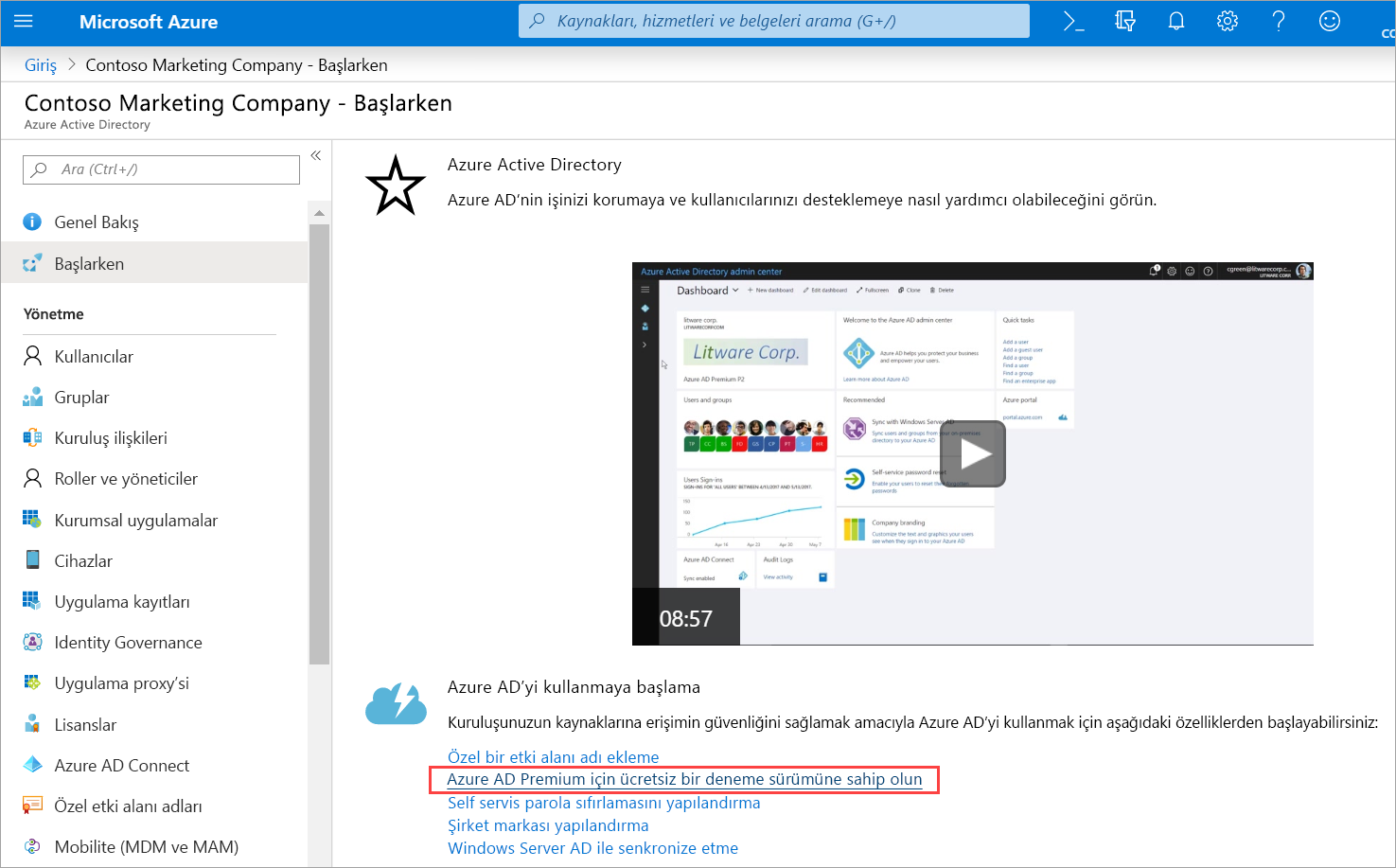
Etkinleştir bölmesi görüntülenir.
Microsoft Entra ID P2 altında Ücretsiz deneme'yi genişletin ve Etkinleştir'i seçin. Bu seçeneğin yoksa, sorun değil. Yine de alıştırmaların çoğunu tamamlayabilirsiniz. Premium lisans etkinleştirildikten sonra Lisanslar için Genel Bakış bölmesi yeniden görünür.
Contoso Marketing Company Microsoft Entra Id için Genel Bakış bölmesine dönün. Genel Bakış sekmesindeki Temel bilgiler bölümünün altında, Lisans'ın yanında Microsoft Entra ID P2 görünene kadar tarayıcıyı yenileyin. Birkaç dakika sürebilir.
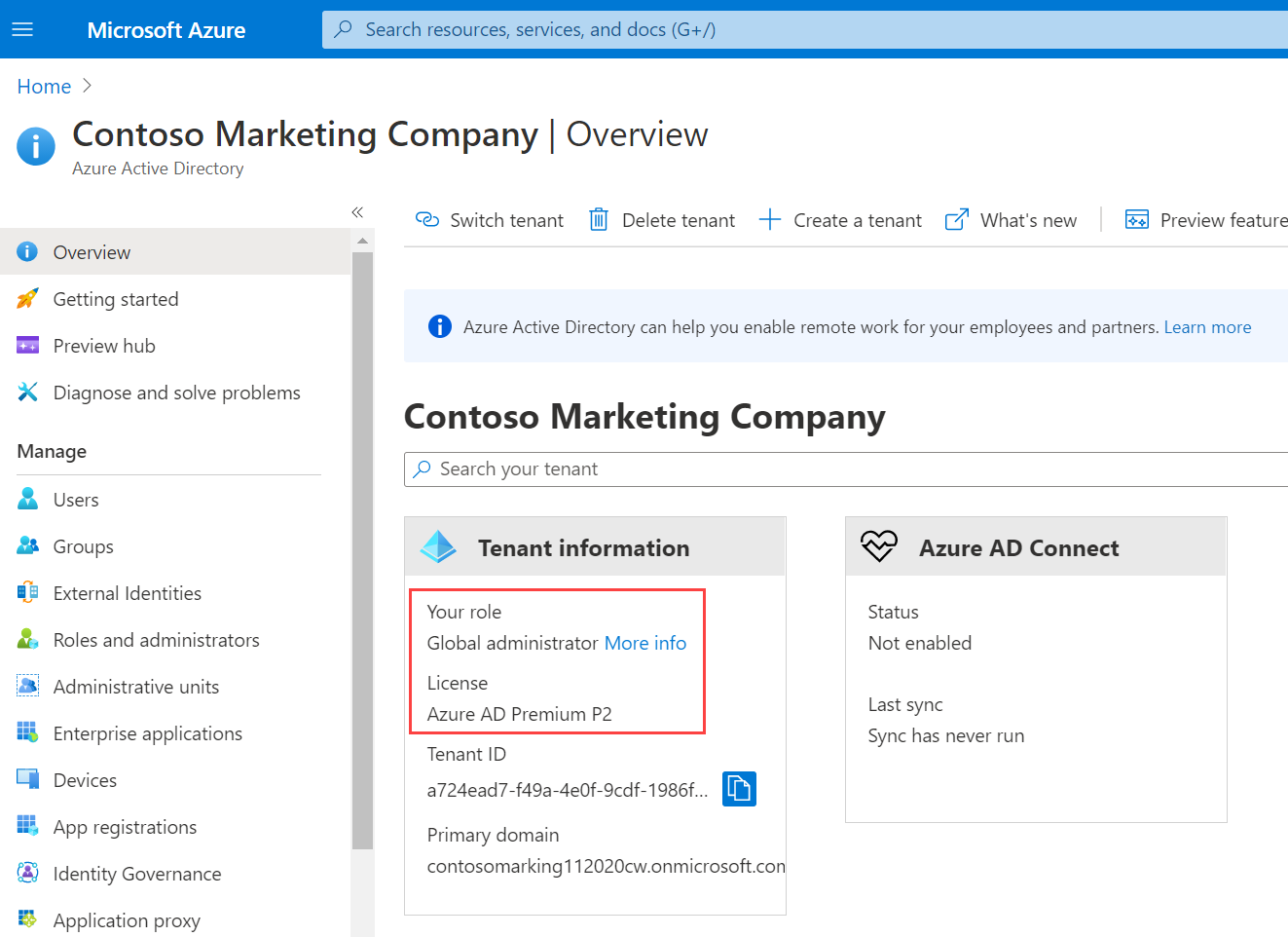
Akışım'ın altında, rolünüzün Genel yönetici olarak listelendiğini de görmeniz gerekir.
Temel bilgiler'in altında, sonraki bölümde kullanmak üzere Birincil etki alanı adını kopyalayın.
Yeni kullanıcı ekleme
Şimdi bir kullanıcı hesabı oluşturalım.
Oluşturduğunuz Microsoft Entra kuruluşunda, sol menü bölmesindeki Yönet'in altında Kullanıcılar'ı seçin. Tüm kullanıcılar bölmesi görüntülenir.
Üst menü çubuğunda Yeni kullanıcı'yı ve ardından açılan listeden Yeni kullanıcı oluştur'u seçin. Contoso Marketing Company için Yeni kullanıcı bölmesi görüntülenir.
Her ayar için aşağıdaki değerleri girin.
Kimlik
- Kullanıcı asıl adı:
chris@contosomarketingXXXXXX.onmicrosoft.com. Etki alanı adı, bir önceki bölümde kopyaladığınız birincil etki alanı adıyla aynı olmalıdır. - Görünen ad: Chris Green
- Kullanıcı asıl adı:
Gözden Geçir + Oluştur'u ve ardından Oluştur'u seçin. Contoso Marketing Company - Microsoft Entra Id için Tüm kullanıcılar bölmesi yeniden görünür. Şimdi kullanıcı oluşturulur ve kuruluşunuza kaydolur.
Kullanıcı silme
Kullanıcıları, oluşturulduktan sonra silebilirsiniz.
Microsoft Entra kuruluşunun Tüm kullanıcılar bölmesinde, listede Chris Green kutusunu işaretleyin.
Üst menü çubuğunda Sil'i seçin. Bu seçeneği görmüyorsanız Diğer’i seçin.
Silme işlemini onaylamak için Tamam'ı seçin.
Silinen kullanıcıyı kurtarma
Silinen kullanıcıları geri yükleyebilirsiniz. Silinen kullanıcıların listesini görüntüleyin ve sonra birini geri yükleyin.
Microsoft Entra kuruluşunun Tüm kullanıcılar bölmesinde, sol menü bölmesinde Yönet'in altında Silinmiş kullanıcılar'ı seçin. Şimdi son 30 gün içinde silinmiş olan tüm kullanıcıları görürsünüz.
Chris Green'in yanındaki kutuyu işaretleyin ve üst menü çubuğunda Kullanıcıları geri yükle'yi seçin.
Onaylamak için Tamam’ı seçin. Tüm kullanıcılar bölmesi yeniden görünür.
Sol menü bölmesindeKim kullanıcılar'ı seçerek Chris Green'in hesabının kurtarıldığını doğrulayın. Chris Green'in kullanıcı olarak geri yüklenmiş olduğunu görmeniz gerekir.