Alıştırma - Microsoft Entra B2B'de konuk kullanıcılara erişim verme
Dış ve iç geliştirici ekipleri birlikte çalışmak istediğinden, dış geliştirici ekibi için konuk kullanıcı erişimi oluşturmaya karar verirsiniz.
İşletmeler arası (B2B) işbirliği kullanıcılarını davet etmek için Azure portalını kullanın. Konuk kullanıcıları bir Microsoft Entra kuruluşuna, grubuna veya uygulamasına davet edebilirsiniz. Bir kullanıcıyı davet ettikten sonra, hesabı konuk kullanıcı türüyle Microsoft Entra Id'ye eklenir.
Kuruluşa bir konuk kullanıcı ekledikten sonra bu konuk kullanıcıya, paylaşılan uygulamanın doğrudan bir bağlantısını gönderin. Konuk kullanıcının davet e-postasında kullanım URL’sini açmasını sağlayın.
Kuruluşa konuk kullanıcılar ekleme
Azure portalında oturum açın ve Azure hizmetleri'nin altında Microsoft Entra ID'yi seçin. Microsoft Entra Id'nizin Genel Bakış bölmesi görüntülenir.
Sol menü bölmesindeki Yönet'in altında Kullanıcılar'ı seçin. Tüm kullanıcılar bölmesi görüntülenir.
Üst menü çubuğunda Yeni kullanıcı'yı ve ardından Dış kullanıcıyı davet et'i seçin.
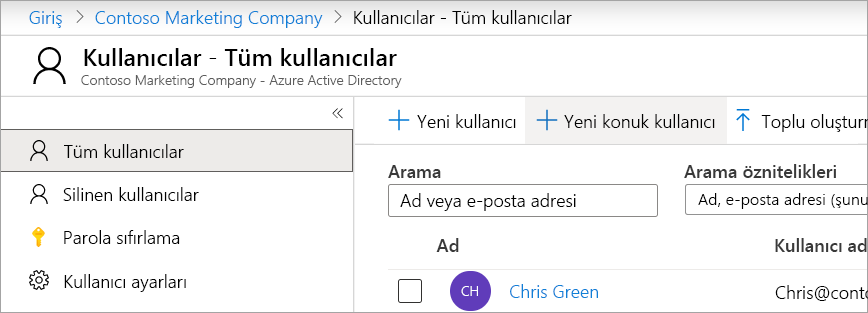
Yeni kullanıcı bölmesi açılır.
Erişiminiz olan bir görünen ad ve e-posta adresi girin.
Gözden geçir ve davet et'i ve ardından Davet Et'i seçin. Konuk kullanıcı için sağladığınız e-posta adresine bir davet gönderilir. Tüm kullanıcılar bölmesi görüntülenir. Kullanıcının artık kullanıcı listesinde göründüğüne ve Kullanıcı türü olarak Konuk olduğuna dikkat edin. Yeni kullanıcıyı görmek için yenilemeniz gerekebilir.
Gruba konuk kullanıcılar ekleme
Microsoft Entra kuruluşuna genel bakış sayfasında, sol menü bölmesindeki Yönet'in altında Gruplar'ı seçin. Tüm gruplar bölmesi görüntülenir.
Gruplar listesinde Geliştirici grubu'nun aramasını yapın ve seçin. Geliştirici grubu bölmesi görüntülenir.
Sol menü bölmesindeki Yönet'in altında Üyeler'i seçin. Geliştirici grubunuz için Üyeler bölmesi görüntülenir.
Üst menü çubuğunda Üye ekle'yi seçin. Üye ekle bölmesi görüntülenir.
Kuruluşa eklediğiniz konuk hesabını arayın.
Hesabın yanındaki kutuyu seçin ve Seç düğmesini seçin. Geliştirici grubunuzun Üyeler bölmesi görüntülenir.
Şimdi bu grup için üye listesinde kullanıcıyı görürsünüz. Yeni kullanıcıyı görmek için yenilemeniz gerekebilir.
Uygulamaya konuk kullanıcılar ekleme
Microsoft Entra kuruluşunuza gidin ve sol menü bölmesindeki Yönet'in altında Kurumsal uygulamalar'ı seçin. Kurumsal uygulamalar | Tüm uygulamalar bölmesi görüntülenir.
Üst menü çubuğunda Yeni uygulama'yı seçin.
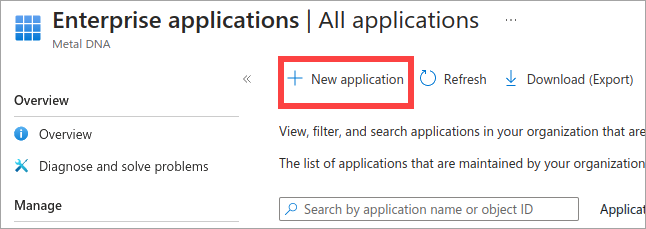
Microsoft Entra Galerisine Gözat bölmesi görüntülenir.
DocuSign'ı arayın ve seçin. Uygulama eklendikten sonra Docusign bölmesi görüntülenir.
Oluştur'u belirleyin. Docusign | Genel bakış bölmesi görüntülenir.
Sol menü bölmesindeki Yönet'in altında Kullanıcılar ve gruplar'ı seçin. Docusign için Kullanıcılar ve gruplar bölmesi görüntülenir.
Üst menü çubuğunda Kullanıcı/grup ekle'yi seçin.
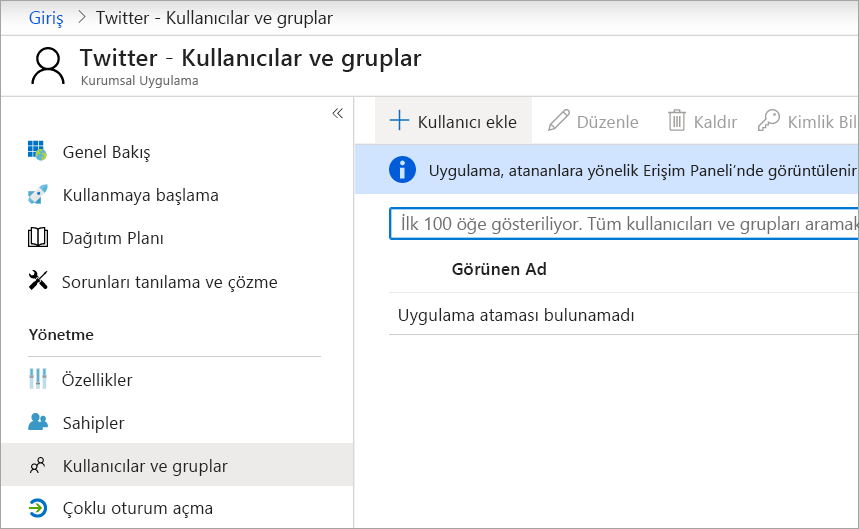
Atama Ekle bölmesi görüntülenir.
Kullanıcılar ve gruplar'ın altında Seçili Yok bağlantısını seçin. Kullanıcılar ve gruplar bölmesi görüntülenir.
Önceki alıştırmada eklediğiniz konuk kullanıcının onay kutusunu seçin ve ardından Seç düğmesini seçin. Atama Ekle bölmesi yeniden görüntülenir.
Ata'yı seçin. Docusign için Kullanıcılar ve gruplar bölmesi görüntülenir. Kullanıcı artık bu uygulamanın listesindedir.
Doğru erişim düzeyinin ayarlandığını denetlemek için listedeki kullanıcının onay kutusunu seçin.
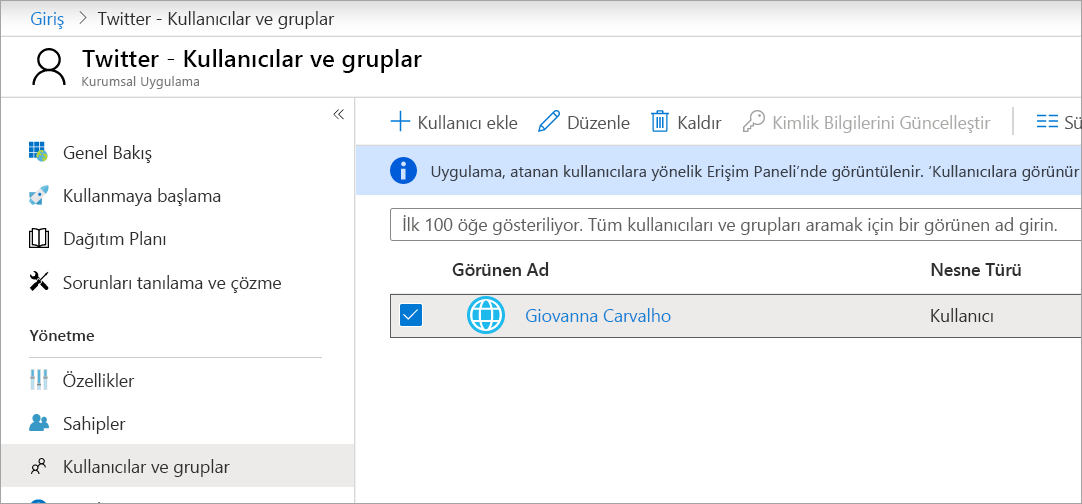
Üst menü çubuğunda Ödevi düzenle'yi seçin. Atamayı Düzenle bölmesi görüntülenir.
Rol seçin'in altında Seçili Yok bağlantısını seçin. Rol seçin bölmesi görüntülenir.
Doğru erişime sahip olduklarından emin olmak için DocuSign Sender'ı seçin ve ardından Seç düğmesini seçin.
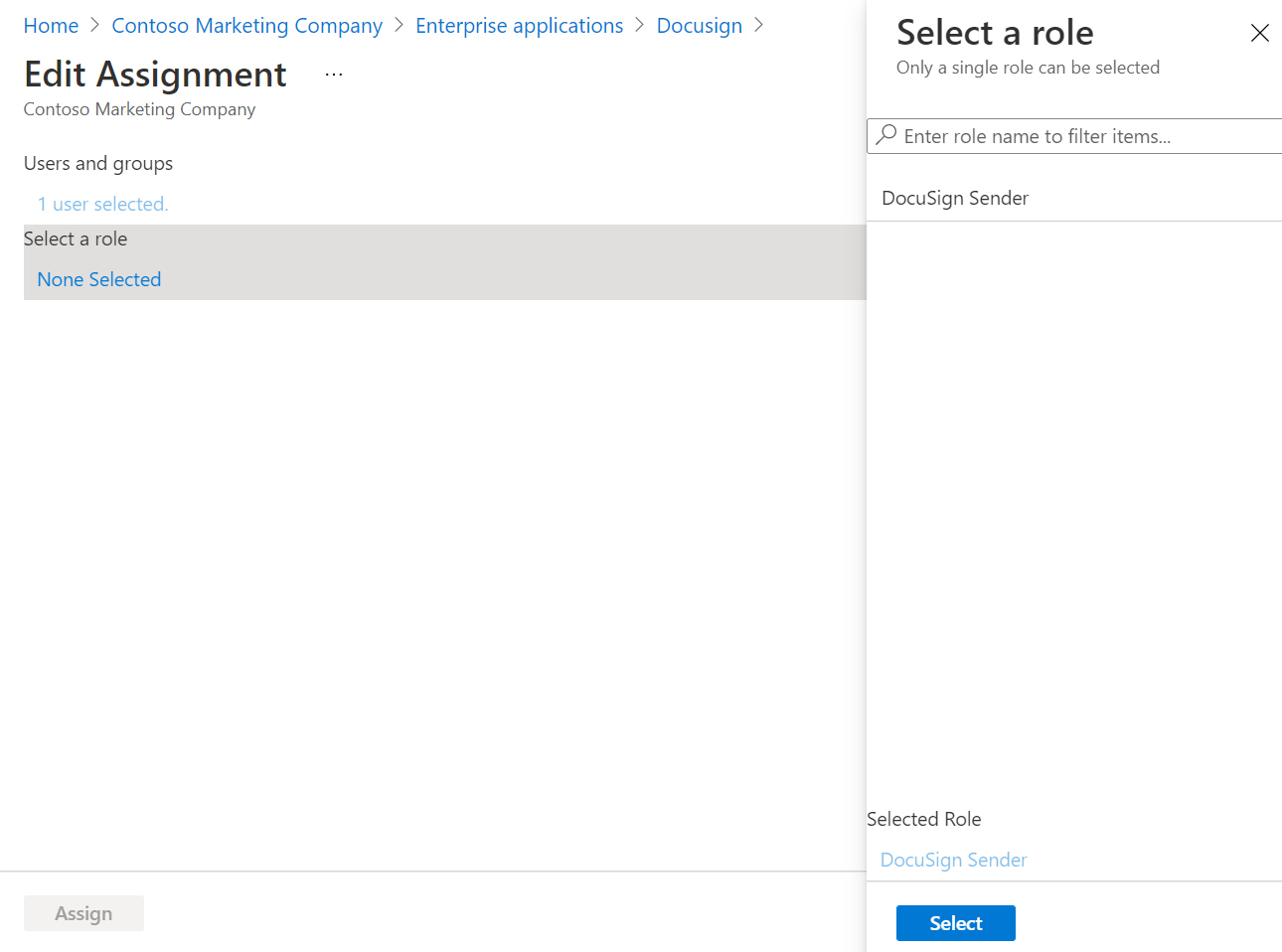
Atamayı Düzenle bölmesi yeniden görüntülenir.
Ata'yı seçin. Kullanıcılar ve gruplar bölmesi, seçtiğiniz kullanıcı için DocuSign Göndereni olarak uygun Rol atanmış olarak görüntülenir.
Davet geldiğinde, kullanıcı daveti kabul eder ve ardından uygulamaya erişebilir.
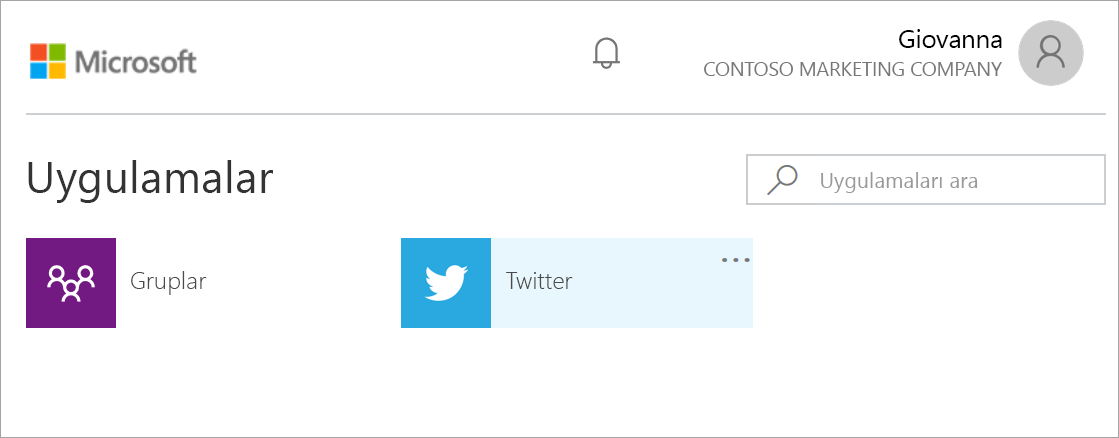
Şimdi uygulamaya bir konuk kullanıcı eklediniz.
Konuk kullanıcılara davetleri yeniden gönderme
Konuk kullanıcı, ilk e-posta davetini almadıysa bir davet e-postasını yeniden gönderebilirsiniz.
Microsoft Entra kuruluşunuzda, sol menü bölmesindeki Yönet'in altında Kullanıcılar'ı seçin. Tüm kullanıcılar bölmesi görüntülenir.
Kullanıcı'yı seçin. Kullanıcının Profil bölmesi görüntülenir.
B2B davet kutusuna kadar aşağı kaydırın ve Daveti yeniden gönder bağlantısını seçin.
Yeniden Gönder'i seçin.