Windows Azure sanal makinelerine bağlanmak için RDP kullanma
Artık Azure'da bir Windows VM'niz olduğuna göre, uygulamalarınızı ve verilerinizi trafik videolarımızı işlemek için bu VM'lere yerleştireceksiniz.
Ancak, Azure’a siteden siteye bir VPN ayarlamadığınız sürece Azure VM’lerinize yerel ağınızdan erişemezsiniz. Azure'ı kullanmaya yeni başlıyorsanız, çalışan bir siteden siteye VPN'e sahip olma olasılığınız düşüktür. Bu nedenle dosyaları Azure VM'lerine nasıl aktarabilirsiniz? Bunun kolay bir yolu, yerel sürücülerinizi yeni Azure VM’lerinizle paylaşmak için Azure’ın Uzak Masaüstü Bağlantısı özelliğini kullanmaktır.
Artık yeni bir Windows sanal makinemiz olduğuna göre, özel yazılımımızı bu sanal makineye yüklemeliyiz. Aralarından seçim yapabileceğiniz birkaç seçenek vardır:
- Uzak Masaüstü Protokolü (RDP)
- Özel betikler
- Özel VM görüntüleri (önceden yüklenmiş yazılım ile)
Windows VM’leri için en kolay yaklaşım olan Uzak Masaüstü’ne göz atalım.
Uzak Masaüstü Protokolü nedir?
Uzak Masaüstü Protokolü (RDP), Windows tabanlı bilgisayarların arabirimine uzaktan bağlantı kurulmasını sağlar. RDP, uzak bir fiziksel veya sanal Windows bilgisayarında oturum açmanıza ve bu bilgisayarı konsolda oturuyor gibi denetlemenize olanak tanır. RDP bağlantısı, güç ve donanımla ilgili bazı işlevler dışında fiziksel bir bilgisayarın konsolundan gerçekleştirebileceğiniz işlemlerin çoğunu gerçekleştirmenize olanak tanır.
RDP bağlantısı kurmak için RDP istemcisine ihtiyaç vardır. Microsoft, aşağıdaki işletim sistemleri için RDP istemcileri sunar:
- Windows (yerleşik)
- macOS
- iOS
- Android
Aşağıdaki ekran görüntüsünde, Windows 10’daki Uzak Masaüstü Protokolü istemcisini gösterilmektedir.
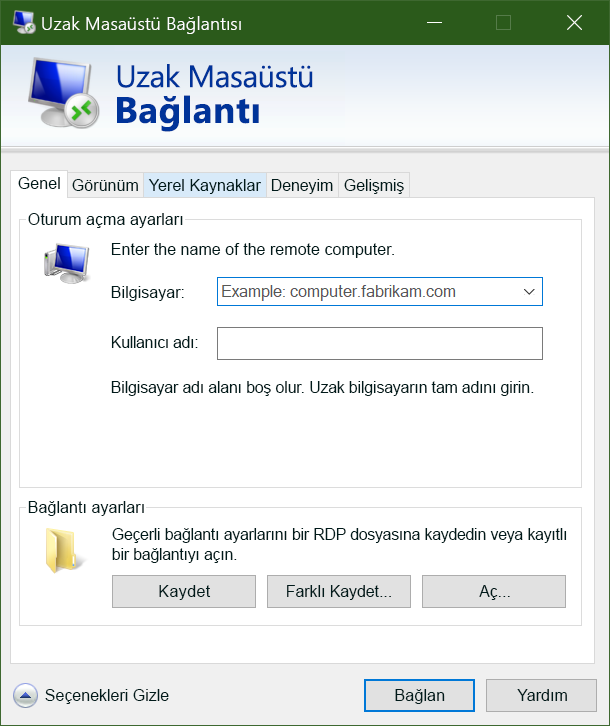
Ayrıca, Ubuntu dağıtımından bir Windows bilgisayara bağlanmanıza olanak sağlayan Remmina gibi açık kaynaklı Linux istemcileri de vardır.
Azure VM’ye bağlanma
Az önce öğrendiğimiz gibi Azure VM'leri sanal ağ üzerinden iletişim kurar. Ayrıca, bunlara isteğe bağlı bir genel IP adresi atanmış olabilir. Bir genel IP sayesinde İnternet üzerinden sanal makine ile iletişim kurabiliriz. Alternatif olarak, şirket içi ağımızı Azure'a bağlayan bir sanal özel ağ (VPN) ayarlayabilir ve genel IP'yi kullanıma açmadan VM'ye güvenli bir şekilde bağlanmamızı sağlayabiliriz. Bu yaklaşım başka bir modülde ele alınmıştır ve bu seçeneği keşfetmek istiyorsanız tamamen belgelenmiştir.
Azure’daki genel IP adresleri hakkında dikkat edilmesi gereken bir konu da genellikle dinamik olarak ayrılmalarıdır. Bu, IP adresinin zaman içinde değişebileceği anlamına gelir; VM'ler için bu durum VM yeniden başlatıldığında gerçekleşir. Bir ad yerine doğrudan bir IP adresine bağlanmak ve IP adresinin değişmeyeceğinden emin olmak istiyorsanız ek ödeme yaparak statik adresler atayabilirsiniz.
RDP kullanarak Azure'daki bir VM'ye nasıl bağlanabilirsiniz?
Azure'daki bir VM'ye RDP kullanarak bağlanmak oldukça kolaydır. Azure portalında VM'nizin özelliklerine gidip üst kısımdan Bağlan'ı seçin. Bu size VM'ye atanan IP adreslerini gösterir ve Windows'un RDP istemcisinde açtığı önceden yapılandırılmış.rdp dosyasını indirme seçeneği sunar. RDP dosyasında VM'nin genel IP adresine bağlanmayı seçebilirsiniz. Alternatif olarak VPN veya ExpressRoute aracılığıyla bağlanıyorsanız iç IP adresini de seçebilirsiniz. Ayrıca, bağlantı için kullanılacak bağlantı noktası numarasını da belirleyebilirsiniz.
VM için statik bir genel IP adresi kullanıyorsanız .rdp dosyasını masaüstünüze kaydedebilirsiniz. Dinamik bir IP adresi kullanıyorsanız .rdp dosyası yalnızca VM çalıştığı sürece geçerli olur. VM’yi durdurup yeniden başlatırsanız yeni bir .rdp dosyası indirmeniz gerekir.
İpucu
Ayrıca Vm'nin genel IP adresini Windows RDP istemcisine girebilir ve Bağlan'ı seçebilirsiniz.
Bağlantı kurulduğunda genellikle iki uyarı görüntülenir. Bu ifadeler şunlardır:
- Yayımcı uyarısı: .rdp dosyasının genel olarak imzalanmamasından kaynaklandı
- Sertifika uyarısı: Makine sertifikasının güvenilir olmamasından kaynaklanıyor
Test ortamlarında bu uyarıları yoksayabilirsiniz. Üretim ortamlarında .rdp dosyasını RDPSIGN.EXE uygulamasını ve istemcinin Güvenilen Kök Sertifika Yetkilileri deposuna yerleştirilen makine sertifikasını kullanarak imzalayabilirsiniz.
VM’mize bağlanmak için RDP kullanmayı deneyelim.