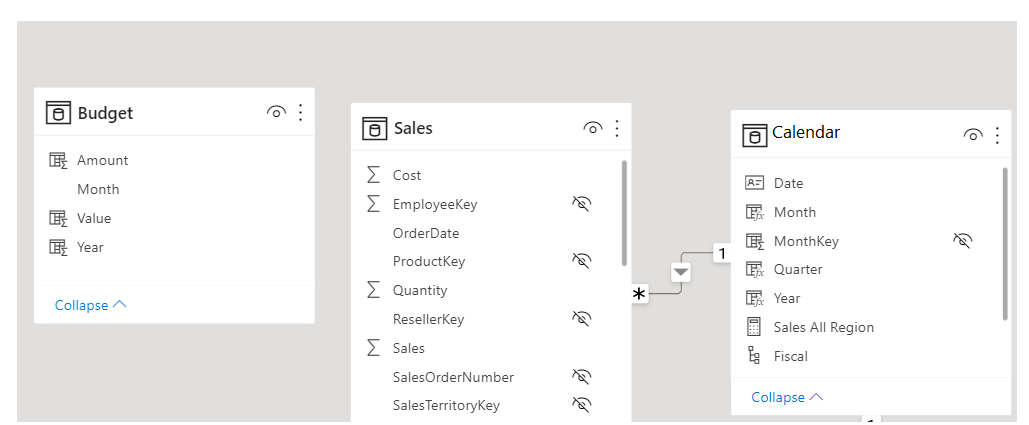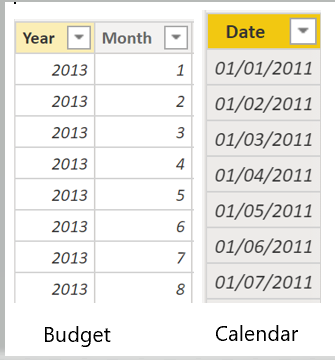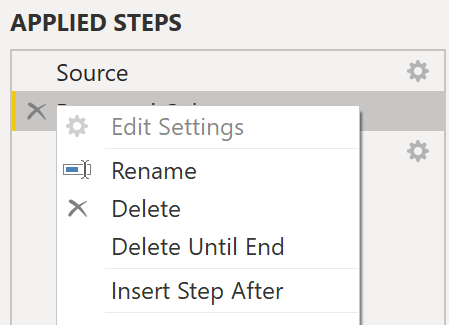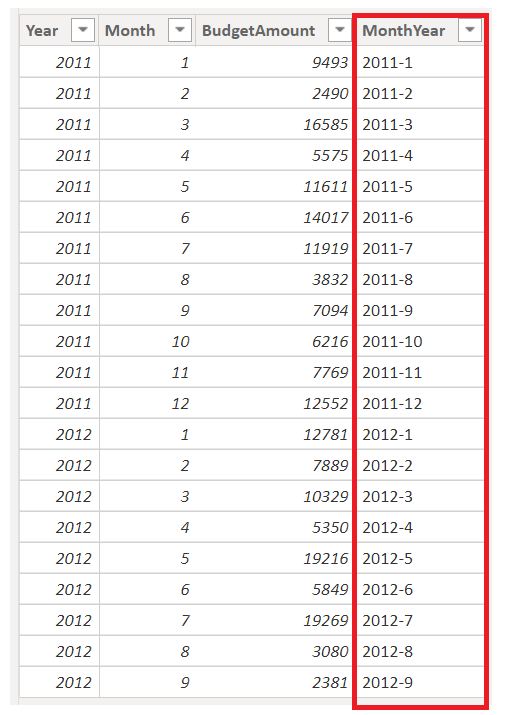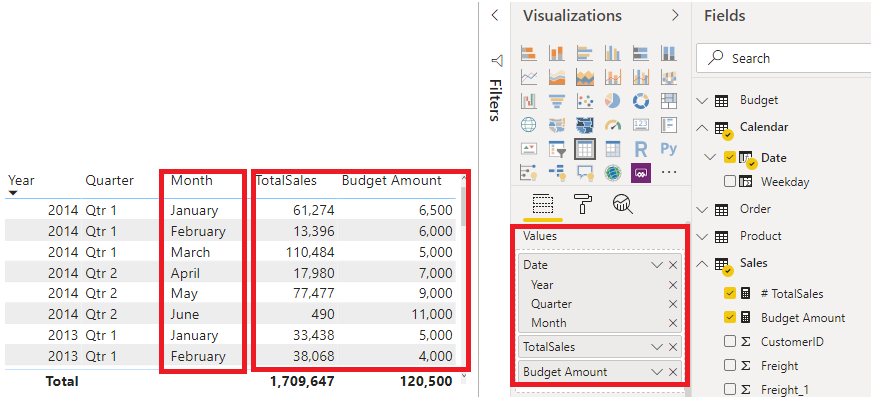Veri tanecikliğini tanımlama
Veri tanecikliği, verilerinizin içinde temsil edilen ayrıntı düzeyidir; başka bir deyişle, verilerinizin tanecikliği ne kadar fazlaysa, verilerinizdeki ayrıntı düzeyi de o kadar fazladır.
Veri ayrıntı düzeyi, kullandığınız Power BI araçlarından bağımsız olarak tüm veri analistleri için önemli bir konudur. Doğru veri tanecikliğinin tanımlanması, Power BI raporlarınızın ve görsellerinizin performansı ve kullanılabilirliği üzerinde büyük bir etki yaratabilir.
Veri tanecikliğinin tanımlanması
Şirketinizin 1.000 soğutmalı kamyoneti yönettiğini düşünün. Her kamyonet, her birkaç dakikada bir mevcut sıcaklığını kaydetmek için bir Microsoft Azure IoT uygulaması kullanıyor. Soğutmanın arızalanması durumunda yükün tamamı bozulup binlerce dolar zarara neden olabileceğinden bu sıcaklık takibi kuruluşunuz için önemlidir. Bu kadar çok kamyonet ve bu kadar çok algılayıcı varken, her gün muazzam miktarda veri üretilmektedir. Rapor kullanıcılarınız, özellikle ilgilendikleri kayıtları bulmak için sayısız kayıt arasında kaybolmak istemez.
Anlam modelini daha kullanılabilir hale getirmek için verilerin ayrıntı düzeyini nasıl değiştirebilirsiniz?
Bu senaryoda, her kamyonet için günlük bir ortalama kullanarak verileri içeri aktarmanız faydalı olabilir. Bu yaklaşım, veritabanındaki kayıtları, her gün için tek bir kamyonete yönelik kayıt düzeyine indirger. Maliyetleri ve hataları izlemek için bu yaklaşımın kabul edilebilir olduğuna karar verirseniz bu veri tanecikliğini kullanabilirsiniz. Alternatif olarak, son kaydedilen sıcaklığı seçebilir veya normal bir sıcaklık aralığının üzerinde veya altında olan kayıtları içeri aktarabilirsiniz. Tüm bu yöntemler, bir yandan içeri aktardığınız toplam kayıt sayısını azaltırken, diğer yandan yine kapsamlı ve değerli veriler sunmaya da devam edecektir.
Farklı senaryolar için, haftalık, aylık veya üç aylık olarak tanımlanan veri tanecikliği üzerinde karar kılabilirsiniz. Genellikle, üzerinde çalıştığınız kayıt sayısı ne kadar azsa, raporlarınız ve görselleriniz o kadar hızlı çalışır. Bu yaklaşım, anlam modelinin tamamı için daha hızlı bir yenileme hızına dönüşür ve bu da daha sık yenileyebileceğiniz anlamına gelebilir.
Öte yandan bu yaklaşımın bir sakıncası da vardır. Kullanıcılarınız her bir işlemin detayına gitmek istiyorsa, tanecikliğin özetlenmesi bunu yapmalarını engeller ve bu da kullanıcı deneyimi üzerinde olumsuz bir etki yaratabilir. Bu tercihlerin etki ve sonuçlarını anlamaları için rapor kullanıcılarıyla veri tanecikliği düzeyi konusunda uzlaşmaya gidilmesi önemlidir.
İki tablo arasında ilişki oluşturmak için veri tanecikliğini değiştirme
Power BI'da tablolar arasında ilişki oluştururken veri ayrıntı düzeyi de etkilenebilir.
Örneğin Tailwind Traders'da Satış ekibi için raporlar oluşturduğunuzu düşünün. Takvim, Satış ve Bütçe tablolarını kullanarak zaman içinde toplam satış ve bütçe matrisi oluşturmanız istendi. Satış tablosunun, zamana dayalı en düşük ayrıntı düzeyinin gün bazında (örneğin, 1/5/2020, 7/6/2020 ve 18/6/2020) olduğunu fark ettiniz. Bütçe tablosu yalnızca aylık düzeye gider; örneğin, bütçe verileri 2020 5/06 ve 2020'dir. Bu tabloların, tablolar arasında bir ilişki oluşturabilmeniz için önce mutabık olması gereken farklı tanecikleri vardır.
Aşağıdaki şekilde geçerli anlam modeliniz gösterilmektedir.
Önceki şekilde gösterildiği gibi, Bütçe ile Takvim arasında bir ilişki eksiktir. Bu nedenle görselinizi oluşturabilmeniz için önce bu ilişkiyi oluşturmanız gerekir. Takvim tablosundaki Year ve Month sütunlarını yeni bir sütuna dönüştürür ve Bütçe tablosunda da aynı dönüşümü yaparsanız, Takvim tablosundaki Tarih sütununun biçimiyle eşleşebileceğinize dikkat edin. Böylece iki sütun arasında bir ilişki oluşturabilirsiniz. Bu görevi tamamlamak için Year ve Month sütunlarını birleştirir ve sonra biçimi değiştirirsiniz.
Şeritte Verileri Dönüştür seçeneğini belirleyin. Sağ bölmedeki Uygulanan Adımlar bölümünde son adıma sağ tıklayıp Şundan Sonra Adımı Ekle seçeneğini belirleyin.
Giriş şeridinde Sütun Ekle bölümünde Özel Sütun seçeneğini belirleyin. Yıl ve Ay sütunlarını birleştirecek şu denklemi girip sütun adları arasına bir kısa çizgi ekleyin.
Column = Table.AddColumn(#"Renamed Columns", "Custom", each [Year] & "-" &[Month])
Veri türünü Tarih olarak değiştirin ve sütunu yeniden adlandırın. Bütçe tablonuz şimdi aşağıdaki şekle benzemelidir.
Şimdi, Bütçe ve Takvim tabloları arasında bir ilişki oluşturabilirsiniz.
Tablolar arasında ilişki oluşturma
Power BI ilişkileri otomatik olarak algılar, ancak İlişkileri Yönet > Yeni'ye gidebilir ve ilişkiyi Tarih sütununda oluşturabilirsiniz. İlişki şimdi aşağıdaki şekle benzemelidir.
Bu görevi tamamlayarak, ayrıntı düzeyinin farklı tablolarınız arasında aynı olmasını sağlamış olursunuz. Şimdi Toplam Satış ve Bütçe Tutarı değerlerini hesaplamak için DAX ölçüleri oluşturmanız gerekir. Power BI Desktop’ta Veri bölmesine gidin, Yeni Ölçü’yi seçin ve aşağıdaki denklemlerle iki ölçü oluşturun:
TotalSales = SUM(Sales[Total Sales])
BudgetAmount = SUM (Budget[BudgetAmount])
Görselleştirme bölmesinde tablo görselini seçin ve ardından bu ölçüleri ve Tarih'i Değerler alanına girin. Şimdi zaman içinde toplam satış ve bütçe matrisi oluşturma hedefini gerçekleştirdiniz.