Gerçek dünyada dışarıdayken verilerinizi alın
Power BI Mobil uygulamaları, sahada veya hareket halindeyken verilerinize erişimi daha kolay ve verimli hale getirmek için mobil cihazınızın konumunu ve tarama özelliklerini kullanır. Konumunuza göre verilerinizin filtrelenmiş bir görünümünü elde edebilir, qr kodlarını ve barkodları tarar, raporları açabilir ve verilerin filtrelenmiş görünümlerini alabilirsiniz.
Raporları coğrafi konumunuza göre filtreleme
Power BI mobil uygulamalarının sunduğu kullanışlı bir özellik, verileri coğrafi konuma göre filtreleme özelliğidir. Alanın dışındayken, ihtiyacınız olan raporda belirli bir şehir, eyalet veya bölgenin verileri gibi coğrafi veriler varsa, bu raporu coğrafi konumunuza göre filtreleyebilirsiniz.
İstediğiniz raporu mobil cihazınızdaki Power BI mobil uygulamasında açın. Raporda coğrafi veriler varsa Power BI'ın konumunuza erişmesine izin vermenizi isteyen bir ileti görüntülenir. İzin Ver'i seçin ve sonra yeniden İzin Ver'e dokunun. Rapor açıldığında bir rapt simgesi görüntülenir.

Raptyeye dokunun. Artık rapordaki verilere bağlı olarak şehre, eyalete/bölgeye veya ülkeye/bölgeye göre filtreleyebilirsiniz. Filtre yalnızca mevcut konumunuzla eşleşen seçenekleri listeler.
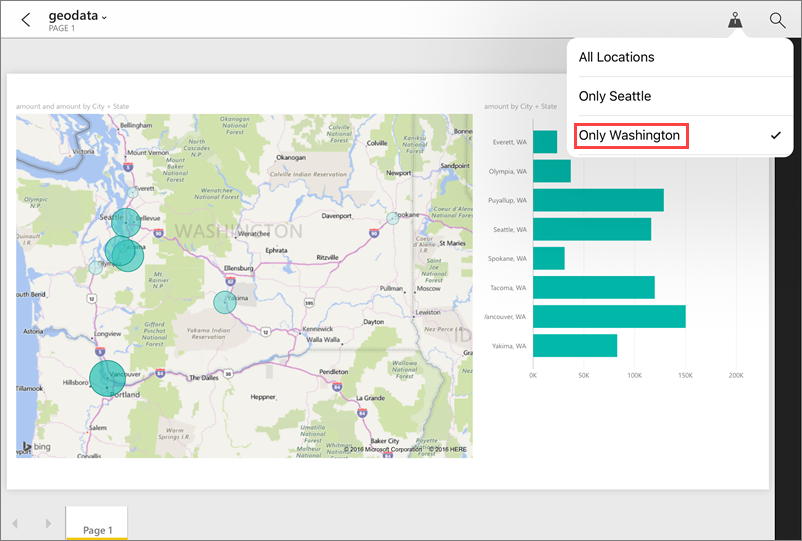
Daha fazla bilgi için bkz. Power BI mobil uygulamalarında bir raporu coğrafi konuma göre filtreleme.
Filtrelenmiş raporları almak için barkodları tarama
Büyük bir süpermarkette envanteri denetlediğiniz ve dışarıdayken mağazanın stokta kaç tane olduğu, hangi departmanlarda stoklandığı gibi belirli ürünler hakkında bilgi edinmeniz gereken bir senaryo düşünün. Power BI mobil uygulamasıyla mobil cihazınızda Power BI tarayıcısını açabilir, öğenin barkodunu tarayabilir ve ihtiyacınız olan verilere göre filtrelenmiş ilgili rapora hızla ulaşabilirsiniz.
Şöyle çalışır.
İlk olarak, barkod verilerini içeren bir rapora erişiminiz olmalıdır. Bu, sizin veya iş arkadaşınızın Power BI Desktop barkod verilerini içeren bir rapor oluşturduğunuz ve raporun Power BI hizmeti yayımlandığı ve sizinle paylaşıldığı anlamına gelir.
Ardından, sahadayken raporunu görmek istediğiniz barkodlu bir öğeye geldiğinizde uygulamayı açabilir, alt gezinti çubuğundaki Diğer seçenekler (...)menüsünden Tarayıcı'ya dokunabilir ve ardından barkodu tarayabilirsiniz.
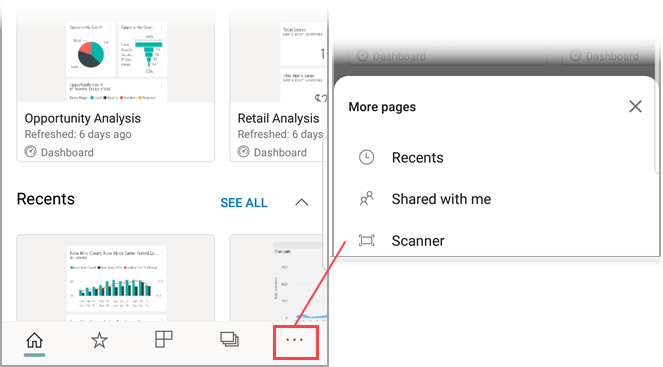
Bu barkoda sahip öğeleri içeren rapor (veya rapor listesi) görüntülenir. İstediğiniz raporu seçin ve raporu açtığınızda bu barkoda göre filtrelenmiş olur.
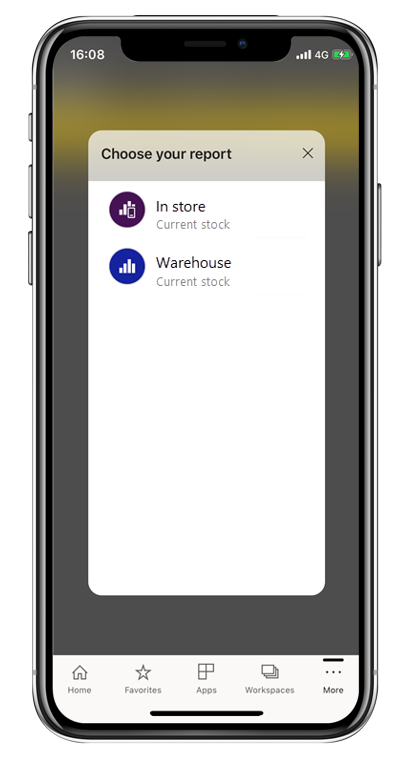
Rapor açıkken ve bu rapora dahil edilen başka bir öğeye geçerken, bir sonraki barkodu tarayabilmeniz için barkod tarayıcı simgesini yeniden bulmak için rapor alt bilgisindeki Diğer seçenekler'e (...) dokunmanız yeter.
Daha fazla bilgi için bkz. Filtrelenmiş verileri almak için mobil uygulamadan barkod tarama.
Doğrudan ilgili bilgilere ulaşmak için QR kodlarını tarayın
Power BI'daki QR kodlarıyla gerçek dünyadaki herhangi bir öğeyi doğrudan ilgili Power BI bilgilerine bağlayarak bu bilgileri arama veya bu bilgilere gitme gereksinimini ortadan kaldırabilirsiniz.
İş arkadaşınızın rapor veya panodaki bir kutucuk için Power BI hizmeti QR kodu oluşturduğu, panoyu veya raporu sizinle paylaştığı ve qr kodunu e-posta veya belirli bir öğe gibi önemli bir konuma yerleştirdiği başka bir senaryoyu düşünün. Daha sonra, Power BI uygulamasındaki tarayıcıyı veya telefonunuzda yüklü olan diğer tarayıcıları kullanarak doğrudan telefonunuzdan ilgili kutucuğa veya rapora hemen erişmek için QR kodunu tarayabilirsiniz.
Daha fazla bilgi için bkz. Mobil cihazınızdan Power BI QR kodunu tarama.