Power BI'da işbirliği yapma ve paylaşma
Sürüm denetimi yaygın bir sorundur. Örneğin, iş arkadaşlarınızla bir proje üzerinde çalışırken sonunda aynı raporun 10 sürümüyle karşı karşıya kalabilirsiniz. Sık sık, siz ve iş arkadaşlarınız bir raporu düzenler ve güncelleştirirken en güncel sürümün hangisi olduğunu (varsa) kaybedersiniz.
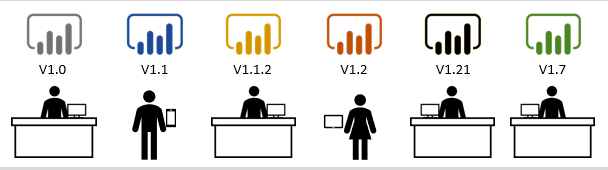
Power BI işbirliğini basitleştirir ve sizin ve iş arkadaşlarınızın aynı panolar ve raporlar üzerinde aynı anda çalışmanıza olanak tanıyarak sonuçları geliştirir. Ayrıca siz ve iş arkadaşlarınız verileri keşfedip raporlarda ve panolarda değişiklik yaparken, temel alınan veriler etkilenmez.
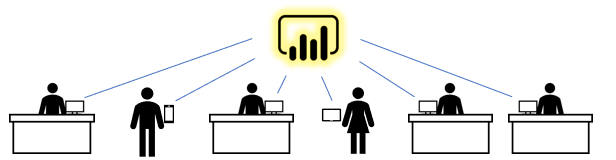
Power BI ile iş arkadaşlarınızla birçok yolla işbirliği yapabilirsiniz. Bu ünite söz konusu yollardan üçüne odaklanır: paylaşma, açıklama ekleme ve yazdırma.
İpucu
bir iş arkadaşınızla paylaşamıyorsanız, bunun nedeni sizin veya iş arkadaşınızın sahip olduğu Power BI lisansının türü olabilir. Yardım için Power BI yöneticinizle görüşün.
Paylaşma
Bu bölümde tasarımcıların tüketicilerle nasıl içerik paylaştığı ve tüketicilerin başkalarıyla nasıl içerik paylaştığı açıklanır. Üst düzey liderlik için bir sunum hazırlamak üzere diğer yöneticilerle birlikte çalışan bir bölgesel satış yöneticisi olduğunuzu düşünün. Siz ve iş arkadaşlarınız, veri odaklı bulgularınızı toplamak, düzenlemek, analiz etmek ve sunmak için baştan sona Power BI'da çalışabilirsiniz. Ekip üyelerinizin tümü aynı paylaşılan içeriği kullanabilir ve Power BI çerçevesi içinde birbirleriyle iletişim kurabilir.
1. Adım: Power BI tasarımcıları içeriği Power BI tüketicileriyle paylaşır
Sunu üzerinde çalışmaya başlamadan önce tasarımcı arkadaşlarınızdan içeriği almalısınız. Bu içeriği uygulamalar, panolar ve raporlar aracılığıyla bulabilirsiniz. Tasarımcılar bu içeriği sizinle ve diğer yöneticilerle birkaç farklı yoldan paylaşabilir:
- Tek tek panoların veya tek tek raporların bağlantılarını paylaşma.
- İçeriğin bağlantılarını gönderme.
- Power BI'ınıza içerik yükleyin.
- Power BI uygulaması gönderme.
Tasarımcı tek bir raporun veya tek bir panonun bağlantısını paylaşır
Tasarımcı size ve diğer yöneticilere e-postayla bir bağlantı gönderebilir. Bağlantıyı seçip yüklediğinizde, bu pano veya rapor Benimle paylaşılan içerik olarak gösterilir. Bu modülün önceki ünitelerinde açıklandığı gibi, paylaşılan içerik Benimle paylaşılan gezinti bölmesinden > ve Giriş sayfasından görüntülenebilir.
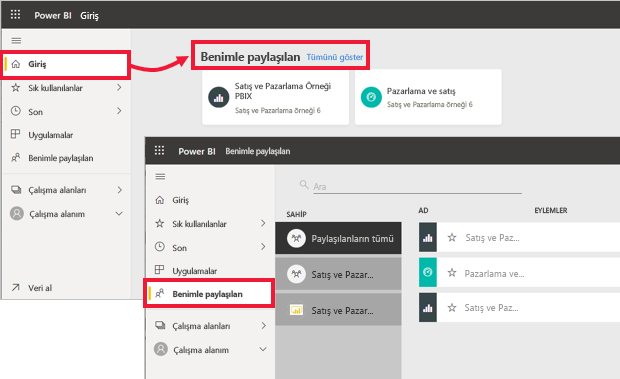
Tasarımcı bir uygulama paylaşır
Bazen tasarımcının panoları ve raporları sizinle paylaştığı bir uygulamada paketlemesi daha kolaydır. Bir uygulamayla ilgili tüm içeriği bulmak kolaydır çünkü hepsi bu tek uygulamanın bir parçasıdır. Tasarımcılar bir yükleme bağlantısı göndererek, uygulamayı Power BI çalışma alanınıza otomatik olarak yükleyerek veya uygulamayı edinebileceğiniz bir web sitesine göndererek uygulamaları paylaşabilir.
Uygulama nasıl paylaşılırsa paylaşılsın, Power BI'da gezinti bölmesindeki Uygulamalar başlığı altında ve Giriş sayfasında gösterilir.
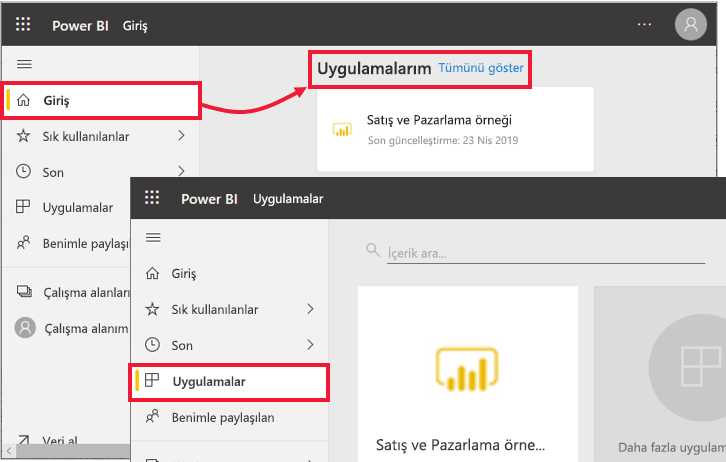
Tasarımcı sizinle ve diğer yöneticilerle içerik paylaştığına göre artık projeyi başlatmanın zamanı geldi. Tasarımcı tüm yöneticilere içeriğe erişim sağladığından, herkes büyük toplantıya hazırlanmak için birlikte çalışmaya başlayabilir.
Ancak karşılaştığınız bir diğer zorluk da diğer iş arkadaşlarınızdan yardım istemenizdir, ancak tasarımcı onlara içerik için izin vermemiş olabilir.
2. Adım: Tüketiciler içeriği şirket içindeki ve dışındaki iş arkadaşlarıyla paylaşır
Bir Power BI tüketicisi olarak tasarımcı size yeniden paylaşım izinleri verdiyse içeriği paylaşabilirsiniz.
Bu içeriklerden herhangi birini yeniden paylaşmaya karar verirseniz, gezinti bölmesinde çalışma alanım sekmesine gidin. Paylaşılan sütununda "paylaş" simgesi varsa, paylaşmak istediğiniz simgeyi seçebilirsiniz.
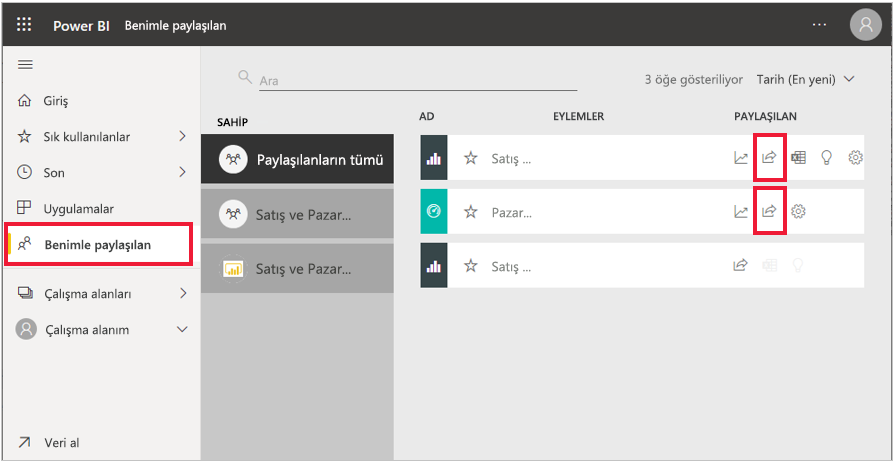
Şirket dışından iş arkadaşları Alıcıların raporunuzu paylaşmasına izin verin onay kutusu seçili olsa bile asla yeniden paylaşamazlar.
Panoya açıklama ekleme
Pano paylaşıldığında bu panoya erişimi olan herkes açıklamaları kullanarak doğrudan panonun içinden birbirine ileti gönderebilir. Aşağıdaki senaryo yorum ekleme işlemini açıklamaktadır.
Bu senaryoda Cassandra bir pano oluşturmuş ve takımıyla paylaşmıştır. E-postayla grafik ve ileti göndermek yerine panoyu paylaşır ve bir açıklama ekler.
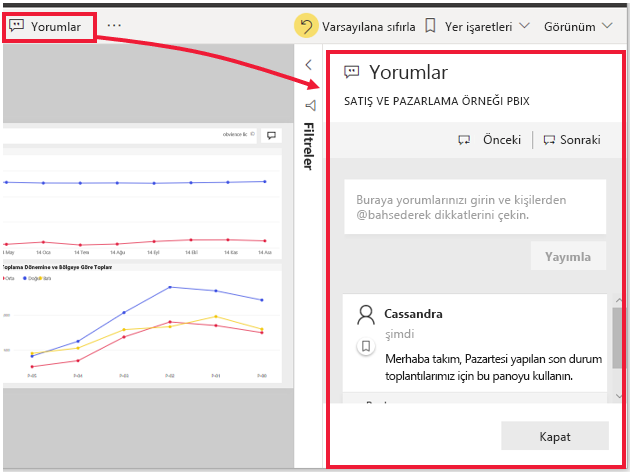
Pazartesi günü yapılacak toplantının hazırlıkları kapsamında tüm takımı panoyu görüntüler, raporun güncelleştirilmiş sürümünü gözden geçirir ve pano tuvalinde konuşmaya devam eder.
İki tür açıklama vardır: genel olarak panoyla ilgili olanlar ve belirli bir görselle ilgili olanlar. Grafik simgesi bu açıklamanın belirli bir görsele bağlı olduğunu anlamanızı sağlar. Simge seçildiğinde panoda ilgili görsel vurgulanır.
![]()
İş arkadaşlarınızın dikkatini çekme
Panoya veya belirli bir görsele yorum yaptığınıza bakılmaksızın, at işaretini (@) kullanarak iş arkadaşlarınızın dikkatini çekin. Siz @ işaretini yazdığınızda Power BI bir açılan liste açar. Bu listeden kuruluşunuzdaki kişileri arayabilir ve seçebilirsiniz. önüne @ eklenmiş doğrulanmış adlar mavi yazı tipinde görünür.
Power BI'dan yazdırma
İşbirliği yapmanın ve paylaşmanın üçüncü yolu materyali yazdırmaktır. Bazen, power BI panolarınızın ve raporlarınızın basılı kopyalarını dağıtmanız gerekebilir. Örneğin, konferansta konuşma yaparken, mevzuat belgelerini gönderirken veya ağ bağlantısı olmayan bir yerde sunum yaparken. Hazırlık olarak panoların, raporların, ayrıca belirli birkaç kutucuğun ve rapor görselleştirmesinin kopyasını yazdırmak istersiniz.
Panoyu yazdırma
Bir panoyu yazdırmak için menünün sol üst köşesinden Dosya'yı seçin ve sonra da Bu sayfayı yazdır'ı seçin.
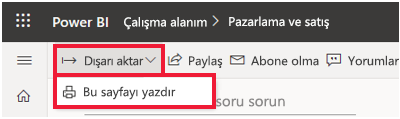
Raporu yazdırma
Raporlar bir kerede bir sayfa olarak yazdırılabilir veya önce PDF'ye aktardıysanız raporun tüm sayfalarını bir kerede yazdırabilirsiniz.
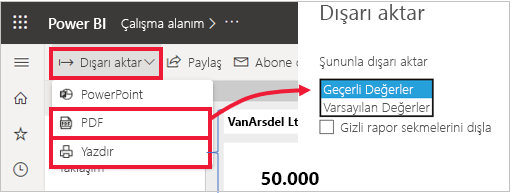
Kutucukları ve görselleri yazdırma
Kutucuklar ve görseller panoların ve raporların içinde yer alır. Tek bir kutucuğu veya tek bir görseli yazdırmak için önce tek başına açmanız gerekir. Odak modunu ve tam ekran modunu kullanarak bir pano kutucuğunu veya rapor görselini tek başına açabilir, böylece Dosya, Bu sayfayı yazdır ile yazdırabilirsiniz.
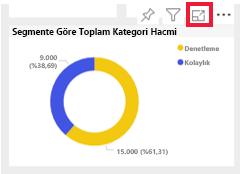
Not
Gördüğünüz yazdırma iletişim kutusu, kullandığınız tarayıcıya bağlıdır.
Power BI raporlarını PowerPoint'e aktarma
Bir raporu ekibinizle paylaşmanın bir diğer yolu da raporu PowerPoint dosyası olarak dışarı aktarmaktır. Her rapor sayfası, Power BI'daki canlı raporun bağlantılarını içeren bir slayttır.
Power BI'da raporu seçerek tuvalde görüntüleyin. Raporu Giriş sayfanızdan, Uygulamalar'dan veya gezinti bölmesinin başka bir bölümünden de seçebilirsiniz. Power BI'daki menü çubuğundan PowerPoint'i Dışarı Aktar'ı > seçin. Raporunuzda geçerli değerleri içeren Bir resim ekle'yi veya yaptığınız değişiklikler olmadan özgün raporu dışarı aktaran Canlı verileri ekle'yi seçebilirsiniz.
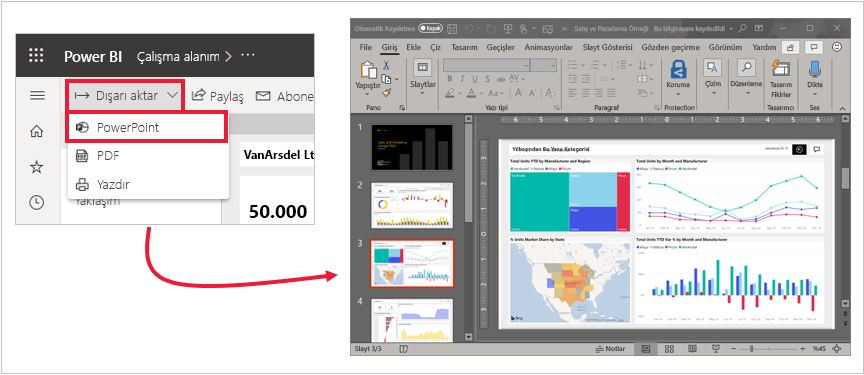
Dışarı aktarma tamamlandığında dosyayı indirebilir, PowerPoint ile açabilir ve aynı diğer PowerPoint destelerini yaptığınız gibi değiştirebilir veya geliştirebilirsiniz.