Panoları ve raporları bulma ve görüntüleme
Senaryo
Tebrikler. Van Arsdel adında bir giyim üretim şirketinde yeni satış müdürüsün. İlk göreviniz satış ve pazarlama panonuzla raporlarınızı gözden geçirmektir.
Yordam
Satış ve Pazarlama Örneği uygulamasını ekleme
Not
Uygulama eklemek için Power BI'a ihtiyacınız vardır. Power BI'ı ücretsiz deneyebilirsiniz.
https://app.powerbi.com adresinde oturum açın.
Gezinti çubuğunda Uygulamalar sekmesini seçin.
Uygulama edinin düğmesini seçin.
Satış & Pazarlama'yı arayın.

Uygulamayı seçin ve Şimdi edinin bağlantısını seçin.
Panoyu ve raporu açma ve görüntüleme
Pazarlama ve satış uygulaması panosunu açmak için uygulamayı seçin.
Ayrıntılı raporu açmak için sütun grafiğinden veya çizgi grafik kutucuklarından birini seçin.
Panoya dönmek için tarayıcınızın geri okunu seçin.
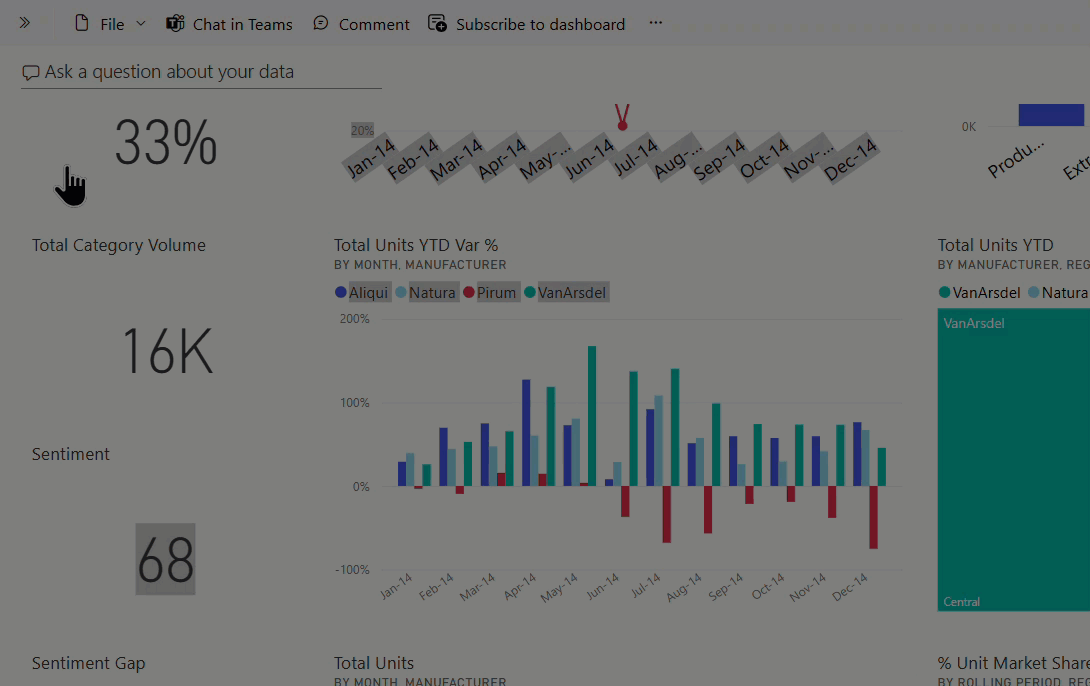
Uyarı oluşturma
Pazarlama ve satış uygulaması panosunda, fareyi Toplam Kategori Hacmi kutucuğunun (tuvalin sol üst köşesi) üzerine getirin ve üç noktayı (...) seçin.
Uyarıları yönet'i seçin.
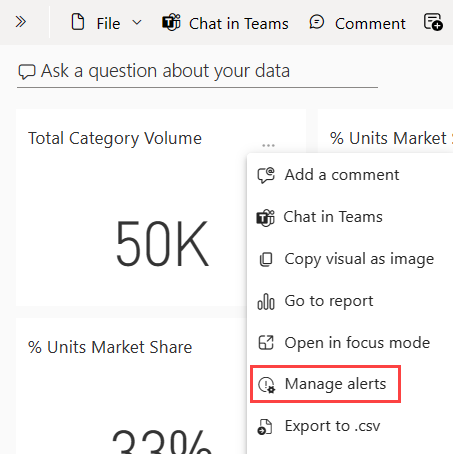
+ Uyarı kuralı ekle'yi seçin.
Ekranı aşağı kaydırarak Eşik alanına gelin ve 49000 yazın.
En fazla 24 saatte bir onay kutusunu seçin.
E-posta da almak istiyorum onay kutusunu seçin.
Kaydet ve kapat'ı seçin.
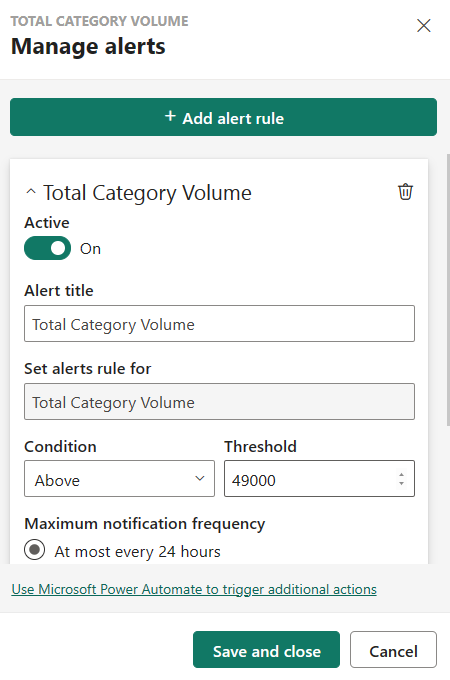
Not
Toplam kategori hacmi şimdiden 49.000'in üzerinde olduğundan, 24 saat içinde bir e-posta alırsınız.
Panonuza açıklama ekleme
Farenizi Toplam Birim kutucuğunun (sağ üst) üzerine getirin, üç noktayı (...) ve ardından Açıklama ekle'yi seçin.
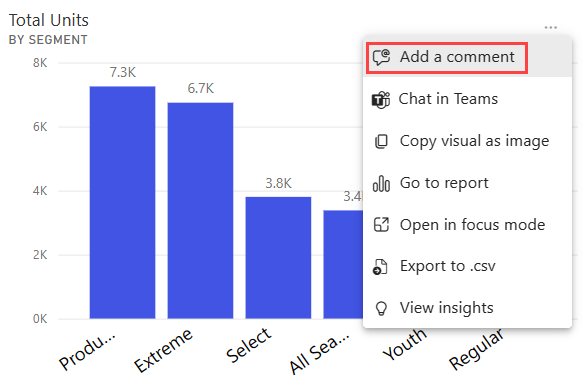
Görsel kutucuğa "Kış segmentini buraya ekleyelim mi?" gibi bir açıklama ekleyin.
Gönder'i ve ardından Kapat'ı seçin.
Açıklamanızı görmek için Total Units başlığının yanında yeni gösterilen konuşma simgesini seçin.
Rapor ve erişilebilirlik görüntüsü seçenekleri
Raporlar ekran boyutları ve yönleri farklı olan birçok farklı cihazda görüntülenir. Görünüm menüsünde, rapor sayfasının nasıl görüntüleneceğini denetlemenizi sağlayan birçok seçenek vardır. Ekran boyutunuza, hedef kitlenize veya kişisel tercihlerinize en uygun seçeneği kullanın. Aşağıdaki adımları deneyin:
Total Units kutucuğunu seçerek ilişkili raporu açın.
Üst menü çubuğundan Görünüm menüsünü seçin.
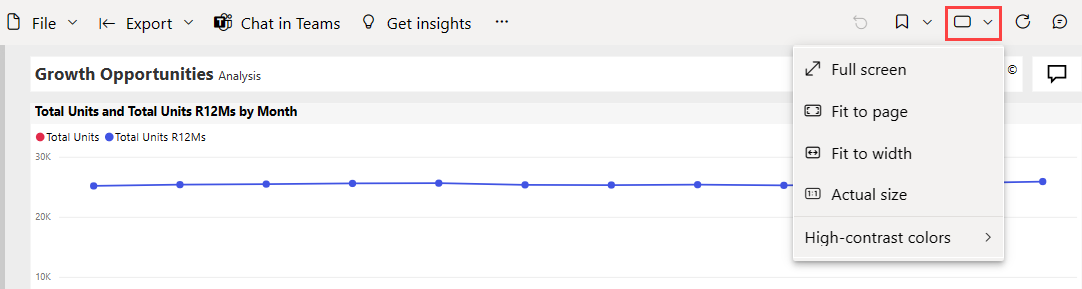
İlk üç seçenek raporunuzun görüntüsünü denetler. Nasıl çalıştıklarını öğrenmek için üç seçeneğin her birini seçin.
- Raporunuzu kaydırma çubuklarına taşmadan mümkün olan en büyük boyutta görüntülemek için Sayfaya sığdır'ı seçin.
- Kullanılabilir alanın tüm genişliğini doldurmak için. Genişliğe uydur'u seçin.
- Raporu en iyi çözünürlükte görüntülemek için (ve çift kaydırma çubuğu gösterilme olasılığı sizi rahatsız etmiyorsa) Gerçek boyut'u seçin.
Görünüm menüsünden kullanılabilen çeşitli erişilebilirlik ayarları vardır. Bu ayarlar, renk körlüğü veya diğer görme zorluğu olan kişilerin raporları daha kolay kullanmalarını sağlar. Görünüm menüsünde Karşıtlığı yüksek renkler'i seçin ve seçeneklerden birini belirtin.