Rapora eklemek üzere verileri dönüştürme
Bazen verilerinizin içinde fazladan veriler bulunabilir veya bazı verilerin biçimi yanlış olabilir. Power BI Desktop'ta verileri şekillendirerek ve dönüştürerek modelleriniz ve görselleştirmeleriniz için hazır duruma getirmenize yardımcı olabilecek Power Query Düzenleyicisi aracı bulunur.
Bu ünitede Power Query Düzenleyicisi ile verileri dönüştüreceksiniz.
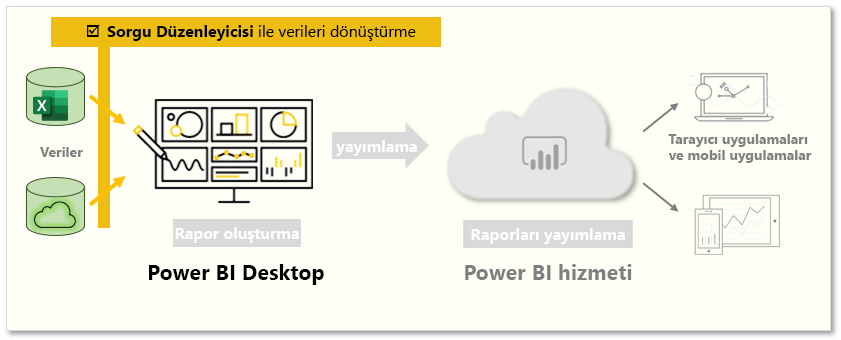
Power Query Düzenleyicisi'ni başlatma
Başlamak için Gezgin penceresinden Verileri dönüştür'ü seçerek Power Query Düzenleyicisi başlatın. Giriş şeridindeki Verileri dönüştür düğmesini kullanarak Power Query Düzenleyicisi doğrudan Power BI Desktop'dan da başlatabilirsiniz.
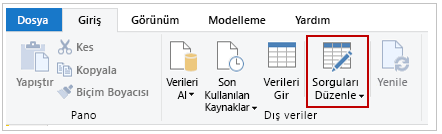
Verilerinizi Power Query Düzenleyicisi'ne yükledikten sonra şu ekranı görürsünüz.
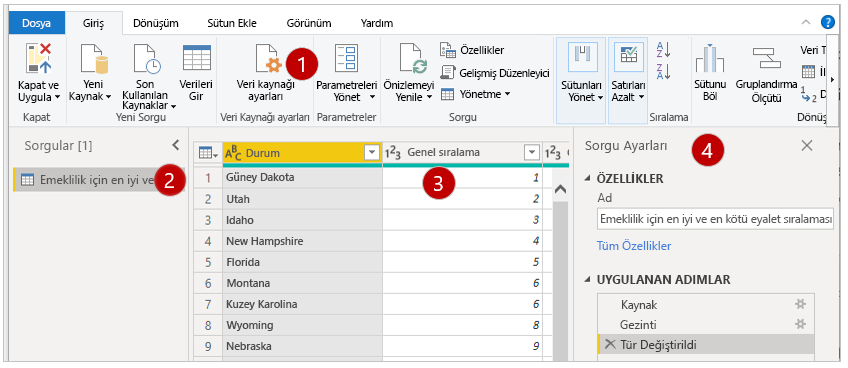
- Şeritte, etkin düğmeler sorgudaki verilerle etkileşimli çalışmanıza olanak tanır.
- Sol bölmede, sorgular (her tablo veya varlık için bir sorgu) listelenir; bunlar seçilebilir, görüntülenebilir ve şekillendirilebilir.
- Orta bölmede, seçilen sorgudan veriler görüntülenir ve bunlar şekillendirilebilir.
- Sorgu Ayarları penceresinde sorgunun özellikleri ve uygulanan adımlar listelenir.
Verileri dönüştürme
Orta bölmede bir sütuna sağ tıklandığında kullanılabilir dönüştürmeler görüntülenir. Kullanılabilir dönüştürme örnekleri arasında tablodan bir sütunu kaldırma, sütunu yeni bir adla çoğaltma veya değerleri değiştirme sayılabilir. Ayrıca bu menüden metin sütunlarını ortak sınırlayıcılarla birden çok sütuna da bölebilirsiniz.
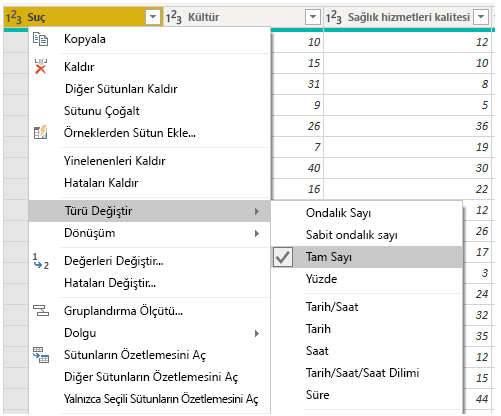
Power Query Düzenleyicisi şeridinde sütunların veri türünü değiştirmenize, bilimsel gösterim eklemenize veya tarihlerdeki öğeleri (örneğin haftanın günü) ayıklamanıza yardımcı olabilecek ek araçlar da vardır.
İpucu
Hata yaparsanız, Uygulanan Adımlar listesinden istediğiniz adımı geri alabilirsiniz.
Siz dönüştürmeleri uygularken, her adım Sorgu Ayarları bölmesindeki Uygulanan Adımlar listesinde gösterilir. Bu listeyi kullanarak belirli değişiklikleri geri alabilir veya gözden geçirebilir, hatta adımın adını değiştirebilirsiniz. Dönüştürmelerinizi kaydetmek için Giriş sekmesinde Kapat & Uygula'yı seçin.
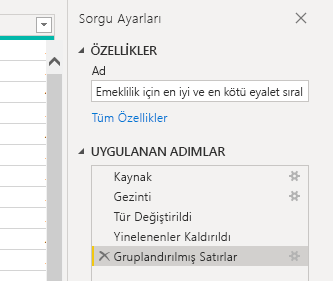
Siz Kapat & Uygula'yı seçtikten sonra Power Query Düzenleyicisi sorgu değişikliklerini uygular ve bunları Power BI Desktop'a da uygular.
Daha fazla bilgi için, bkz. Hızlı Başlangıç: Power BI Desktop'ta Power Query'yi kullanma.