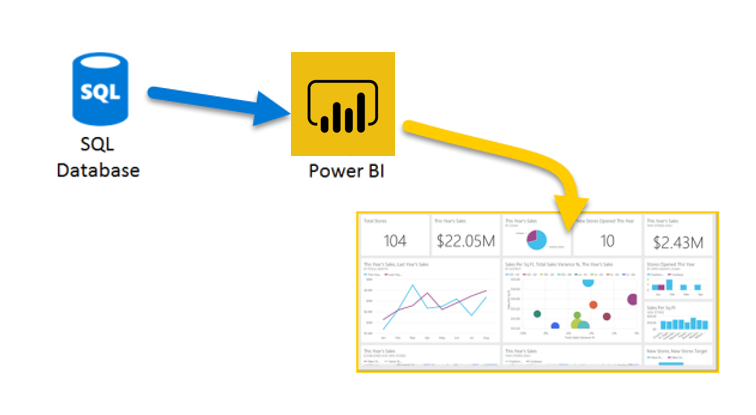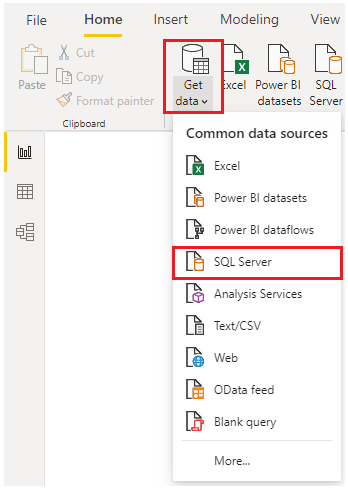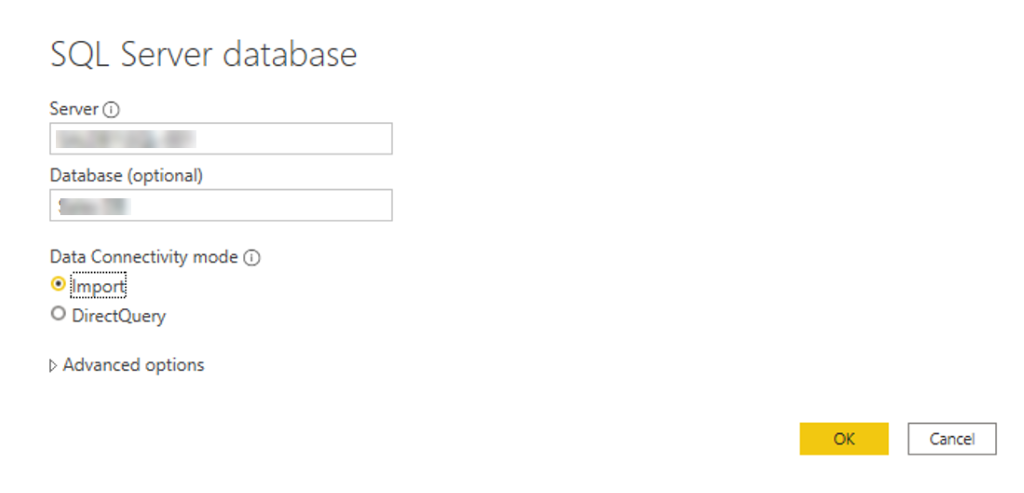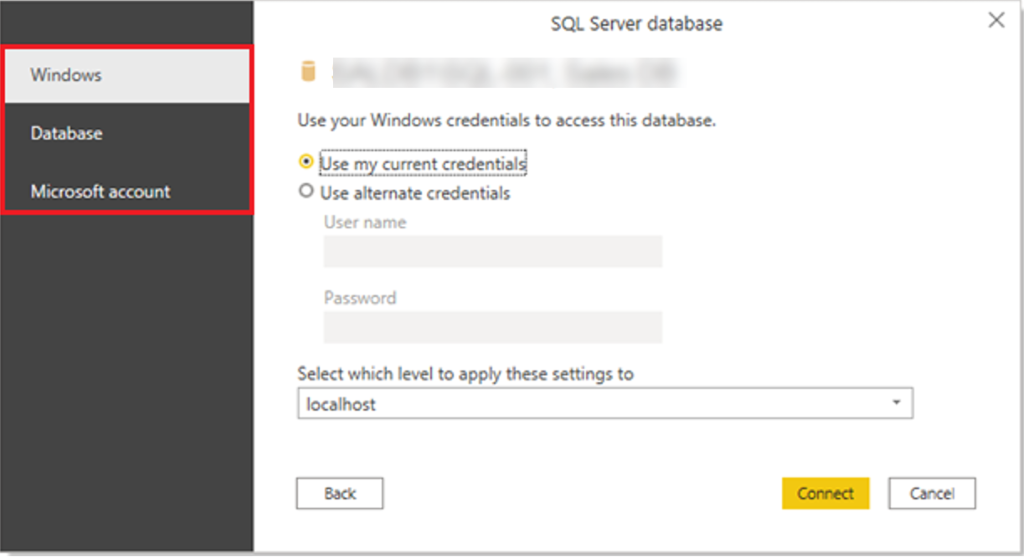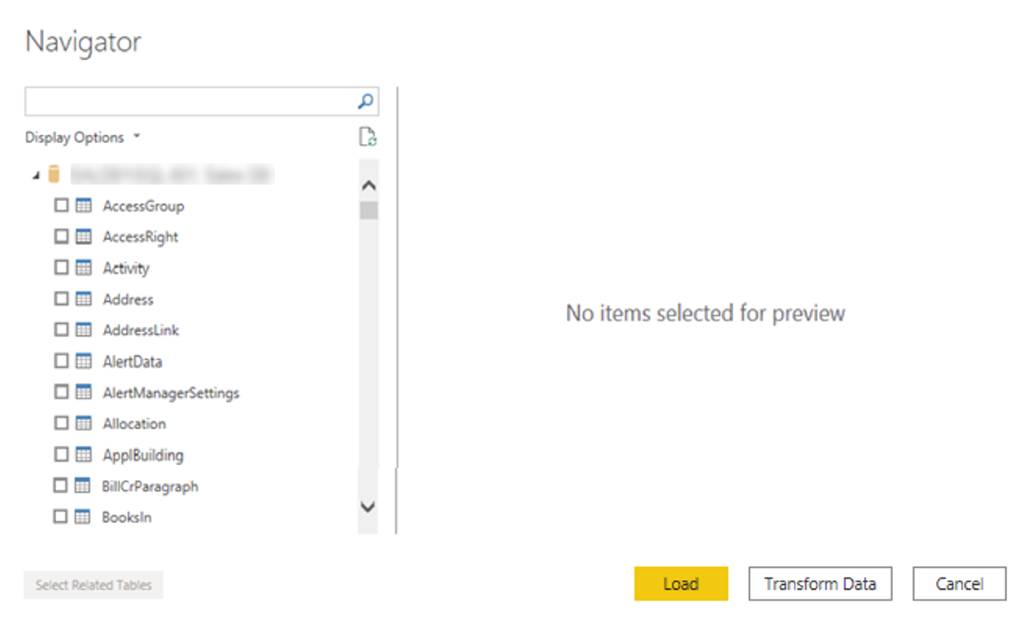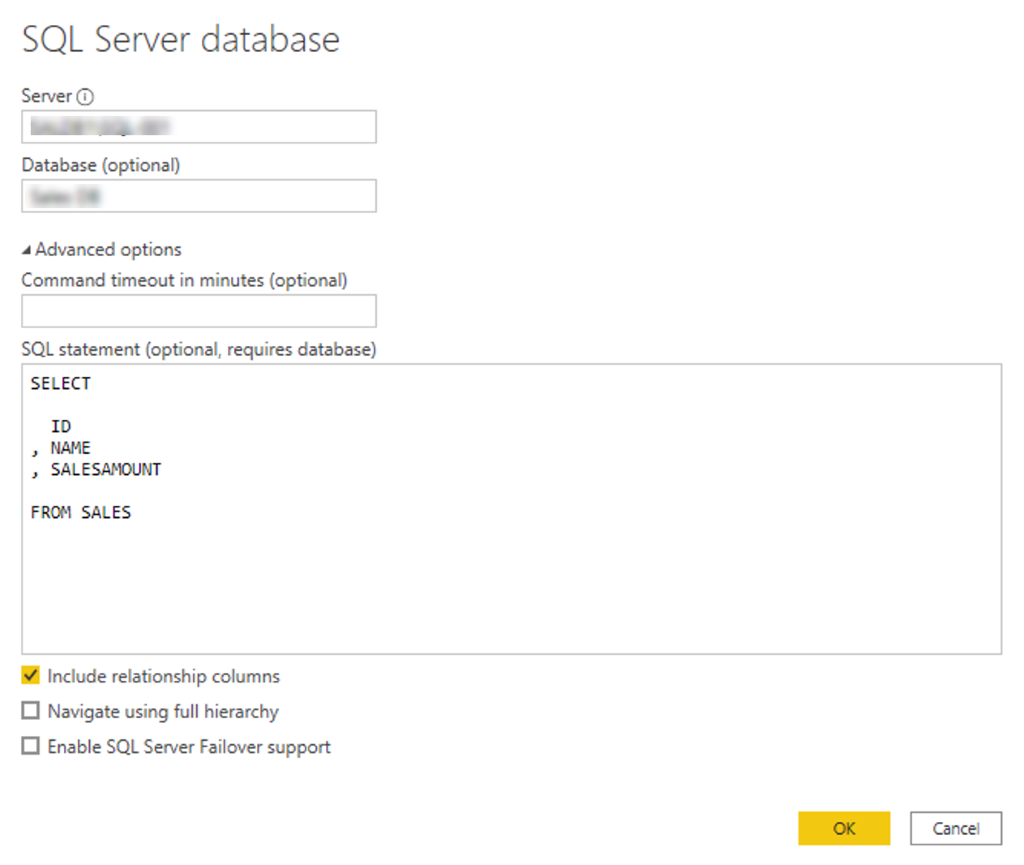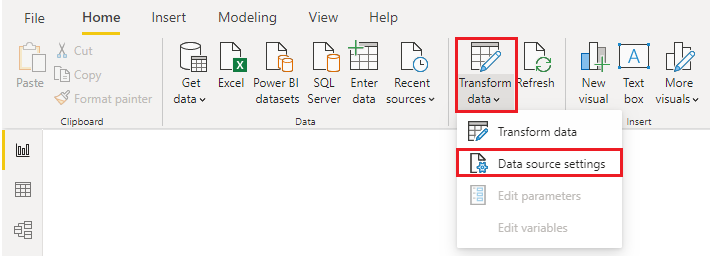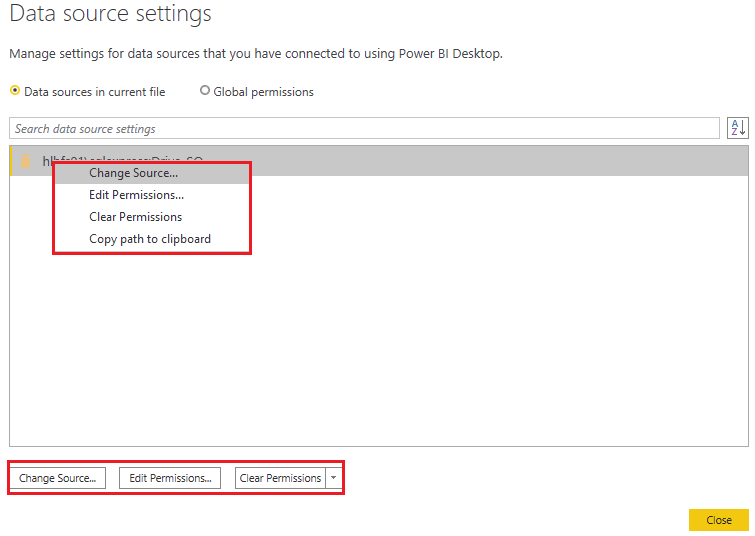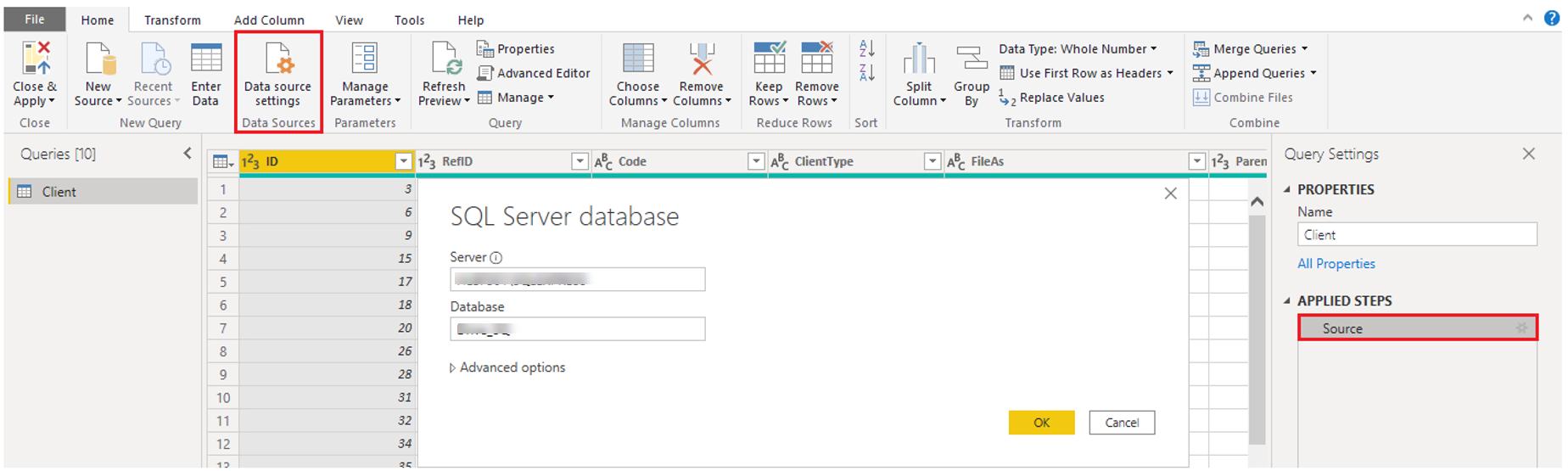İlişkisel veri kaynaklarından veri alma
Kuruluşunuz satış için ilişkisel bir veritabanı kullanıyorsa, dışarı aktarılan düz dosyaları kullanmak yerine doğrudan veritabanına bağlanmak için Power BI Desktop kullanabilirsiniz.
Power BI'yi veritabanınıza bağlamak işlerinizin ilerleme durumunu izlemenize ve eğilimleri belirlemenize yardımcı olur. Bu sayede satış rakamlarını tahmin edebilir, bütçeleri planlayabilir ve performans göstergelerini ve hedeflerini ayarlayabilirsiniz. Power BI Desktop bulutta veya şirket içinde yer alan birçok ilişkisel veritabanına bağlanabilir.
Senaryo
Tailwind Traders'ın Satış ekibi, kuruluşun şirket içi SQL Server veritabanına bağlanmanızı ve satış raporları oluşturabilmeniz için satış verilerini Power BI Desktop almanızı istedi.
İlişkisel veritabanındaki verilere bağlanma
Power BI Desktop'da Veri al özelliğini kullanabilir ve ilişkisel veritabanınız için uygun seçeneği belirleyebilirsiniz. Bu örnekte, aşağıdaki ekran görüntüsünde gösterildiği gibi SQL Server seçeneğini belirlemeniz gerekir.
İpucu
Veri Al düğmesinin yanında SQL Server gibi hızlı erişim veri kaynağı seçenekleri yer alır.
Sonraki adımınız SQL Server veritabanı penceresinde veritabanı sunucunuzun adını ve veritabanı adını girmektir. Veri bağlantısı modundaki iki seçenek şunlardır: İçeri Aktarma (varsayılan olarak seçilidir ve önerilir) ve DirectQuery. Çoğunlukla İçeri Aktar'ı seçersiniz. Diğer gelişmiş seçenekler SQL Server veritabanı penceresinde de kullanılabilir, ancak şimdilik bunları yoksayabilirsiniz.
Sunucu ve veritabanı adlarınızı ekledikten sonra kullanıcı adı ve parolayla oturum açmanız istenir. Üç oturum açma seçeneğiniz vardır:
Windows - Windows hesabınızı (Azure Active Directory kimlik bilgileri) kullanın.
Veritabanı - Veritabanı kimlik bilgilerinizi kullanın. Örneğin, SQL Server'ın bazen kullanılan kendi oturum açma ve kimlik doğrulaması sistemi vardır. Veritabanı yöneticisi size veritabanı için benzersiz oturum açma bilgileri verdiyse, Veritabanı sekmesinde o kimlik bilgilerini girmeniz gerekebilir.
Microsoft hesabı - Microsoft hesabı kimlik bilgilerinizi kullanın. Bu seçenek genellikle Azure hizmetleri için kullanılır.
Bir oturum açma seçeneği belirleyin, kullanıcı adınızı ve parolanızı girin ve bağlan'ı seçin.
İçeri aktarılacak verileri seçme
Veritabanı Power BI Desktop bağlandıktan sonra Gezgin penceresi, veri kaynağınızda (bu örnekteki SQL veritabanı) kullanılabilen verileri görüntüler. Bir tablo veya varlık seçip içeriğini önizleyebilir ve bu şekilde Power BI modeline doğru verilerin yüklendiğinden emin olabilirsiniz.
Power BI Desktop getirmek istediğiniz tabloların onay kutularını seçin ve ardından Verileri Yükle veya Dönüştür seçeneğini belirleyin.
Yükle - Verilerinizi geçerli durumundaki bir Power BI modeline otomatik olarak yükleyin.
Verileri Dönüştürme - Gereksiz satırları veya sütunları silme, verilerinizi gruplandırma, hataları kaldırma ve diğer birçok veri kalitesi görevi gibi eylemleri gerçekleştirebileceğiniz Microsoft Power Query verilerinizi açın.
SQL sorgusu yazarak verileri içeri aktarma
Verileri içeri aktarmak için kullanabileceğiniz bir diğer yöntem, yalnızca size gereken tabloları ve sütunları belirtmek için bir SQL sorgusu yazmaktır.
SQL sorgunuzu yazmak için, SQL Server veritabanı penceresinde sunucu ve veritabanı adlarınızı girin, ardından Gelişmiş seçenekler'in yanındaki oku seçerek bu bölümü genişletin ve seçeneklerinizi görüntüleyin. SQL deyimi kutusuna sorgu deyiminizi yazın ve Tamam'ı seçin. Bu örnekte, SALES tablosundan ID, NAME ve SALESAMOUNT sütunlarını yüklemek için Select SQL deyimini kullanacaksınız.
Veri kaynağı ayarlarını değiştirme
Veri kaynağı bağlantısını oluşturduktan ve verileri Power BI Desktop'a yükledikten sonra, istediğiniz zaman geri dönüp bağlantı ayarlarınızı değiştirebilirsiniz. Bu eylem genellikle kuruluştaki bir güvenlik ilkesinden dolayı gerekli olur, örneğin parolanın 90 günde bir güncelleştirilmesi gerekebilir. Veri kaynağını değiştirebilir, izinleri düzenleyebilir veya izinleri temizleyebilirsiniz.
Giriş sekmesinde Verileri dönüştür'ü ve ardından Veri kaynağı ayarları seçeneğini belirleyin.
Görüntülenen veri kaynakları listesinden güncelleştirmek istediğiniz veri kaynağını seçin. Ardından bu veri kaynağına sağ tıklayarak kullanılabilir güncelleştirme seçeneklerini görüntüleyebilir veya pencerenin sol alt kısmındaki güncelleştirme seçeneği düğmelerini kullanabilirsiniz. Size geren güncelleştirme seçeneğini belirtin, ayarları gerektiği gibi değiştirin ve değişikliklerinizi uygulayın.
Veri kaynağı ayarlarınızı Power Query'nin içinden de değiştirebilirsiniz. Tabloyu seçin ve ardından Giriş şeridinde Veri kaynağı ayarları seçeneğini belirleyin. Alternatif olarak, ekranın sağ tarafındaki Sorgu Ayarları paneline gidip Kaynak'ın yanındaki ayarlar simgesini seçebilirsiniz (veya kaynağı iki kez seçebilirsiniz). Görüntülenen pencerede sunucu ve veritabanı ayrıntılarını güncelleştirin ve ardından Tamam'ı seçin.
Değişiklikleri yaptıktan sonra, bu değişiklikleri veri kaynağı ayarlarınıza uygulamak için Kapat ve Uygula'yı seçin.
SQL deyimi yazma
Daha önce de belirtildiği gibi, verileri Power BI modeline aktarmak için SQL sorgusu kullanabilirsiniz. SQL, Structured Query Language'ın (Yapılandırılmış Sorgu Dili) kısaltmasıdır; ilişkisel veritabanlarını yönetmek ve çeşitli veri yönetim işlemleri gerçekleştirmek için kullanılan standartlaştırılmış bir programlama dilidir.
Veritabanınızda birkaç yılın satış verilerinden oluşturulmuş büyük bir tablo bulunduğunu düşünün. 2009'dan gelen satış verileri, oluşturduğunuz raporla ilgili değildir. Sql deyiminizde tam sütunlar ve satırlar belirtip bunları anlam modelinize aktararak yalnızca gerekli veri kümesini yüklemenize olanak sağladığından SQL'in yararlı olduğu bu durumdur. Ayrıca farklı tabloları birleştirebilir, belirli hesaplamalar çalıştırabilir, mantıksal deyimler oluşturabilir ve SQL sorgunuzdaki verileri filtreleyebilirsiniz.
Aşağıdaki örnekte SALES tablosundan ID, NAME ve SALESAMOUNT sütunlarının seçildiği basit bir sorgu gösterilir.
SQL sorgusu, veritabanınızdan çekmek istediğiniz belirli alanları seçmenizi sağlayan Select deyimiyle başlar. Bu örnekte ID, NAME ve SALESAMOUNT sütunlarını yüklemek istiyorsunuz.
SELECT
ID
, NAME
, SALESAMOUNT
FROM
FROM, verileri çekmek istediğiniz kaynak tablonun adını belirtir. Bu örnekte bu SALES tablosudur. Aşağıdaki örnek tam SQL sorgusudur:
SELECT
ID
, NAME
, SALESAMOUNT
FROM
SALES
Verileri içeri aktarmak için SQL sorgusu kullanırken sorgunuzda joker karakter (*) kullanmaktan kaçınmayı deneyin. SELECT deyiminizde joker karakter (*) kullanırsanız, belirtilen tablodan ihtiyacınız olmayan tüm sütunları içeri aktarırsınız.
Aşağıdaki örnek, joker karakterin kullanıldığı sorguyu gösterir.
SELECT *
FROM
SALES
Joker karakter (*) Sales tablosundaki tüm sütunları içeri aktarır. Bu yöntem, semantik modelinizde yedekli verilere yol açacağından ve bu da performans sorunlarına neden olacağı ve verilerinizi raporlama için normalleştirmek için ek adımlar gerektireceği için önerilmez.
Tüm sorgularda WHERE yan tümcesi de olmalıdır. Bu yan tümce satırları filtreleyerek yalnızca istediğiniz filtrelenmiş kayıtların alınmasını sağlar. Bu örnekte, 1 Ocak 2020'de son satış verilerini almak istiyorsanız WHERE yan tümcesi ekleyin. Geliştirilen sorgu aşağıdaki örneğe benzer olabilir.
SELECT
ID
, NAME
, SALESAMOUNT
FROM
SALES
WHERE
OrderDate >= ‘1/1/2020’
Bunu doğrudan Power BI'da yapmaktan kaçınmak en iyi yöntemdir. Bunun yerine bir görünümde şuna benzer bir sorgu yazmayı göz önünde bulundurun. Görünüm, ilişkisel veritabanında tabloya benzer bir nesnedir. Görünümlerin satırlarıyla sütunları vardır ve bunlar SQL dilindeki hemen her işleci içerebilir. Power BI görünüm kullanıyorsa, verileri aldığında bu Power Query'nin bir özelliği olan sorguyu kaynağa döndürmeye katılır. Sorguyu kaynağa döndürme daha sonra açıklanacaktır ama kısaca belirtmek gerekirse, Power Query veri alma işlemini verilerin daha sonra nasıl kullanılacağına göre iyileştirir.