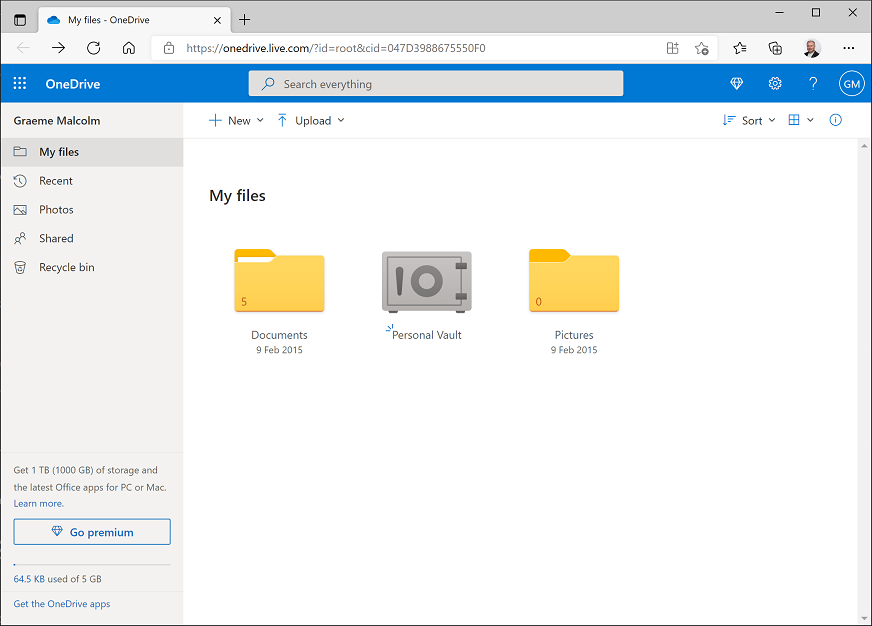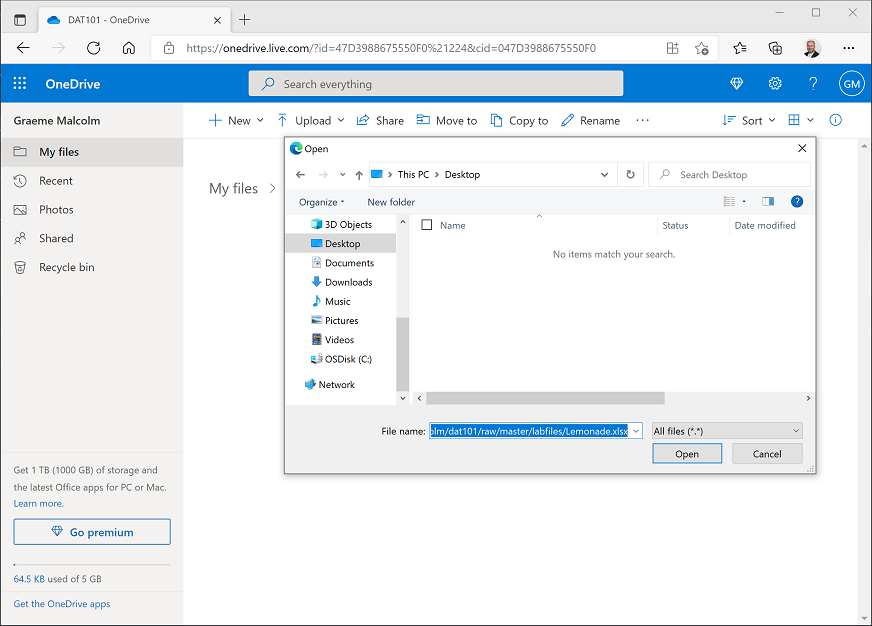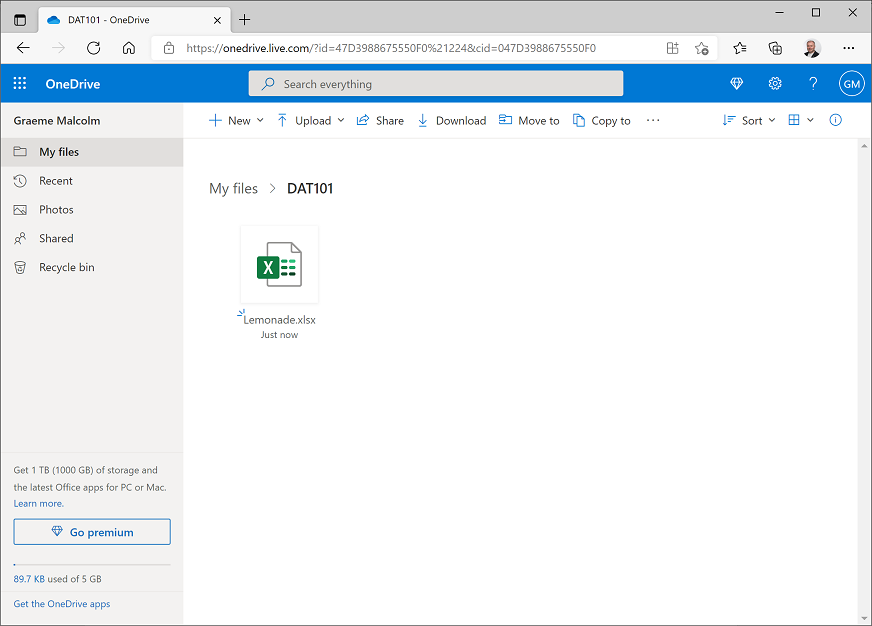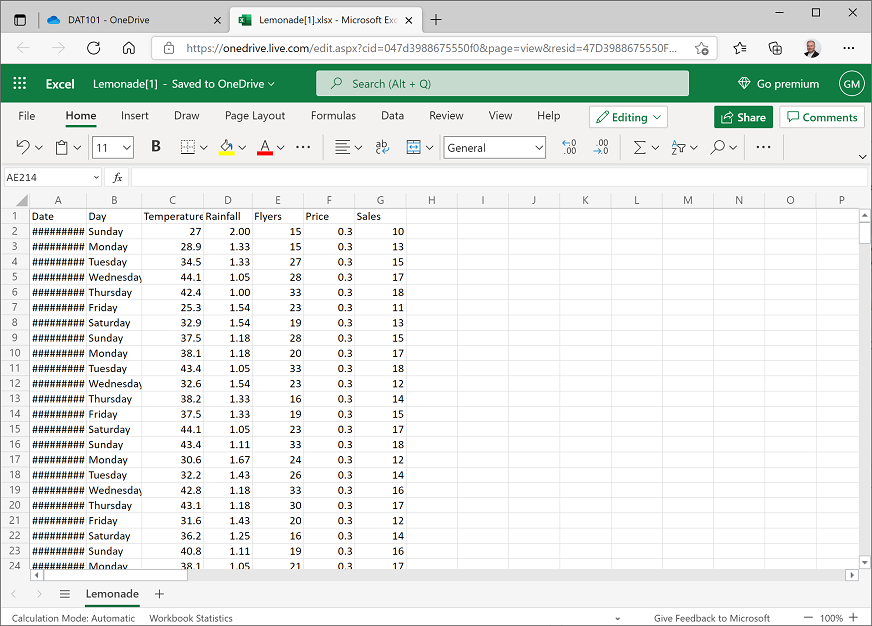Alıştırma: Verileri çözümleme
Şimdi öğrendiğiniz veri analizi ilke ve tekniklerinden bazılarını eyleme geçirelim. Bu laboratuvarda, verileri analiz etmek ve görselleştirmek için Excel Online'ı kullanacaksınız.
Bu laboratuvarda, Rosie'nin limonata satışlarını analiz eder ve verilerden içgörü elde etmenize yardımcı olacak görselleştirmeler oluşturursunuz.
Başlamadan önce
Dekont
Bu öğrenme yolunda önceki modülü tamamladıysanız Başlamadan önce bölümünü atlayabilirsiniz.
Henüz bir Microsoft hesabınız yoksa (örneğin hotmail.com, , live.comveya outlook.com hesabı), adresinden https://signup.live.combir hesap için kaydolun.
Çalışma kitabını OneDrive'a yükleme
Web tarayıcınızda adresine gidin https://onedrive.live.comve Microsoft hesabı kimlik bilgilerinizi kullanarak oturum açın. OneDrive'ınızdaki dosya ve klasörleri şu şekilde görmeniz gerekir:
+ Yeni menüsünde Klasör'e tıklayarak yeni bir klasör oluşturun. Bunu istediğiniz gibi adlandırabilirsiniz, örneğin DAT101. Yeni klasörünüz göründüğünde açmak için klasörü seçin.
Yeni boş klasörünüzde, ⤒ Karşıya Yükle menüsünde Dosyalar'a tıklayın. İstendiğinde, Dosya adı kutusuna aşağıdaki adresi girin (buradan kopyalayıp yapıştırabilirsiniz!):
https://github.com/MicrosoftLearning/mslearn-data-concepts/raw/main/labfiles/Lemonade.xlsxArdından Aç'a tıklayarak Burada gösterildiği gibi, Rosie'nin limonata verilerini içeren Excel dosyasını karşıya yükleyin:
Birkaç saniye sonra Lemonade.xlsx dosyası klasörünüzde şöyle görünmelidir:
Çalışma kitabını Excel Online'da açma
OneDrive klasörünüzdeki Lemonade.xlsx dosyasına tıklayarak dosyayı Excel Online'da açın. Açıldığında şöyle görünmelidir:
A sütunundaki tarihler görüntülenemeyecek kadar geniş olabilir, bu nedenle hücreler daha önce gösterildiği gibi içerebilir#######. Tarihleri görmek için A ve B sütun başlıkları arasındaki satıra çift tıklayın. Tarihler artık Microsoft hesabınızla ilişkilendirilmiş yerel ayar biçiminde gösterilir. Örneğin, aşağıdaki görüntüde tarihler birleşik krallık biçiminde (gg/AA/yyyy) gösterilir.
Alıştırma 1: PivotTable ile verileri çözümleme
PivotTable'lar, sayısal ölçüleri bir veya daha fazla boyuta göre özetleyerek verileri dilimlemenin ve dilimlemenin mükemmel bir yoludur. Bu alıştırmada, çeşitli yollarla toplanan limonata verilerini görüntülemek için PivotTable kullanacaksınız.
PivotTable oluşturma
Henüz yapmadıysanız, web tarayıcınızda adresine gidin https://onedrive.live.comve Microsoft hesabı kimlik bilgilerinizi kullanarak oturum açın. Ardından Lemonade.xlsx çalışma kitabını, Başlamadan önce bölümünde karşıya yüklediğiniz klasörde açın. Çalışma kitabınız şu şekilde görünmelidir:
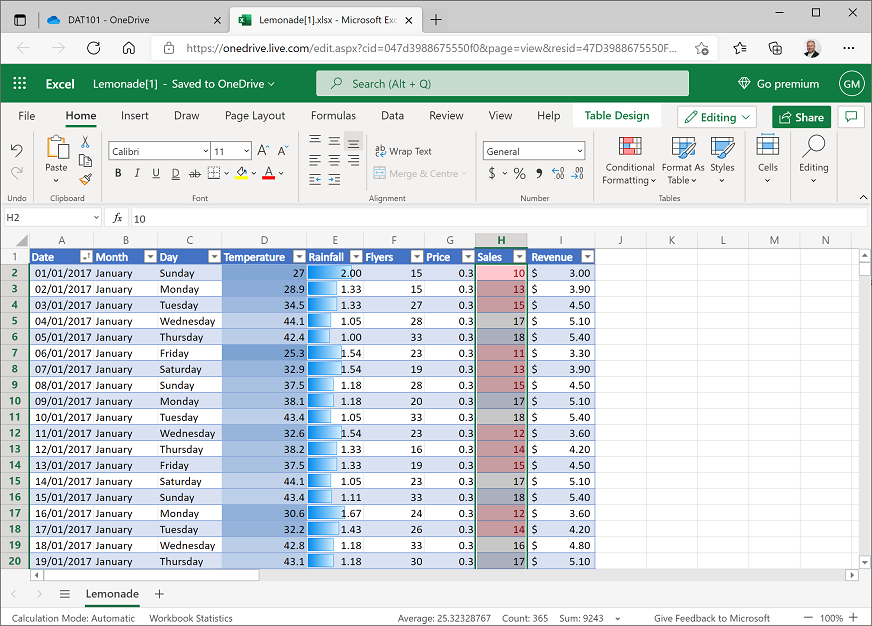
Veri tablosundaki herhangi bir hücreyi seçin ve şeridin Ekle sekmesinde PivotTable'a tıklayın ve yeni bir çalışma sayfasındaki veri tablonuzdan bir PivotTable oluşturun. Excel şuna benzer bir PivotTable içeren yeni bir çalışma sayfası ekler:
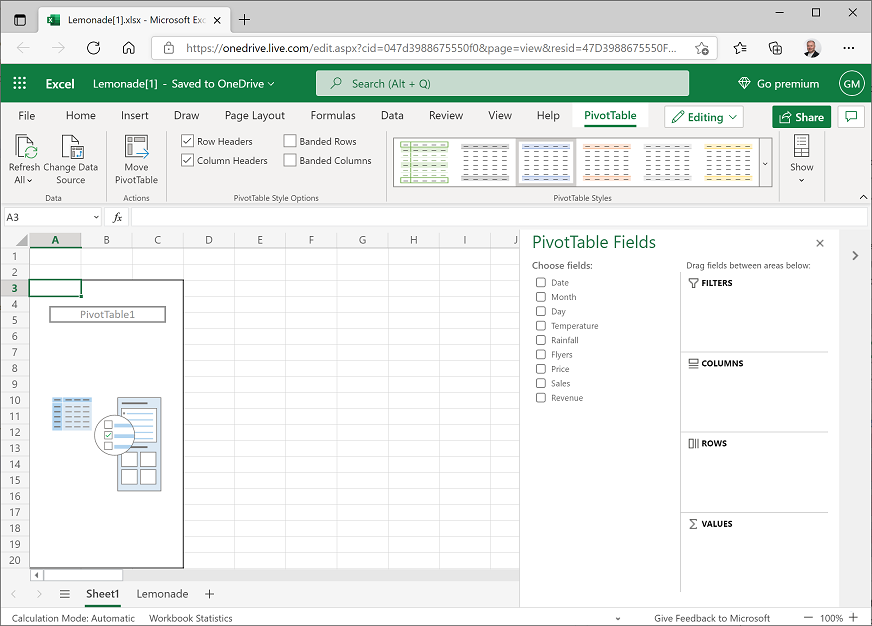
PivotTable Alanları bölmesinde Ay'ı seçin. Excel, Ay'ı PivotTable'ın Satırlar alanına otomatik olarak ekler ve ay adlarını kronolojik sırada görüntüler.
PivotTable Alanları bölmesinde Satışlar'ı seçin. Excel, PivotTable'ın Değerler alanına otomatik olarak Satış Toplamı ekler ve her ayın limonata satışlarının toplam sayısını (toplamını) şu şekilde görüntüler:
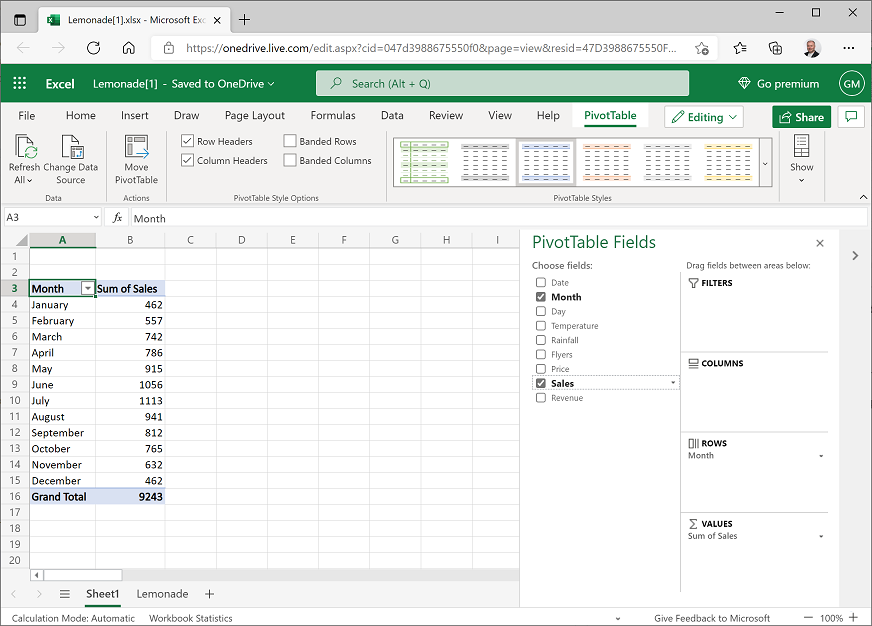
Artık aya göre toplanan satışları görebilirsiniz. Örneğin, Haziran ayında 1.056 satış yapılmıştır.
İkinci boyut ekleme
PivotTable Alanları bölmesinde Gün'e tıklayın. Excel, PivotTable'ın Satırlar alanına otomatik olarak Gün ekler ve her ay içindeki her hafta içi limonata satışlarının toplam sayısını (toplam) şu şekilde görüntüler:
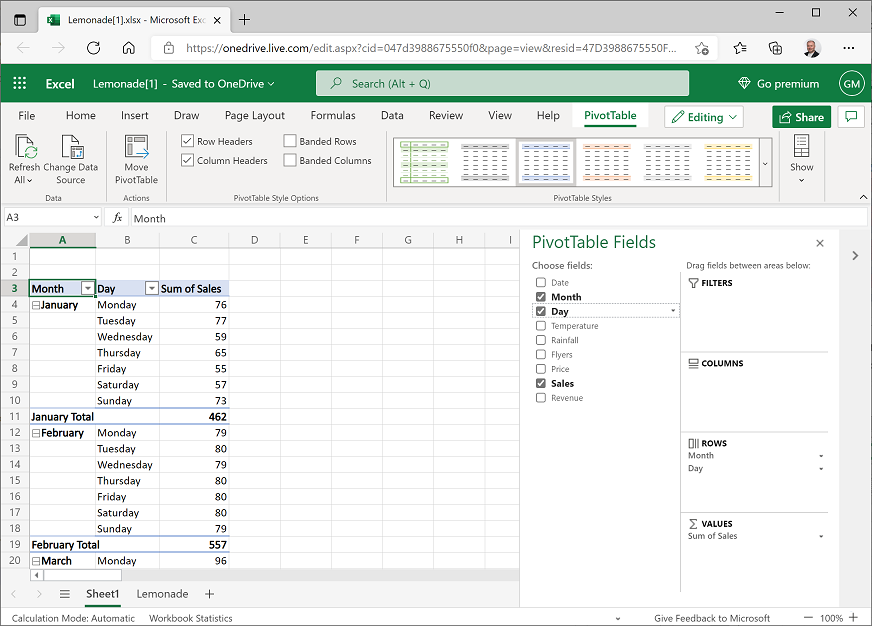
Artık aylık satışların haftanın gününe göre toplanmış olduğunu görebilirsiniz. Örneğin, Ocak ayındaki satışların 57'si cumartesi günü yapılmıştır. Ayrıca, hiyerarşi düzeylerinde detaya/ gitmek için ayları genişletebilir/daraltabilirsiniz.
PivotTable Alanları bölmesinde, Günöğesini Satırlar alanından Sütunlar alanına sürükleyin. Excel artık sütunlarda haftanın gününe göre ayrılmış satırlarda her ayın toplam satışlarını gösterir; Böyle:
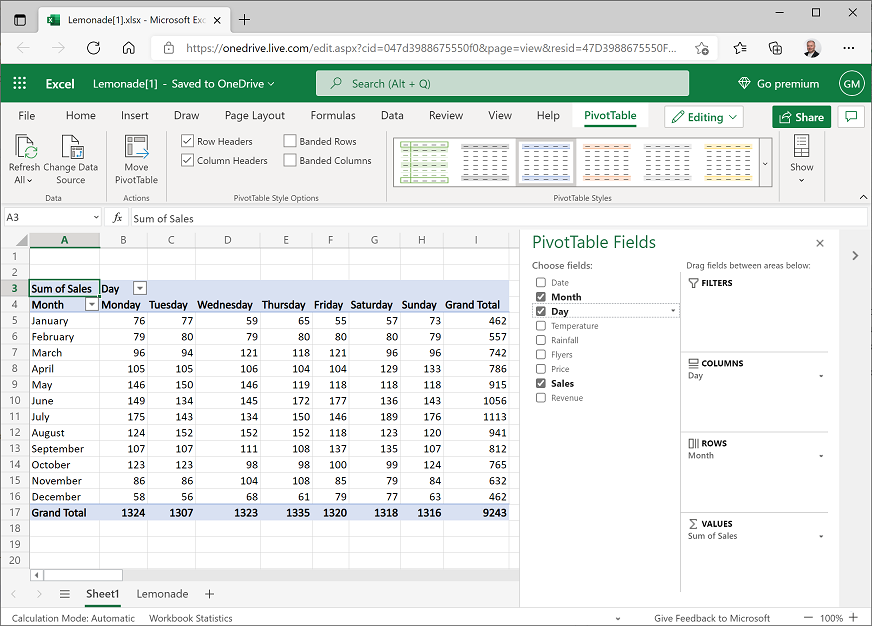
Aylık satışları haftanın gününe göre ayrılmış olarak görmeye devam edebilirsiniz, ancak tüm yıl boyunca her haftanın gününe ait toplamları da görebilirsiniz (alt satırda). Örneğin, Pazartesi günü toplam 1.324 satış yapıldı.
Toplamayı değiştirme
PivotTable Alanları bölmesindeki Değerler alanında, Satış Toplamı'nın yanındaki açılan oka tıklayın ve ardından Değer Alanı Ayarlar'ne tıklayın.
Değer Alanı Ayarlar iletişim kutusunda, burada gösterildiği gibi Ortalama'yı seçin:
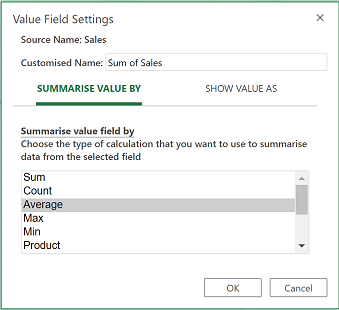
Veri tablosu artık burada gösterildiği gibi her ay ve haftanın günü için ortalama satış sayısını gösterir:
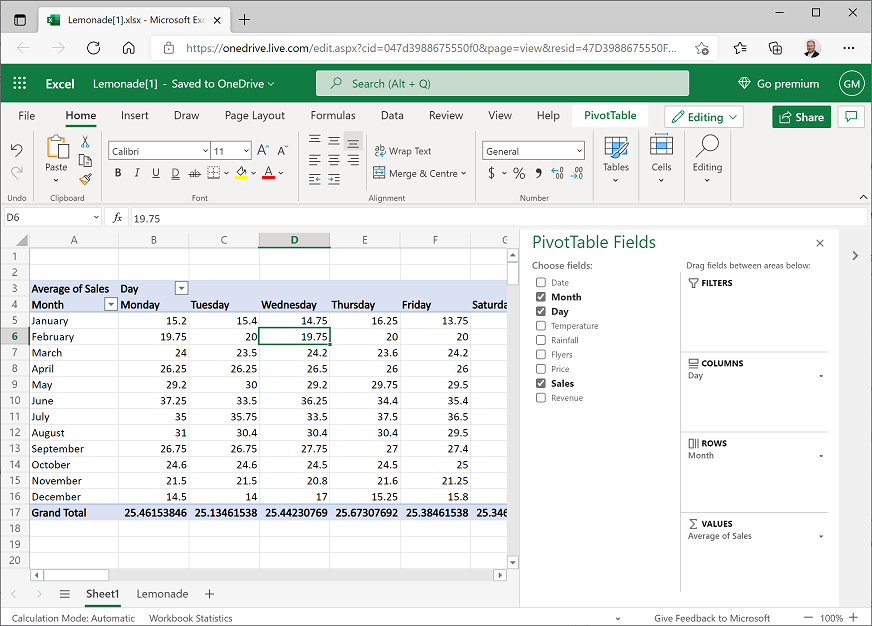
Artık her haftanın günü için aya göre ortalama satış sayısını görebilirsiniz. Örneğin, Şubat ayında çarşamba günü ortalama satış sayısı 19,75'tir.
Sınama: PivotTable analizi
- Aşağıdaki bilgileri bulmak için PivotTable'daki alanları değiştirin:
- Ağustos için toplam gelir toplamı.
- Temmuz ayının en sıcak Cumartesi günü sıcaklık.
- Kasım ayı boyunca bir günde dağıtılan en düşük el ilanı sayısı.
Alıştırma 2: Verileri grafiklerle görselleştirme
Grafikler gibi veri görselleştirmeleri oluşturarak verilerdeki eğilimleri ve ilişkileri tanımlamak genellikle daha kolay olabilir.
Yılın satış eğilimini görüntüleme
Önceki alıştırmada oluşturduğunuz PivotTable'ı, Satırlar alanında Tarihve Değerler alanında Satışlar ve Sıcaklık toplamını (bu sırada)göstermek üzere değiştirin, örneğin:
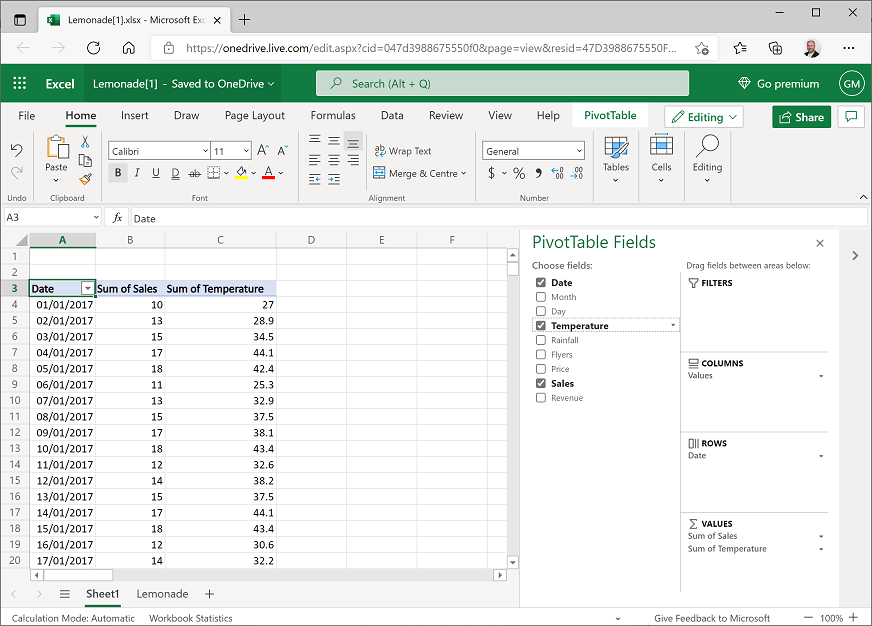
Devam etmeden önce tablonuzun gösterilen gibi göründüğünden emin olun (tarihin konumunuz için farklı biçimlendirilebileceğini unutmayın).
Aşağıdaki yönergeleri kullanarak yalnızca tarih, günlük satış ve sıcaklık değerlerini içeren hücreleri seçin, ancak Tarih, Satış Toplamı ve Sıcaklık Toplamı üst bilgi hücrelerini veya Genel Toplam alt bilgi hücrelerini seçin:
- 1 Ocak 2017'nin tarih değerini içermesi gereken A4 hücresine tıklayın.
- Ardından seçimi satış ve sıcaklık değerlerini içerecek şekilde genişletmek için SHIFT + CTRL + ⇨ (Mac OSX'te SHIFT + ⌘ + ⇩) tuşlarına basın.
- Ardından, geçerli seçimin altındaki satırları seçmek için SHIFT + CTRL + ⇩ (Mac OSX'te SHIFT + ⌘ + ⇩) tuşlarına basın.
- Son olarak, genel toplamları seçmek için SHIFT + ⇧ tuşlarına basın.
Şeridin Giriş sekmesinde Kopyala düğmesine (🗐) tıklayarak seçili hücreleri panoya kopyalayın.
Çalışma sayfasının altında Yeni Sayfa düğmesine (+) tıklayarak çalışma kitabına yeni bir çalışma sayfası ekleyin.
Yeni sayfada, A2 hücresini seçin ve girişsekmesinde Yapıştır düğmesine (📋) tıklayarak kopyalanan hücreleri yeni çalışma sayfasına yapıştırın. Tarihleri görmek için A sütununu genişletmeniz gerekebilir.
A1 - C1 hücrelerinde Tarih, Satış ve Sıcaklık sütun başlıklarını ekleyin. Yeni çalışma sayfanız şu şekilde görünmelidir:
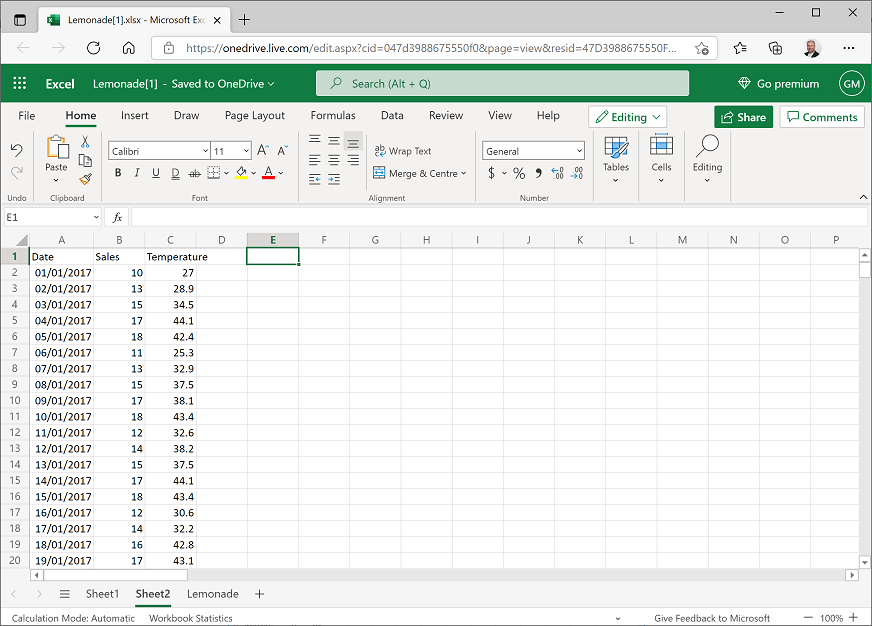
Üst bilgiler (ancak sıcaklık verileri dahil) dahil olmak üzere Tarih ve Satış verilerini seçin. Ardından şeridin Ekle sekmelerinde, Çizgi açılan listesinde ilk çizgi grafik biçimine tıklayın. Excel şuna benzer bir çizgi grafik ekler:
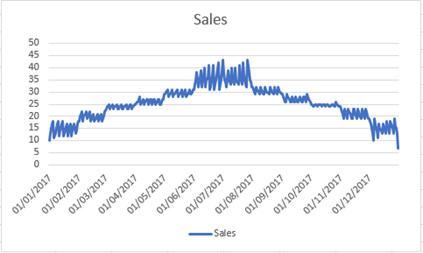
Çizgi grafiğin satışlardaki günlük dalgalanmaları gösterdiğini, ancak genel eğilimin yaz aylarında satışların daha yüksek ve yılın başında ve sonunda daha düşük olduğunu gösterdiğine dikkat edin.
Grafiği silin ve ardından Sıcaklık da dahil olmak üzere tüm verileri ve üst bilgileri seçip yeni bir çizgi grafik ekleyin. Bu, şuna benzer bir grafik ekler:
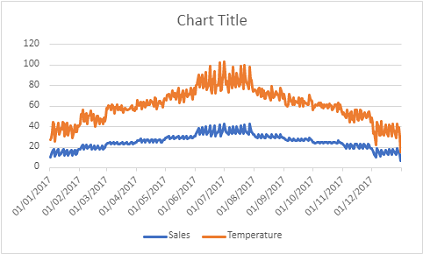
Bu kez grafik, Satış ve Sıcaklık için ayrı seriler içerir. Her iki seri de benzer bir desen gösterir; hem satışların hem de sıcaklığın yaz aylarında arttığı görülüyor.
Grafiği seçin ve grafik başlığına çift tıklayın. Ardından Biçim sekmesindeki Grafik bölmesinde Grafik Başlığı'nı genişletin ve grafik başlığını Satış ve Sıcaklık olarak değiştirin:
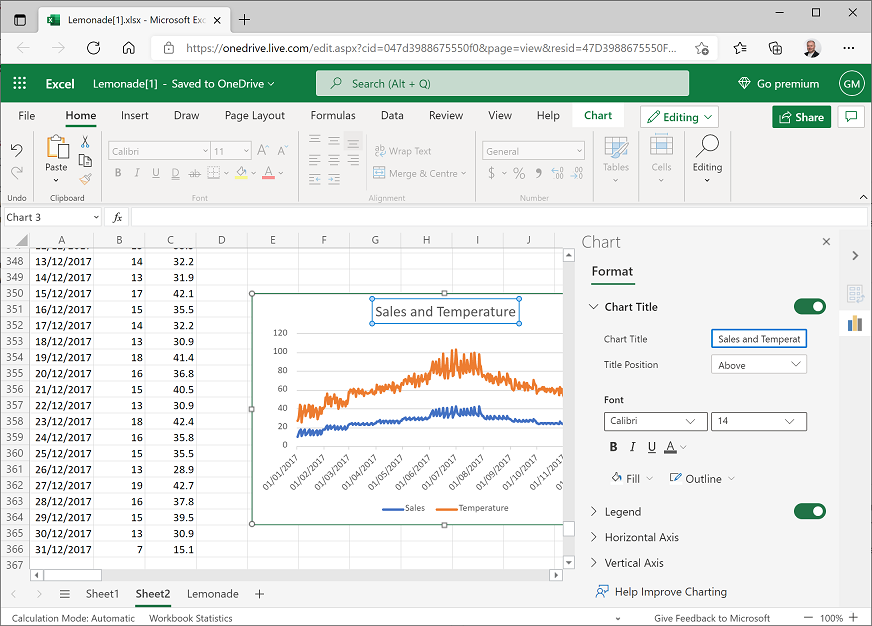
Grafik bölmesini kapatın.
Hafta içi gününe göre geliri görüntüleme
PivotTable'ı içeren çalışma sayfasına dönün ve Revenue ortalamasınasahip satırlarda Gün değerini gösterecek şekilde değiştirin. Haftadaki günleriniz sıralanmasa da sonucunuz şu şekilde görünmelidir:
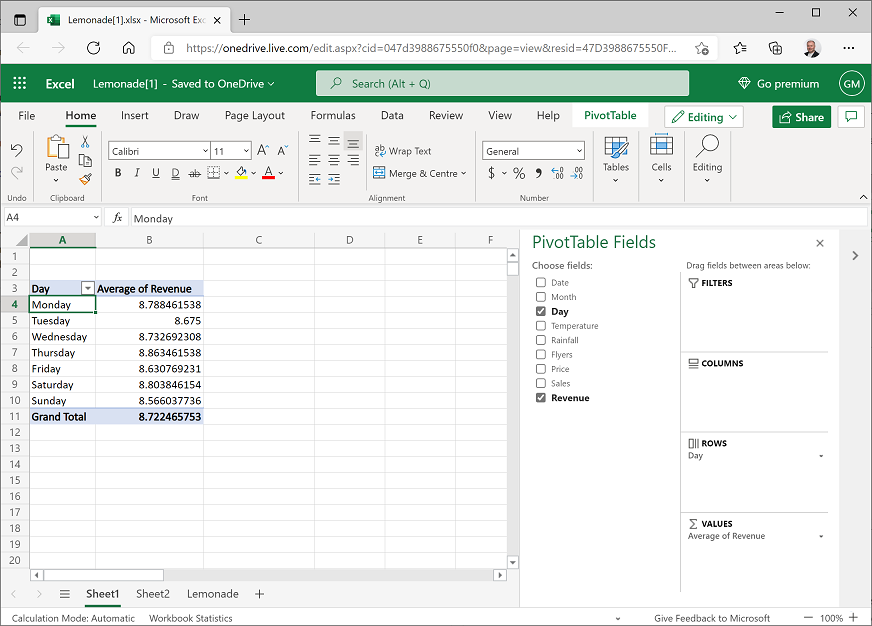
Gün ve ortalama gelir değerlerini (üst bilgileri veya toplamı değil) panoya kopyalayın ve yeni bir çalışma sayfası ekleyin, kopyalanan verileri A2 hücresine yapıştırın ve Day ve AverageRevenue üst bilgilerini ekleyin:
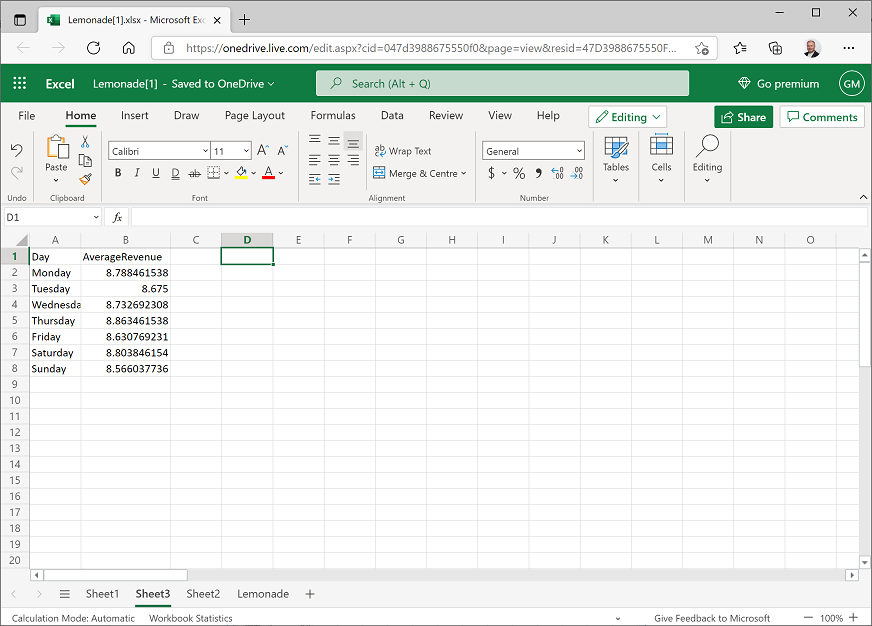
B sütun başlığını seçin ve Giriş şerit sekmesinde, gelir verilerini $ english (Birleşik Devletler) olarak biçimlendirmek için menüyü kullanın$, örneğin:
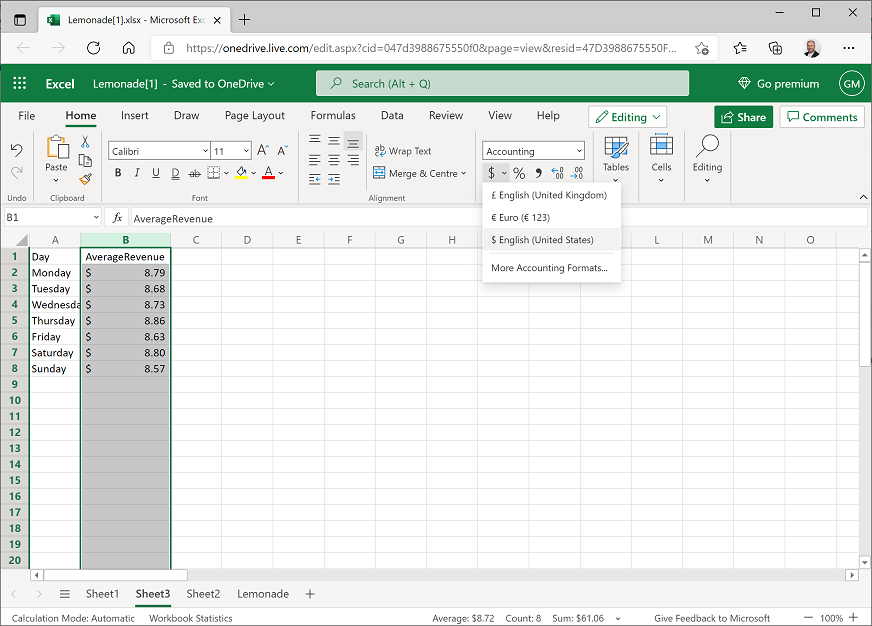
Day ve AverageRevenue üst bilgileri de dahil olmak üzere tüm verileri seçin ve şeridin Ekle sekmesindeki Sütun açılan listesinde ilk sütun grafiği biçimini seçin. Bunun gibi bir grafik oluşturulur:
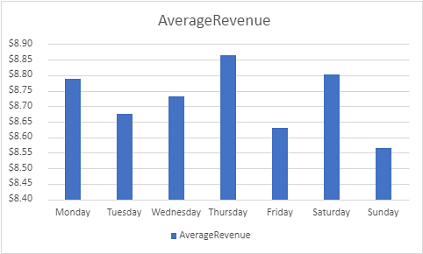
İlk bakışta, bu grafik haftanın farklı günlerinin ortalama geliri arasındaki bazı önemli varyasyonları gösterir; Perşembe günleri geliri Pazar günlerine göre çok daha yüksek. Ancak dikey (Y) eksenindeki ölçeğe daha yakından bakın. Fark 30 sentten azdır.
Sütun grafiği seçin ve şeridin Grafik sekmesindeki Pasta açılan listesinde 2B Pasta grafik biçimini seçin. Grafik aşağıdaki gibi bir pasta grafiğe dönüşür:
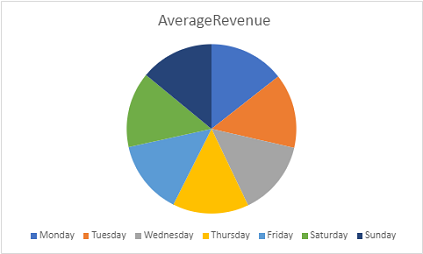
Pasta segmentlerinin her gün için aynı boyutta veya daha az olduğuna dikkat edin.
Pasta grafiği seçin ve Grafik sekmesindeki Veri Etiketleri açılan listesinde İç Uç'a tıklayın. Bu, grafikteki gerçek veri tutarlarını şu şekilde görüntüler:
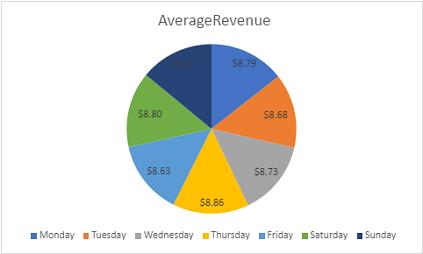
Artık haftanın farklı günlerinde ortalama gelirde çok az belirgin değişim olduğu daha açık.
El ilanları ile satışları görüntüleme
PivotTable'ı içeren çalışma sayfasına dönün ve Bunu, El Ilanları toplamı ve Satış toplamıyla satırlarda Tarih'i gösterecek şekilde değiştirin, örneğin:
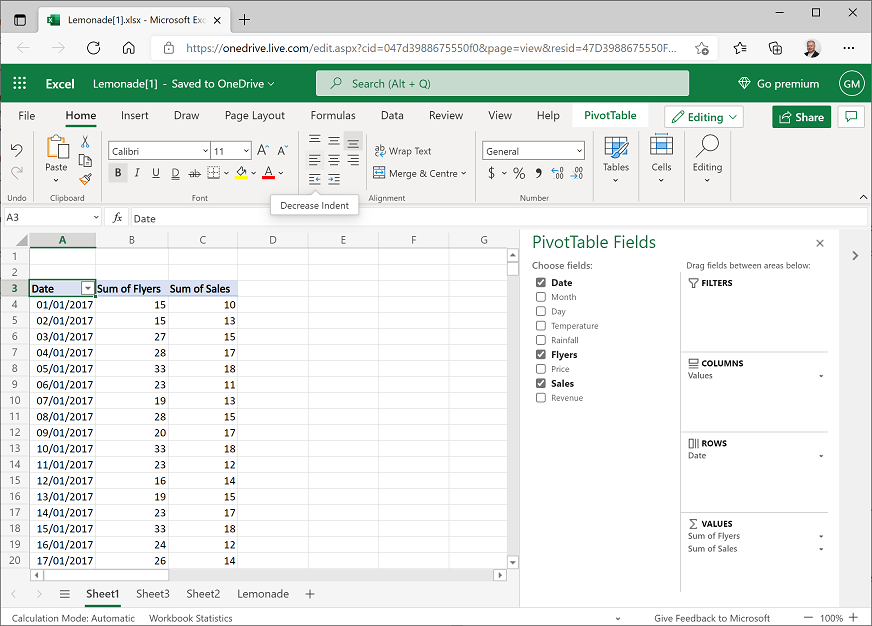
Tarih, el ilanları ve satış değerlerini (üst bilgileri veya toplamları değil) yeni bir çalışma sayfasına kopyalayın ve tarih, el ilanları ve Satış üst bilgilerini ekleyin:
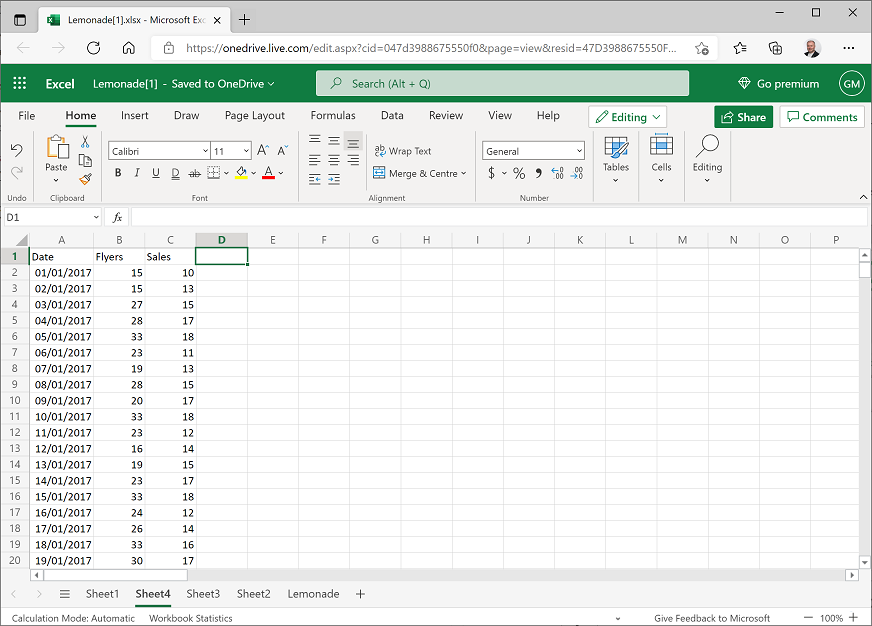
El Ilanları ve Satış verilerini ve üst bilgilerini (tarihleri değil) seçin. Ardından Ekle sekmesindeki Dağılım açılan listesinde ilk dağılım çizim biçimini seçin. Bu, aşağıdakine benzer bir dağılım grafiği oluşturur:
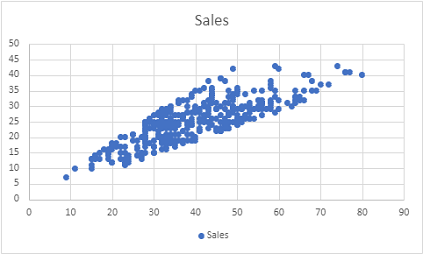
Dekont
Grafik, yatay (X) eksende her gün dağıtılan el ilanlarının sayısını ve dikey (Y) ekseninde her gün satış sayısını gösterir. Çizim kabaca çapraz bir çizgi (biraz varyansla) oluşturur ve satış sayısının dağıtılan el ilanlarının sayısıyla aynı hizada artma eğilimi gösterdiği genel bir eğilimi gösterir.
Yağışa göre satışları görüntüle
PivotTable'ı içeren çalışma sayfasına dönün ve Bunu, Rainfallve Sales toplamını değer olarak içeren satırlarda Tarih'i gösterecek şekilde değiştirin; örneğin:
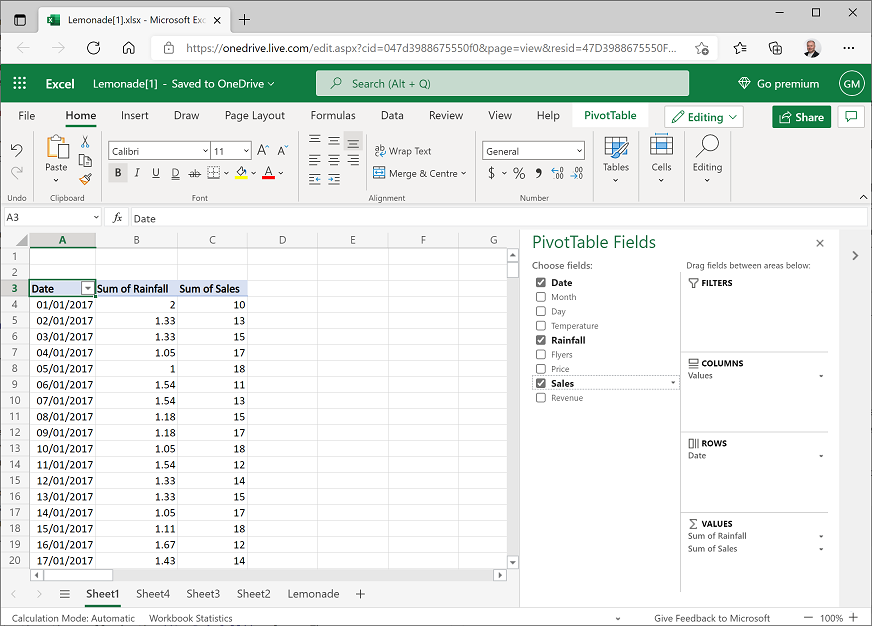
Tarih, yağış ve satış değerlerini (üst bilgileri veya toplamları değil) yeni bir çalışma sayfasına kopyalayın ve Tarih, Yağış ve Satış üst bilgilerini şu şekilde ekleyin:
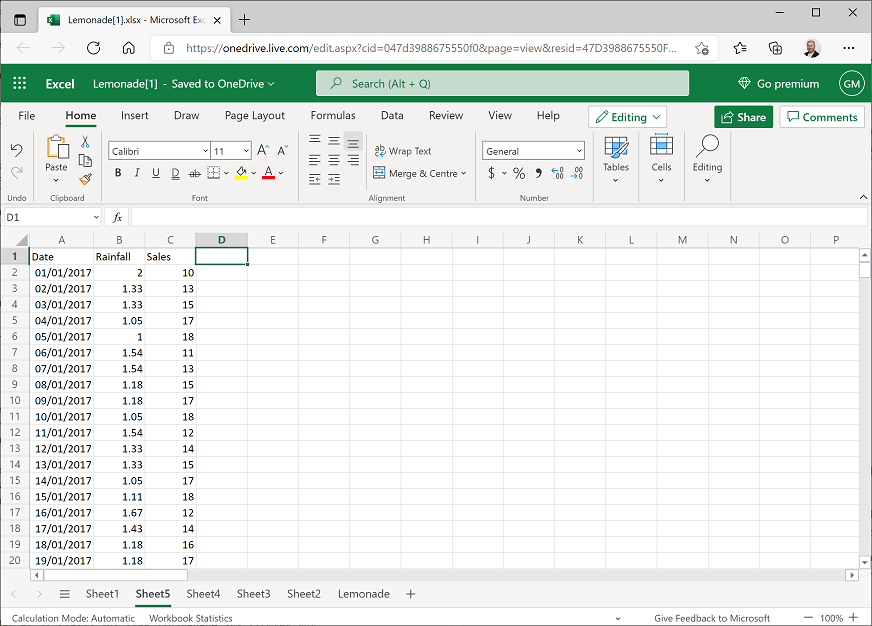
Rainfall ve Sales verilerini ve üst bilgilerini (tarihleri değil) seçin. Ardından Ekle sekmesindeki Dağılım açılan listesinde ilk dağılım çizim biçimini seçin. Bu, aşağıdakine benzer bir dağılım grafiği oluşturur:
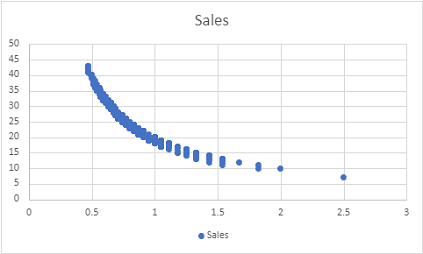
Bu çizim, yağış ve satış arasında bir tür ilişki olduğunu ve yağış arttıkça satışların düştüğünü gösteriyor gibi görünüyor. Ancak, çizimler tarafından oluşturulan çizgi eğridir. Bu genellikle doğrusal olmayan, muhtemelen logaritmik bir ilişki olduğu anlamına gelir.
Grafiği silip günlük yağış ve satış verilerinin ardından boş D ve E sütunlarını görebilirsiniz.
D1'de LogRainfall sütun başlığını ekleyin ve D2 hücresini seçin ve yağmur değerinin 10 tabanındaki günlüğü hesaplamak için çalışma sayfasının üst kısmındaki fx kutusuna aşağıdaki formülü girin:
=log(B2)Formülü LogRainfall sütunundaki diğer hücrelere kopyalayın. Bunu yapmanın en kolay yolu, formülü içeren hücreyi seçmek ve seçili hücrenin sağ alt kısmındaki küçük "tutamaç" () karesine çift ▪ tıklamaktır.
E1'de LogSales sütun başlığını ekleyin ve ardından E2 hücresini seçin ve satış değerinin temel 10 günlüğünü hesaplamak için çalışma sayfasının üst kısmındaki fx kutusuna aşağıdaki formülü girin:
=log(C2)Formülü LogSales sütunundaki diğer hücrelere kopyalayın.
LogRainfall ve LogSales verilerini ve üst bilgilerini seçin. Ardından Ekle sekmesindeki Dağılım açılan listesinde ilk dağılım çizim biçimini seçin. Bu, aşağıdakine benzer bir dağılım grafiği oluşturur:
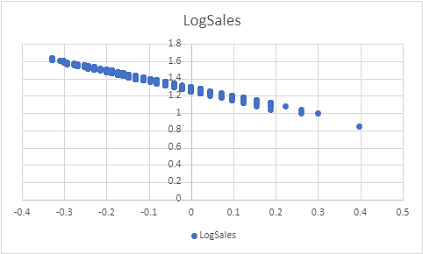
Bu çizimin yağış günlüğü ile satış günlüğü arasında doğrusal bir ilişki gösterdiğine dikkat edin. Bu, verilerdeki ilişkileri incelediğimizde yararlı olabilir çünkü yağışla satışları ilişkilendiren doğrusal bir denklemi hesaplamak, aynı işlemi yapmak için logaritmik denklem tanımlamaktan daha kolaydır.
Zorluk: Verileri görselleştirme
- Haftanın her günü dağıtılan el ilanlarının toplamını gösteren bir sütun grafik oluşturun ve en yüksek ve en düşük el ilanı sayısının dağıtıldığı günleri not edin.
- Günlük sıcaklığı ve yağışı gösteren bir dağılım grafiği oluşturun ve bu alanlar arasındaki belirgin ilişkiyi inceleyin.