Alıştırma - Azure DevOps ortamınızı ayarlama
Bu ünitede, Microsoft Azure DevOps kuruluşunuzun bu modülün geri kalanını tamamlayacak şekilde ayarlandığından emin olacaksınız.
Bunu yapmak için şunları yapacaksınız:
- Bu modül için bir Azure DevOps projesi ayarlayın.
- Azure Boards'ta bu modülün iş öğesini Doing sütununa taşıyın.
- Değişiklikleri işlem hattına gönderebilmeniz için projenizin yerel olarak ayarlandığından emin olun.
Azure DevOps projesini alma
Burada Azure DevOps kuruluşunuzun bu modülün geri kalanını tamamlayacak şekilde ayarlandığından emin olacaksınız. Bunu, Azure DevOps'ta sizin için bir proje oluşturan bir şablon çalıştırarak yaparsınız.
Tailspin web takımının DevOps yolculuğunu izlediğiniz bu öğrenme yolundaki modüller belirli bir düzende ilerler. Öğrenme amacıyla her modülün ilişkili bir Azure DevOps projesi vardır.
Şablonu çalıştır
Azure DevOps kuruluşunuzda sizin için her şeyi ayarlayan bir şablon çalıştırın.
Şablonu çalıştırmak için Azure DevOps Demo Generator sitesinde aşağıdakileri yapın:
Oturum Aç'ı seçin ve kullanım koşullarını kabul edin.
Yeni Proje Oluştur sayfasında Azure DevOps kuruluşunuzu seçin ve space game - web - workflow gibi bir proje adı girin.
Evet, bu deponun çatalı yapmak istiyorum'a ve ardından Yetki ver'e tıklayın. Bir pencere gösterilirse GitHub hesabınıza erişim yetkisi verin.
Önemli
Şablonun GitHub deponuza bağlanması için bu seçeneği belirtmeniz gerekir. Space Game web sitesi projesini önceden çatallamış olsanız bile seçin. Şablon mevcut çatalınızı kullanır.
Proje Oluştur'u seçin.
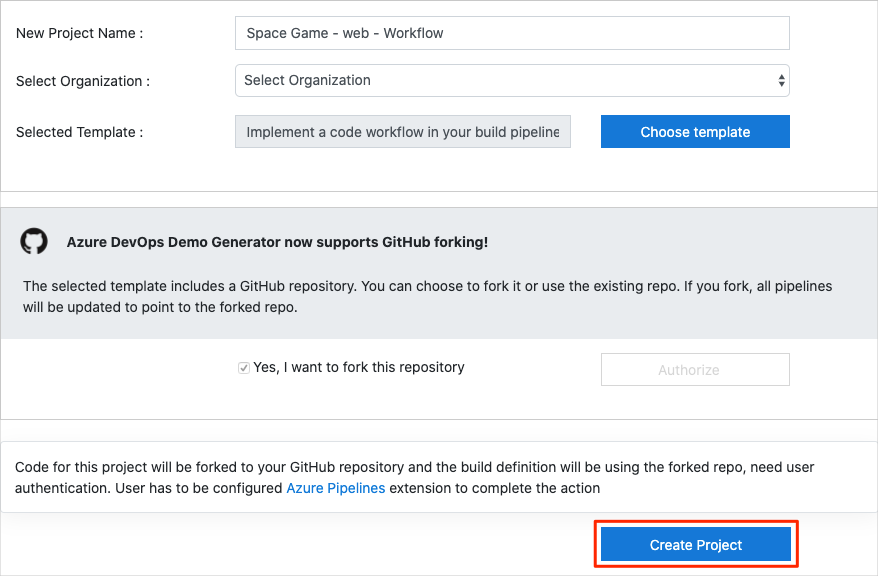
Şablonun çalışması birkaç dakika sürer.
Azure DevOps'ta projenize gitmek için Projeye git'i seçin.
Önemli
Bu modülün Azure DevOps ortamınızı temizleme sayfasında önemli temizleme adımları verilmiştir. Temizleme işlemi ücretsiz derleme dakikalarınızı tüketmemenize yardımcı olur. Bu modülü tamamlamazsanız bile temizleme adımlarını gerçekleştirdiğinizden emin olun.
Projenizin görünürlüğünü ayarlama
Başlangıçta, GitHub'daki Space Game deposu çatalınız genel olarak ayarlanırken Azure DevOps şablonu tarafından oluşturulan proje özel olarak ayarlanır. GitHub'daki genel bir depoya herkes erişebilirken, özel bir depoya yalnızca siz ve paylaşmayı seçtiğiniz kişiler erişebilir. Benzer şekilde, Azure DevOps'ta genel projeler kimliği doğrulanmamış kullanıcılara salt okunur erişim sağlarken, özel projeler ise kullanıcılara hizmetlere erişmek için erişim verilmesini ve kimlik doğrulaması yapılmasını gerektirir.
Şu anda bu ayarların herhangi birini bu modülün amaçları doğrultusunda değiştirmek gerekli değildir. Ancak kişisel projeleriniz için başkalarına vermek istediğiniz görünürlüğü ve erişimi belirlemeniz gerekir. Örneğin, projeniz açık kaynak ise hem GitHub deponuzu hem de Azure DevOps projenizi genel yapmayı seçebilirsiniz. Projeniz özelse genellikle hem GitHub deponuzu hem de Azure DevOps projenizi özel hale getirirsiniz.
Daha sonra, projeniz için en uygun seçeneği belirlemede aşağıdaki kaynakları yararlı bulabilirsiniz:
- Özel ve genel projeleri kullanma
- Hızlı Başlangıç: Özel projenizi genel yapma
- Depo görünürlüğünü ayarlama
İş öğesini Yapılıyor durumuna geçirme
Bu bölümde, Azure Boards'ta bu modülle ilgili bir iş öğesi atayacaksınız. Ayrıca iş öğesini Yapılıyor durumuna geçireceksiniz. Uygulamada, siz ve ekibiniz her sprint'in başında iş öğeleri veya iş yinelemesi oluşturursunuz.
İşi bu şekilde atamak, çalışmanız için bir denetim listesi sağlar. Takımınızdaki diğer kişilerin sizin üzerinde çalıştığınız şeyi ve kadar iş kaldığını görebilmesine olanak tanır. Ayrıca, ekibin aynı anda çok fazla iş yapmaması için iş süreci (WIP) sınırlarını zorlamaya da yardımcı olur.
Ekibin en önemli yedi sorunu çözdüğünü hatırlayın:

Not
Azure DevOps kuruluşunda iş öğeleri sırayla numaralandırılır. Projenizde, her iş öğesine atanan sayı burada gördüklerinizle eşleşmeyebilir.
Burada Git tabanlı iş akışı oluştur adlı ikinci öğeyi Doing sütununa taşıyacak ve kendinizi iş öğesine atayacaksınız.
Git tabanlı iş akışı oluşturmanın, ekip üyeleri arasında daha iyi işbirliği sağlayan bir kod iş akışına geçişle ilişkili olduğunu hatırlayın.
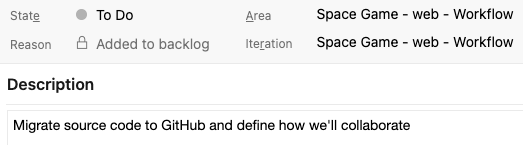
İş öğesini ayarlamak için:
Azure DevOps'ta sol bölmede Panolar'ı ve ardından Panolar'ı seçin.
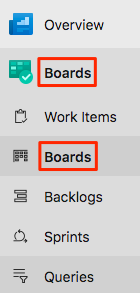
Git tabanlı iş akışı oluştur iş öğesinde Yapılacaklar aşağı okunu seçin ve iş öğesini kendinize atayın.

İş öğesini Yapılacaklar sütunundan Yapıyor sütununa sürükleyin.
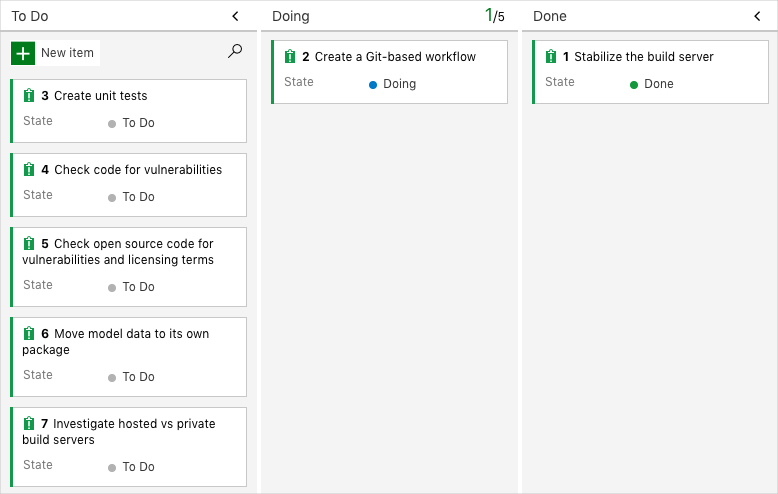
Bu modülün sonunda, görevi tamamladıktan sonra öğeyi Bitti sütununa taşıyacaksınız.
Projeyi yerel olarak ayarlama
Burada, Visual Studio Code'da Space Game projesini yükler, Git'i yapılandırabilir, deponuzu yerel olarak kopyalayabilir ve başlangıç kodunu indirebilmeniz için yukarı akış uzak alanını ayarlarsınız.
Not
mslearn-tailspin-spacegame-web projesini yerel olarak ayarladıysanız sonraki bölüme geçebilirsiniz.
Tümleşik terminali açma
Visual Studio Code tümleşik bir terminalle birlikte gelir, böylece dosyaları düzenleyebilir ve komut satırından tek bir yerden çalışabilirsiniz.
Visual Studio Code’u başlatın.
Görünüm menüsünde Terminal'i seçin.
Açılan listede bash'i seçin. Zsh gibi kullanmayı tercih ettiğiniz başka bir Unix kabuğunu biliyorsanız, bunun yerine bu kabuğu seçin.
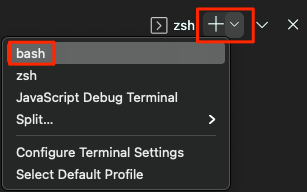
Terminal penceresi Bash, Zsh ve PowerShell gibi sisteminizde yüklü olan tüm kabukları seçmenize olanak tanır.
Burada Bash'i kullanacaksınız. Windows için Git, Git komutlarını çalıştırmayı kolaylaştıran Git Bash'i sağlar.
cdGiriş dizininiz (~) gibi, çalışmak istediğiniz dizine gitmek için komutunu çalıştırın. İsterseniz farklı bir dizin seçebilirsiniz.cd ~
Git'i yapılandırma
Git ve GitHub'da yeniyseniz öncelikle kimliğinizi Git ile ilişkilendirmek ve GitHub ile kimlik doğrulaması yapmak için birkaç komut çalıştırmanız gerekir.
Git'i ayarlama işlemi daha ayrıntılı olarak açıklar.
En azından aşağıdaki adımları tamamlamanız gerekir. Tümleşik terminalden şu komutları çalıştırın:
- Kullanıcı adınızı ayarlayın.
- İşleme e-posta adresinizi ayarlayın.
- GitHub parolanızı önbelleğe alın.
Not
GitHub ile zaten iki öğeli kimlik doğrulaması kullanıyorsanız kişisel bir erişim belirteci oluşturun ve daha sonra istendiğinde parolanızın yerine belirtecinizi kullanın.
Erişim belirtecinize parola gibi davranın. Güvenli bir yerde tut.
Visual Studio Code'da projenizi ayarlama
Bu bölümde, değişiklik yapabilmek ve işlem hattı yapılandırmanızı oluşturmak için çatalınızı yerel olarak kopyalamış olursunuz.
Çatalınızı yerel olarak kopyalama
Artık GitHub hesabınızda Space Game web projesinin bir kopyası var. Artık bilgisayarınıza bir kopya indirerek veya kopyalayarak bu kopyayla çalışabilirsiniz.
Bir kopya, tıpkı çatal gibi bir deponun kopyasıdır. Bir depoyu kopyaladığınızda, değişiklikler yapabilir, beklediğiniz gibi çalıştıklarını doğrulayabilir ve sonra bu değişiklikleri GitHub'a geri yükleyebilirsiniz. Yerel kopyanızı, diğer kimliği doğrulanmış kullanıcıların GitHub'ın deponuzun kopyasında yaptığı değişikliklerle de eşitleyebilirsiniz.
Space Game web projesini bilgisayarınıza kopyalamak için:
GitHub'da Space Game web projesi (mslearn-tailspin-spacegame-web) çatalınıza gidin.
Kod’u seçin. Ardından, HTTPS sekmesinde, URL'yi panonuza kopyalamak için gösterilen URL'nin yanındaki düğmeyi seçin.
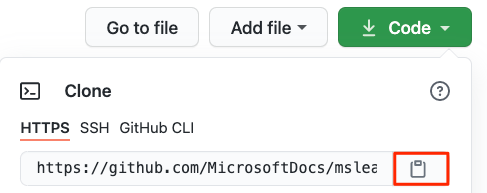
Visual Studio Code'da terminal penceresine gidin.
Terminalde, giriş dizininiz (
~) gibi, çalışmak istediğiniz dizine gidin. İsterseniz farklı bir dizin seçebilirsiniz.cd ~git clonekomutunu çalıştırın. Burada gösterilen URL'yi panonuzun içeriğiyle değiştirin:git clone https://github.com/your-name/mslearn-tailspin-spacegame-web.gitDizine
mslearn-tailspin-spacegame-webgitme. Bu, deponuzun kök dizinidir.cd mslearn-tailspin-spacegame-web
Yukarı akış uzakını ayarlama
Uzak, ekip üyelerinin işbirliği yaptığı bir Git deposudur (GitHub'daki bir depo gibi). Burada, en son örnek kodu alabilmeniz için uzaktan kumandalarınızı listeleyip Microsoft'un depo kopyasına işaret eden bir uzak sunucu eklersiniz.
Uzaktan kumandalarınızı listelemek için şu
git remotekomutu çalıştırın:git remote -vDeponuza hem getirme (indirme) hem de gönderme (karşıya yükleme) erişiminiz olduğunu görürsünüz:
origin https://github.com/username/mslearn-tailspin-spacegame-web.git (fetch) origin https://github.com/username/mslearn-tailspin-spacegame-web.git (push)Kaynak , GitHub'daki deponuzu belirtir. Başka bir depodan kod çatalı oluştururken, özgün uzakı (çatalını oluşturduğunuz) yukarı akış olarak adlandırmak yaygın bir durumdur.
Microsoft deposunu işaret eden yukarı akış adlı bir uzak sunucu oluşturmak için şu
git remote addkomutu çalıştırın:git remote add upstream https://github.com/MicrosoftDocs/mslearn-tailspin-spacegame-web.gitDeğişiklikleri görmek için ikinci kez çalıştırın
git remote:git remote -vDeponuza hem getirme (indirme) hem de gönderme (karşıya yükleme) erişiminizin olduğunu görürsünüz. Artık Microsoft deposuna getirme ve gönderme erişimine de sahipsiniz:
origin https://github.com/username/mslearn-tailspin-spacegame-web.git (fetch) origin https://github.com/username/mslearn-tailspin-spacegame-web.git (push) upstream https://github.com/MicrosoftDocs/mslearn-tailspin-spacegame-web.git (fetch) upstream https://github.com/MicrosoftDocs/mslearn-tailspin-spacegame-web.git (push)
Projeyi dosya gezgininde açma
Visual Studio Code'da terminal pencereniz Space Game web projesinin kök dizinini gösterir. Yapısını görüntülemek ve dosyalarla çalışmak için dosya gezgininden projeyi açacaksınız.
Projeyi açmanın en kolay yolu Visual Studio Code'un geçerli dizinde yeniden açılmasıdır. Bunu yapmak için, tümleşik terminalden aşağıdaki komutu çalıştırın:
code -r .Dizini ve dosya ağacını dosya gezgininde görürsünüz.
Tümleşik terminali yeniden açın. Terminal sizi web projenizin köküne yerleştirir.
code Komut başarısız olursa, sistem PATH'inize Visual Studio Code eklemeniz gerekir. Yapmak için:
- Visual Studio Code'da F1'i seçin veya komut paletine erişmek için Komut Paletini Görüntüle'yi>seçin.
- Komut paletine Shell Command: Install 'code' command in PATH yazın.
- Projeyi dosya gezgininde açmak için önceki yordamı yineleyin.
Artık yerel geliştirme ortamınızdan Space Game kaynak kodu ve Azure Pipelines yapılandırmanızla çalışacak şekilde ayarlandınız.