Alıştırma kullanıcı rollerini yönetme
Yeni oluşturduğunuz yöneticilerden birine ek izinler atamanız gerekir.
Bu alıştırmada, alıştırmalarda kullanmak üzere bir kullanıcı hesabı oluşturacaksınız.
Azure hesabı oluşturma ve Microsoft Entra ID Premium P2 deneme lisansları ekleme
Bu alıştırmadaki görevler ve bu öğrenme yolundaki alıştırmalar, kullanabileceğiniz veya azure deneme hesabına kaydolabileceğiniz bir Azure aboneliğine sahip olmanız gerekir. Zaten kendi Azure aboneliğiniz varsa, bu görevi atlayabilir ve sonrakine devam edebilirsiniz.
- Web tarayıcısında Azure portalına gidin.
- Sunulan avantajları ve ücretsiz hizmetler hakkında daha fazla bilgi edinmek için sayfada aşağı kaydırın.
- Ücretsiz olarak başla seçeneğini belirleyin.
- Azure deneme aboneliğinize kaydolmak için sihirbazı kullanın.
- Alıştırmaların bazılarını tamamlamak için Microsoft Entra ID P2 lisansına sahip olmanız gerekir. Oluşturduğunuz kuruluşta arama yapın ve Ardından Microsoft Entra Id'yi seçin.
- Menüde Lisanslar'ı seçin.
- Lisanslar - Genel Bakış sayfasının sağ Hızlı görevler menüsünde Ücretsiz deneme al'ı seçin
- Microsoft Entra Id kullanmaya başlama bölümünde Microsoft Entra ID Premium için ücretsiz deneme sürümü edinin'i seçin.
- Etkinleştir bölmesinde, Microsoft Entra ID PREMIUM P2 altında Ücretsiz deneme'yi ve ardından Etkinleştir'i seçin.
- Soldaki gezinti menüsünde Genel Bakış'ı seçin.
- Kuruluş adının altında Microsoft Entra ID Premium P2'yi görene kadar tarayıcıyı yenileyin. Birkaç dakika sürebilir.
- Beklenen özelliklerin kullanılamamasıyla ilgili sorunlarla karşılaşırsanız oturumu kapatmanız ve Microsoft Azure'da yeniden oturum açmanız gerekebilir.
Yeni kullanıcı ekleme
Şimdi bir kullanıcı hesabı oluşturalım.
Microsoft Entra yönetim merkezinde Genel yönetici olarak oturum açın
Soldaki menüde Kimlik bölümünü genişletin.
Sol gezinti menüsünde, Kullanıcılar'ın altında Tüm Kullanıcılar'ı ve ardından +Yeni Kullanıcı'yı seçin.
Aşağıdaki bilgileri kullanarak bir kullanıcı oluşturun:
Ayar Value Kullanıcı asıl adı AdeleV Posta takma adı (Kullanıcı asıl adından türet seçeneğinin işaretini kaldırmanız gerekebilir. AdeleV Görünen ad Adele Vance Parola Pass@word1 Oluştur'u belirleyin. Şimdi kullanıcı oluşturulur ve kuruluşunuza kaydolur.
Kullanıcıya rol atama
Microsoft Entra Id kullanarak, daha az ayrıcalıklı rollerde kimlik görevlerini yönetmek için sınırlı yöneticiler belirleyebilirsiniz. Yöneticiler, kullanıcı ekleme veya değiştirme, yönetici rolleri atama, kullanıcı parolalarını sıfırlama, kullanıcı lisanslarını yönetme ve etki alanı adlarını yönetme gibi amaçlarla atanabilir.
Microsoft Entra Id, Tüm kullanıcılar ekranında Adele Vance'i seçin.
Kullanıcının profil sayfasında Atanan roller'i seçin. Atanan roller sayfası görüntülenir.
Atama ekle'yi seçin, kullanıcıya atanacak rolü seçin (örneğin, Uygulama yöneticisi) ve ardından Ekle'yi seçin.
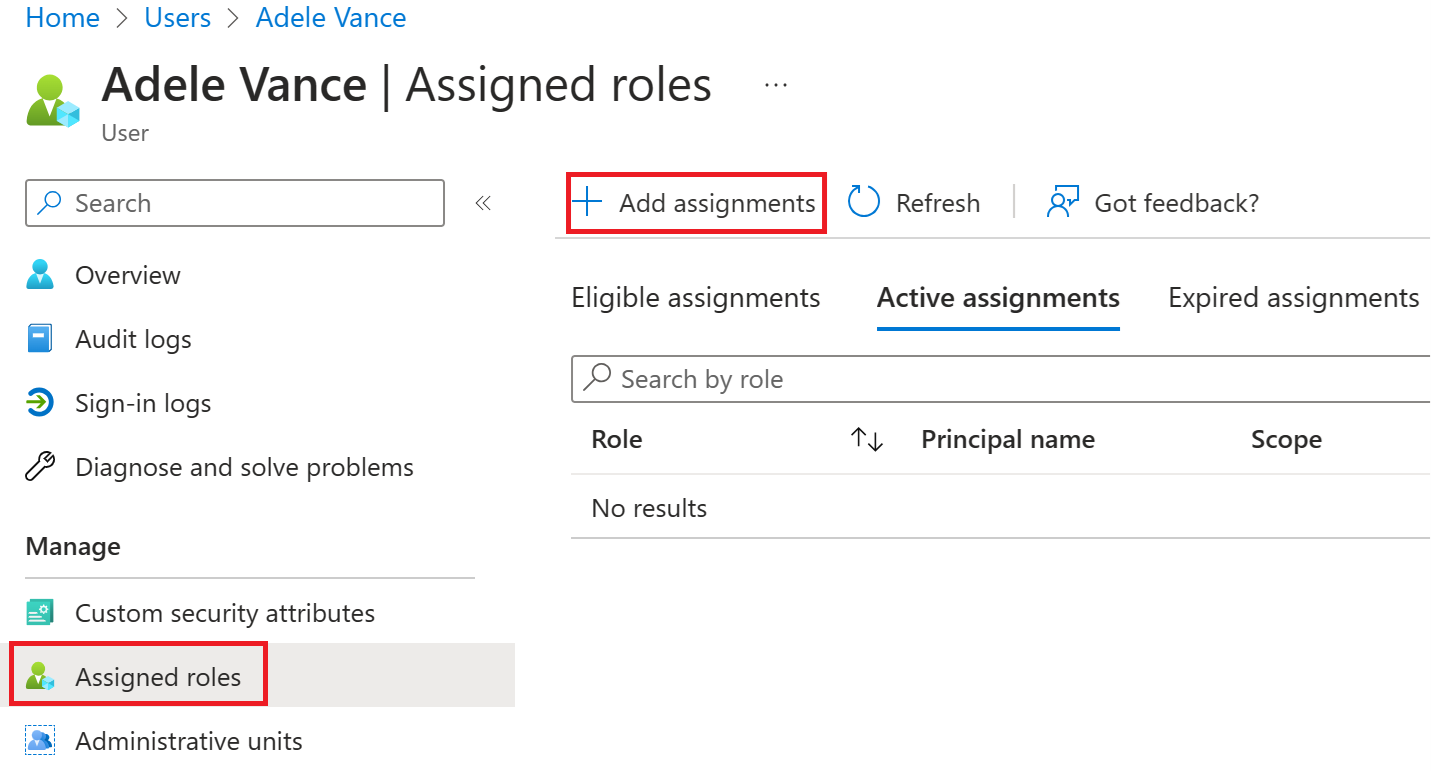
+ Ödev Ekle'yi seçin .
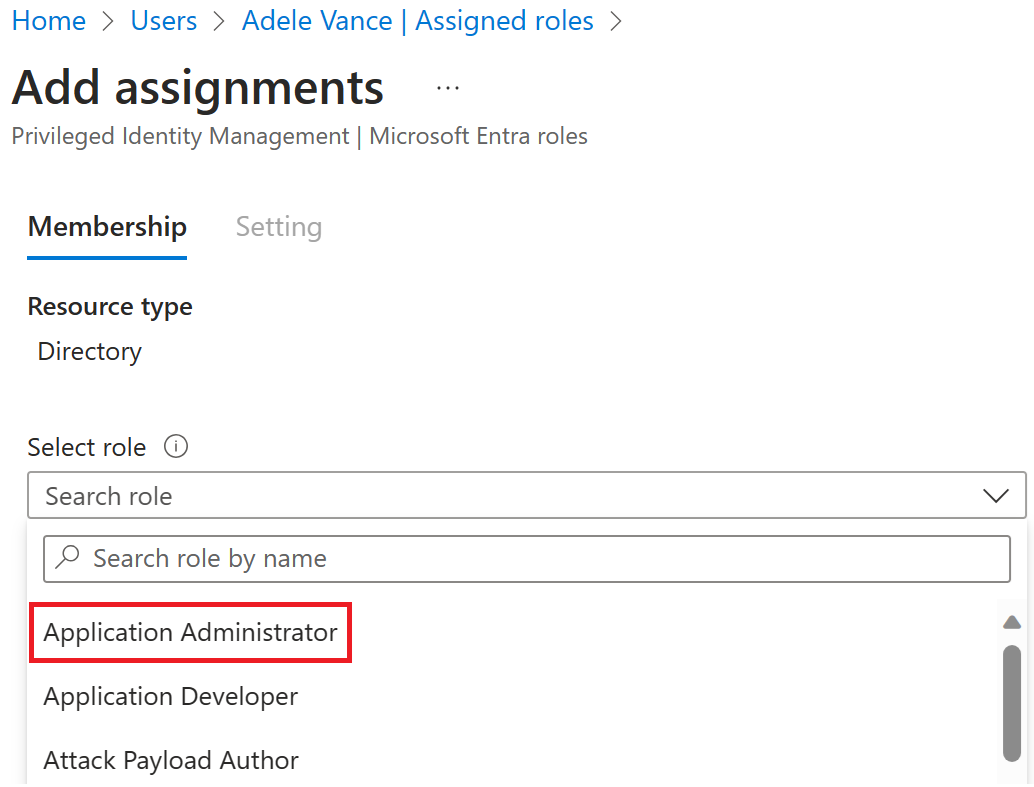
Yeni atanan Uygulama yöneticisi rolü, kullanıcının Atanan roller sayfasında görünür.
Rol atamasını kaldırma
Rol atamasını bir kullanıcıdan kaldırmanız gerekiyorsa, bunu Atanan roller sayfasından da yapabilirsiniz.
Kullanıcıdan rol atamasını kaldırmak için
Microsoft Entra ID'de Kullanıcılar - Tüm Kullanıcı'yı ve ardından rol atamasını kaldıran kullanıcıyı seçin. Örneğin, Adele Vance.
Atanan roller'i seçin ve ardından kaldırmayı istediğiniz rolün adını seçin:
Application Administrator.Ekranın en sağ tarafında Kaldır'ı seçin. Ardından onay istendiğinde Evet seçeneğini belirleyin.
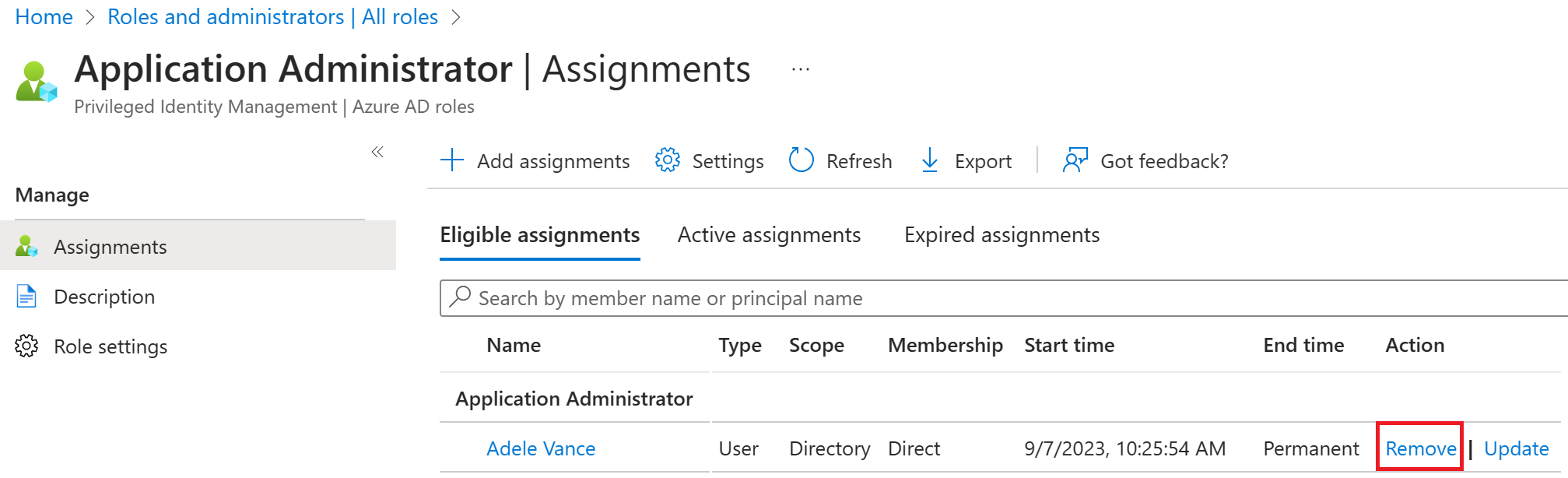
Uygulama yöneticisi rolü kullanıcıdan kaldırılır ve artık Adele Vance – Atanan roller sayfasında görünmez.