Alıştırma - Temel bir Dataverse veri modeli oluşturma
Önemli
Bu uygulamalı laboratuvar, çalışabileceğiniz bir Dataverse örneğiniz olduğunu varsayar. Çalışabileceğiniz bir örneğiniz yoksa buradan 30 günlük bir Power Apps deneme planı edinebilirsiniz.
Önemli
Şirketinizin e-posta adresini kullanarak Power Apps deneme sürümüne kaydolmuşsanız ve şirketiniz zaten Power Apps kullanıyorsa, deneme sürümünüz kuruluşunuzun geçerli kiracısına eklenir. Geçerli Microsoft hesabınız gerekli izinlere sahip değilse denemenize tablo ekleyemeyebilirsiniz. Bu örneklerde, iş veya okul hesabınızı kullanmayan yeni bir deneme hesabına kaydolabilirsiniz. Bunu nasıl yapacağınıza ilişkin yönergeleri burada bulabilirsiniz.
Contoso Real Estate, verilerin tuval ve model temelli uygulamalarda kolayca kullanılabilmesi için Dataverse'de sattıkları özellikleri takip edebilmek istiyor. Microsoft Dataverse'de tablo oluşturmayı size tanıtmak için, var olan bir Dataverse örneğinde emlak özelliklerini depolamak için temel tablo oluşturuyorsunuz.
Tabloda beş sütun bulunur:
Özellik Adı
Fiyat Soruyor
Yatak odası
Banyo
İstemci (Bu alan, Firma veya İlgili Kişi arayabilen bir arama alanıdır.)
Bir web tarayıcısı açın ve https://make.powerapps.com sayfasına gidin.
Soldaki gezintiyi kullanarak Tablolar'ı seçin.
Tablolar ekranında Yeni Tablo'yu seçin. Görüntülenen menüde Yeni Tablo'yu seçin.
Tabloyu aşağıdaki gibi tamamlayın:
Görünen Ad: Emlak Emlak
Çoğul Ad: Emlak Özellikleri
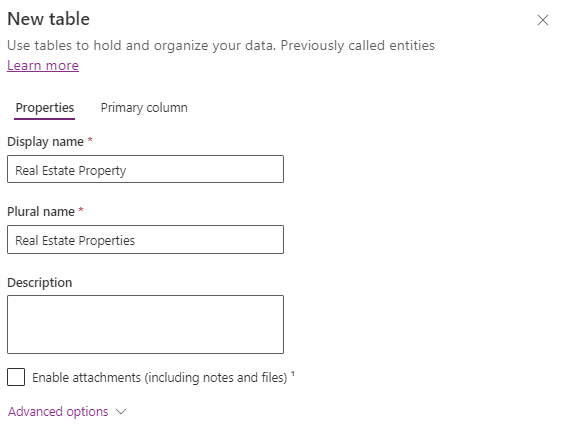
Birincil sütunlar sekmesini seçin.
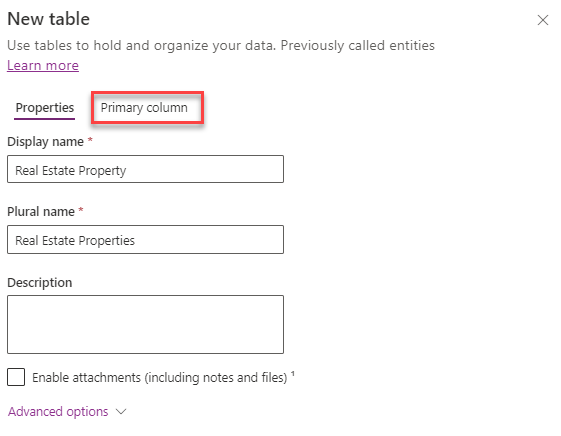
Görünen ad'ıÖzellik Adı olarak değiştirin.
Tabloyu oluşturmak için Kaydet düğmesini seçin. (Tablonuzun oluşturulması birkaç dakika sürebilir.)
Tablonuz oluşturulduktan sonra Şema bölümünde Sütunlar'ı seçin.
+ Yeni Sütun düğmesini seçin.
Yeni sütununuzu aşağıdaki gibi yapılandırın:
Görünen ad: Fiyat Soruyor
Veri Türü: Para birimi
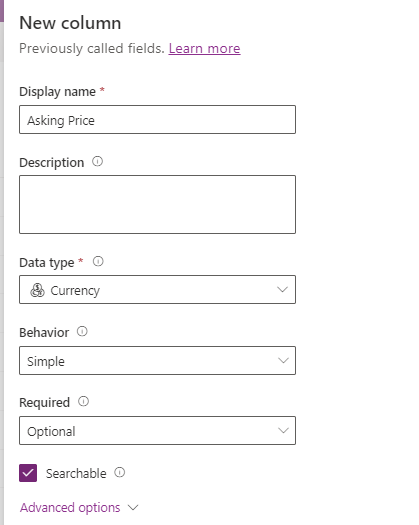
Kaydet düğmesini seçin.
+ Yeni Sütun düğmesini yeniden seçin.
Yeni sütununuzu aşağıdaki gibi yapılandırın:
Görünen Ad: Yatak odası
Veri türü: Tamsayı (Sayı Tamsayı > )
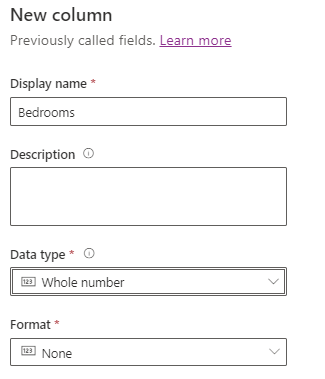
Kaydet düğmesini seçin.
+ Yeni Sütun düğmesini yeniden seçin.
Yeni sütununuzu aşağıdaki gibi yapılandırın:
Görünen Ad: Banyo
Veri türü: Tamsayı (Sayı Tamsayı > )
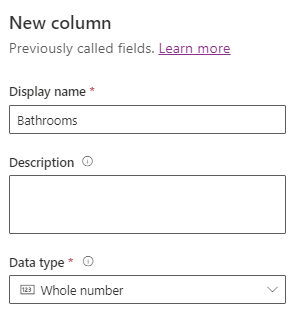
Kaydet düğmesini seçin.
+ Yeni Sütun düğmesini yeniden seçin.
Yeni sütununuzu aşağıdaki gibi yapılandırın:
Görünen Ad: Istemci
Veri türü: Müşteri (Arama Müşterisi > )
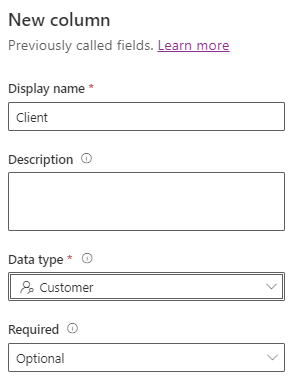
Kaydet düğmesini seçin.
Tebrikler, Dataverse'de başarıyla bir tablo oluşturdunuz. Bu tablodan, model temelli uygulamalarda kullanılabilecek formlar ve görünümler oluşturabilir veya tuval uygulamasında tabloya bağlanabilirsiniz.