Temel bir pano oluşturun
Şimdi size raporlar, panolar ve çalışma alanları gibi bazı temel kavramları Power BI tanıttığımıza göre, bu farklı öğelerin ortak iş senaryosunu desteklemek için nasıl kullanılacağını görelim. Yöneticiler genellikle satış elemanlarının nasıl performans gösterdiğini görmek ister. Yöneticinizin gün sonuna kadar en son satış ve kar rakamlarınızı görmek istemesi alışılmadık bir durum değildir. Birçok kişi bu ayrıntıları bilgisayarlarındaki bir Excel elektronik tablosunda tutar. Geçmişte, bu verileri bir yöneticinin kolayca tüketebileceği bir biçime sokmak, günler olmasa da birkaç saat sürebilirdi.
ile Power BI, dizüstü bilgisayarınızdaki Excel elektronik tablosu gibi bir veri kaynağına bağlanarak kolayca bir gösterge panosu oluşturabilir ve bir yöneticiyle paylaşabiliriz. Kullandığınız veri kaynakları farklı olsa da, pano oluşturma ve paylaşma işlemi aynıdır.
Aşağıdaki adımları uygulamanız gerekir:
Verilerinizi hazırlayın: Verilerin hazırlanması, kolayca tüketilebilecek Power BI bir formatta olmasını sağlar.
Rapor oluşturma: Rapor, panonuza dahil etmek istediğiniz görselleri içerir. Senaryoya bağlı olarak, raporlar Hizmet'te Power BI Desktop Power BI veya Hizmet kullanılarak oluşturulabilir.
Rapor görsellerini bir panoya sabitleme: Panolar, kullanıcıların verileri görüntülemek için kullandığı birincil öğedir. Gerektiğinde birden çok rapordan veri içerebilirler.
Panoda bir ilişkilendirmek paylaşın: ilişkilendirmek ve gerekli izinlere sahip tüm kullanıcılar verileri kolayca görüntüleyebilir ve verilerle etkileşim kurabilir.
Verileri hazırlayın
Yapmanız gereken ilk şey, verilerinizin tüketilmeye hazır olduğundan emin olmaktır. Veri kaynağına ve üzerinde çalıştığınız veri hacmine bağlı olarak, kullanarak Power Query bazı veri temizleme ve dönüştürme işlemleri yapmanız gerekebilir. Bir Excel elektronik tablosuna bağlanıyorsanız, verilerin düz bir tabloda olduğundan ve her sütunun doğru veri türünü içerdiğinden emin olun. Örneğin, metin, tarih, sayı veya para birimi. Bir başlık satırınızın olması, ancak toplamları görüntüleyen sütunlarınızın veya satırlarınızın olmaması da önemlidir. Görselleri oluştururken toplam işlemler ele alınır Power BI .
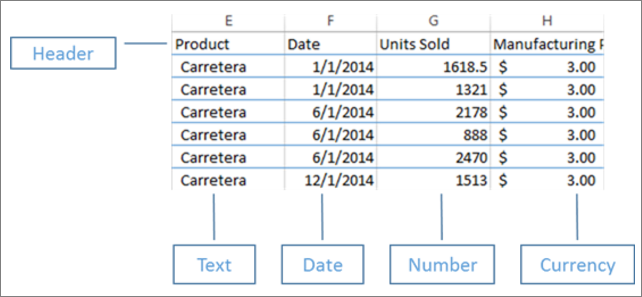
Bir başlık sütunu olduğunu ve her sütunun verilerle ilişkilendirilmiş doğru veri türüne sahip olduğunu görebilirsiniz.
Verilerinizi Power BI hizmete yükleyin
Hizmet Power BI , veri kaynaklarınıza bağlanan raporlar oluşturabileceğiniz yerdir. Bu, bilgisayarınızda bulunan Excel dosyalarını içerir. Birkaç basit tıklamayla bir veri kümesine ekleyebilir ve Power BI daha sonra görselleri yerleştirebileceğiniz boş bir pano oluşturabilirsiniz.
Görselde, örnek finansal verilere ekledik. Tamamlanmış Finansal Örnek veri kümesini ve boş panoyu gösterir.
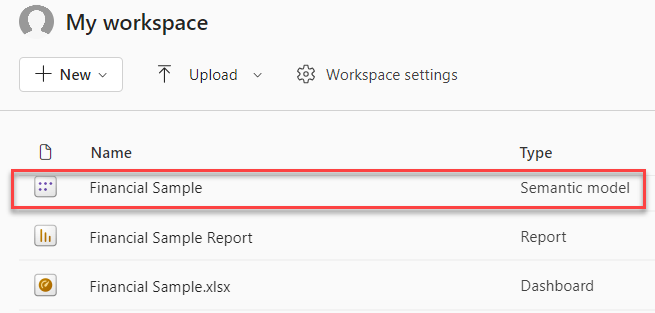
Raporunuzu oluşturun
Verilerinize bağlandıktan sonra, yeni bir rapor oluşturabilir veya daha önce oluşturulmuş mevcut bir raporu düzenleyebilirsiniz. Ardından, düzenleme görünümünü kullanarak raporu düzenlemeye başlayabiliriz. Sağ tarafta Görsel Öğeler , Filtreler veAlanlar bölmeleri bulunur . Excel çalışma kitabı tablo verileriniz Alanlar bölmesinde görünür . En üstte tablonun adı var,finansallar . Bunun altında, Power BI sütun başlıklarını ayrı alanlar olarak listeler.
Raporunuzdaki verileri görüntülemek için kullanabileceğiniz farklı görselleştirmeler mevcuttur. İletişim kurmak istediğiniz verilere bağlı olarak rapora farklı görselleştirmeler eklenebilir. Resimde, satılan birim sayısını göstermek için birden fazla çubuk grafik kullanılıyor. Ek olarak, ülke/bölge başına satış hacimlerini göstermek için harita kontrolü dahil edilmiştir.
Her görselleştirme, verilerin sunulma şeklini etkilemek için kullanılabilecek bir dizi filtre ve denetim içerir. Örneğin, tarihe göre karı görüntülemek için satılan birimlerin toplamını değiştirmek isterseniz, Y eksenini Satılan Birimlerin Toplamı'ndan Kar Toplamı'na değiştirebilirsiniz.
İşlerin nasıl yapıldığını yansıtmak için daha fazla görselleştirme ekleniyor Power BI . Örneğin, doğrudan raporunuzda Power Apps veri kümesine Power BI bağlı bir tuval uygulaması oluşturmanıza olanak tanıyan bir Power BI görselleştirme vardır. Kişiler verilerle etkileşim kurdukça Power App'teki veriler de değişir. Örneğin, e-posta gönderme veya toplantı zamanlama gibi eylemleri içeren bir tuval uygulaması oluşturabilirsiniz. Bir Power BI rapora detaya gitmek ederken, bir süredir konuşmadığımız müşterileri belirlersiniz. Katıştırılmış tuval uygulaması, e-posta gönderme gibi eylemleri doğrudan rapordan Power BI başlatmamıza olanak tanır.
Panoya sabitleme
Tüm görselleştirmelerinizi raporlarınıza ekledikten sonra panonuzu oluşturabilirsiniz. Panoları oluşturmak kolaydır çünkü yalnızca oluşturduğunuz raporlardan hangi görselleri dahil etmek istediğinizi belirlersiniz.
Görüntüde, Tarihe Göre Kar görselleştirmesini alıp bir panoya sabitliyoruz.
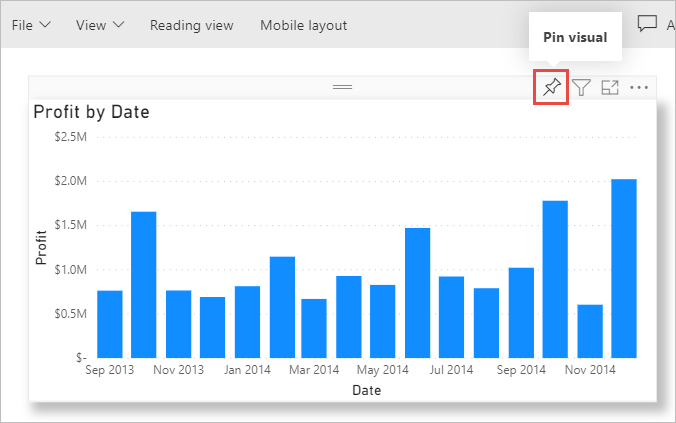
Panolar birden çok rapordan görseller içerebildiğinden, bu veri kaynaklarından bazıları ilgisiz olsa bile birden çok veri kaynağından veri içeren ayrıntılı panolara sahip olmayı kolaylaştırır.
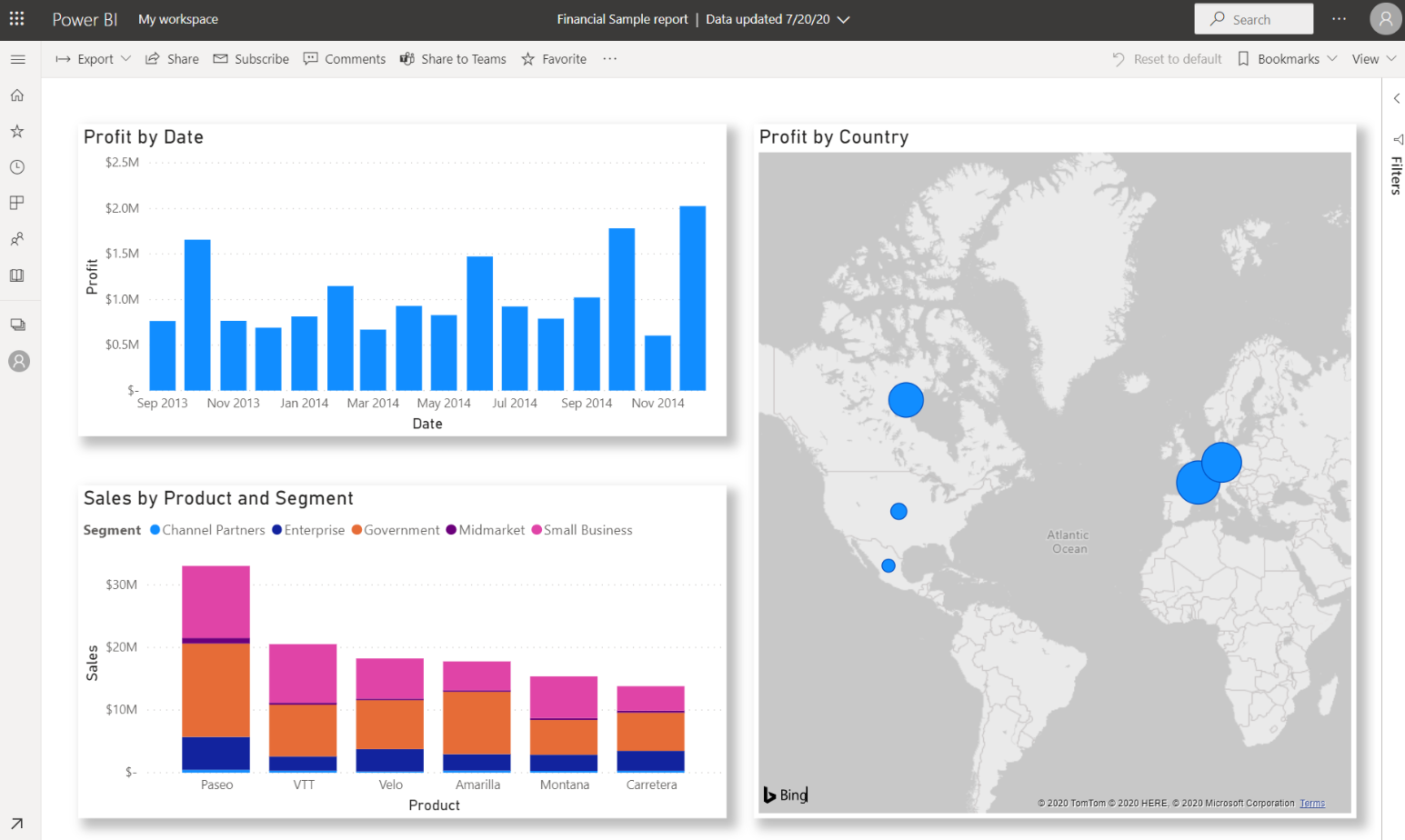
Panonuzda ilişkilendirmek paylaşma
Başlangıçta, oluşturduğunuz panolar yalnızca onları oluşturan kişi tarafından görülebilir. Ancak, Power BI panoları diğer kişilerle paylaşmayı kolaylaştırır. Panonuzu ve temel raporunuzu hesabı olan herhangi bir Power BI iş arkadaşınızla paylaşabilirsiniz. Onunla etkileşimde bulunabilirler, ancak değişiklikleri kaydedemezler. İzin verirseniz, başkalarıyla yeniden paylaşabilir veya temel alınan veri kümesini temel alan yeni bir rapor oluşturabilirler.
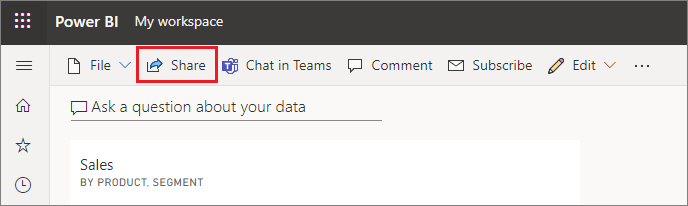
Şimdi kullanarak Power BI bir gösterge panosu oluşturma sürecinden bahsettiğimize göre, süreci çalışırken görelim.
Tıklama demosu: Pano Power BI oluşturma
Bu tıklama gösteriminde, verilere bağlanma, temel rapor oluşturma ve rapor görselleştirmelerini bir Power BI panoya sabitleme sürecinde size yol gösterilir.
Pano oluşturma Power BI konusunda deneyim kazanmak istiyorsanız, eksiksiz bir uçtan uca öğreticiyi buradan görüntüleyebilirsiniz: Öğretici: Excel çalışma kitabından rapora Power BI .
