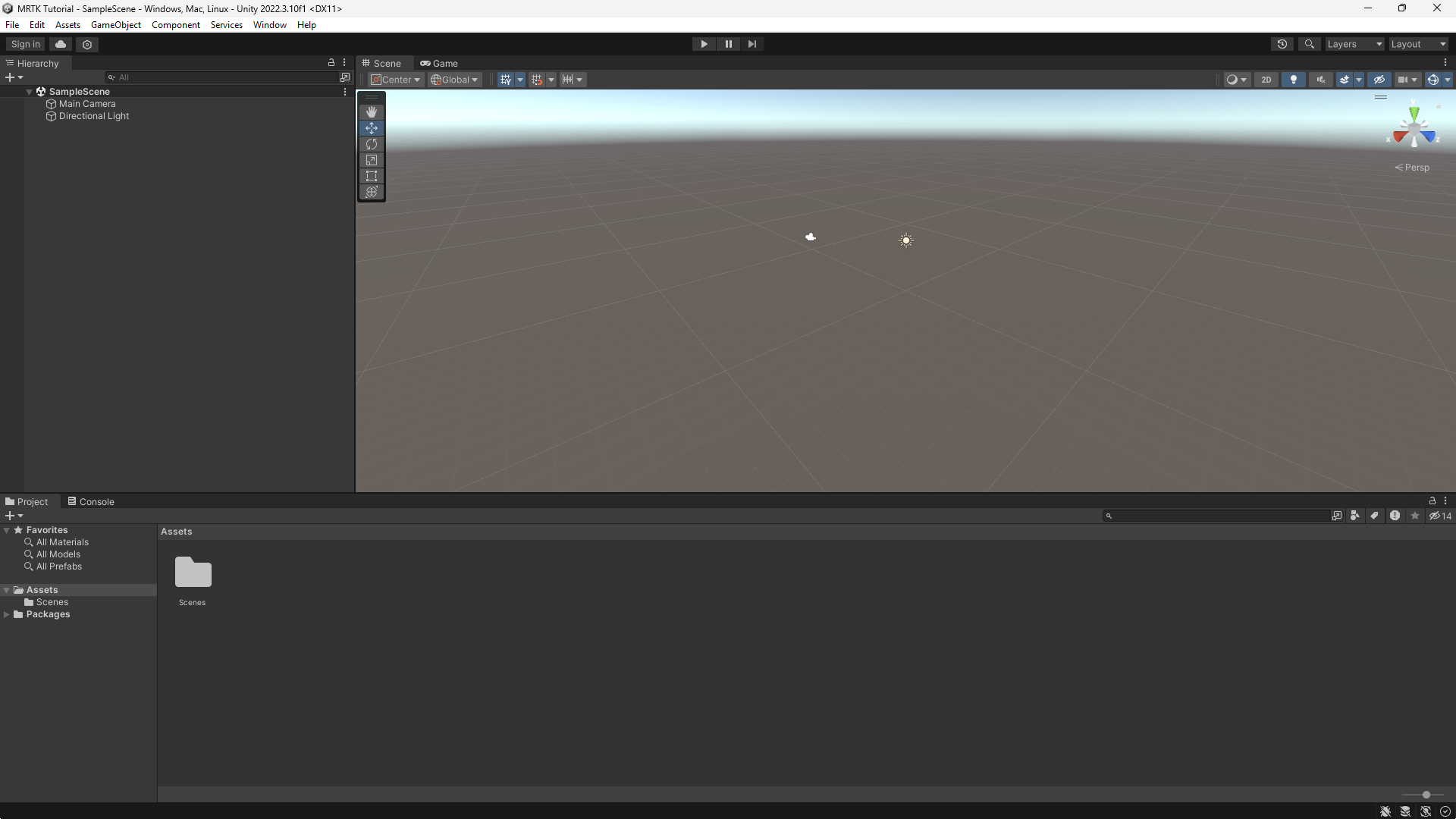Alıştırma - Unity’yi Windows Mixed Reality için yapılandırma
İlk olarak yeni bir Unity projesi oluşturup Bunu Windows Karma Gerçeklik geliştirme için yapılandıracağız. Unity, karma gerçekliğe özgü bazı davranışlar sunar ve bu davranışlar proje ayarlarıyla değiştirilebilir.
Yeni Unity projesi oluşturma
Unity Hub'ı başlatın.
Projeler sekmesinde Yeni Proje'yi seçin.
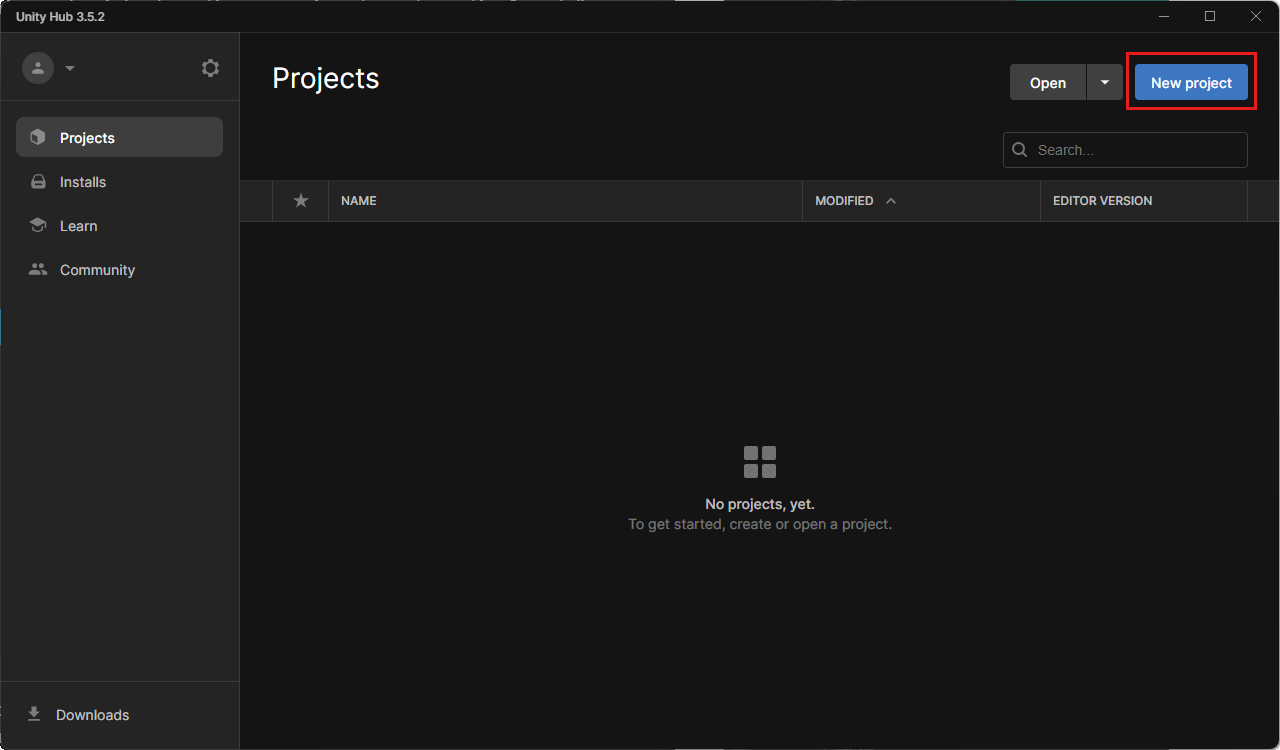
Yeni proje altındaki açılan listeyi seçin ve ardından istediğiniz Düzenleyici sürümünü seçin.
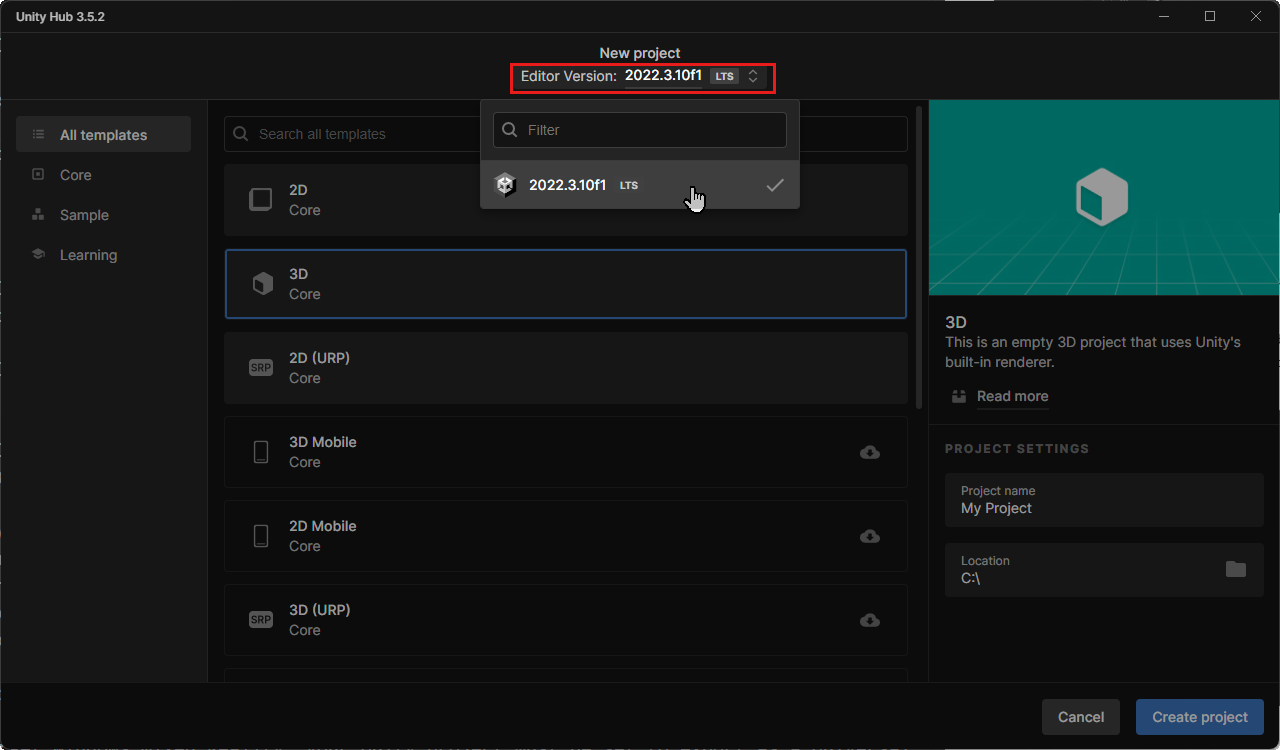
Seçilen şablonun 3B Core olduğundan emin olun.
Proje adı kutusuna projeniz için bir ad girin; örneğin, "MRTK Öğreticisi."
Konum kutusunda klasör simgesini seçin ve ardından projenizi kaydetmek istediğiniz klasöre gidip seçin. Yeni bir klasör de oluşturabilirsiniz.
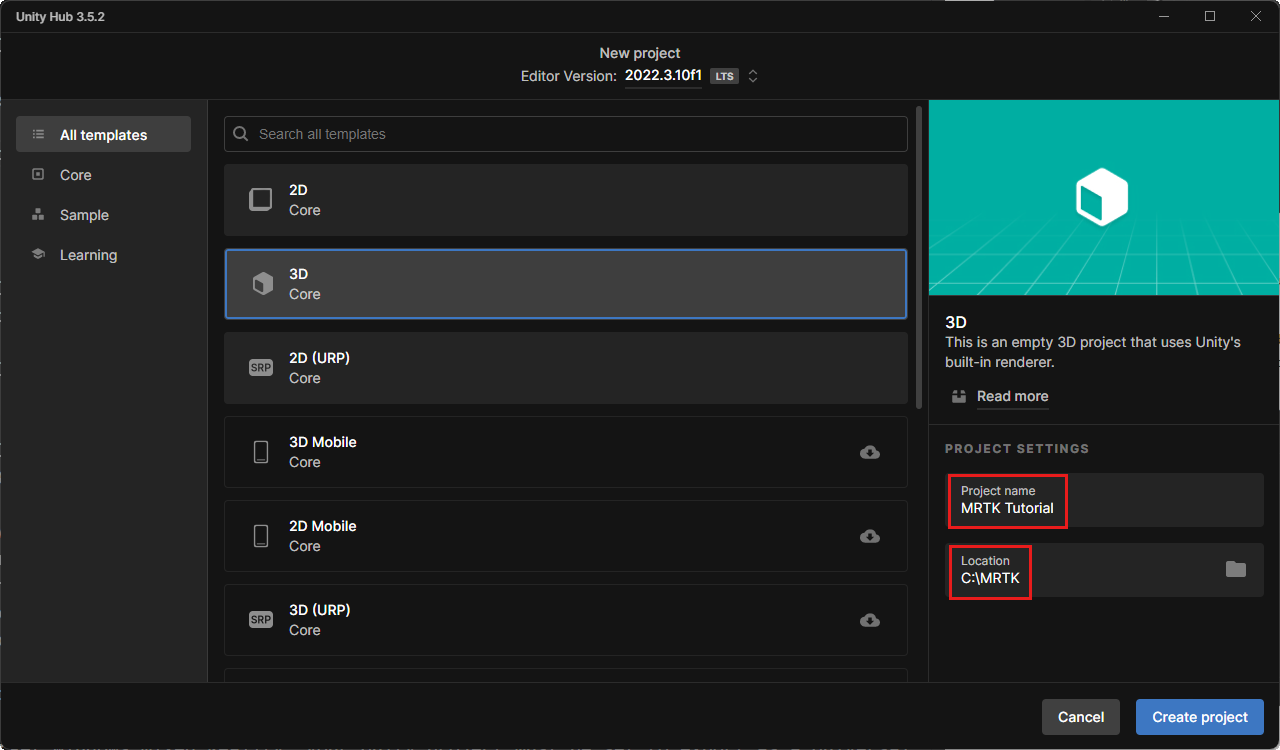
Proje Oluştur'u seçin. Böylece projeniz Unity'de açılır.
Dikkat
Windows’da çalışırken 255 karakterlik MAX_PATH (en fazla yol) sınırı vardır. Unity bu sınırlardan etkilenir ve dosya yollarından biri 255 karakterden uzunsa başarısız olabilir. Bu nedenle Unity projenizi sürücünün köküne olabildiğince yakın bir yerde depolamanızı öneririz.
Oluşturma Platformunu Değiştirme
Windows Mixed Reality’yi hedeflemek için Unity projenizin Evrensel Windows Platformu uygulaması olarak dışarı aktarılacak şekilde ayarlanmış olması gerekir. Varsayılan olarak, Evrensel Windows Platformu için derleme ayarları çevreleyici kulaklıklar da dahil olmak üzere tüm cihazları hedefler. Ancak, Hedef Cihaz açılan listesini kullanarak belirli bir cihazı seçebilirsiniz.
Menü çubuğunda Dosya>Derleme Ayarlar... öğesini seçin.
Derleme Ayarlar penceresinde Evrensel Windows Platformu'ı seçin. "Evrensel Windows Platformu modülü yüklenmedi" iletisini görürseniz Unity Hub ile yükle'yi seçin.
Aşağıdaki ayarların etkin olduğundan emin olun:
Mimari: ARM 64 bit
Derleme Türü: D3D Projesi
Hedef SDK Sürümü: En Son Yüklenen
En Düşük Platform Sürümü: 10.0.10240.0
Visual Studio Sürümü: En son yüklenen
Derleme ve Çalıştırma: Yerel Makine
Derleme yapılandırması: Sürüm (Hata Ayıklama ile ilgili bilinen performans sorunları vardır)
Platform Değiştir düğmesini seçin. Unity, platformları değiştirirken bir ilerleme çubuğu görüntüler.
Platform değiştirme işlemi tamamlandıktan sonra Derleme Ayarlar penceresini kapatın.