Alıştırma - Kaynakları içeri aktarma ve yapılandırma
Karma Gerçeklik Özellik Aracı'nı yükleme
Karma Gerçeklik Araç Seti'ni projenize aktarmak için Karma Gerçeklik Özellik Aracı'nı kullanacaksınız. Karma Gerçeklik Özellik Aracı, geliştiricilerin özellik paketlerini bulmasına, güncelleştirmesine ve içeri aktarmasına olanak tanır. İçeri aktarmadan önce paketleri ada veya kategoriye göre arayabilir, bağımlılıklarını görebilir ve projenizin bildirim dosyasında önerilen değişiklikleri görüntüleyebilirsiniz.
Microsoft İndirme Merkezi'nden Karma Gerçeklik Özellik Aracı'nın en son sürümünü indirin.
İndirme tamamlandıktan sonra MixedRealityFeatureTool.exe dosyasını açın ve Karma Gerçeklik Özellik Aracı'nı başlatmak için kullanın.
Not
Karma Gerçeklik Özellik Aracı'nı çalıştırabilmeniz için önce .NET 6.0 çalışma zamanını yüklemeniz gerekebilir.
MRTK Unity foundation paketini içeri aktarma
Karma Gerçeklik Özellik Aracı'nda Başlat'ı seçin.

Gözat düğmesini (aşağıdaki resimde "üç nokta" düğmesidir) seçin, ardından projenize gidin ve açın.

Siz bir klasör seçtikten sonra Araç, klasörün geçerli bir Unity proje klasörü olduğundan emin olmak için denetler.

Özellikleri Keşfet'i seçin.
Not
Araç akışlardan paketleri yenilerken birkaç saniye beklemeniz gerekebilir.
Özellikleri Bul sayfasında, kullanılabilir paket gruplarının bir listesi olduğuna dikkat edin.

+ Platform Desteği'nin sol tarafındaki düğmeyi (0 /5) seçin ve ardından Karma Gerçeklik OpenXR Eklentisi'nin en son sürümünü seçin.

Tüm özelliklerin seçilmesi için MRTK3'ün sağ tarafındaki Tümünü Seç düğmesini seçin.

Not
Kullanım dışı olarak işaretlenmiş paketler görürseniz, bunları kaldırmanız ve Ayarlar > Özellik > Gösterisi'nin kullanım dışı paketlerin seçili olmadığından emin olmanız gerekir.
Seçimlerinizi yaptıktan sonra Özellikleri Al'ı seçin.
Seçtiğiniz paketleri doğrulamak için Doğrula'yı seçin. Doğrulama sorunu algılanmadı ifadesini içeren bir iletişim kutusu görmeniz gerekir. Bunu yaptığınızda Tamam'ı seçin.
Özellikleri İçeri Aktar sayfasında, sol taraftaki Özellikler sütunu seçtiğiniz paketleri görüntüler. Sağ taraftaki Gerekli bağımlılıklar sütunu tüm bağımlılıkları görüntüler. Bu öğeler hakkında daha fazla bilgi edinmek için bu öğelerden herhangi birinin Ayrıntılar bağlantısını seçebilirsiniz.
Devam etmeye hazır olduğunuzda İçeri Aktar'ı seçin .Gözden Geçir ve Onayla sayfasında paketler hakkındaki bilgileri gözden geçirebilirsiniz.
Onayla'yı seçme.
Çıkış'ı seçin .
Unity Düzenleyicisi'ne dönün ve kullanıcı arabiriminde boş bir alan seçin. Paketlerinizin içeri aktarıldığını gösteren bir ilerleme çubuğu görürsünüz.
Unity projesini yapılandırma
Unity paketleri içeri aktardıktan sonra düzenleyiciyi yeniden başlatarak arka uçları etkinleştirmek isteyip istemediğinizi soran bir uyarı görüntülenir. Evet'i seçin.

Unity size XR InteractionLayerMask içindeki güncelleştirme yöntemlerini sorar, Yedekleme Yaptım, Devam Et! düğmesini seçin ve Unity'nin yeniden başlatılmasını bekleyin.

Menü çubuğunda Karma Gerçeklik>> için önerilen proje ayarlarını uygula'yı seçin.
Menü çubuğunda Proje Ayarlarını Düzenle...>seçin. XR Eklenti Yönetimi'ne tıklayın. Başlangıçta XR'yi nitialize ediyorumseçeneğinin belirlendiğinden emin olun ve Eklenti Sağlayıcıları'nın altında XR'yi Aç'ı seçin.

OpenXR Eklentisi yüklenir ve OpenXR altında iki öğe görünür. İlki olan Microsoft HoloLens özellik grubunu seçin. Sarı ünlem işaretini seçin.
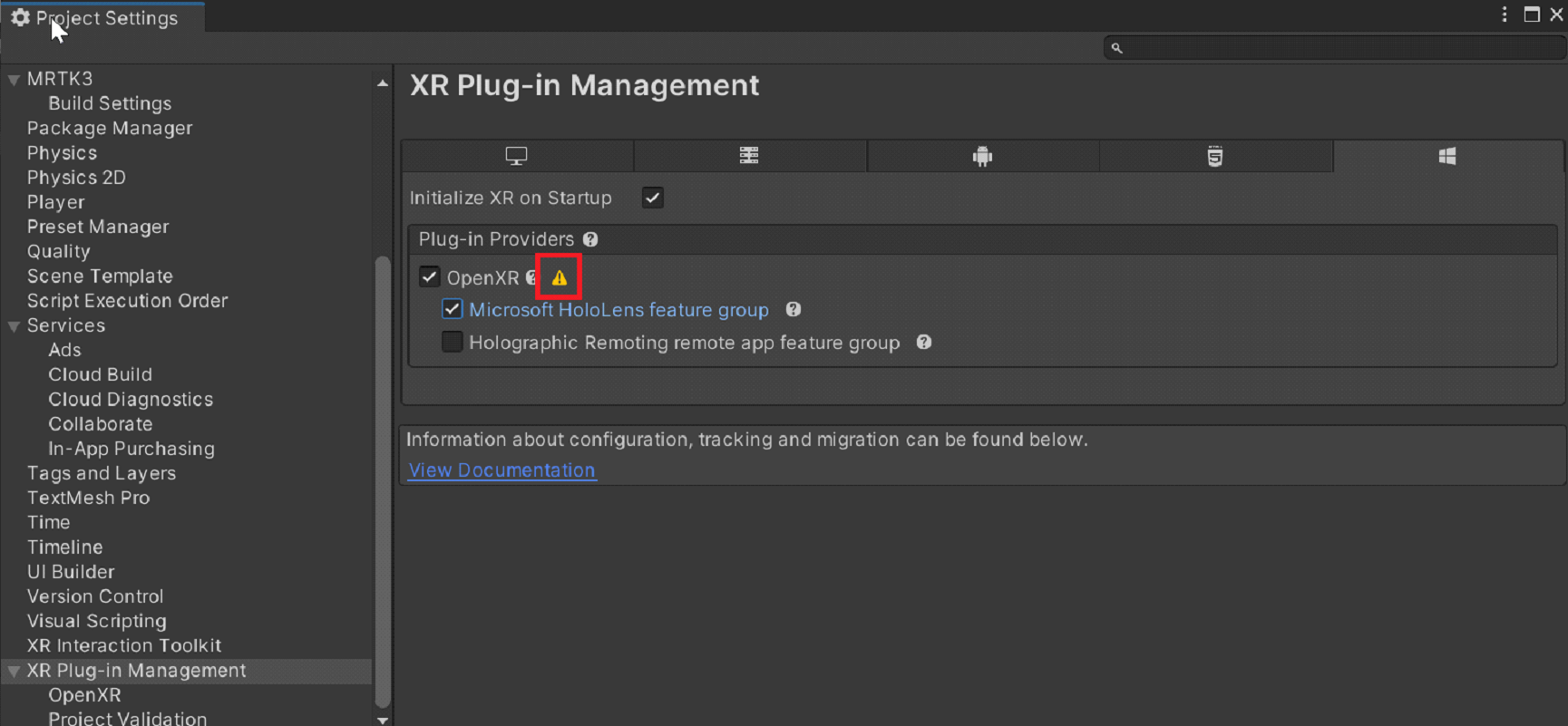
Tümünü Düzelt'i seçin.

Bazı uyarılar kalabilir. Şimdilik bunları yoksayın.
XR Eklenti Yönetimi'nin altında OpenXR'yi seçin.
Etkileşim Profilleri'nin altında, microsoft el etkileşimi ve göz bakışı etkileşim profili eklemediyseniz ekleyin.
Sol taraftaki Microsoft Hololens'in seçili olduğundan ve Sağ taraftaki El İzleme, Karma Gerçeklik Özellikleri ve Hareket Denetleyicisi Modeli'nin seçili olduğundan emin olun.
Proje Doğrulama penceresini geri getirmek için Göz Bakışı Etkileşim Profili'ninyanındaki uyarı işaretini seçin. UWP platform sekmesinde olduğunuzdan emin olun (sekmede Windows logosu görüntülenir) ve ardından doğrulama sorunlarını çözmek için Tümünü Düzelt'i seçin. Tümünü Düzelt'i seçtikten sonra sorunlarla karşılaşabileceğinizi unutmayın. Bu durumda, Tümünü Düzelt'i yeniden seçin, Sahne'ye özgü olarak işaretlenen sorunları yoksayın ve kalan sorunlar (varsa) için önerileri okuyun ve istediğiniz değişiklikleri yapın.
Proje Ayarları'nın altında MRTK3'i seçin ve geçerli bir Profil olup olmadığını denetleyin. Yoksa projenin Packages (Packages/org.mixedrealitytoolkit.core/Configuration/Default Profiles/MRTKProfile.asset) içinde MRTKProfile dosyasını arayın ve Profile atayın.

Proje ayarlarını yapılandırma
Menü çubuğunda Proje Ayarlarını Düzenle'yi>seçin.
Proje Ayarları penceresinin sol tarafındaki sütunda Yürütücü'leri seçin.
Player penceresinde Ürün Adı'nın"MRTK Öğreticisi" olduğunu unutmayın. Bu, proje adınızdan alınır ve HoloLens Başlat menüsü görüntülenen addır.

İpucu
Geliştirme sırasında uygulamanın bulunmasını kolaylaştırmak için adın önüne bir alt çizgi ekleyerek herhangi bir listenin en üstüne sıralayın.
Yayımlama Ayarları açılan listesini seçin ve paket adı alanına uygun bir ad girin; örneğin, MRTK-Tutorials-Getting-Started:

Not
Paket adı, uygulamanın benzersiz tanımlayıcısıdır. Uygulamanın önceden yüklenmiş sürümlerinin üzerine aynı ada sahip yazmaktan kaçınmak istiyorsanız, uygulamayı dağıtmadan önce bu tanımlayıcıyı değiştirmeniz gerekir.
Proje Ayarları penceresini kapatın.
Sahneyi oluşturma ve MRTK'yi yapılandırma
Menü çubuğunda Dosya Yeni Sahne'yi seçin>. Temel (Yerleşik) seçeneğini ve ardından Oluştur'u seçin.
Proje penceresinde Paketler>> klasörüne gidin. Prefabrik MRTK XR Rig'i sahne Hiyerarşisi'ne sürükleyin.

MRTK XR Rig oyun nesnesi zaten bir kamera içerdiğinden Ana Kamera oyun nesnesini kaldırın.

MRTK Giriş Simülatörü (>Prefabs) prefabını sahnenize ekleyin.
Not
Bu adım isteğe bağlıdır ancak düzenleyici içi simülasyonlar için gereklidir.
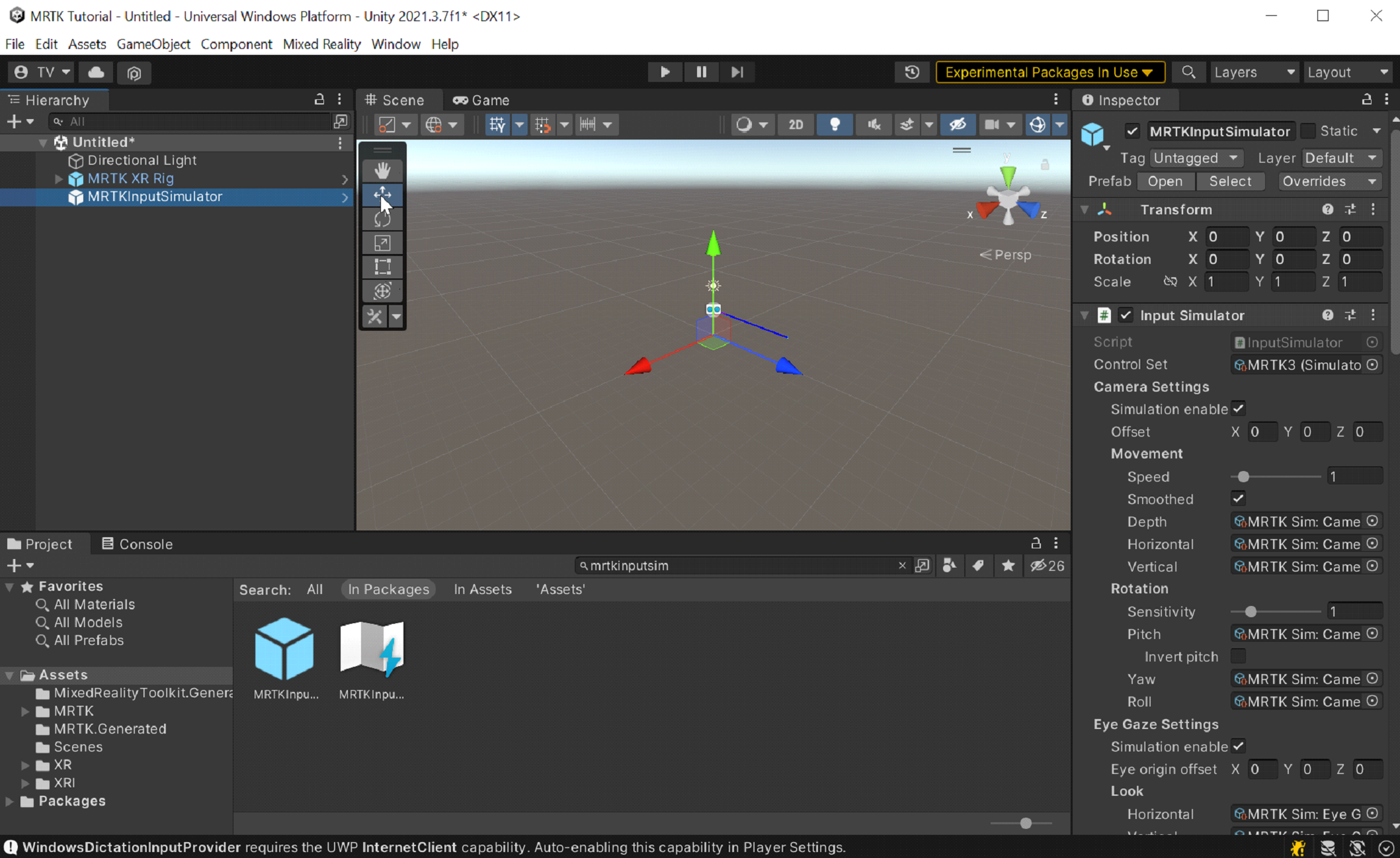
Menü çubuğunda Dosya>'i seçin.
Varlıklar Sahneleri> klasörüne gidin, projenizi adlandırın ve projenizi kaydedin.
